pe启动盘制作软件推荐(pe启动盘制作教程)
发布时间:2024-04-30 14:46:38
pe启动盘制作软件推荐
如果你正在寻找制作pe启动盘的软件推荐,可以考虑使用电脑店u盘启动盘制作工具,只需要一键点击就可以轻松制作好了,简单易用的界面即便你是小白也能看得懂!此外,电脑店还提供了额外的功能,比如磁盘分区、数据恢复等,成为启动盘后还能应对各种电脑问题哦,下面我们就一起来看看pe启动盘制作教程吧!

一、u盘装win7所需的工具
系统版本:windows 7
装机工具:电脑店u盘启动盘制作工具(点击红色字体下载)
二、u盘装win7准备事项
1、注意格式:U 盘的格式应为 FAT32 或 NTFS,确保 Win7 系统能够正确读取。
2、安装程序兼容性:在安装 Win7 系统之前,请确认安装程序的兼容性,确保不会出现问题。
3、下载系统镜像:首先,访问下图所示的域名,选择符合自己需求的操作系统版本(例如家庭版、专业版等)并点击相应的链接,即可下载并解压 ISO 镜像文件。
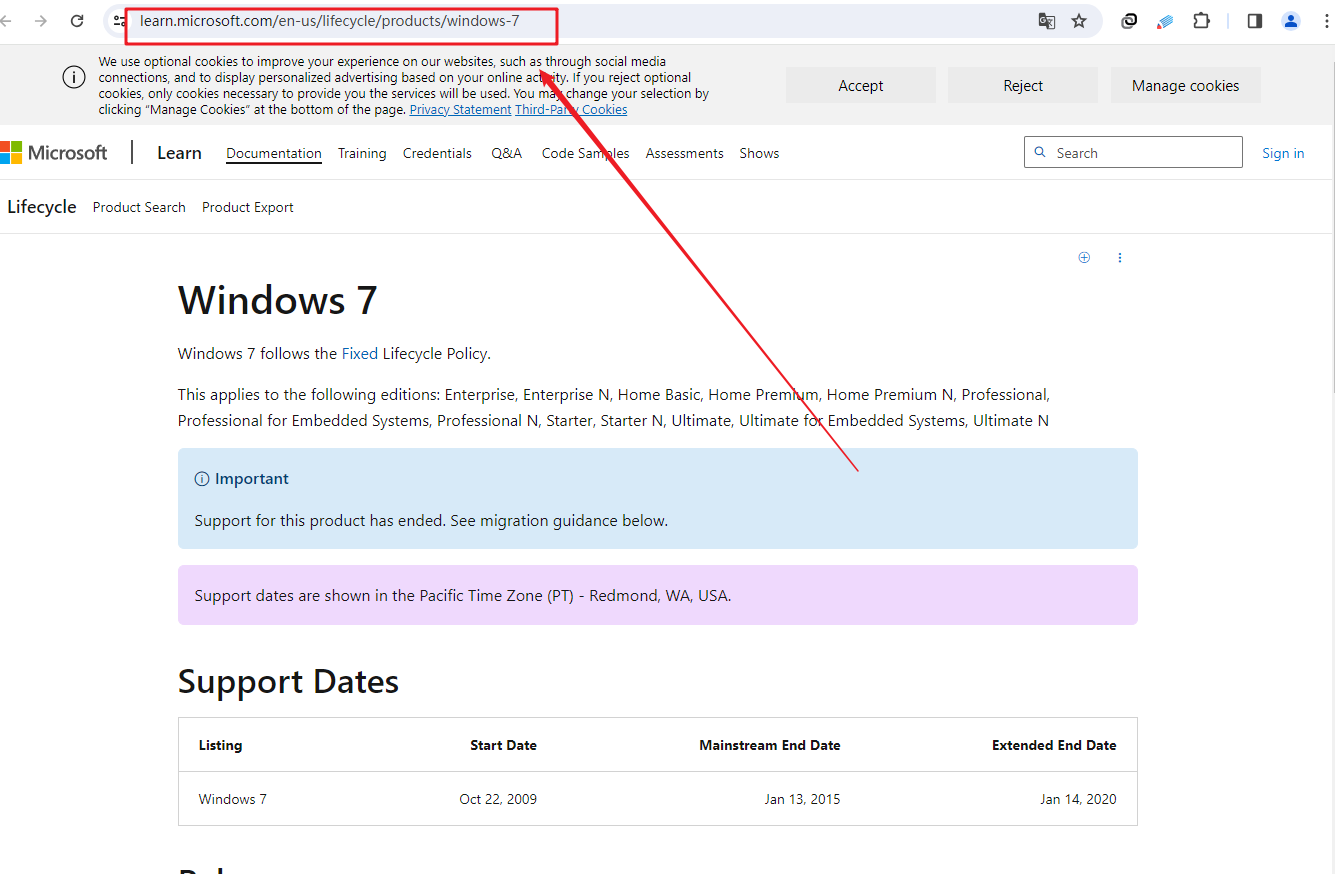
三、u盘装win7操作步骤
1、制作u盘启动盘
a.进入电脑店的官网下载u盘启动盘制作工具,切换到【下载中心】,点击【立即下载】。
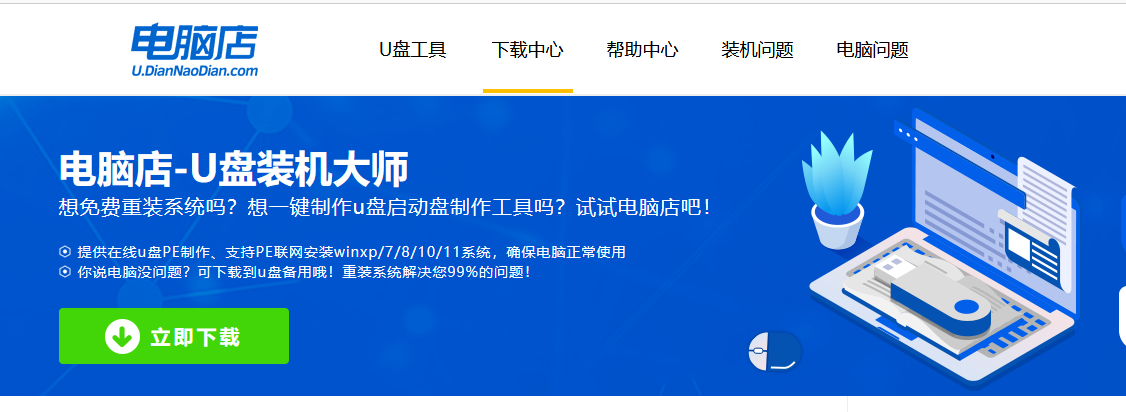
b.下载后安装制作工具,如下图所示,打开以下的程序。
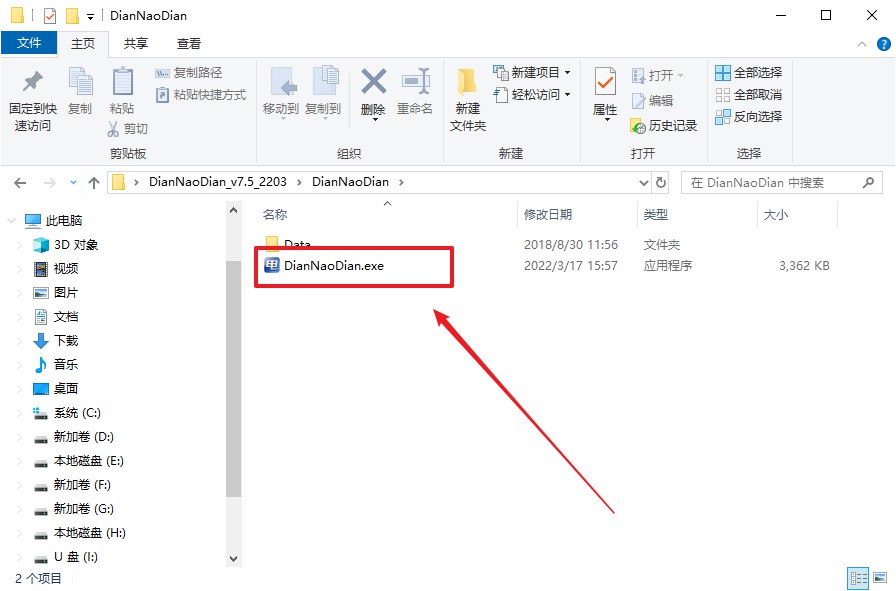
c. 在界面中选择u盘设备,设置启动模式和分区格式,点击【全新制作】。设置如下图所示:
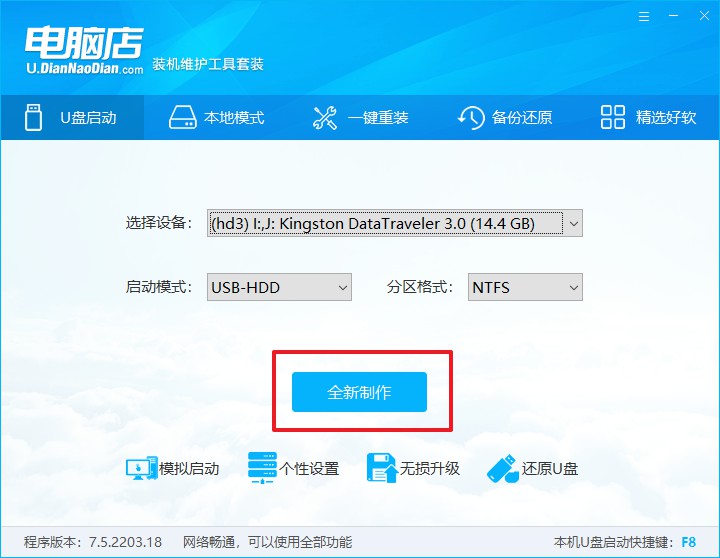
d. 当提示格式化的时候,点击【确定】,等待制作即可。
2、BIOS设置u盘启动
a.在电脑店首页,输入重装电脑的相关信息,查询u盘启动快捷键。
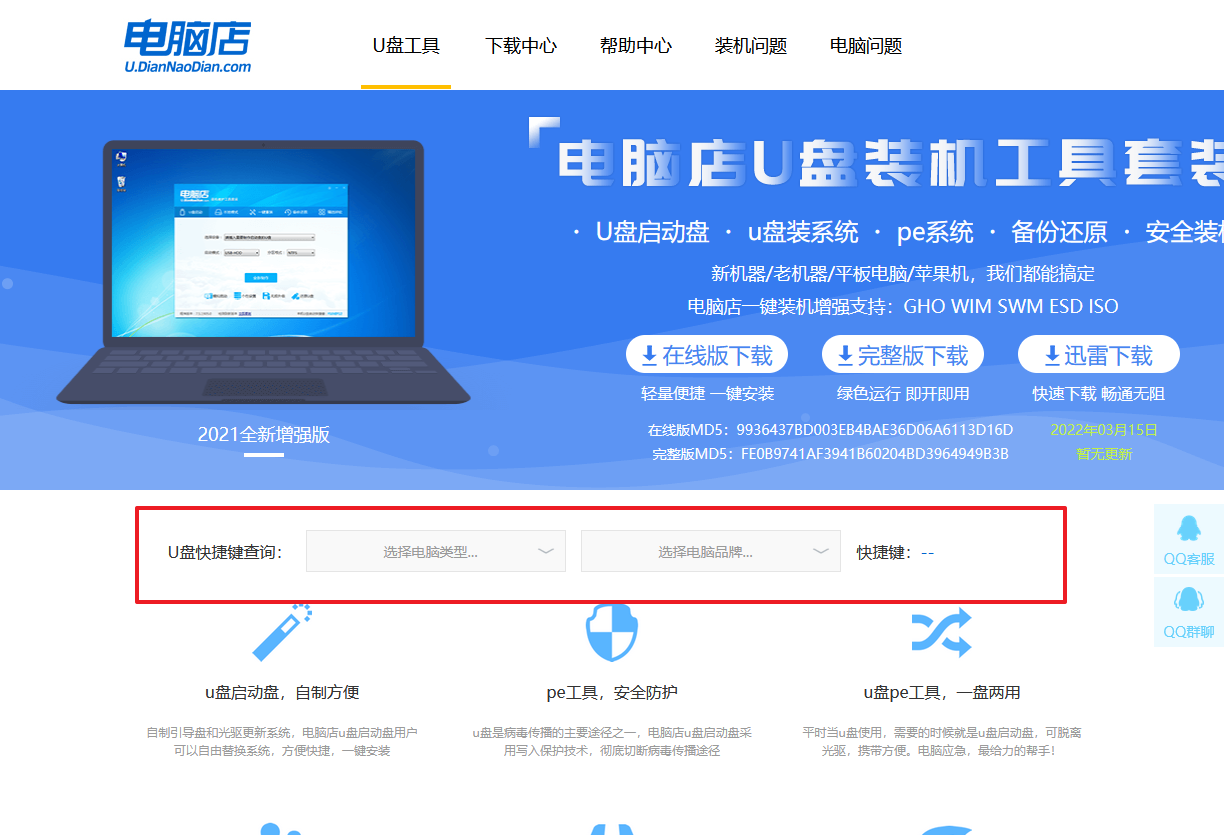
b. 接下来将u盘启动盘连接电脑,重启,启动后迅速按下查询到的快捷键。
c.按键盘加减号,将u盘移动到第一位,按下F10保存并退出。
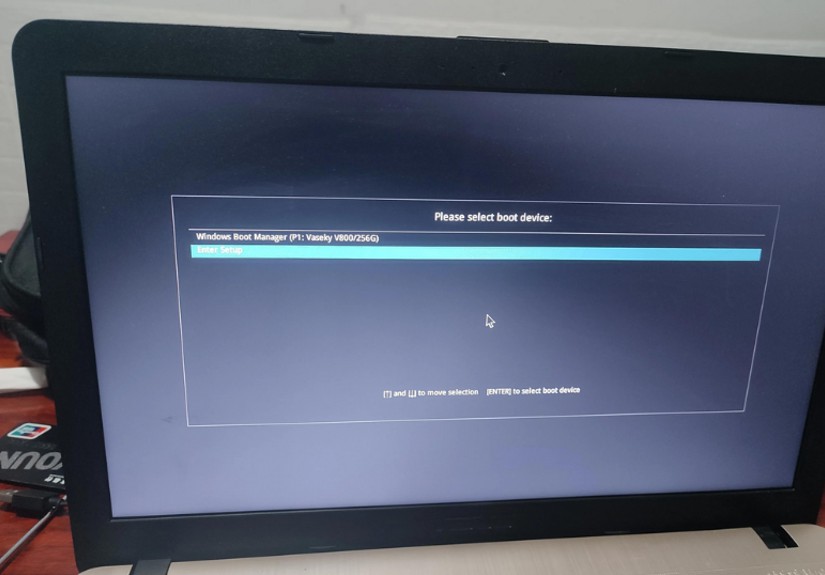
d. 电脑重启后,就会进入电脑店的PE系统,在此之前我们需要选择第一项即可进入。
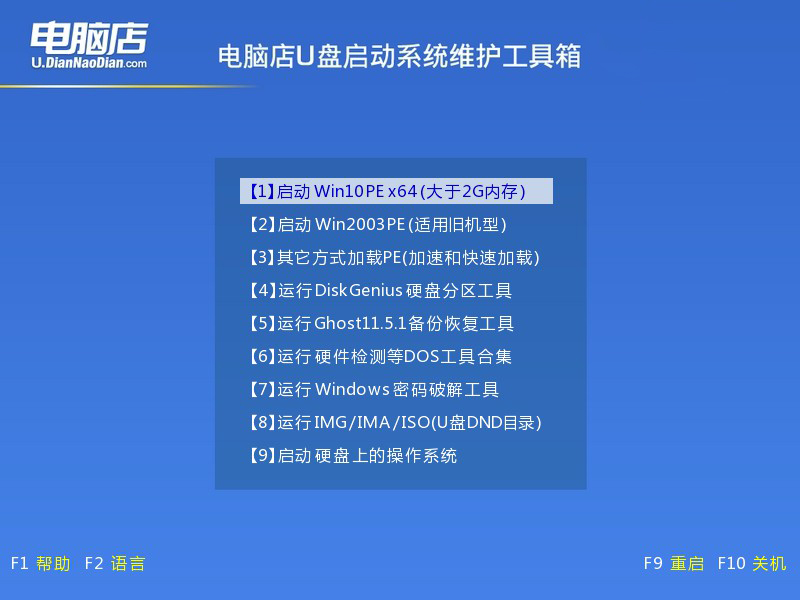
3、u盘装系统
a. 如安装win7系统,进入winpe桌面后,打开【电脑店一键装机】。
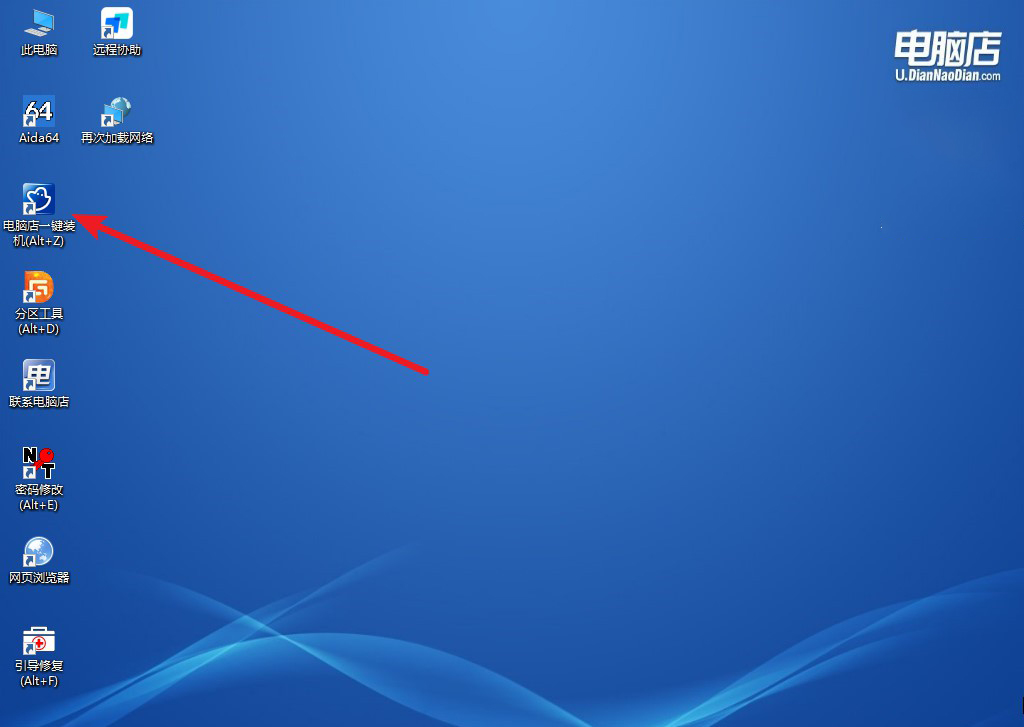
b. 如下图所示,选择镜像和系统分区,点击【执行】即可开始安装。
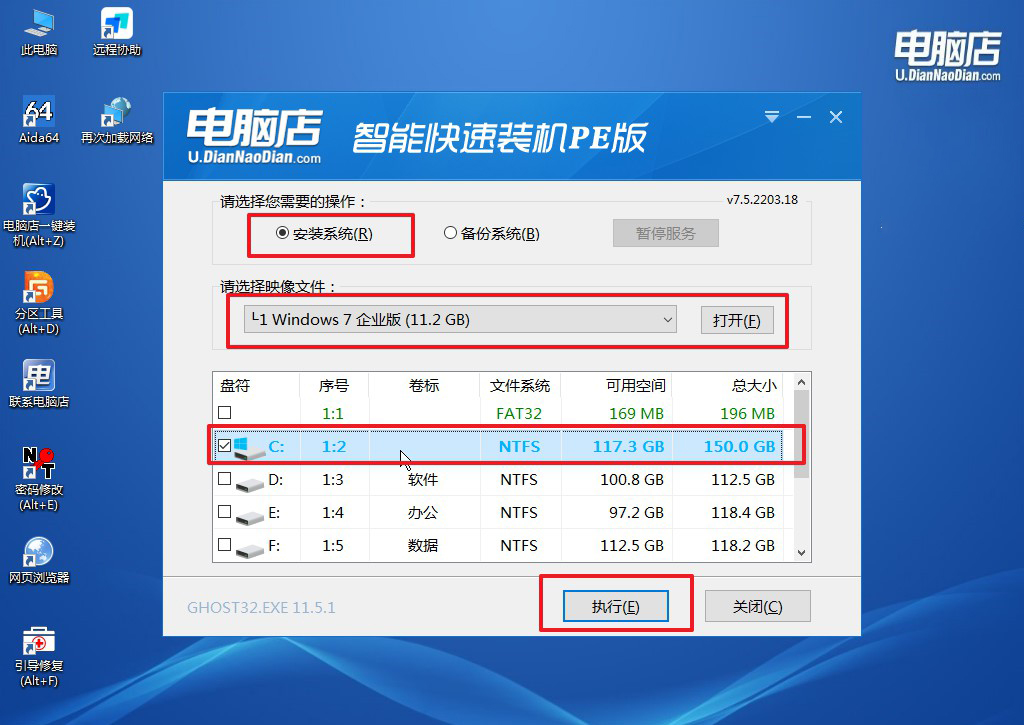
c. 接下来会进入还原设置和系统安装阶段,记得安装好了之后重启电脑。
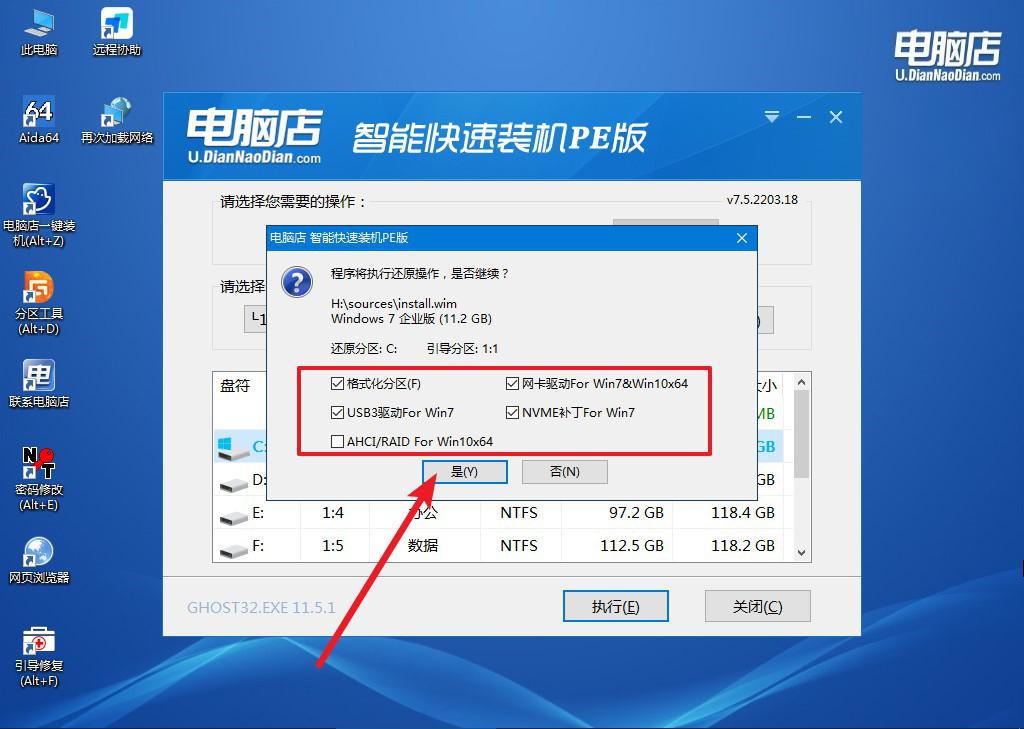
d. 重启后电脑会进入系统部署阶段,等待几分钟即可进入系统桌面了!
四、重装系统相关内容
电脑硬盘分区后再重装系统分区会改变么?
在电脑硬盘分区后重新安装系统不会改变分区结构,除非在重新安装系统的过程中选择重新分区。如果你选择保留原有的分区结构,新安装的系统将保留原有的分区设置。然而,如果你在重新安装系统时选择重新分区,那么安装程序将擦除原有的分区并创建新的分区结构,这会导致分区改变。因此,在重新安装系统前,务必备份重要数据,并在安装过程中小心选择是否重新分区。
pe启动盘制作教程就跟大家分享到这里了,如果有不懂的地方可以咨询电脑店技术客服哦。通过电脑店提供的u盘启动盘制作工具,我们可以轻松制作pe启动盘,并且享受到简单易用的操作界面。这样的工具不仅适用于专业人士,即便是初学者也能轻松上手。此外,额外的功能如磁盘分区和数据恢复使得制作的启动盘不仅是系统安装的利器,也是应对各种电脑问题的救命稻草。你觉得呢?
