小白如何重装系统win7(小白如何重装系统win7教程)
发布时间:2024-05-07 14:09:41
小白如何重装系统win7?
尽管微软在2020年停止对Windows 7的官方支持,但作为一个经典的操作系统版本,很多朋友都会选择使用win7。毕竟,Windows 7在用户中间拥有着广泛的用户基础和深厚的历史积淀,许多用户习惯了它的界面和功能,因此他们可能希望继续沿用这个熟悉的操作系统。如果你也想重装回win7系统,那你知道怎么操作吗?接下来,小编就跟大家详细分享下小白如何重装系统win7教程吧!

一、重装系统所需工具
系统版本:win7企业版
装机工具:8GB或以上的空白u盘,以及电脑店u盘启动盘制作工具(点击即可下载)
二、重装系统前的准备
1、备份数据、导出书签和设置:如果您使用浏览器收藏夹和特定设置,导出这些书签和设置以备份它们。这可以在重装系统后恢复您的浏览体验。
2、收集驱动程序和程序安装文件:在系统重装后,您需要重新安装硬件驱动程序和应用程序。准备这些驱动程序和安装文件,以便在需要时可以快速访问它们。
3、记录系统设置:在重装系统之前,记录您当前的系统设置,包括网络配置、用户帐户信息、无线网络密码等。这将有助于您在重装后还原这些设置。
4、下载系统镜像,百度搜索【msdn】,点击进入网站,如下图操作即可:
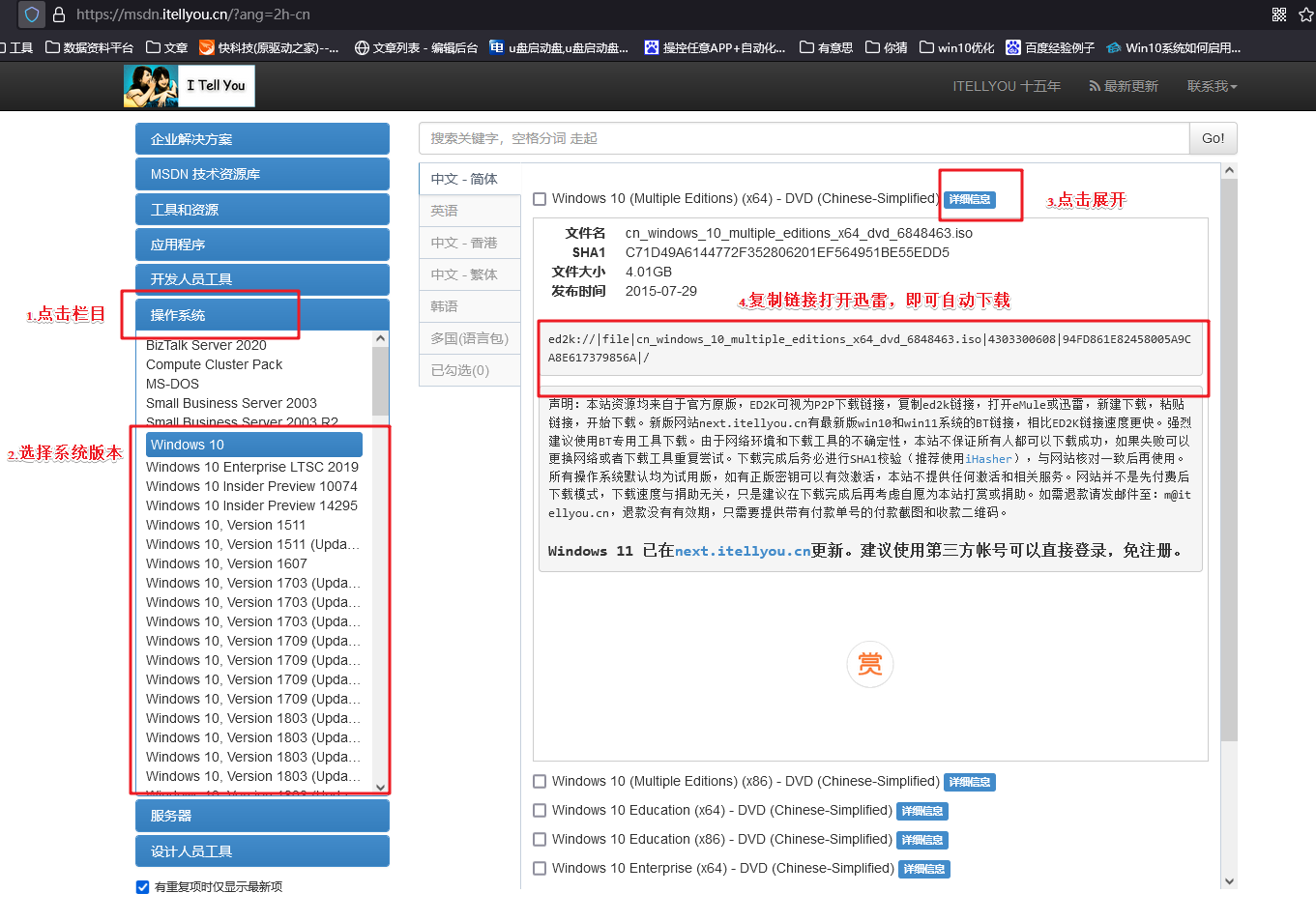
三、重装系统详细教程
1、制作u盘启动盘
a.下载最新版的电脑店u盘启动盘制作工具,注意需要关掉防火墙及其他杀毒软件!
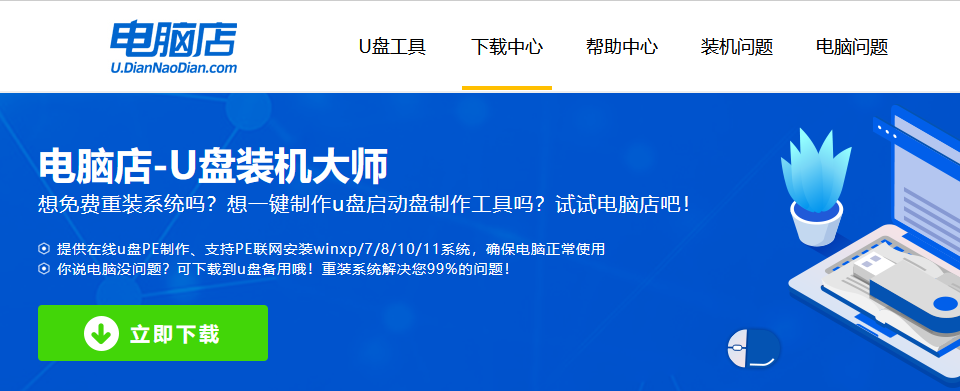
b.解压后可直接打开制作工具的程序,u盘接入电脑,默认设置直接点击【全新制作】。
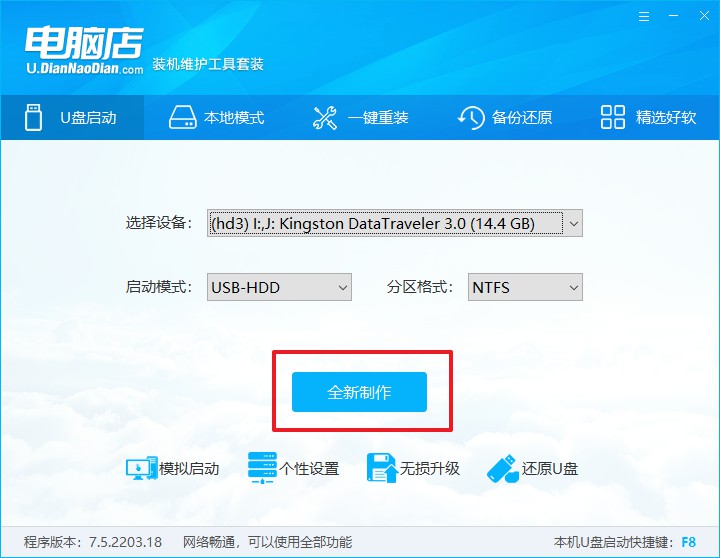
c.制作完成后,接下来需要下载系统镜像,一般推荐在msdn网站上下载,下载后将镜像保存在u盘启动盘或除系统盘以外的其他分区中。
2、设置进入u盘
a.查询u盘启动快捷键,也可参考如下的图片:
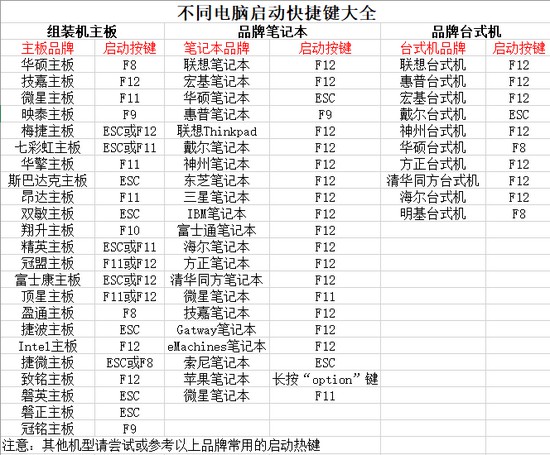
b.重启或开机,当出现画面时迅速按下u盘启动盘快捷键,即可进入启动项设置界面,选择u盘回车。
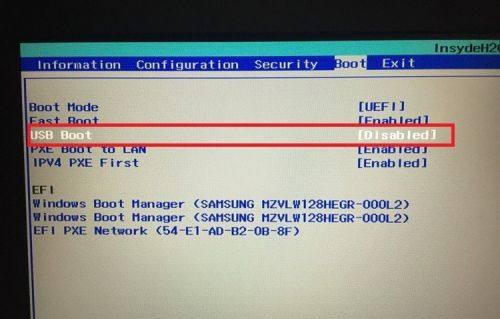
c.之后就会进入电脑店winpe主菜单,选择【1】Win10X64PE(2G以上内存),回车进入电脑店PE桌面。
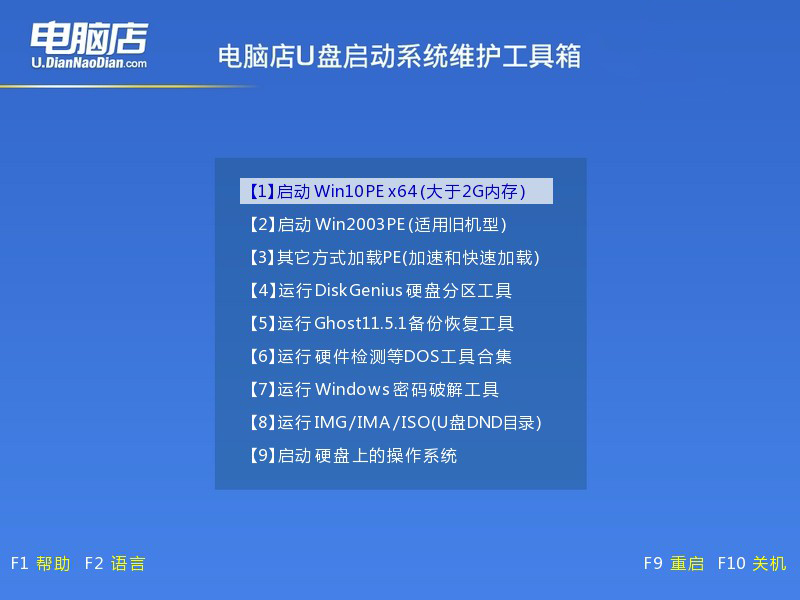
3、u盘装系统
a.在桌面打开电脑店一键装机软件,如图所示,选择安装系统后打开镜像、选择盘符,点击【执行】。
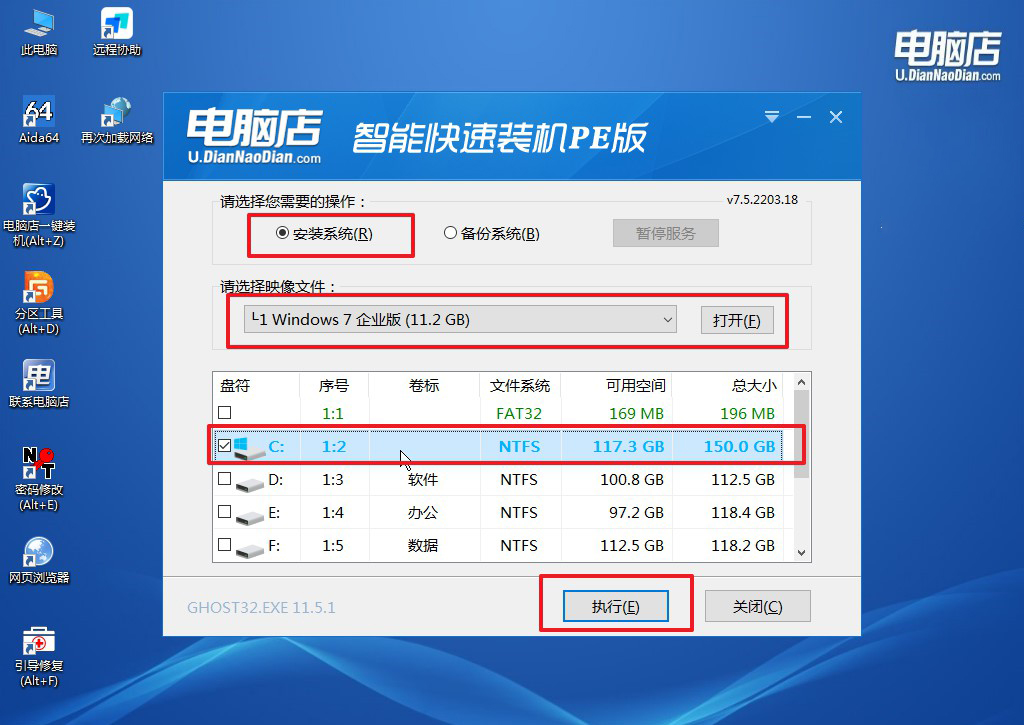
b.在一键还原窗口中,默认设置点击【是】即可。
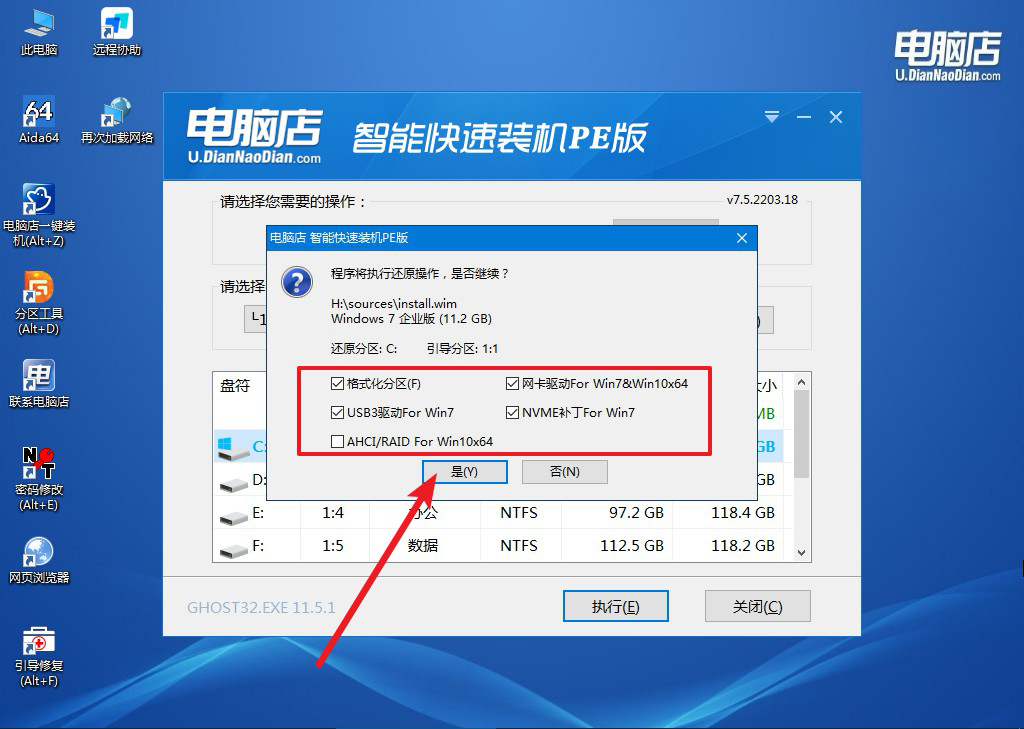
c.接下来等待安装,完成后重启就可以进入系统了!
四、重装相关内容
如何解决电脑重装系统过程中黑屏问题?
在电脑重装系统过程中出现黑屏问题可能是由于系统安装错误、硬件连接问题、驱动程序冲突或BIOS设置错误等原因所致。解决方法包括等待一段时间,检查显示器连接,尝试重新启动电脑,重新安装系统,检查硬件兼容性,重置BIOS设置,或尝试进入安全模式。
如果以上方法都无效,可能需要进一步检查硬件设备和系统设置,或者寻求专业技术支持。
小白如何重装系统win7的详细介绍就到这了,你还有什么地方不懂的吗?尽管Win7系统不再接受官方支持,但重新安装后,你仍可以继续使用这个熟悉的工作环境,无需完全抛弃。但需要注意的是,为了系统的安全,小编建议大家在重装后立马安装一个安全类软件会更好些!
