旧电脑换新系统怎么装系统,旧电脑重装系统教程【图示】
发布时间:2024-05-13 14:23:09
旧电脑换新系统怎么装系统?
旧电脑换上新系统,对运行速度有实质性的提升吗?这是许多电脑用户经常会思考的问题。都知道随着时间的推移,旧电脑的性能可能会逐渐下降,运行速度变得缓慢。而将旧系统升级为新系统可能是一个解决方案,而且很多朋友会这么去尝试。对此,今天小编就跟大家详细分享下旧电脑重装系统教程吧!
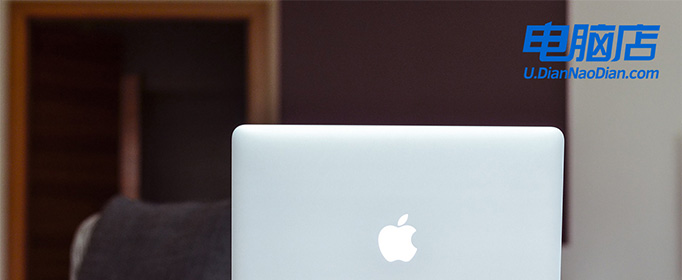
一、重装系统所需工具
1、电脑类型:笔记本/台式均适用
2、系统版本:win7企业版
3、装机工具:电脑店u盘启动盘制作工具(点击链接下载)
二、重装系统前期准备
1、确保保存系统的正版产品ID,你可以右键单击“我的电脑”,然后选择“属性”来查看系统信息下的“产品ID”。将该ID复制、截图或以其他方式保存在可以轻松找到的位置,以便在下次重装系统时方便输入。
2、重装系统会清空注册表,这可能导致一些软件无法正常运行。尤其是一些软件可能安装在非系统盘,重装系统后需要重新安装这些软件才能恢复正常使用。因此,在备份时,务必考虑备份注册表信息,以便在系统重装后能够尽快恢复软件和计算机设置。
3、下载win10专业版的镜像文件,想要快速下载的朋友们,可以进入msdn网站,在操作系统栏目找到对应的镜像,复制其下载链接,打开迅雷就可下载了!
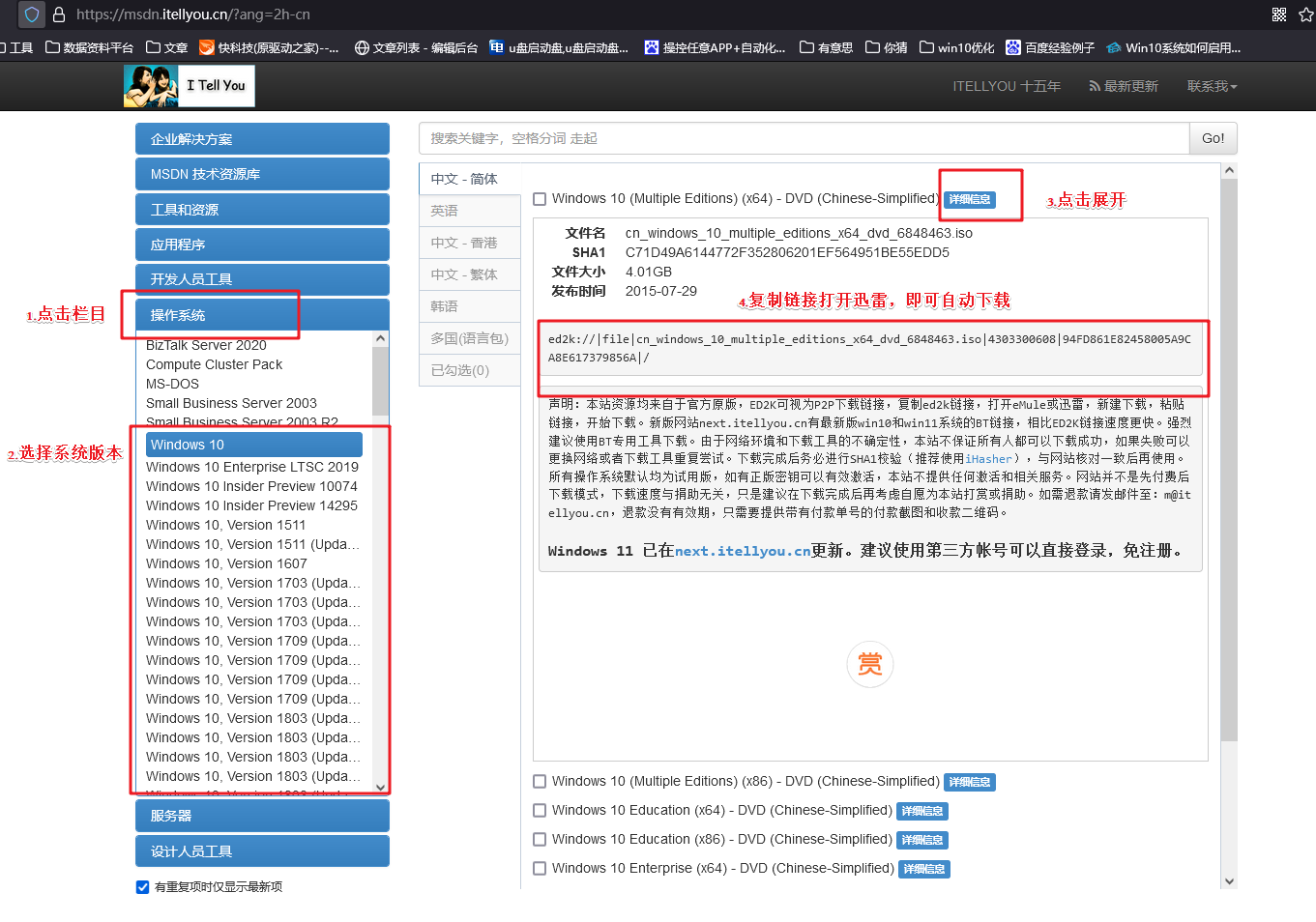
三、重装系统详细教程
1、制作u启动盘
a. 在电脑店官网中,切换到下载中心,点击【立即下载】,即可下载电脑店,这一制作启动盘所需的工具。
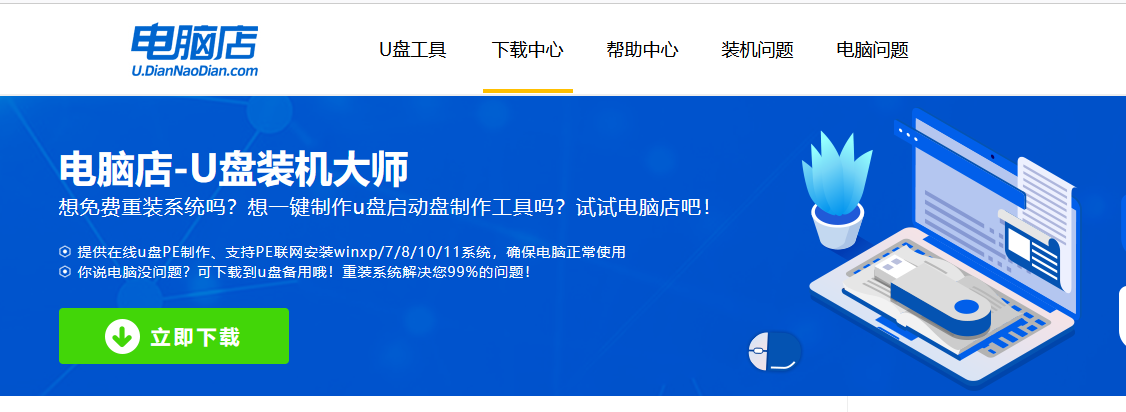
b. 下载之后解压,插入一个8G以上的u盘,双击打开电脑店的程序。
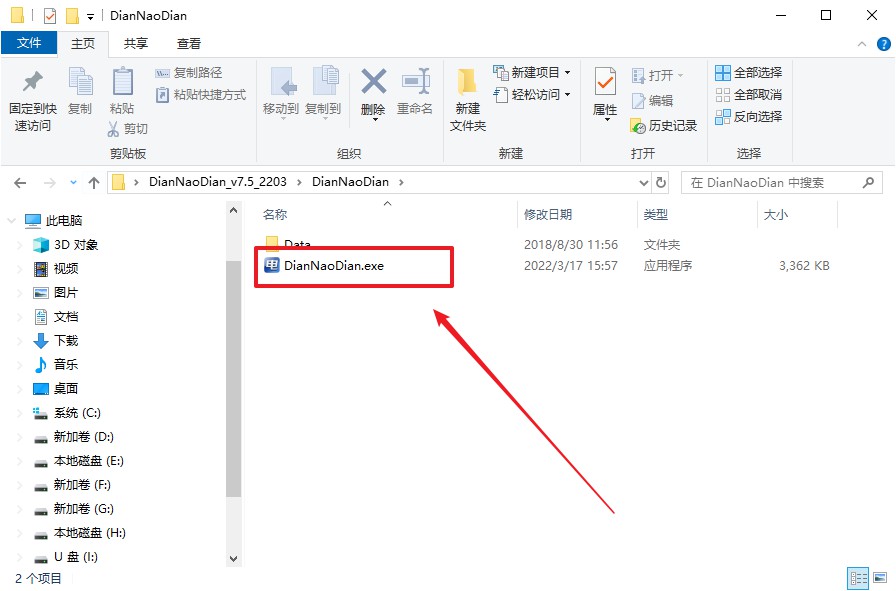
c. 在界面中选择u盘,以及【启动模式】和【分区格式】,点击【全新制作】。
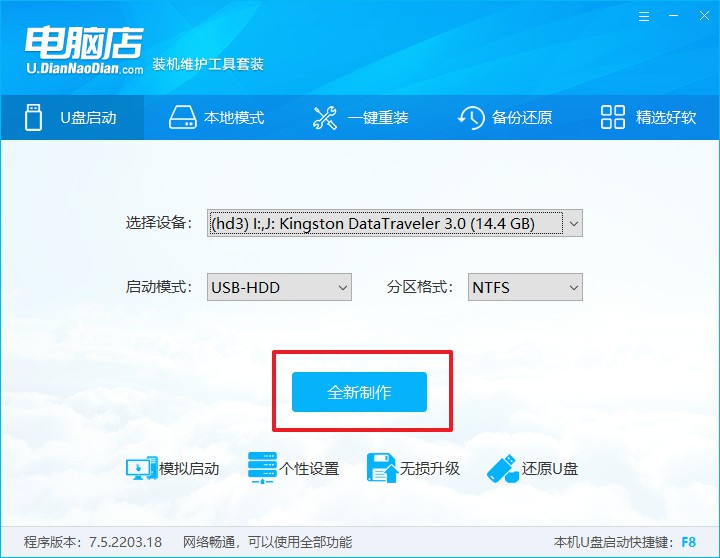
d. u盘启动盘制作完毕后,电脑会弹出提示框弹出,你可以点击【是】查看教程,也可以点击【否】关闭页面。
2、BIOS设置u盘启动
a. 在电脑店首页,输入重装电脑的相关信息,查询u盘启动快捷键。
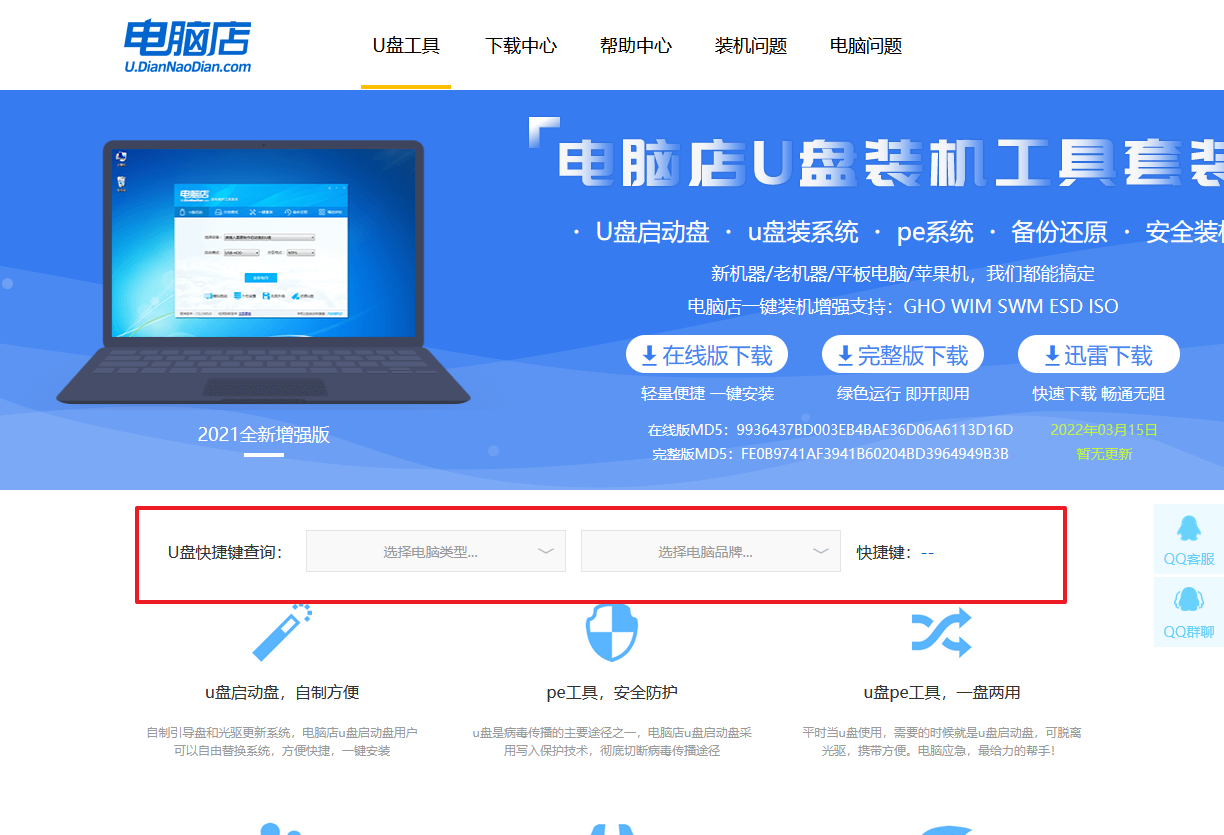
b. u盘插入电脑,重启后需要快速按下快捷键,建议重复按多几次。
c. 按键盘加减号,将u盘移动到第一位,按下F10保存并退出。
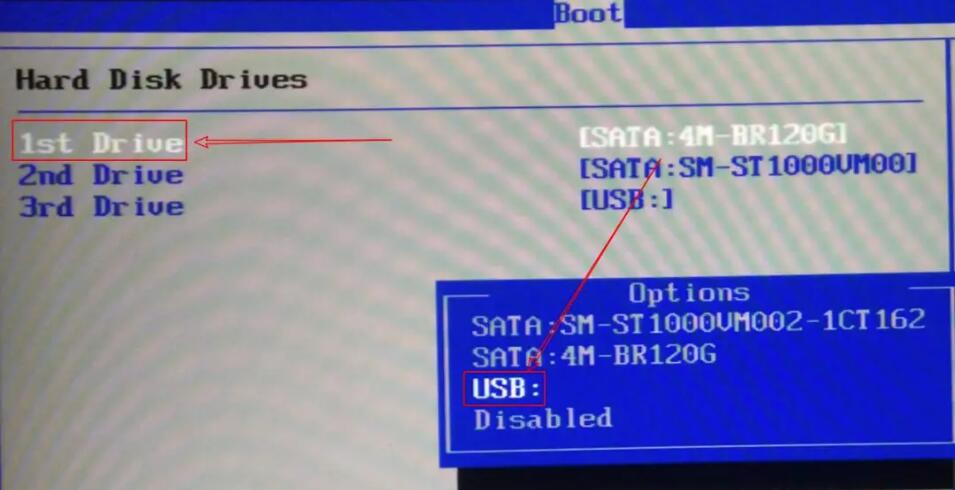
d. 此时就会进入电脑店主菜单,选择【1】这一选项后回车。
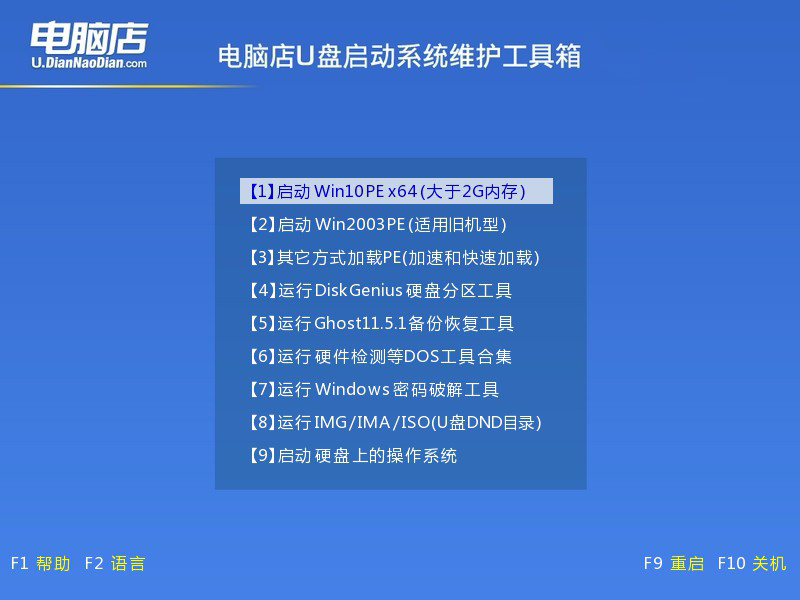
3、u盘装系统
a. u盘启动后即可进入电脑店winpe,双击打开【电脑店一键装机】。
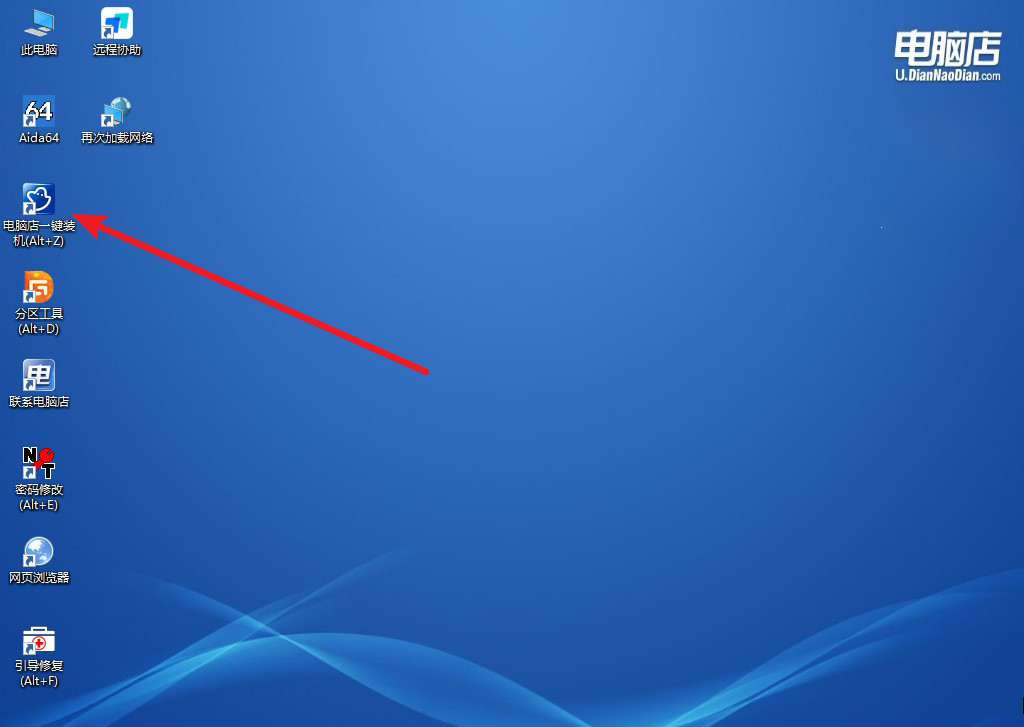
b. 在界面中,根据下图所示的提示,选择操作方式、镜像文件以及系统盘符,点击【执行】。
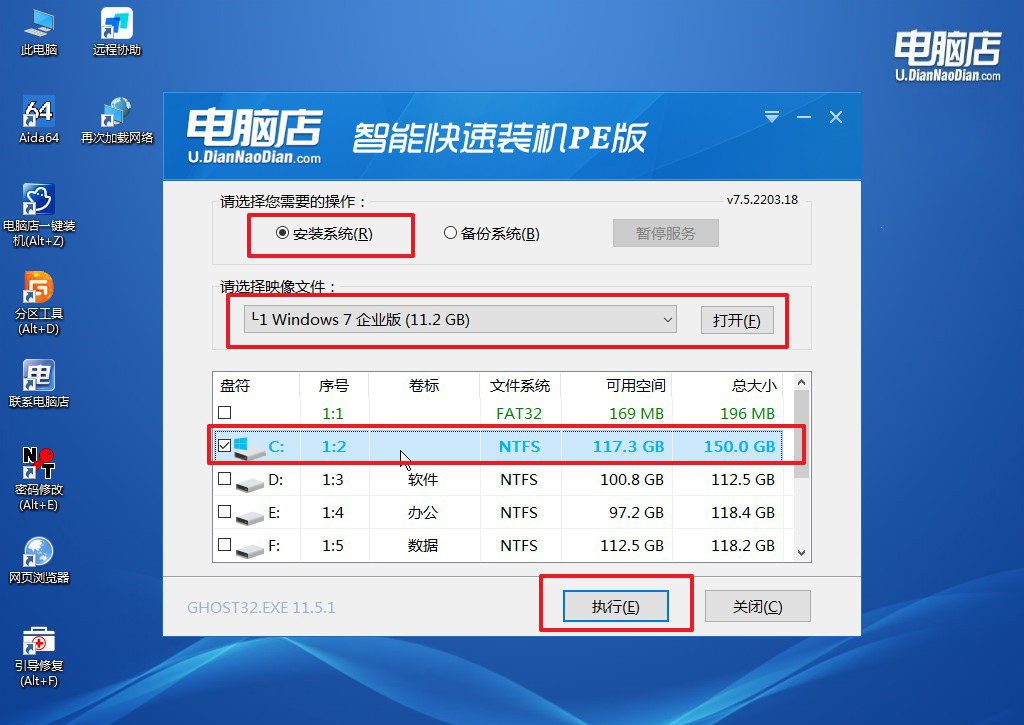
c. 在还原窗口中,默认设置点击【是】。接着勾选【完成后重启】,等待安装即可。
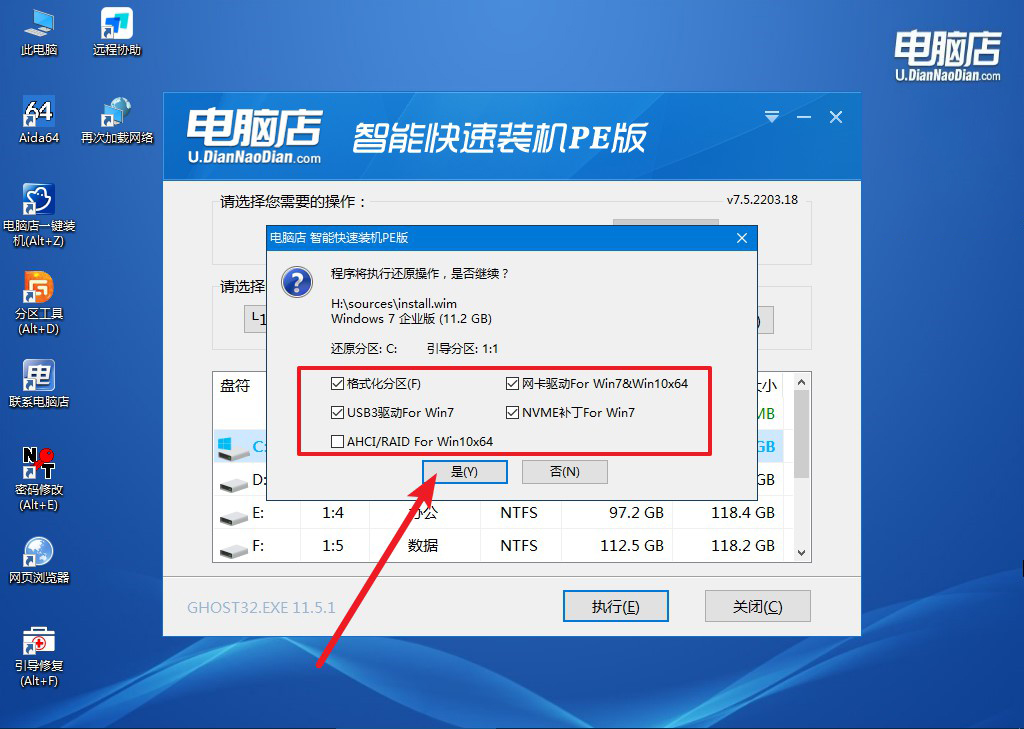
d. 之后会重启电脑,我们稍等一会就可以进入win7系统了。
四、重装系统后可能碰到的问题
重装系统无法联网usb不能用的解决方法
1. 确保网络驱动程序已正确安装,可以从官方网站下载并手动安装;
2. 检查设备管理器中是否有未识别的设备或驱动程序错误,如果有,尝试更新或重新安装相关驱动程序;
3. 如果USB设备无法使用,尝试在设备管理器中卸载并重新安装USB控制器驱动程序;
4. 检查系统中是否存在网络设置问题,确保网络连接已正确配置;
5. 如果以上方法都无效,可以尝试使用其他计算机下载所需的驱动程序,并通过U盘等方式将其安装到问题计算机上。
旧电脑重装系统教程就跟大家分享到这里了,跟着上述教程你就能一步步完成系统的重装哦!尽管升级系统需要一定的时间和成本,但相比购买新电脑来说,升级系统的成本更低,是一种经济实惠的选择。如果你的电脑运行起来卡、慢,那么在经济不允许的情况下,本来提供的方法便是很实用的了!
