简述如何安装win7系统(怎么安装win7系统步骤)
发布时间:2024-05-13 14:26:49
简述如何安装win7系统
如果你手上有一台旧电脑,想要对它进行系统重装,那么安装win7是个不错的选择哦,为什么呢?因为win7系统对硬件的要求比较低,这对于旧电脑来说是很友好的,如果你想电脑使用起来速度流畅,那就试试安装win7系统吧!接下来的内容,小编就跟大家分享下怎么安装win7系统步骤,感兴趣的请接着往下看吧!

系统版本:win7企业版
U盘:一个16GB容量的u盘
装机工具:电脑店u盘启动盘制作工具(点击链接下载)
二、U盘重装系统准备工作
1、选择一个8GB或以上的u盘,建议选择品牌的。
2、下载系统iso:
a.打开浏览器-搜索关键词“ windows ”;
b.点击“下载Windows10”;
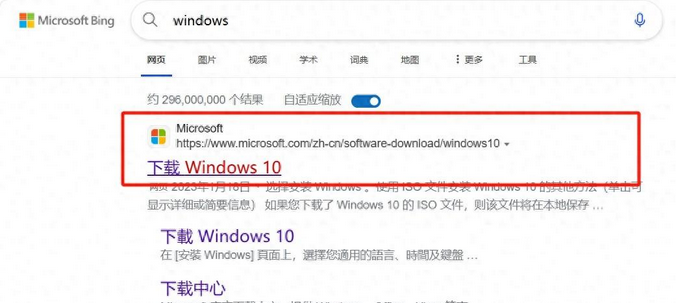
c.Windows10直接用官方提供的下载工具下载即可。
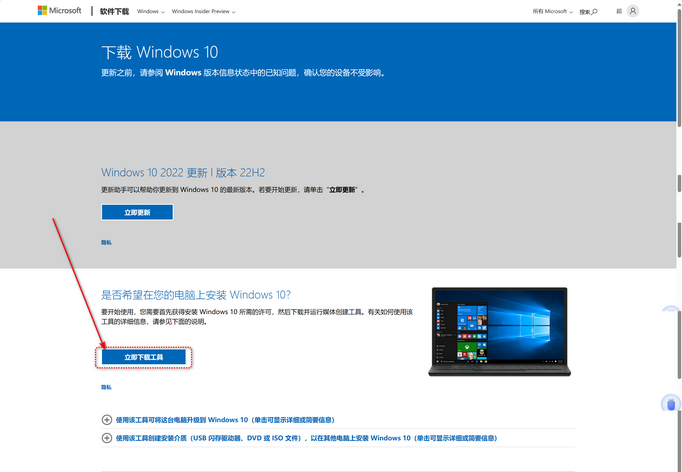
3、u盘启动盘安装也可分为两种方式,第一种是成功制作u盘启动盘之后,直接把系统iso存入启动u盘中,另外一种也可以将系统iso不放到u盘,直接放置在本地电脑D盘中。
三、u盘重装系统教程
1、制作u盘启动盘
a. 百度搜索【电脑店】进入官网,将栏目切换到【下载中心】,点击【立即下载】,即可下载 u盘启动盘制作工具。
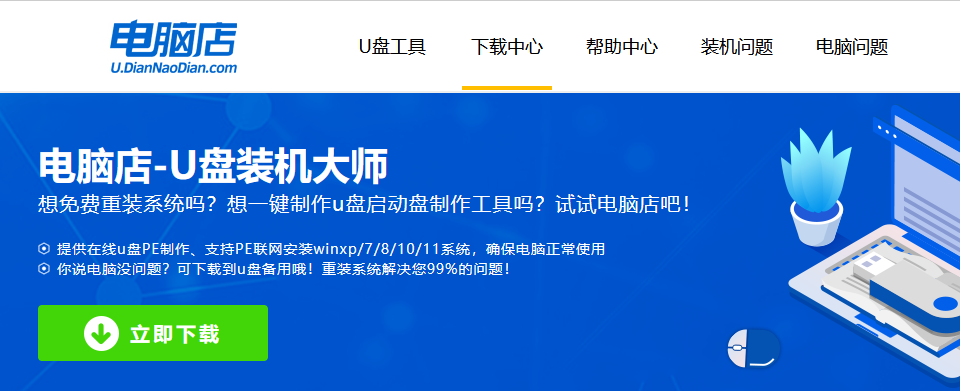
b. 解压后打开该工具,插入u盘,点击【全新制作】即可。
注意事项:a.下载制作工具前将电脑上所有杀软关闭,避免误杀组件。b.u盘空间8GB以上为佳,且里面没有重要数据。
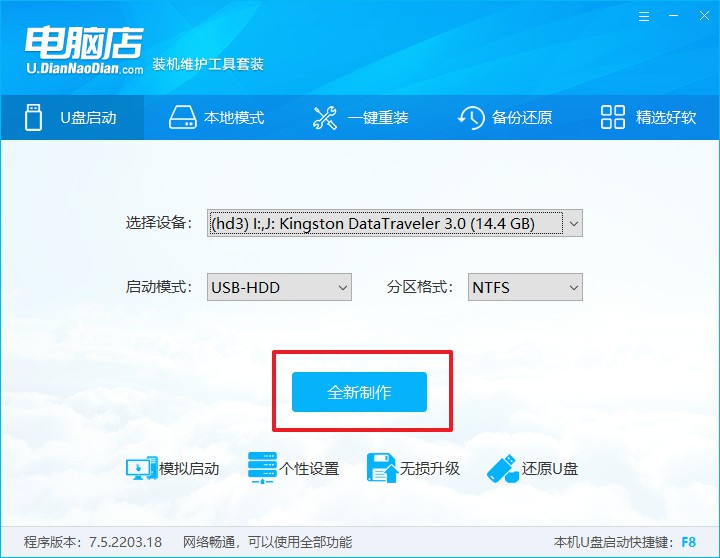
c.制作完成后,接下来需要下载系统镜像,一般推荐在msdn网站上下载,下载后将镜像保存在u盘启动盘或除系统盘以外的其他分区中。
2、设置进入u盘
a.查询电脑的u盘启动快捷键,输入类型和品牌即可查询到,也可参考如下的图片:
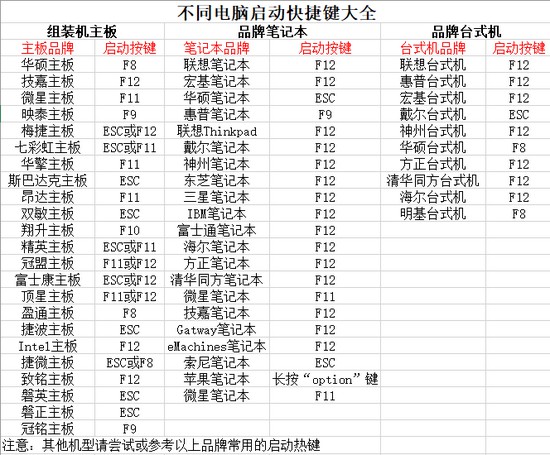
b. 插入启动盘,开机或重启后,按u盘启动快捷键进入启动项设置界面,其实这在开机页面也有提示,大家可留意一下。
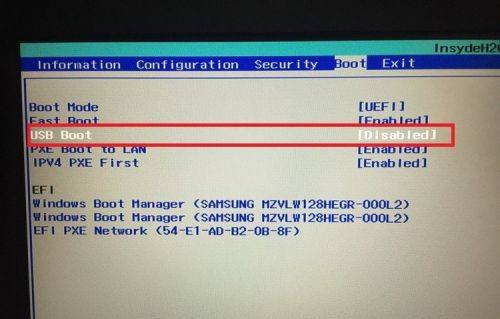
c. 再次重启后,电脑会进入电脑店winpe主菜单,新机型电脑选择【1】,旧机型选择【2】,回车。
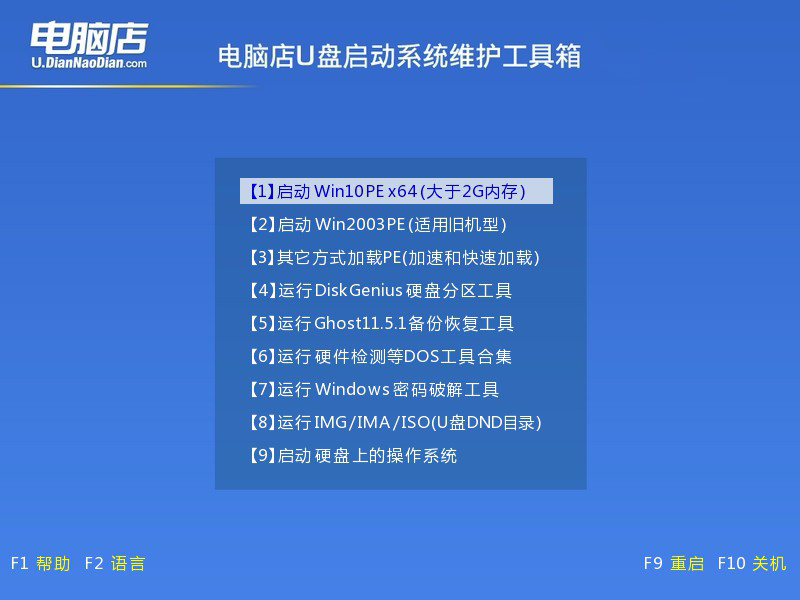
3、u盘装系统
a.在桌面打开电脑店一键装机软件,如图所示,选择镜像和系统分区,点击【执行】即可开始安装。
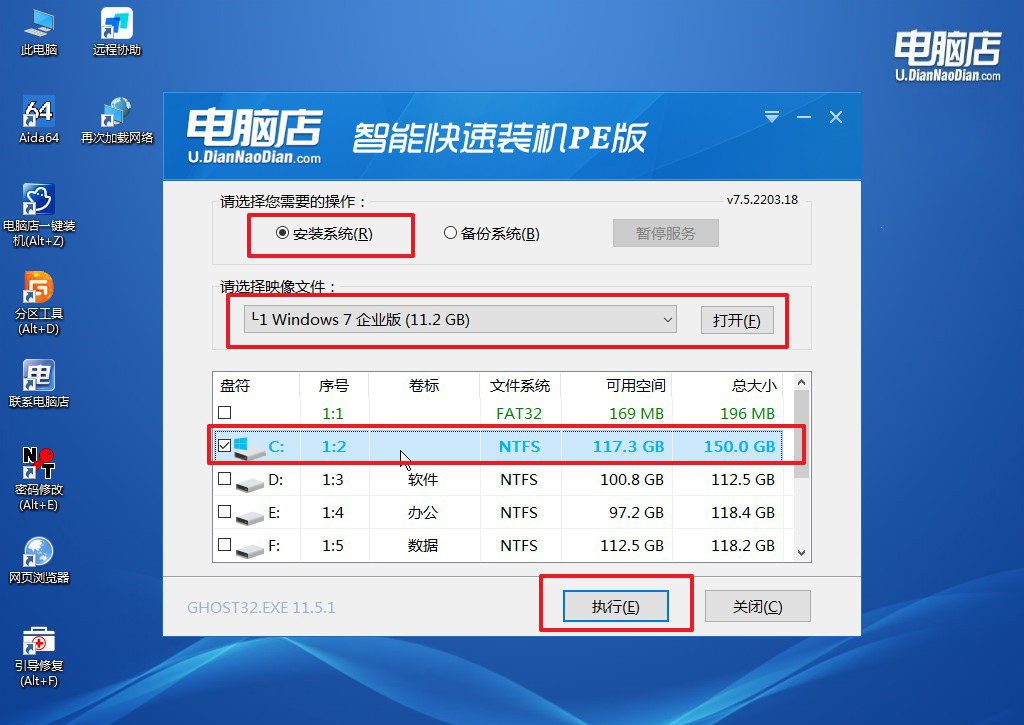
b.在一键还原窗口中,默认设置点击【是】即可。
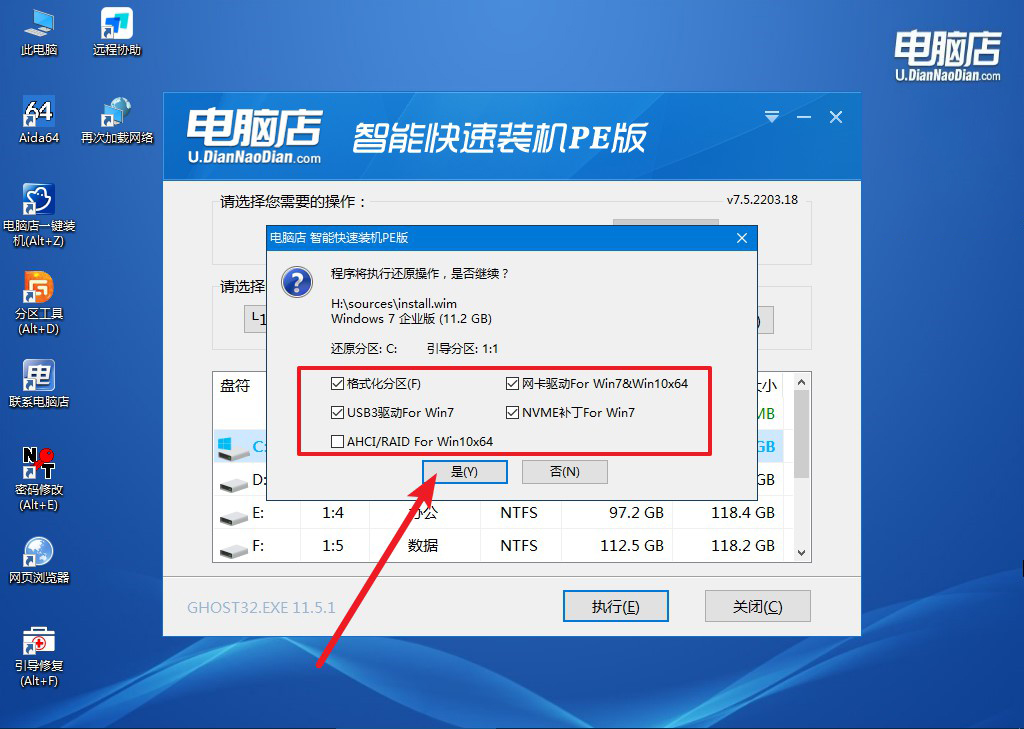
c.接下来等待安装,完成后重启就可以进入系统了!
四、U盘重装系统相关问题
u盘装系统到了第二步就不动了?
如果在使用u盘安装系统时,在第二步安装过程中出现停止不动的情况,可能是由于以下原因引起的:
1. 系统镜像文件损坏或不完整,导致安装过程无法继续进行;
2. u盘制作过程中出现错误,导致启动盘不完整或不可用;
3. 计算机硬件故障或不兼容,导致系统安装过程中停止响应;
4. UEFI或BIOS设置不正确,使得计算机无法从u盘启动。
解决方法包括重新下载系统镜像文件并制作u盘启动盘、重新制作u盘启动盘、检查计算机硬件是否正常工作、调整UEFI或BIOS启动设置等。
以上内容就简述如何安装win7系统,大家学会了吗?关于旧电脑,小编是推荐安装win7系统的,当然,如果你有其他系统的安装需求,也是可以考虑的,只需对比一下系统的硬件要求,确保选用的系统能够适配你的电脑即可。关于重装系统,若还有不懂的,可联系电脑店技术客服哦!
