U盘制作启动盘失败怎么办?u盘启动盘制作方法【图文】
发布时间:2024-05-14 14:36:12
U盘制作启动盘失败怎么办?
这个问题是许多用户在尝试制作启动盘时可能会遇到的问题。制作启动盘失败的原因可能有多种,包括U盘本身的问题、制作工具的错误使用或系统文件的损坏等。如果你对制作和使用U盘启动盘的流程还不是很熟悉,经常在操作过程中出现问题,那么接下来的内容,小编就要跟大家详细分享下u盘启动盘制作方法了。

1、u盘工具:建议使用品牌u盘,8GB或以上容量
2、系统版本:win10专业版(其他Windows版本亦可)
3、装机工具:电脑店u盘启动盘制作工具(点击链接下载)
二、u盘装系统准备工作
1、备份或转移u盘的重要数据,因为在制作u盘启动盘的过程中u盘会被格式化,全部清空且无法复原。
2、收集驱动程序和安装文件
在重新安装系统之前,收集所需的驱动程序和常用软件的安装文件是很明智的做法。这样,安装完系统后就能立即开始安装驱动程序和软件,而无需再花时间搜索和下载安装文件。
3、下载win10镜像文件
a. 打开微软官方系统下载地址.
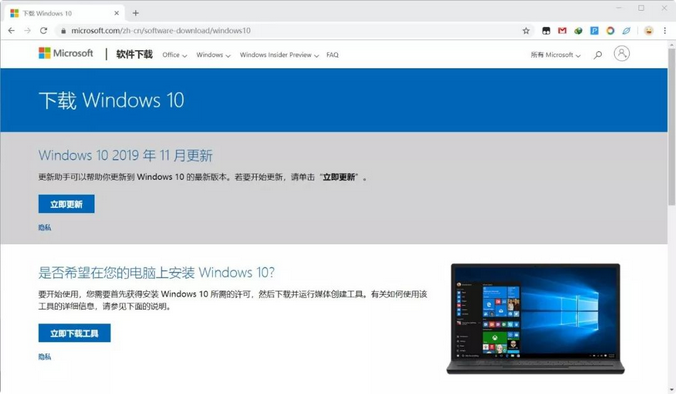
b. 按一下键盘上的"F12"按键,打开浏览器开发者工具。点击设备模拟器按钮,选择设备为iPad Pro,然后按"F5键"进行网页刷新。
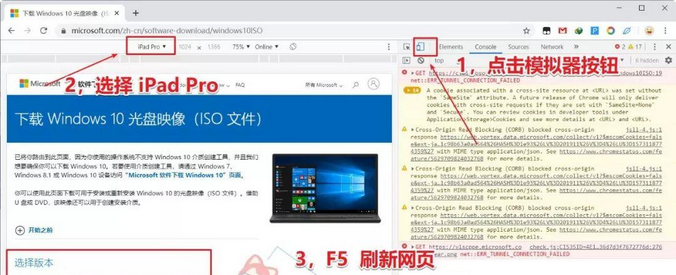
c. 完成以上三步操作之后你就可以看到浏览器页面会出现选择win10版本的按钮,根据提示下载即可。
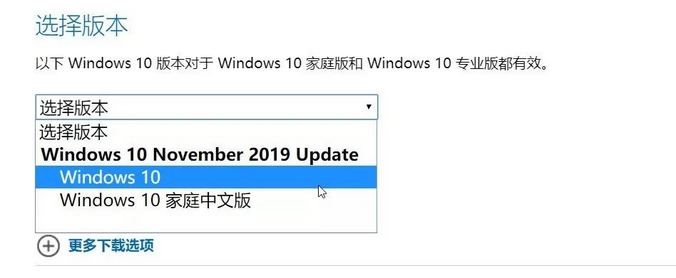
三、u盘装系统详细操作步骤
1、制作u盘启动盘
a.搜索进入电脑店的官网,点击【下载中心】,点击下载 u盘启动盘制作工具。
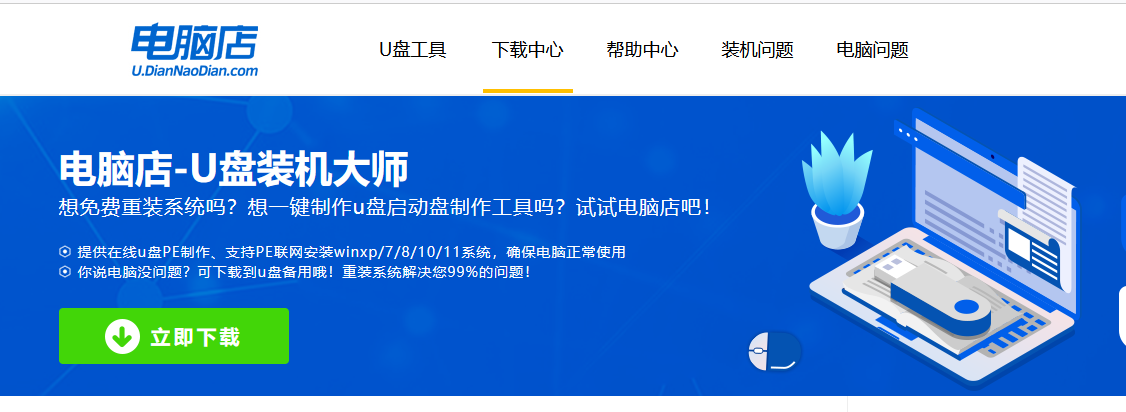
b. 下载好电脑店u盘启动盘制作工具后,解压并打开。
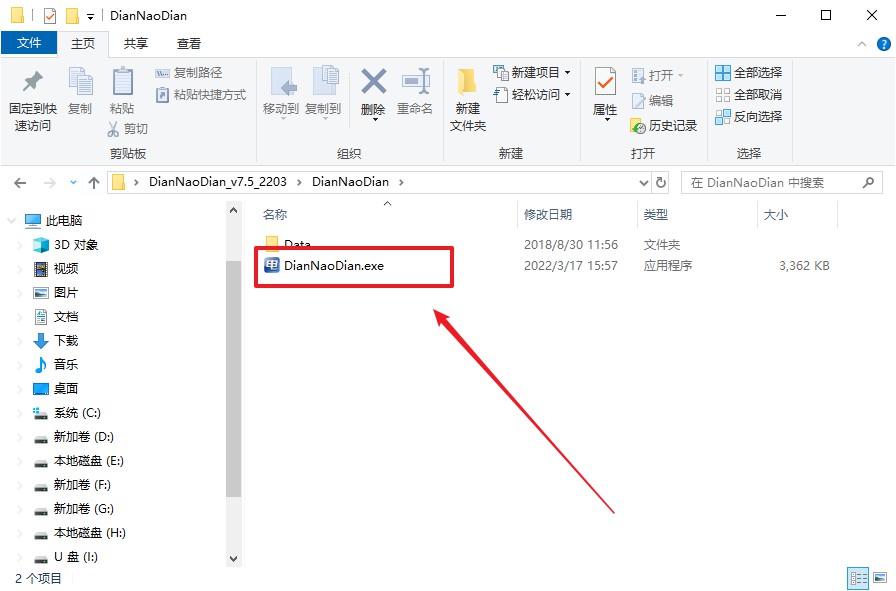
c. 选择【启动模式】为【USB-HDD】,【分区格式】为【NTFS】,最后点击【全新制作】即可。
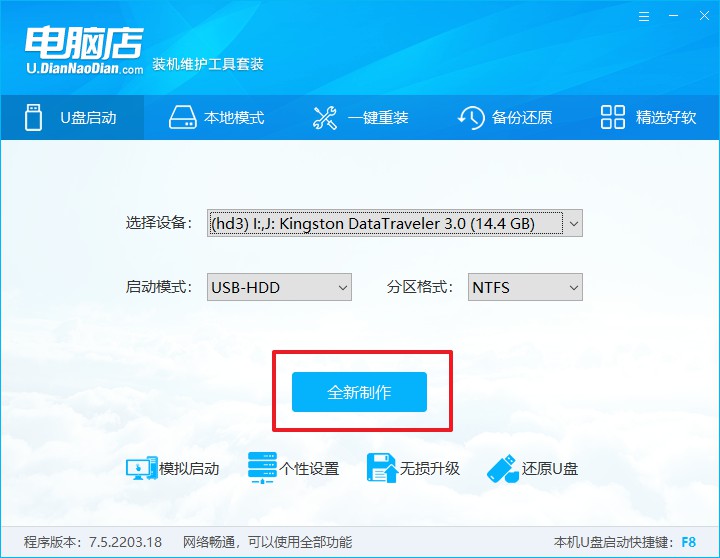
d.制作完成后大家可选择是否查看教程。
2、设置u盘启动
a. 确认自己电脑的型号,在电脑店官网查询对应的u盘启动快捷键。
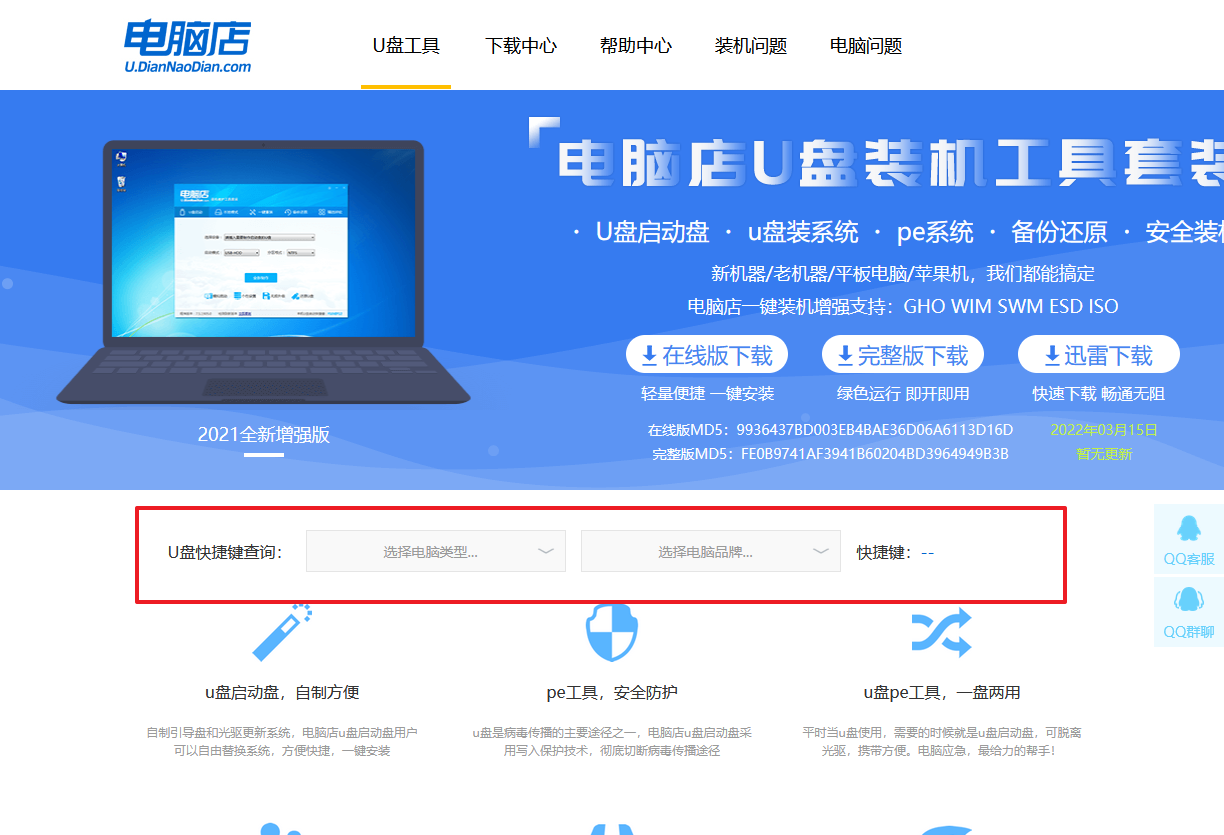
b. u盘启动盘连接电脑,重启出现开机画面,按u盘启动快捷键进入BIOS设置界面。
c. 将制作好的u盘启动盘插入电脑,重启后按下快捷键,接下来就会进入优先启动项的设置界面。
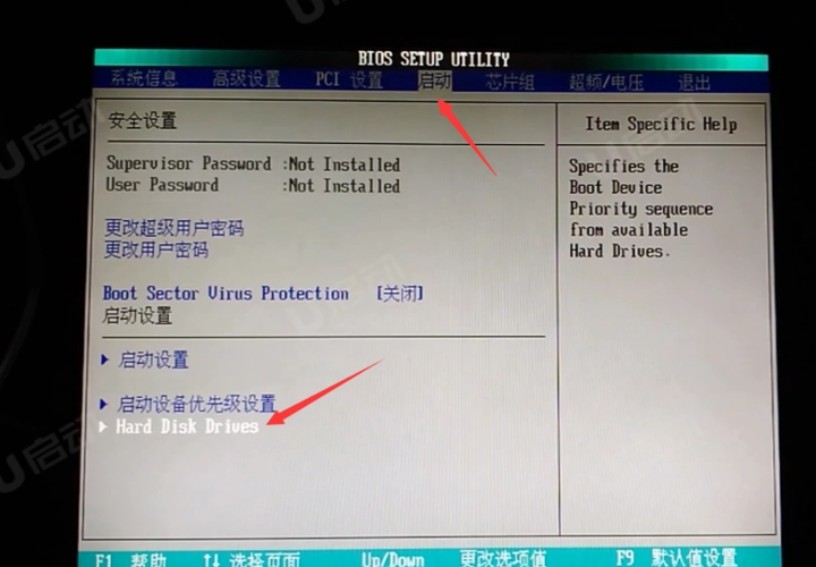
d. 电脑重启后,就会进入电脑店的PE系统,在此之前我们需要选择第一项即可进入。
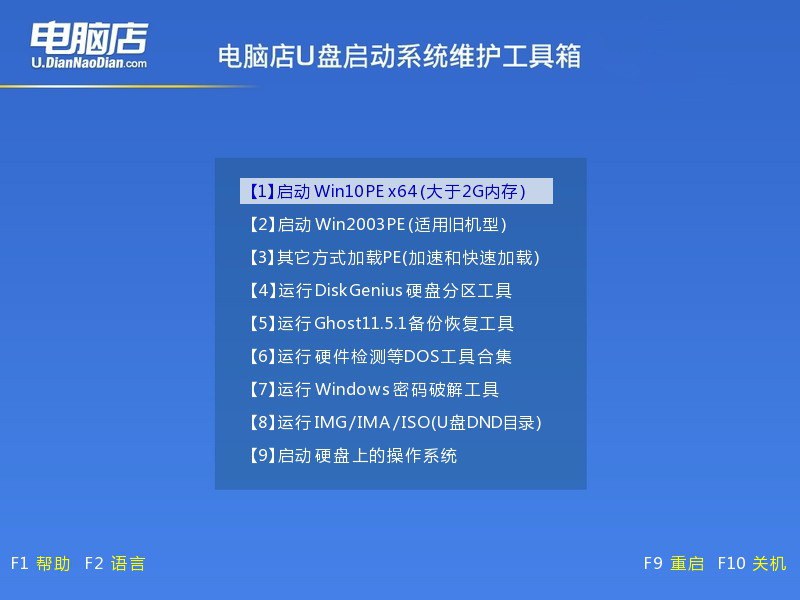
3、u盘装系统
a. 通过以上的设置后,我们就能够进入电脑店winpe后,打开【电脑店一键装机】。
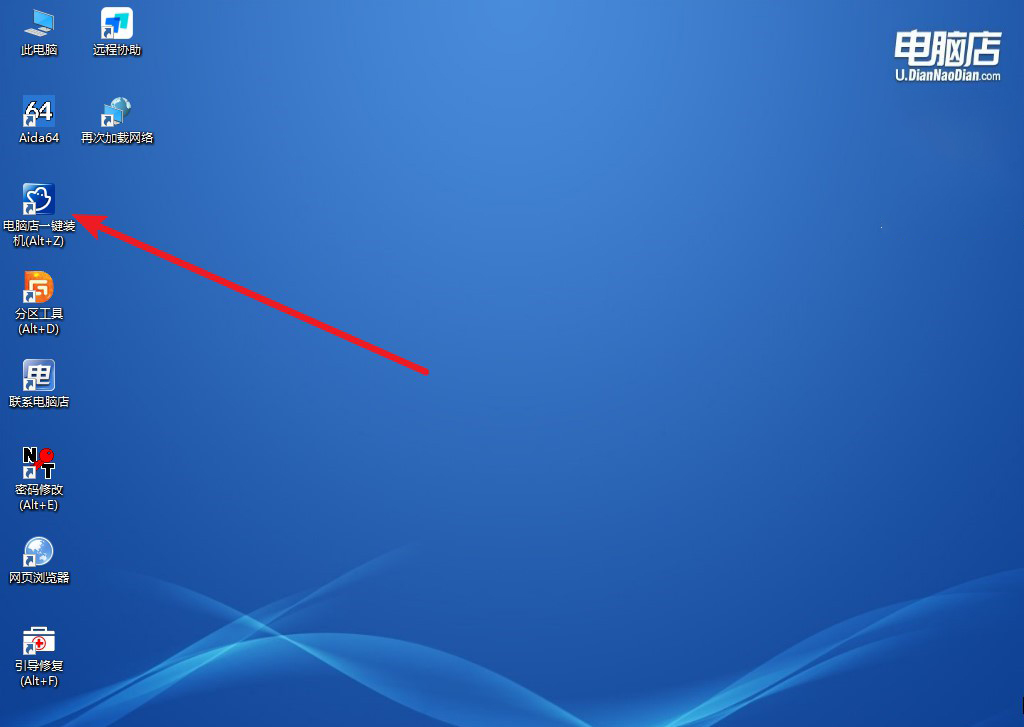
b. 如下图所示,根据下图所示的提示,选择操作方式、镜像文件以及系统盘符,点击【执行】。
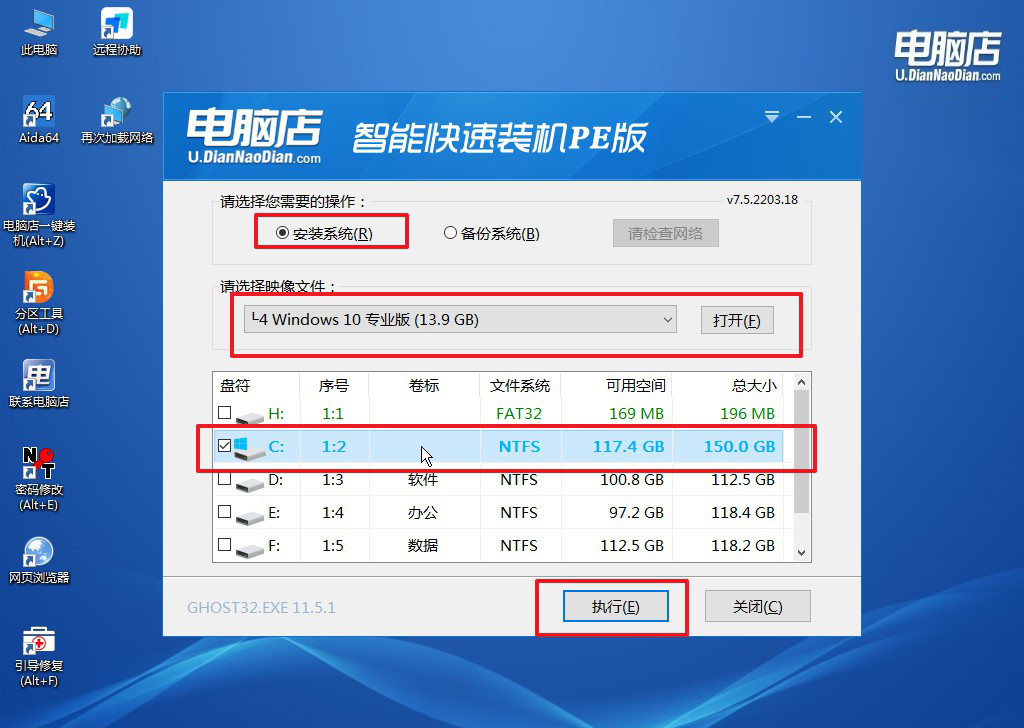
c. 接下来会进入还原设置和系统安装阶段,记得安装好了之后重启电脑。
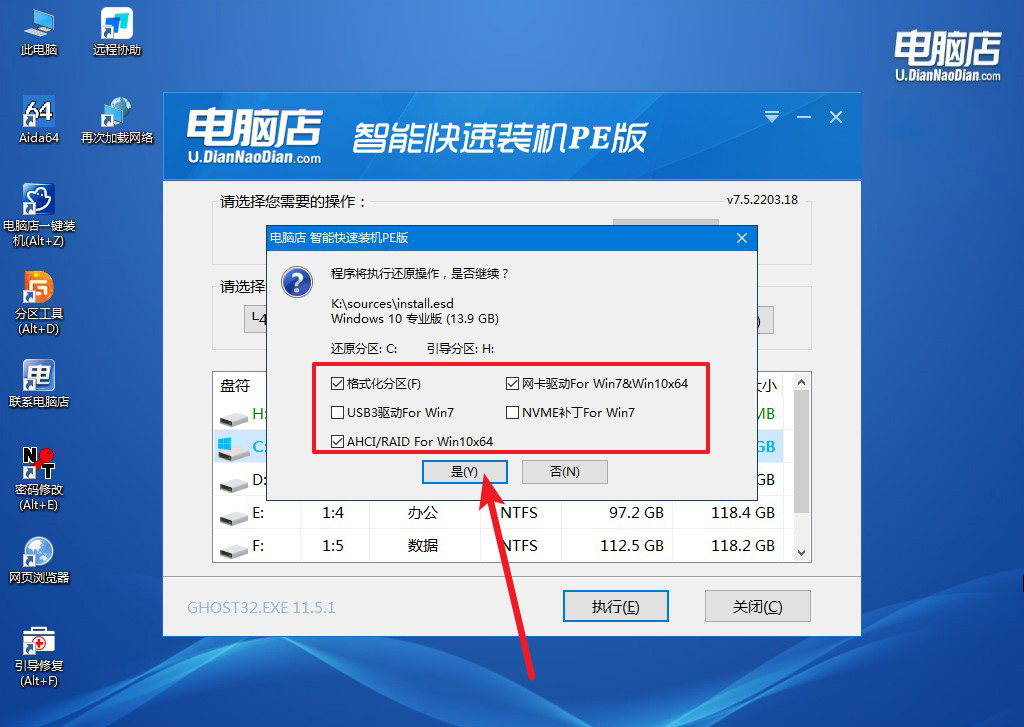
d.等待安装部署完成,进入系统桌面。
四、u盘装系统常遇到的问题
怎么更新驱动到最新版本?
1. 打开“设备管理器”,可以通过右键点击“此电脑”选择“管理”然后在左侧找到“设备管理器”;
2. 在设备列表中找到需要更新驱动的设备,右键点击该设备并选择“更新驱动程序”;
3. 选择“自动搜索更新的驱动程序软件”,系统将自动在线搜索并安装最新版本的驱动程序;
4. 如果系统未找到最新驱动程序,可以访问设备制造商的官方网站,下载并手动安装最新驱动程序;
5. 安装完成后,重启电脑以确保新驱动程序生效。通过这些步骤,您可以确保驱动程序保持最新状态,提升系统性能和稳定性。
u盘启动盘制作方法就跟大家分享到这里了,你掌握了吗?希望本篇文章的内容可以帮助到大家,无论是制作u盘启动盘还是重装系统,跟着上述步骤操作一遍,相信你都能学会哦!如果你在操作的时候有任何不懂的地方,都可以在电脑店官网联系咱们的技术客服,定能帮你解答哦。
