pe制作u盘启动盘(怎么用u盘制作pe系统启动盘)
发布时间:2024-05-22 14:24:12
pe制作u盘启动盘
如果你正在寻找一种可靠的方法来安装Windows操作系统,那么使用Windows预安装环境(pe系统)就是一个明智的选择。无论是新组装的电脑还是需要进行系统重装的旧机器,使用pe系统启动盘都是一种常见且灵活的安装方式。接下来的内容,小编就跟大家详细讲解下怎么用u盘制作pe系统启动盘吧!
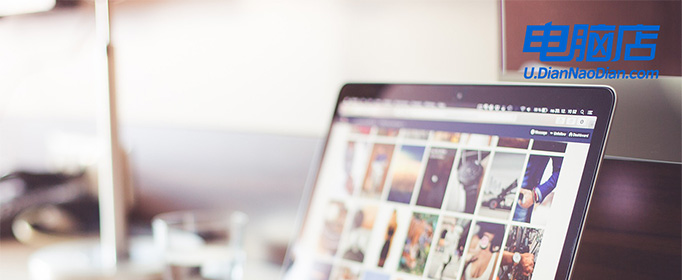
系统版本:win10专业版
U盘:8GB或以上的空白U盘
装机制作工具:电脑店u盘启动盘制作工具(点击红色字体即可下载)
二、U盘重装系统准备工作
1、查询启动热键:进入BIOS设置u盘启动的时候,需要知道BIOS启动热键,可在电脑店官网首页查询。
2、系统的数据备份与还原:在重新安装操作系统之前,我们务必要备份重要文件和程序,以免在重新安装后丢失这些关键数据。
3、下载win10的系统镜像:
a.进入MSDN网站主页面
b.在左侧选择自己需要的镜像类型,在右侧选择自己需要的版本
c.复制下载链接,打开迅雷即可自动下载
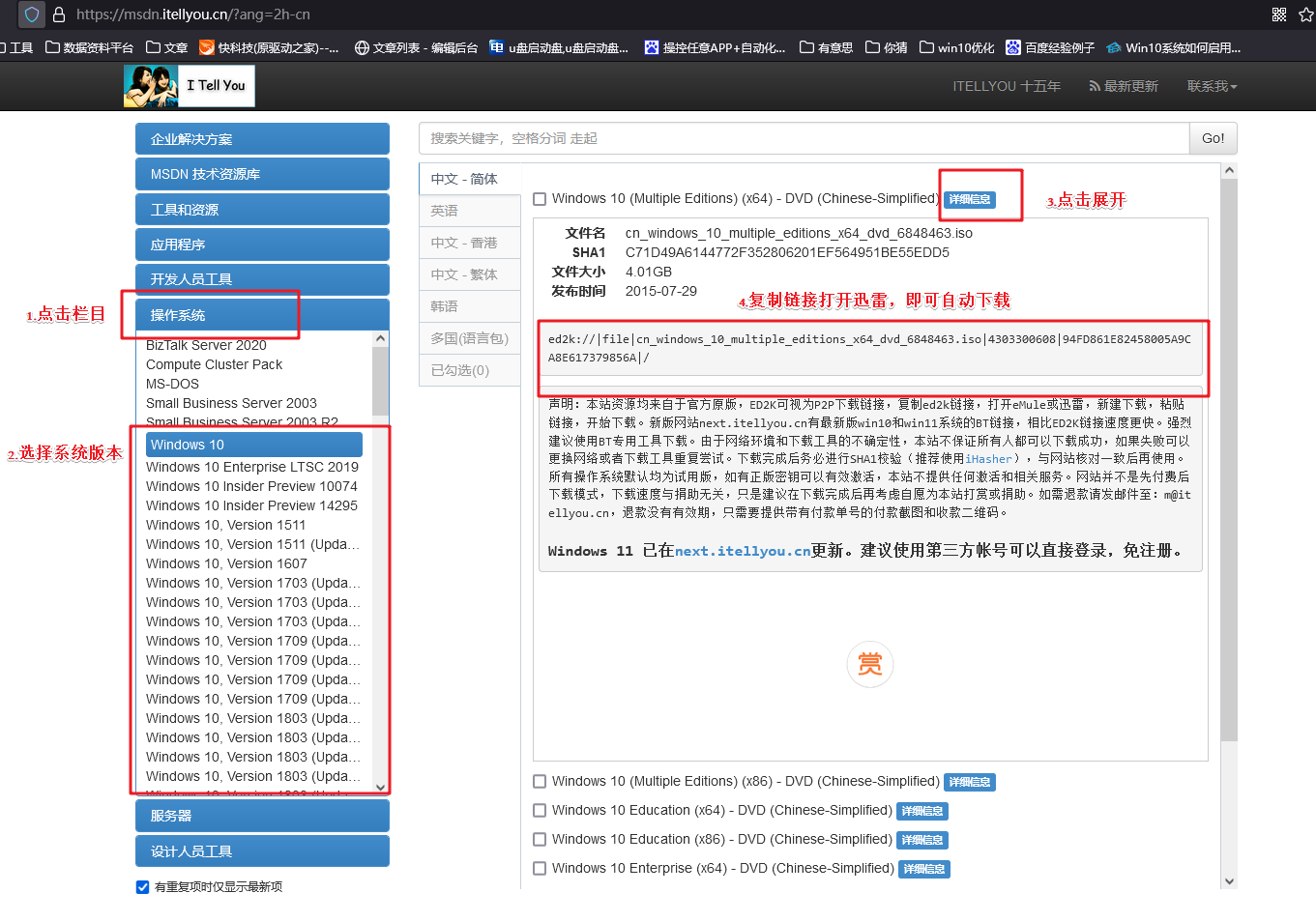
三、U盘重装系统教程
1、制作u盘启动盘
a. 百度搜索【电脑店】进入官网,将栏目切换到【下载中心】,点击【立即下载】,即可下载 u盘启动盘制作工具。
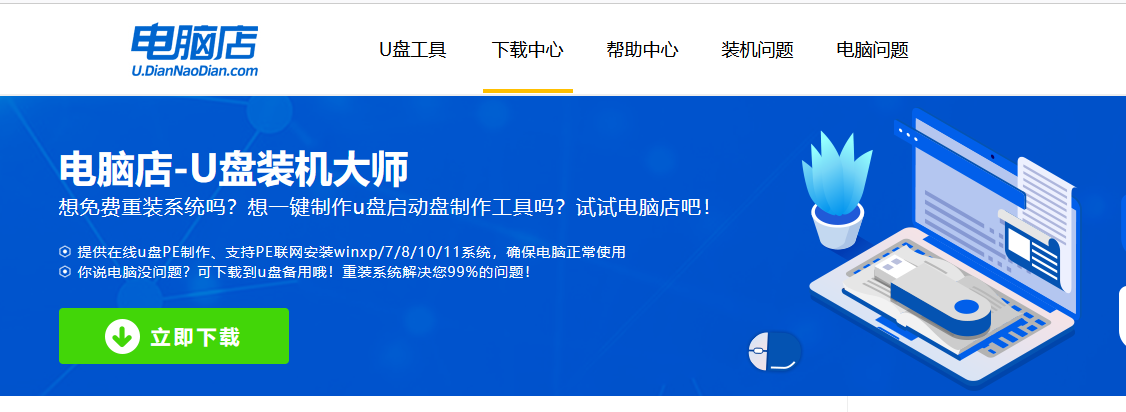
b. 下载完成,解压并打开即可开始制作。
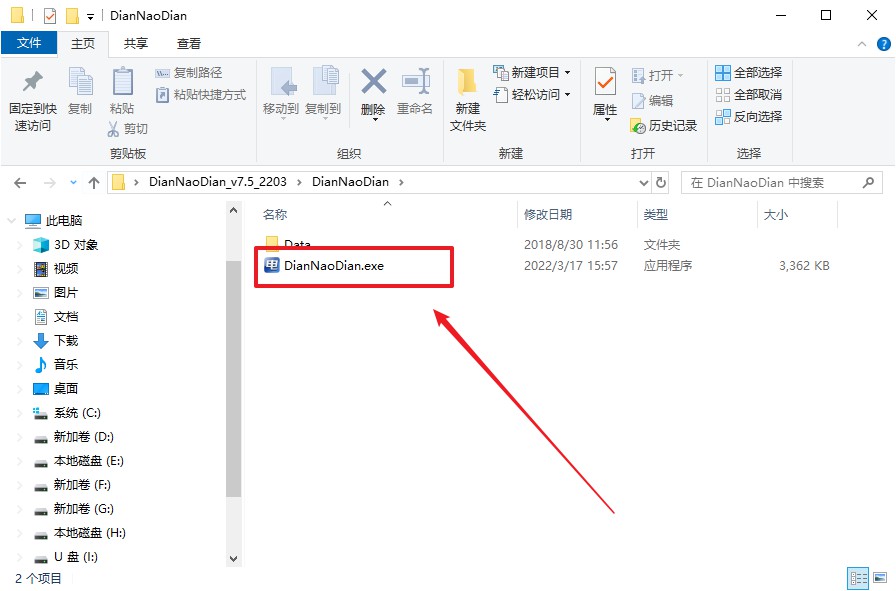
c. 工具会自动识别u盘,默认【启动模式】和【分区格式】,点击【全新制作】。
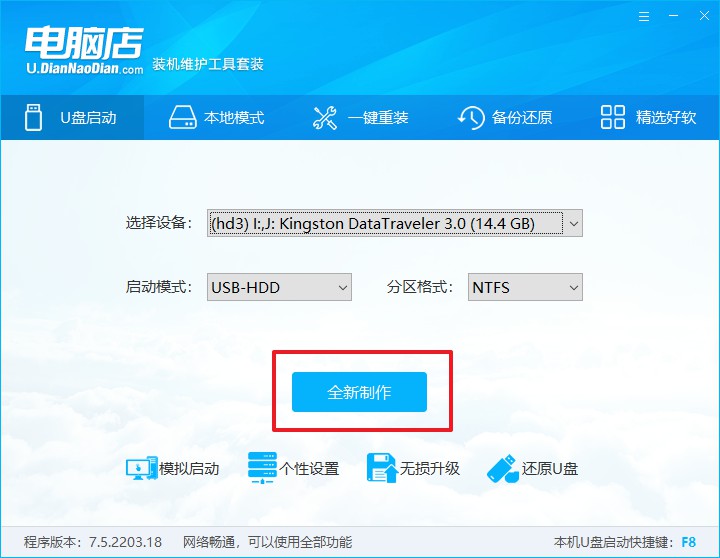
d. 弹出格式化提示,点击【确定】开始制作,等待完成即可。
2、设置u盘启动
a. 在电脑店首页即可查询u盘启动快捷键,主要用于设置进入BIOS的启动项设置界面。
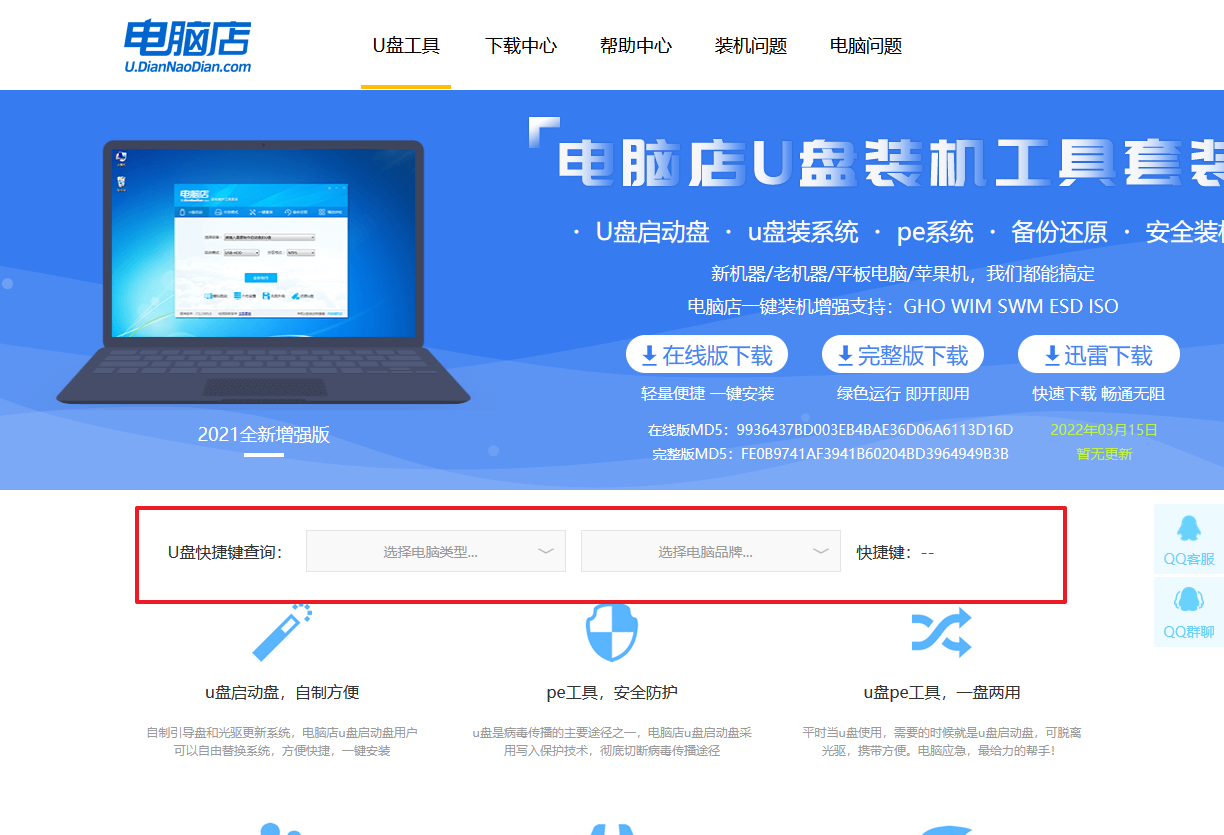
b. u盘启动盘连接电脑,重启出现开机画面,按u盘启动快捷键进入BIOS设置界面。
c.在启动项设置界面,大家找到u盘启动盘,选中后回车确认就可以了。
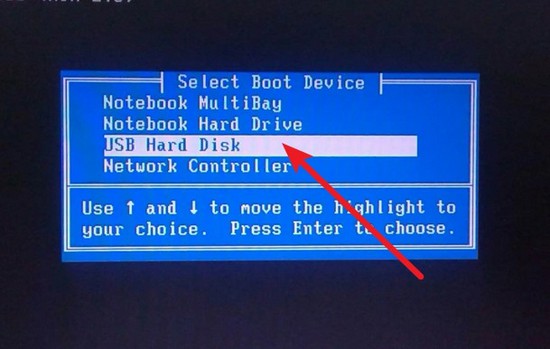
d. 再次重启后,电脑会进入电脑店winpe主菜单,新机型电脑选择【1】,旧机型选择【2】,回车。
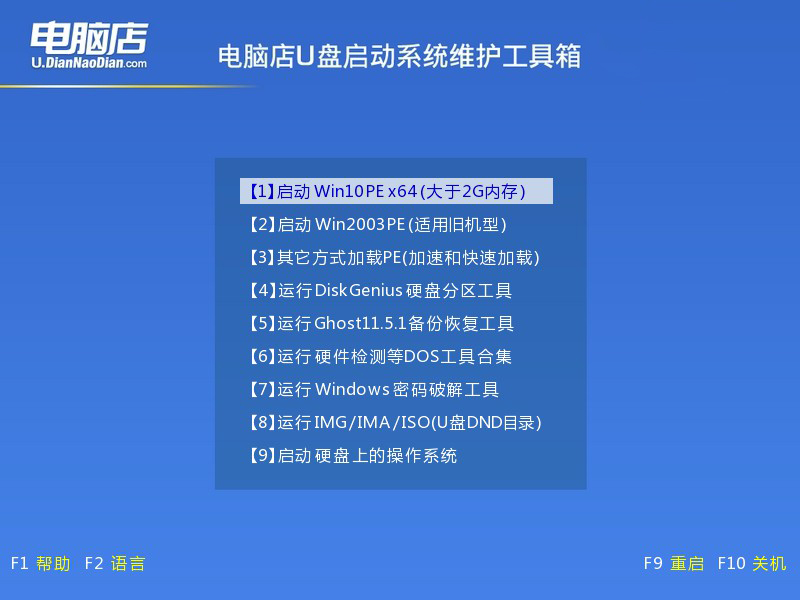
3、u盘装系统
a. u盘启动后即可进入电脑店winpe,双击打开【电脑店一键装机】。
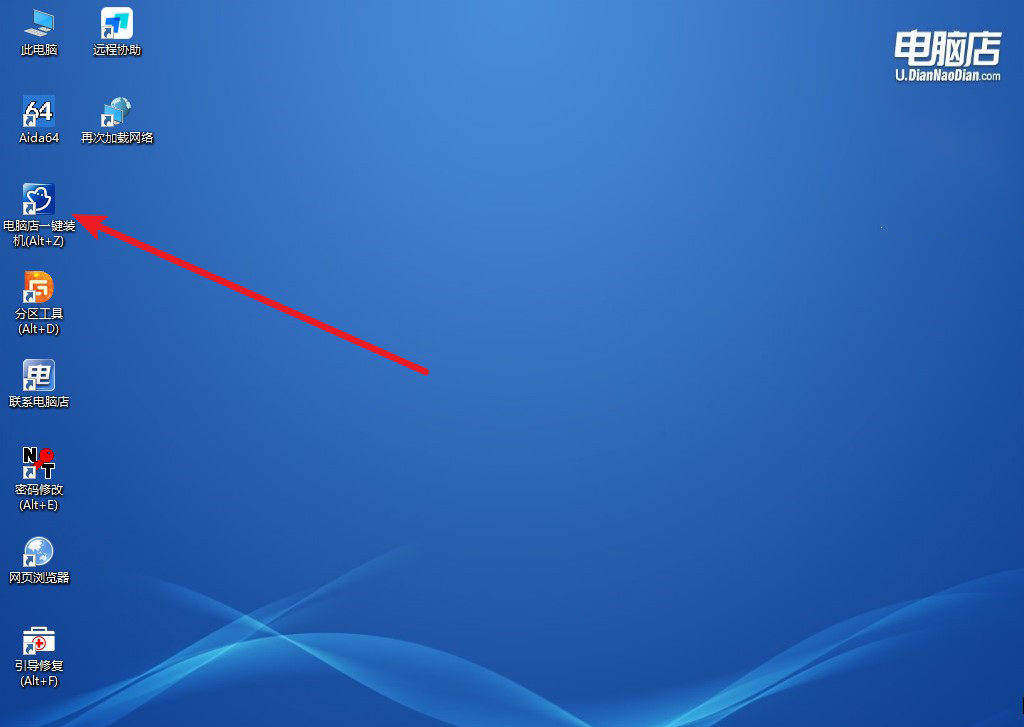
b. 如下图所示,选择镜像和系统分区,点击【执行】即可开始安装。
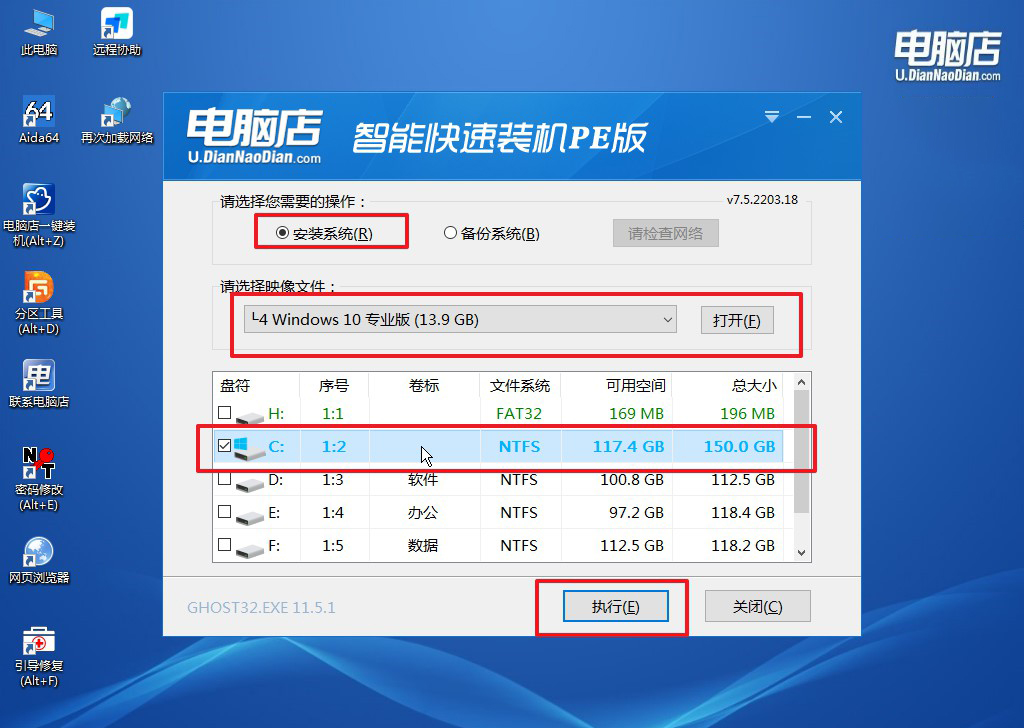
c. 在还原操作中,可默认选项,点击【是】,接下来会自动安装系统。
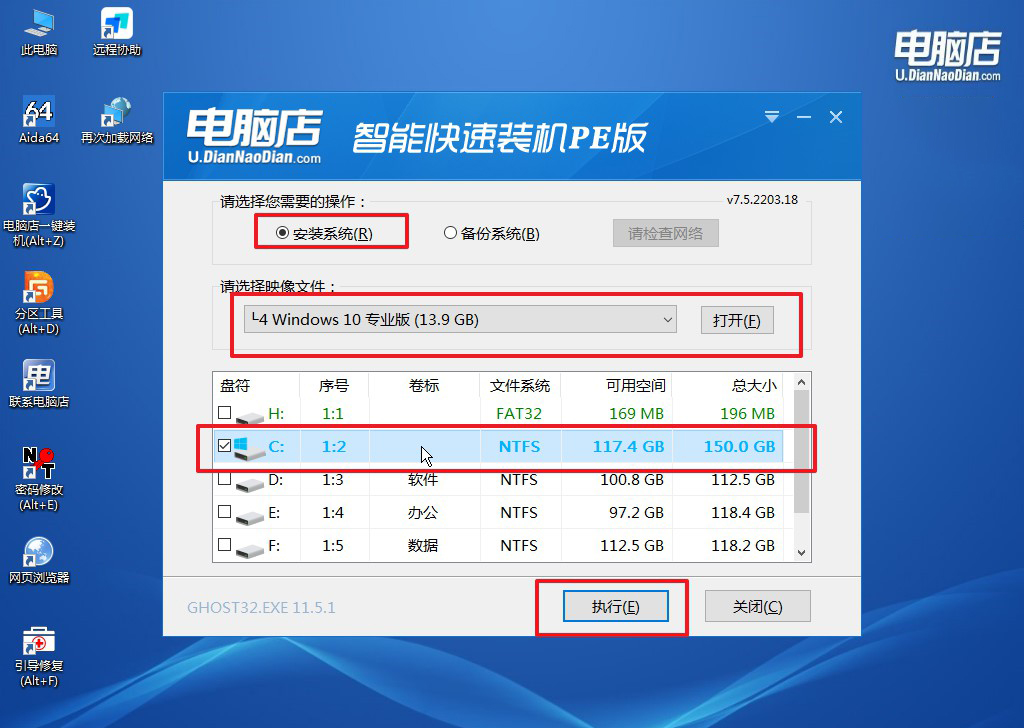
4、等待计算机重启部署,安装完成后即可进入win10系统!
四、U盘重装系统相关问题
为啥电脑系统重装越卡?
首先,可能是系统驱动程序没有正确安装或更新,尤其是显卡、芯片组等关键驱动程序。
其次,系统安装过程中可能选择了不合适的设置或安装了过多不必要的软件。
再次,硬盘可能有坏道或其他硬件故障导致性能下降。此外,如果使用的是较旧的硬盘(如HDD),重装系统后可能未进行磁盘碎片整理,导致读写速度变慢。
最后,系统可能感染了病毒或恶意软件,需要使用杀毒软件进行全面扫描和清理。解决这些问题可以显著提升系统性能。
pe制作u盘启动盘的详细操作步骤就分享到这里了。但在制作过程,我们需要注意些事项,比如在制作启动盘之前,务必备份u盘中的重要数据,因为制作过程会清空u盘内的所有内容。再者,制作完成后,最好进行一次验证,确保启动盘能够正常启动,并且系统安装文件完整无损。
