怎么用peu盘重装win7系统?pe启动盘制作教程【图文】
发布时间:2024-05-23 14:45:45
怎么用peu盘重装win7系统?
大家都知道,pe启动盘可以从u盘启动电脑,进入一个轻量级的操作系统环境,如此一来就可以对硬盘进行格式化、分区和安装操作系统。相比于光盘,使用u盘启动盘的好处在于方便携带、读取速度快以及对现代笔记本和台式机都有广泛的兼容性,目前在装机界是很受欢迎的。接下来,我们就一起来了解下pe启动盘制作教程吧。
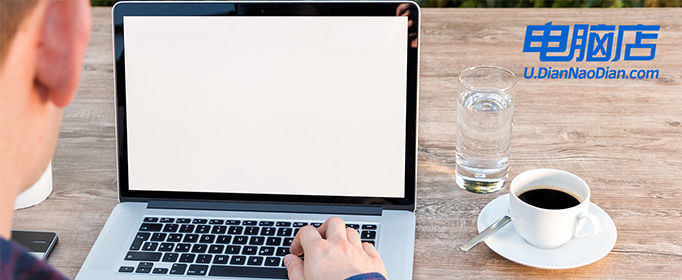
1、重装介质:一个16GB的空白u盘
2、系统版本:win7企业版
3、装机工具:电脑店u盘启动盘制作工具(点击链接下载)
二、u盘装系统准备工作
1、备份程序和设置
如果可能,备份所有已安装的程序和其相关设置。这可以节省重新安装和配置软件的时间。
2、准备驱动程序
如果你使用的是自定义的计算机或一些特殊设备,可能需要备份或下载相应的硬件驱动程序。这可以确保在系统重装后设备能够正常运行。
3、下载系统镜像
a.首先打开电脑浏览器搜索msdn,将其打开。
b.打开之后在左边找到操作系统点开,找到win10系统并点开。
c.点开之后需要复制下载链接,将其拷贝到迅雷下载里进行下载。
d.然后我们把链接复制到迅雷下载即可。
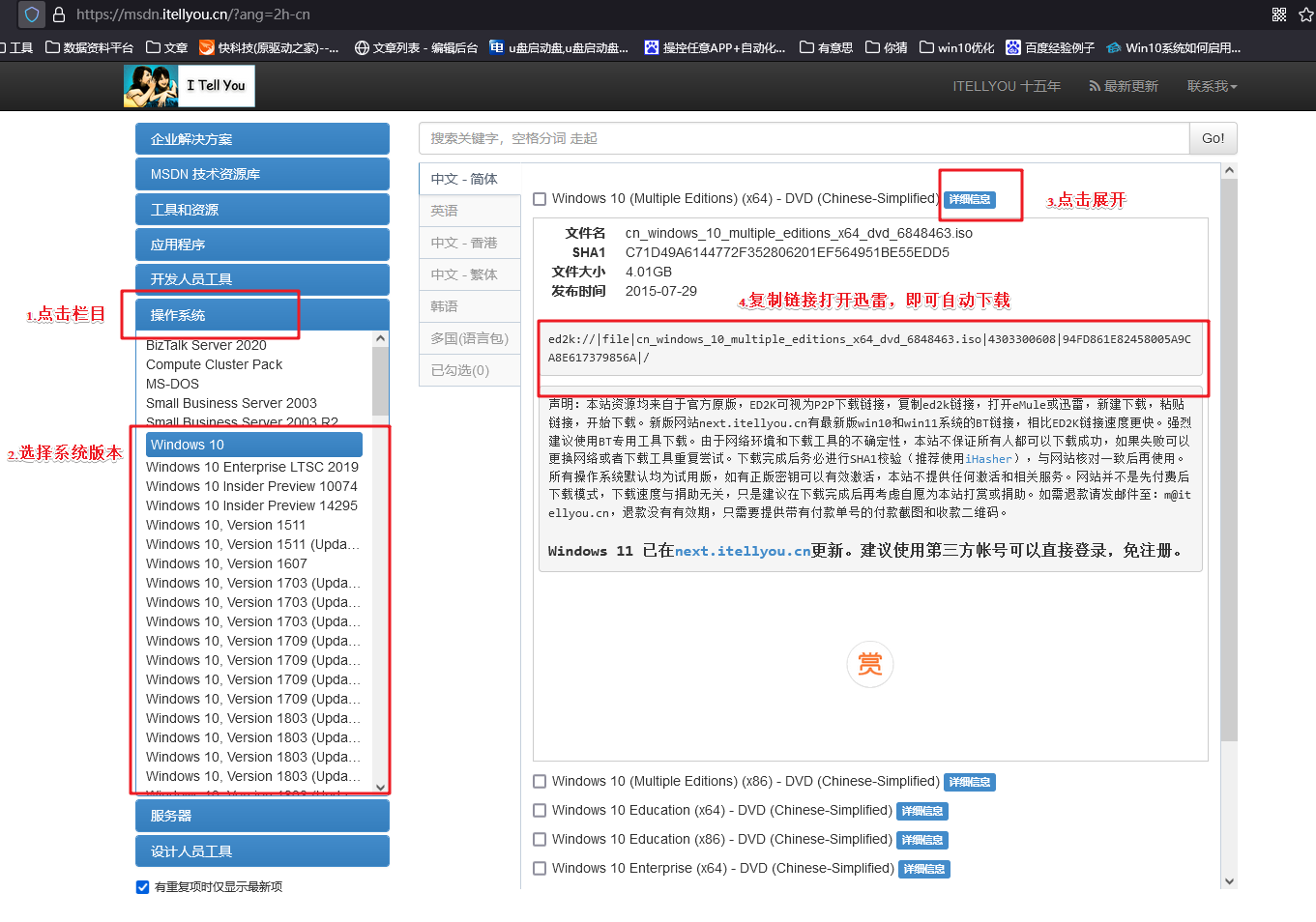
三、u盘装系统详细操作步骤
1、制作u盘启动盘
a. 进入电脑店的官网下载u盘启动盘制作工具,切换到【下载中心】,点击【立即下载】。
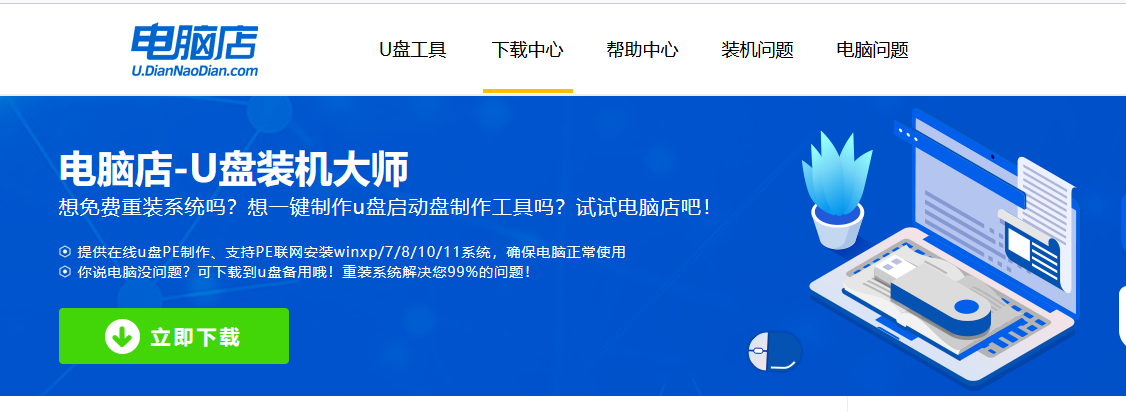
b. 下载后解压,打开工具,插入u盘连接电脑。
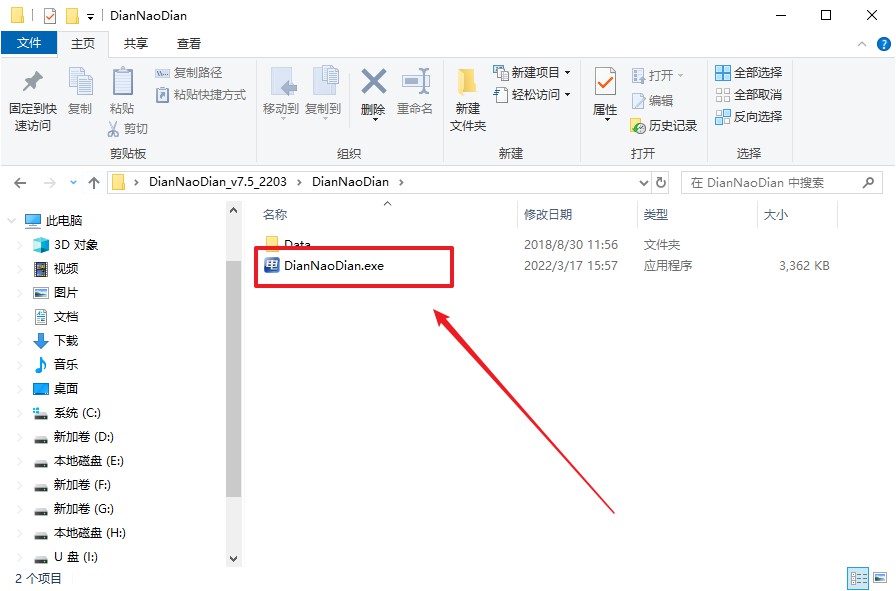
c. 工具会自动识别u盘,默认【启动模式】和【分区格式】,点击【全新制作】。
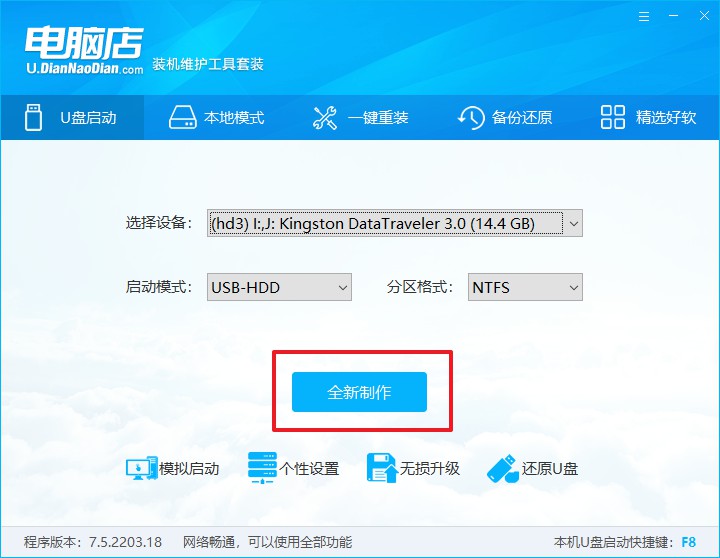
d. 等待制作,完成后会有提示框提示。
2、设置u盘启动
a.打开电脑店官网首页选择电脑类型和品牌,查询u盘启动快捷键。
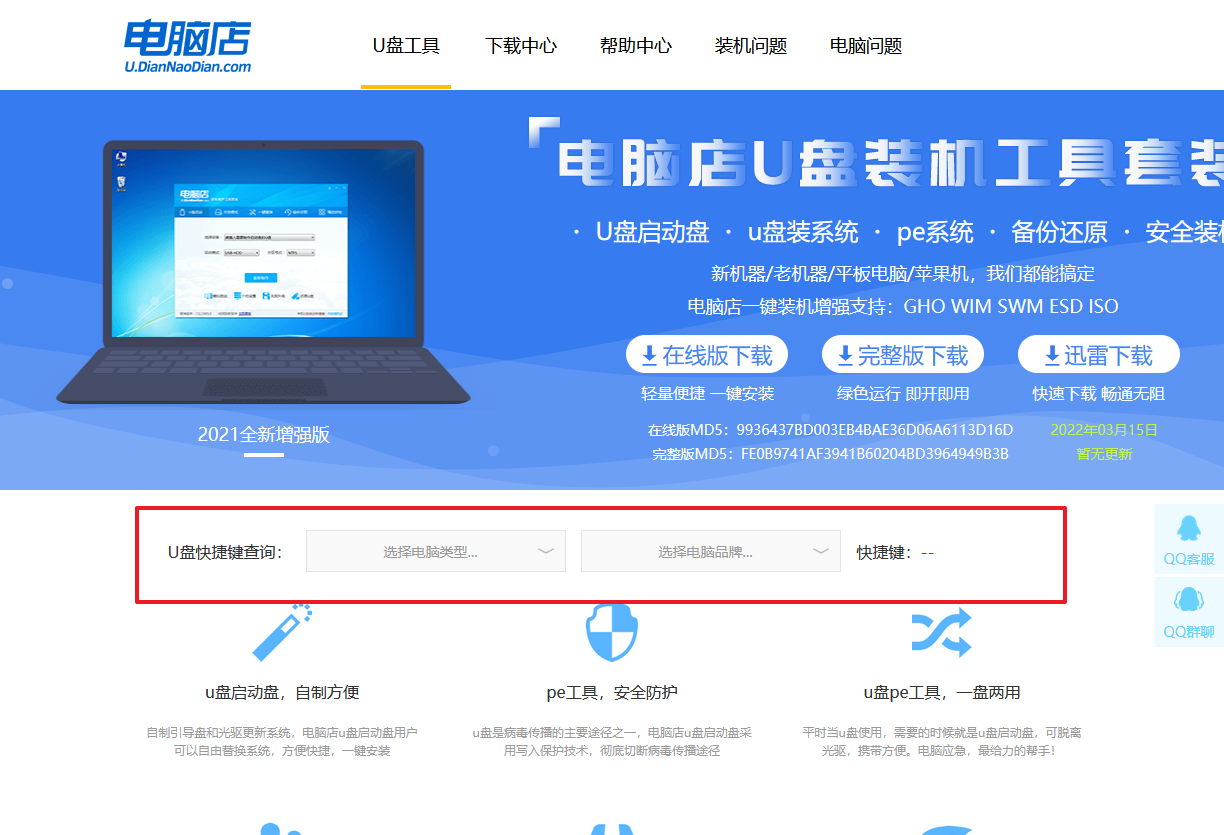
b. 接下来将u盘启动盘连接电脑,重启,启动后迅速按下查询到的快捷键。
c. 进入优先启动项设置界面后,选择u盘选项,一般是带有USB字样的选项。
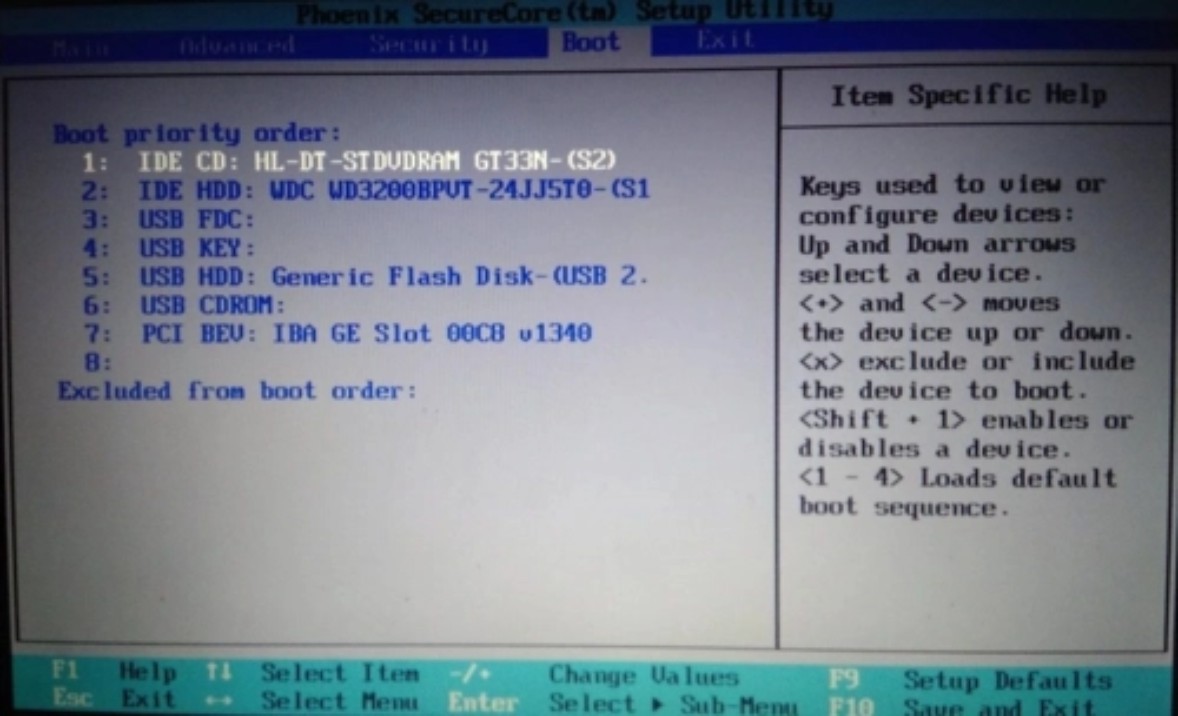
d. 接着电脑会自动重启,进入到电脑店winpe主菜单,选择第一个选项回车即可。
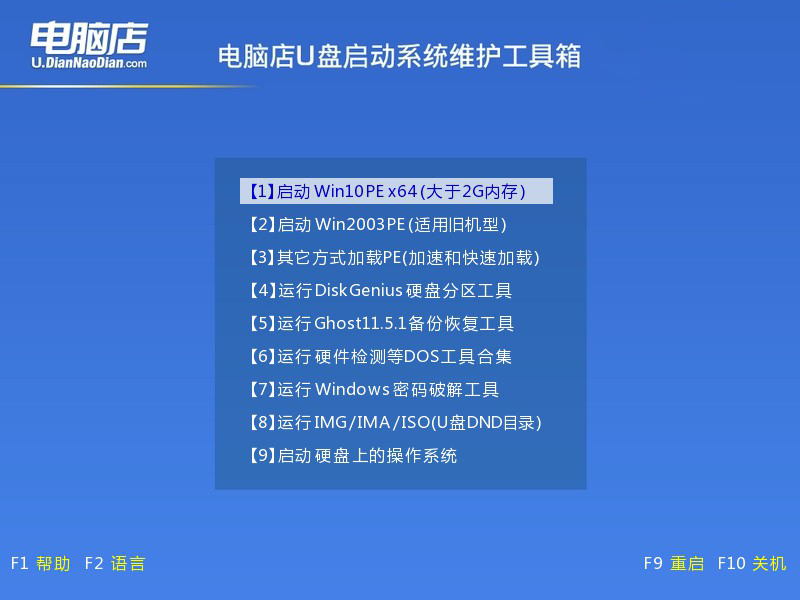
3、u盘装win7
a. 设置u盘启动后即可进入电脑店winpe,打开【电脑店一键装机】,如下图所示:
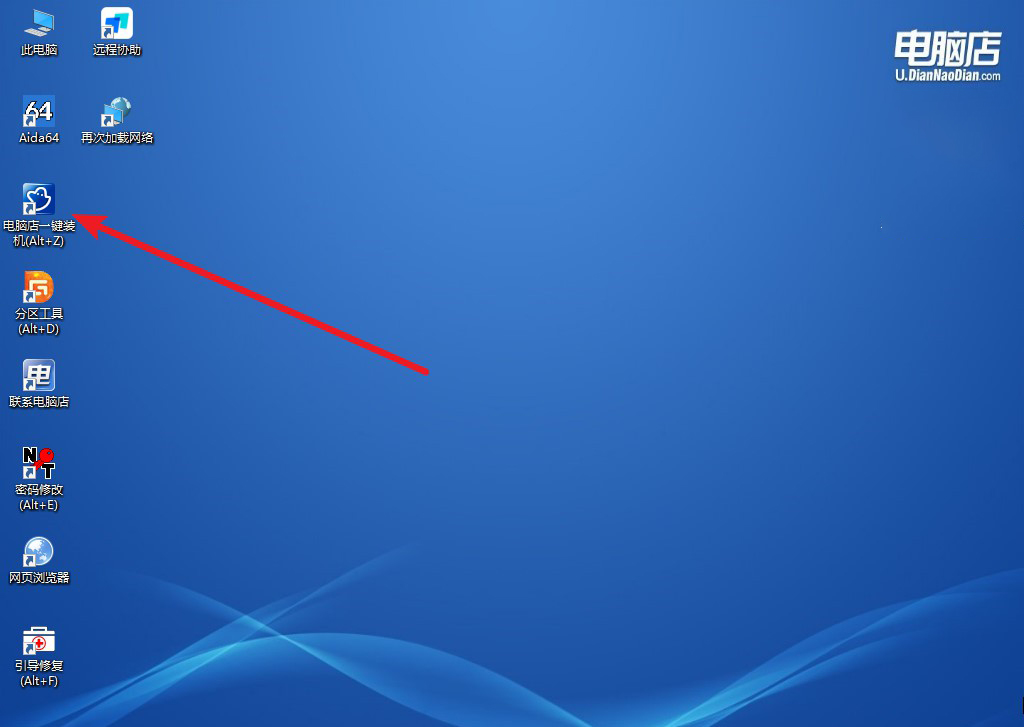
b.打开装机软件后,会识别u盘中的系统镜像文件,一般我们选择C盘(系统盘),选择完成之后点击【执行】。
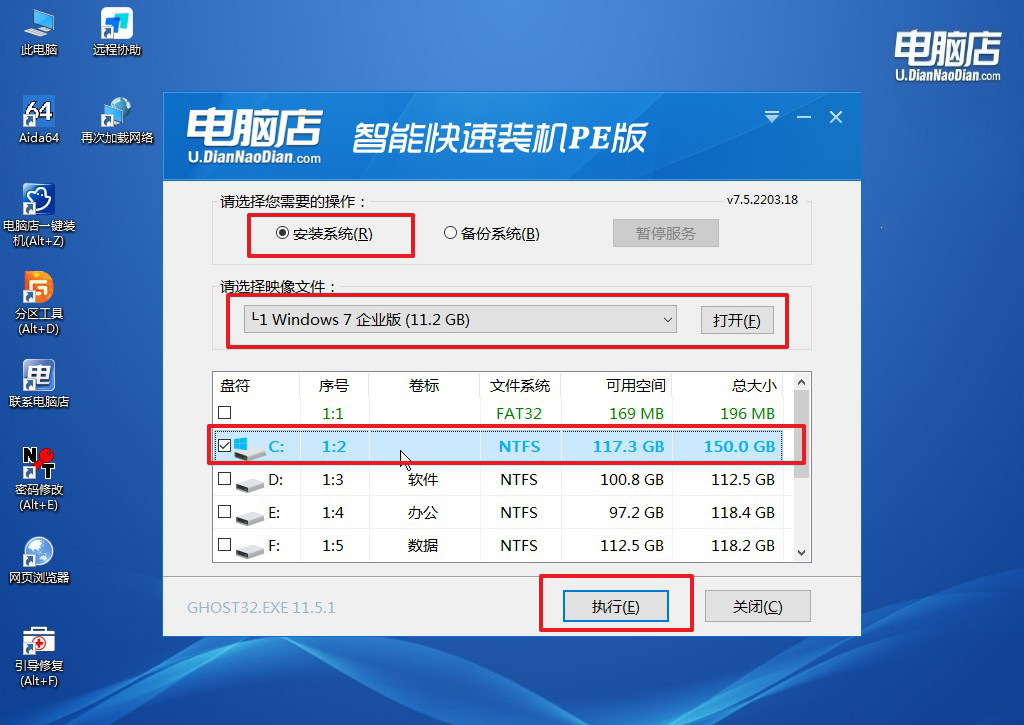
c. 在还原操作中,可默认选项,点击【是】,接下来会自动安装系统。
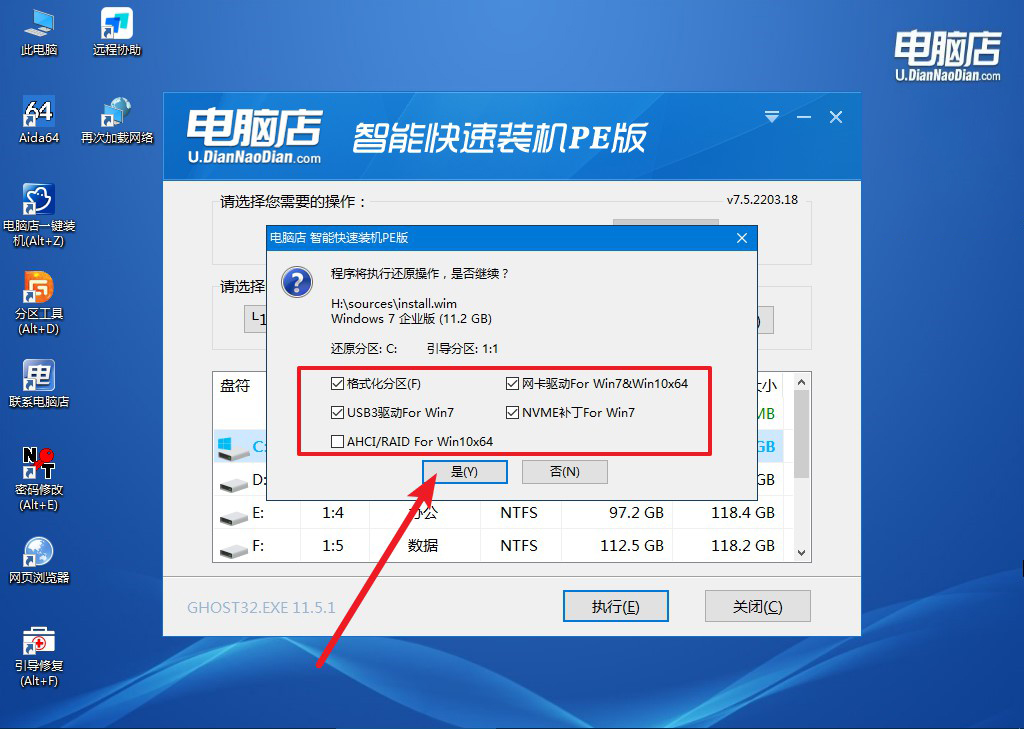
d. 等待安装完成,重启后即可进入系统了。
四、u盘装系统常遇到的问题
电脑重装系统无法进入u盘启动怎么办?
首先,重新启动电脑并按下启动热键(通常是F2、F12、Del或Esc,具体键取决于主板型号)进入BIOS/UEFI设置界面。
然后,确保U盘已正确插入,并在BIOS/UEFI中设置U盘为首选启动设备。如果系统有安全启动(Secure Boot)选项,尝试将其禁用,并启用CSM(兼容性支持模块)。
此外,确保U盘制作正确,包含可引导的系统镜像文件,可以使用工具如Rufus重新制作启动盘。如果以上方法无效,尝试使用不同的USB端口或更换U盘,最后确保主板BIOS/UEFI版本为最新,必要时进行更新。
阅读完上述的内容,你知道怎么用peu盘重装win7系统了吧?通过正确制作和使用u盘启动盘,可以避免使用过时的光盘,提高安装的灵活性和效率。无论是修复老旧电脑还是为新设备安装系统,使用u盘启动盘都是一种方便且可靠的选择,大家赶紧跟着教程操作试试吧!
