winpe启动u盘教程(如何制作winpe启动u盘)
发布时间:2024-05-29 14:46:30
winpe启动u盘教程
相信大家多少都知道吧?winpe是一个轻量级的操作系统环境,可在系统崩溃或无法启动时执行诊断和修复操作。通过将winpe加载到u盘中,用户可以轻松地随身携带这个环境,并在需要时将其应用于各种计算机。但你知道如何制作winpe启动u盘吗?接下来小编就跟大家详细讲解一下吧!

一、u盘装系统所需工具
系统版本:win10专业版
装机工具:电脑店u盘启动盘制作工具(点击即可下载)
二、u盘装系统准备工作
1、文件备份:
在重新安装操作系统之前,务必备份所有重要的文件,如文档、照片、音乐、视频等。您可以将它们复制到外部硬盘、云存储或另一个计算机上,以防止数据丢失。
确保您备份了操作系统盘(通常是C:\驱动器)上的任何个人文件。这包括桌面、文档、下载和其他用户文件夹。
2、U盘空盘:
确保U盘是空的,或者至少没有重要数据,因为制作U盘启动盘时,U盘上的所有数据都将被擦除。
使用一个具有足够大容量的U盘,以容纳操作系统安装文件以及备份文件和驱动程序,如果需要的话。
3、系统包格式:
下载操作系统的正确格式,通常是ISO文件,并需要确保文件完整性和安全性。如何下载呢?
登录msdn网站,使用网站的导航工具来找到所需的操作系统镜像,在下载页面上,将看到不同版本和版本号的操作系统,选择要下载的操作系统版本,再选择语言和位数。复制下载链接,打开下载软件,如迅雷,以开始下载操作系统的ISO文件。
三、u盘装系统详细步骤
a.确认电脑处于联网状态下,进入电脑店官网下载u盘启动盘制作工具。
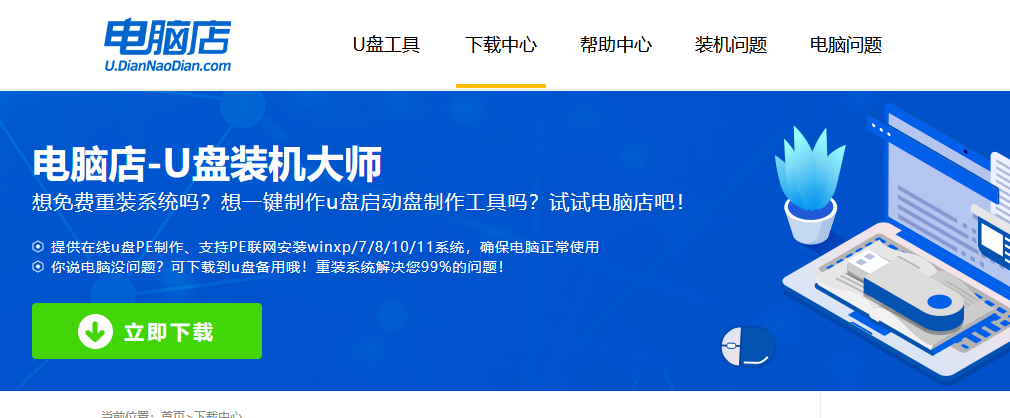
b.将一个8G的u盘插入电脑USB接口,打开制作工具。
c.选择【启动模式】为【USB-HDD】,【分区格式】为【NTFS】,最后点击【全新制作】即可。
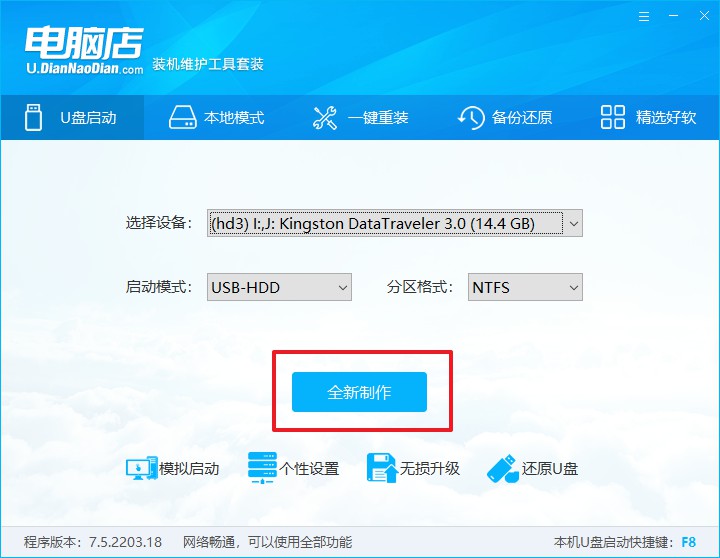
2、怎么设置u盘启动?
a.确认自己电脑的型号,在电脑店官网查询对应的u盘启动快捷键。
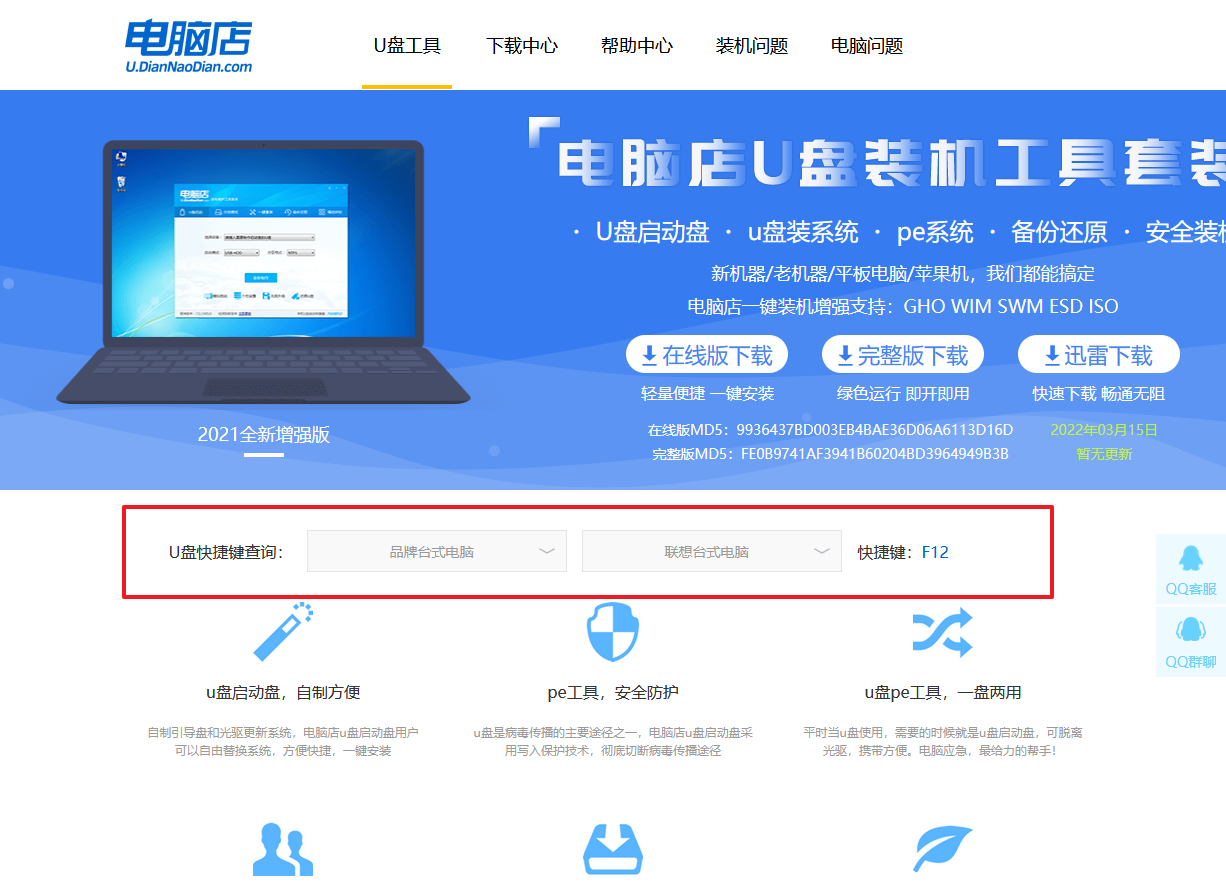
b.将制作好的u盘启动盘插入电脑,重启后按下快捷键,接下来就会进入优先启动项的设置界面。
c.选择u盘启动盘的一项,一般是带有USB字样的选项,回车即可。
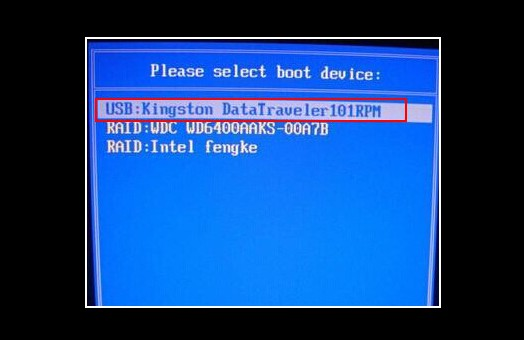
d.接下来就进入电脑店winpe的主菜单了,选择【1】回车。
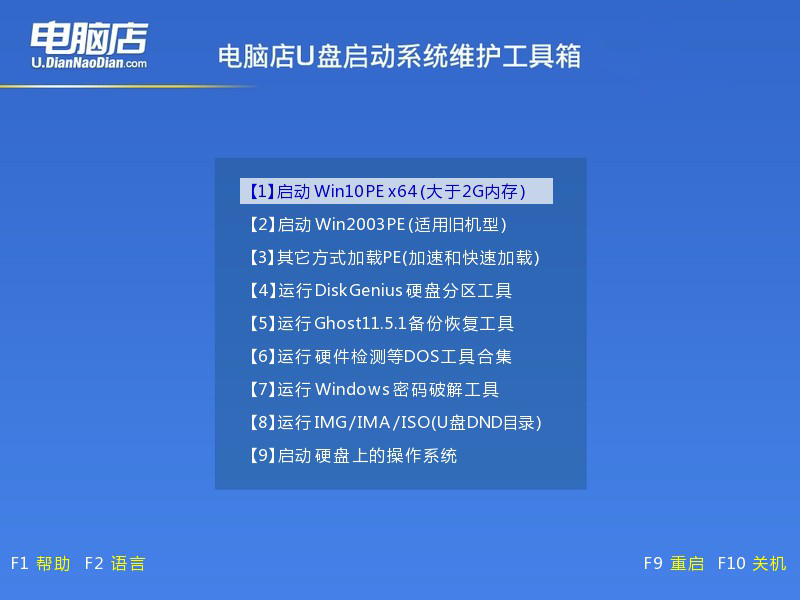
3、如何u盘装机?
a.在桌面打开电脑店一键装机,如下图所示,设置好有关选项,点击【执行】。
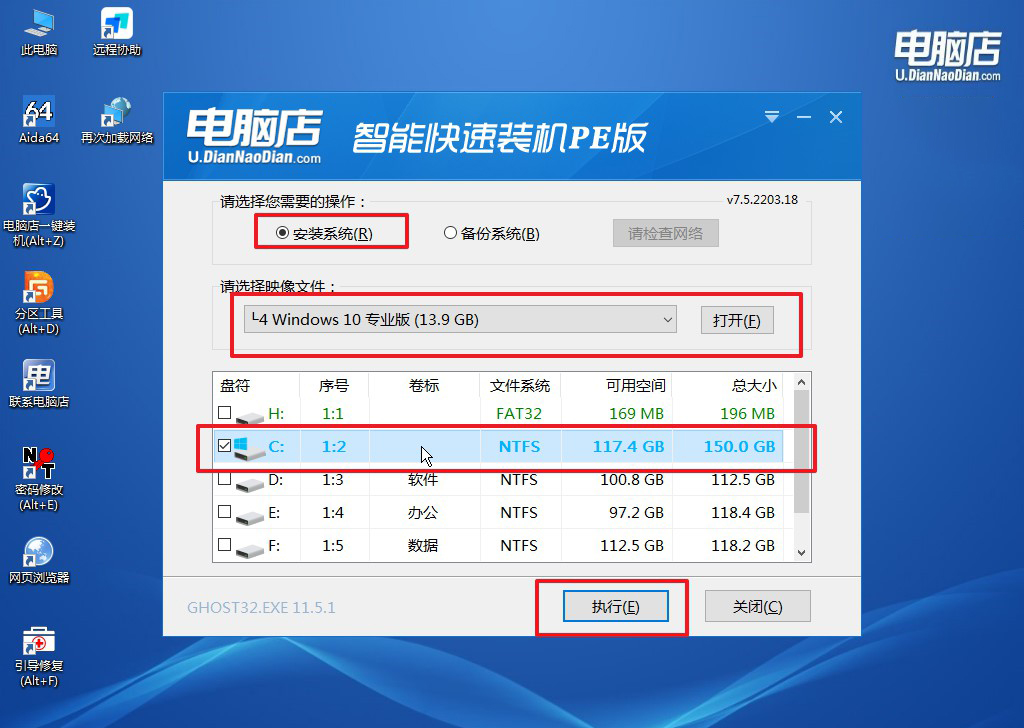
b.在还原窗口中,可默认设置直接点击【是】。
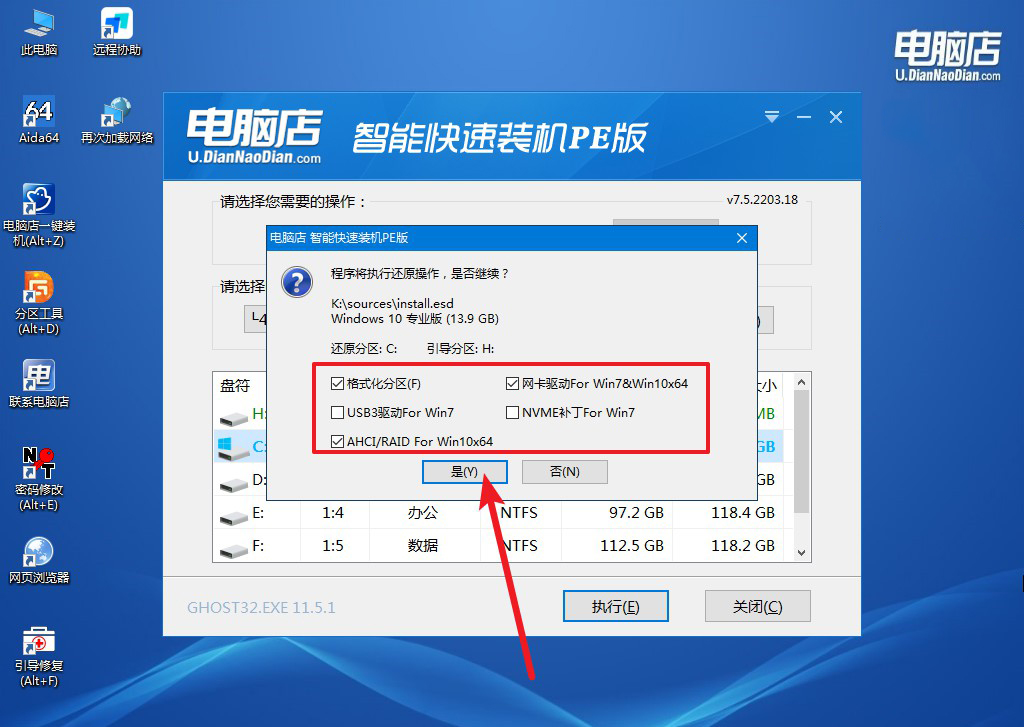
c.勾选【完成后重启】,等待安装完成。
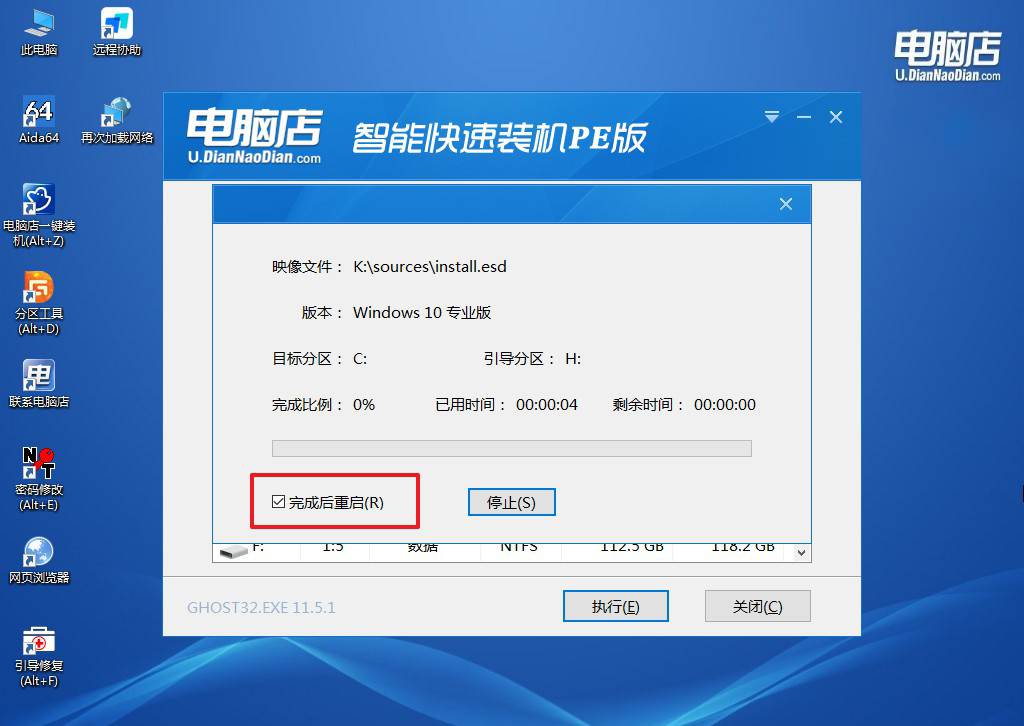
4、重启后就可以进入系统啦!
四、u盘装系统后可能遇到的问题
笔记本电脑重装系统卡住了怎么办?
首先,确保安装介质(如U盘或光盘)制作正确且无损坏,可以尝试重新制作启动盘或使用不同的介质。
然后,进入BIOS/UEFI设置,禁用安全启动(Secure Boot),启用CSM(兼容性支持模块),并将安装介质设置为首选启动设备。
检查硬盘和内存条连接是否牢固,必要时重新插拔。还可以尝试更换USB端口,尤其是后置的USB 2.0端口。
如果问题依然存在,可以尝试更换硬盘或运行硬盘和内存诊断工具,以排除硬件故障。最后,确保BIOS/UEFI版本为最新,必要时进行更新。
如何制作winpe启动u盘的详细教程就跟大家分享到这里了。在选择重装系统的工具时,winpe启动u盘无疑是一个强大而可靠的选择。无论是普通用户还是专业技术人员,都可以通过使用winpe启动u盘来轻松地解决各种系统问题,并进行系统的修复和重装。因此,如果你面临着系统问题或需要进行系统重装,不妨考虑使用winpe启动u盘哦!
