一键u启动如何把u盘变成启动盘?u盘启动盘制作步骤【图解】
发布时间:2024-05-30 14:38:31
一键u启动如何把u盘变成启动盘?
对于很多电脑小白来说,当电脑出现问题时,如何将u盘变成启动盘可能显得有些复杂。然而,借助一键u启动这样的工具,这一过程实际上非常简单,即使是没有技术背景的用户也能轻松掌握。一键u启动提供了简洁明了的操作界面和自动化的步骤指导,让你能够迅速完成u盘启动盘的制作。接下来,我将详细讲解u盘启动盘制作步骤吧!

一、重装系统的工具
1、电脑型号:笔记本以及台式电脑所有型号均适用
2、系统版本:win10专业版
3、装机工具:电脑店u盘启动盘制作工具(点击红字下载)
二、重装系统的准备工作
1、合适的U盘:选择一款容量足够的 U 盘,通常至少需要 8GB 或更大容量,以便存储操作系统安装文件。另外,请确保 U 盘是空的,或者已经备份了其中的数据。
2、U盘格式化:在开始制作 U 盘启动盘之前,请先对 U 盘进行格式化。请注意,这将清除 U 盘上的所有数据,因此务必提前备份重要文件。
3、下载官方ISO文件:从官方来源下载操作系统的ISO文件。不要使用来历不明的或修改过的文件,以免引入潜在的风险。
如何下载呢?这里小编给大家提供一个简单的方法:搜索【msdn】并进入其网站,在栏目中展开【操作系统】,选择需要下载的系统版本,点击【详细信息】,复制其下载链接,打开下载软件即可自动下载。
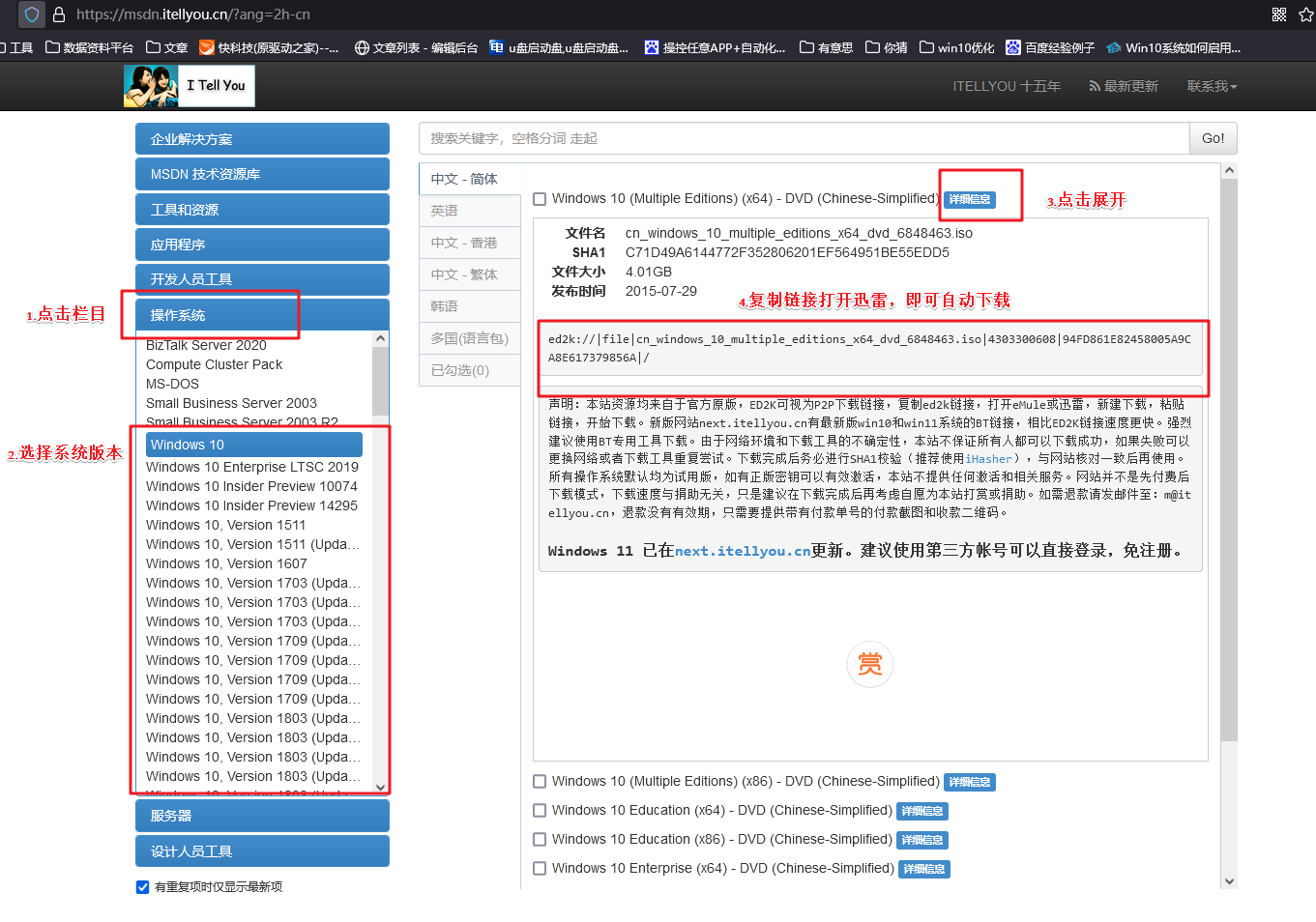
三、重装系统的操作教程
1、制作u盘启动盘
a. 百度搜索【电脑店】进入官网,将栏目切换到【下载中心】,点击【立即下载】,即可下载 u盘启动盘制作工具。
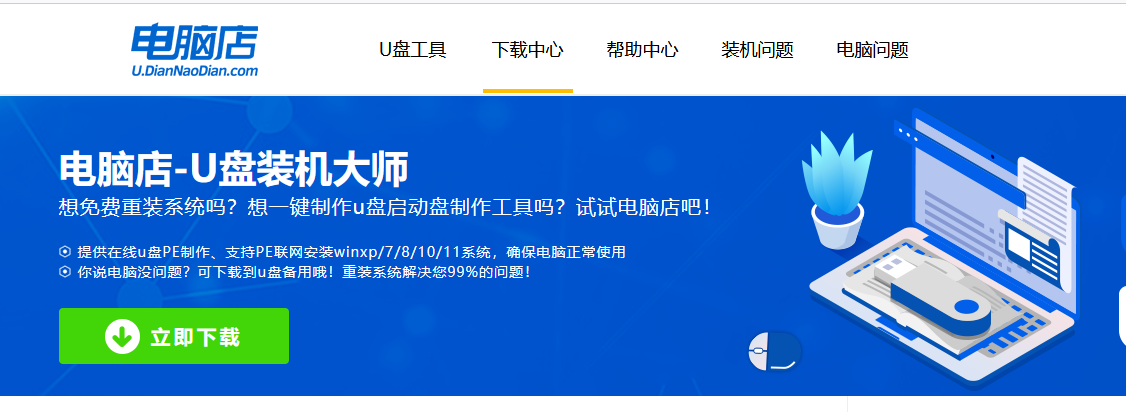
b. 下载之后解压,插入一个8G以上的u盘,双击打开电脑店的程序。
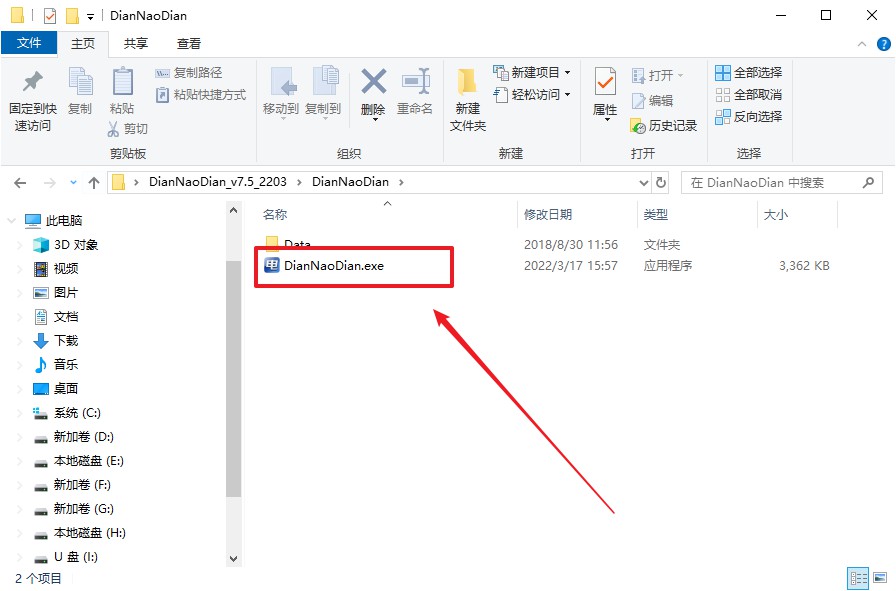
c. 工具会自动识别u盘,默认【启动模式】和【分区格式】,点击【全新制作】。
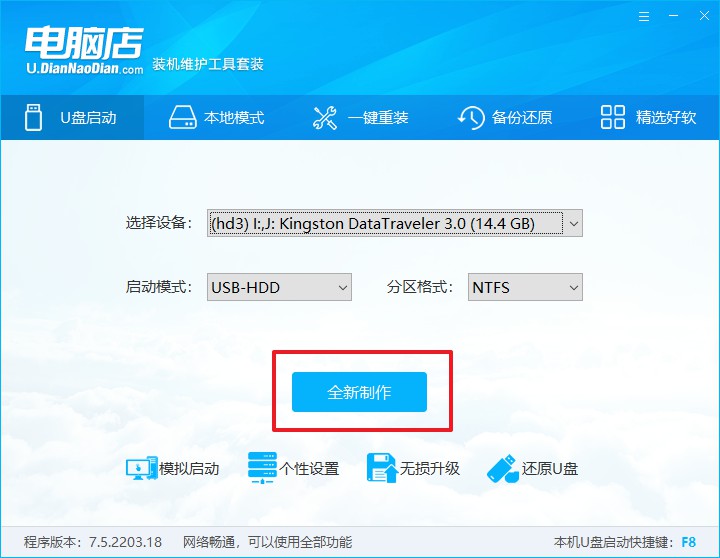
d. 等待制作,完成后会有提示框提示。
2、设置u盘启动
a.在电脑店官网首页可查询u盘启动快捷键,接下来的操作中会用到。
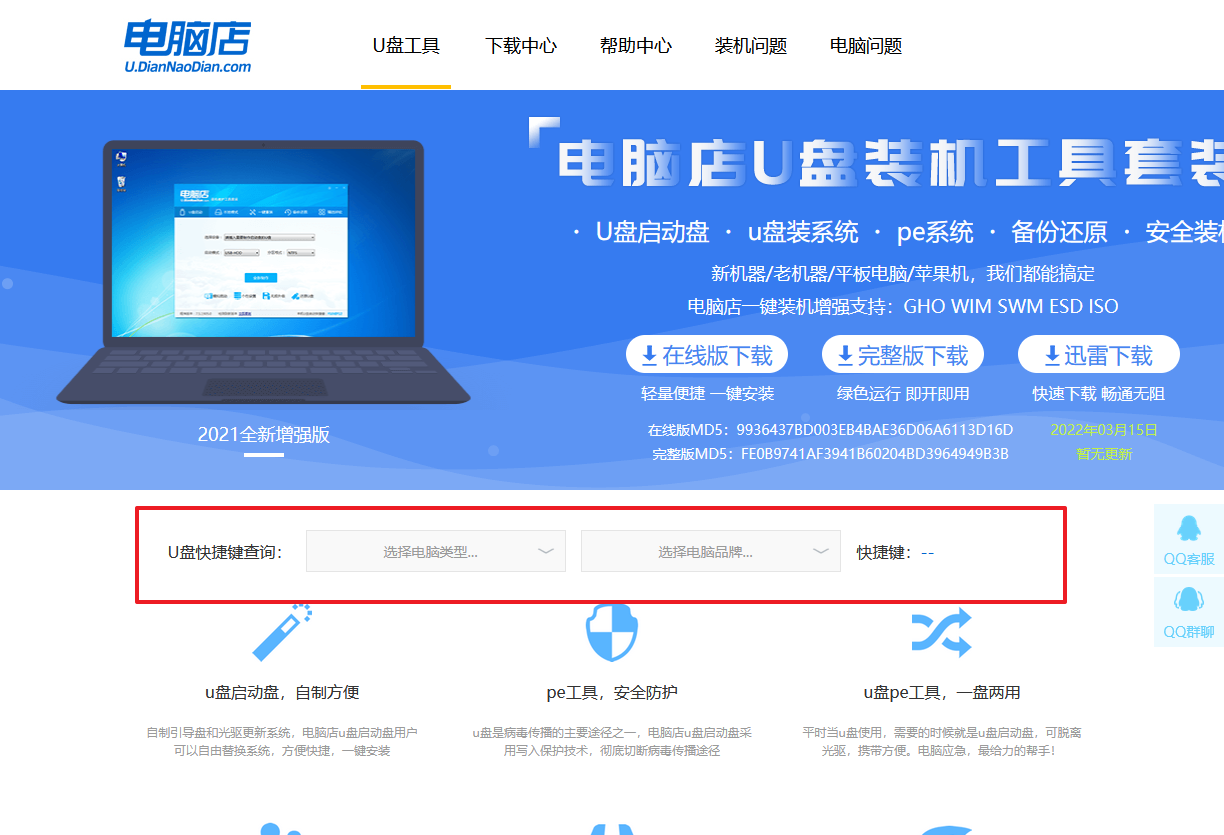
b. 接下来将u盘启动盘连接电脑,重启,启动后迅速按下查询到的快捷键。
c. 进入优先启动项设置界面后,选中u盘启动,最后回车进入下一步。
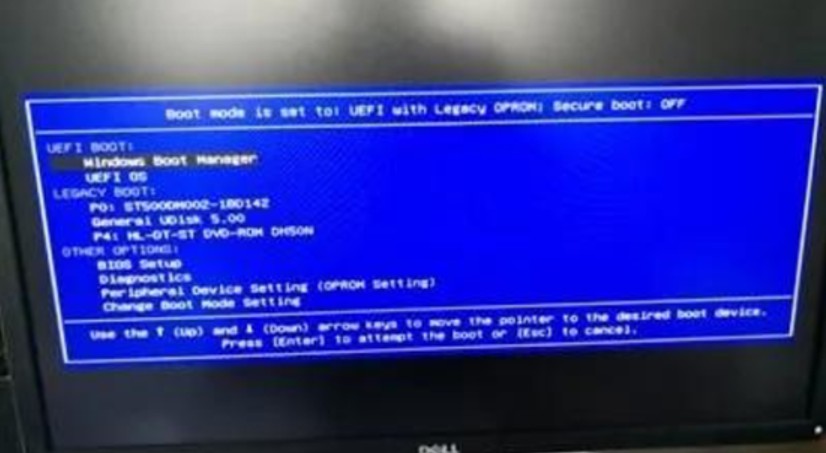
d.电脑重启后,就会进入电脑店的PE系统,在此之前我们需要选择第一项即可进入。
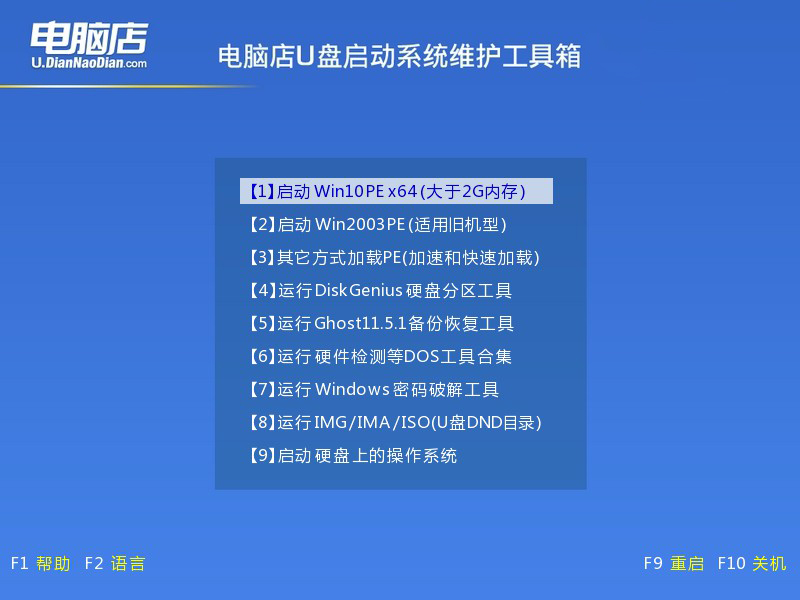
3、u盘装系统
a.进入电脑店winpe,在桌面打开装机软件,如下图所示:
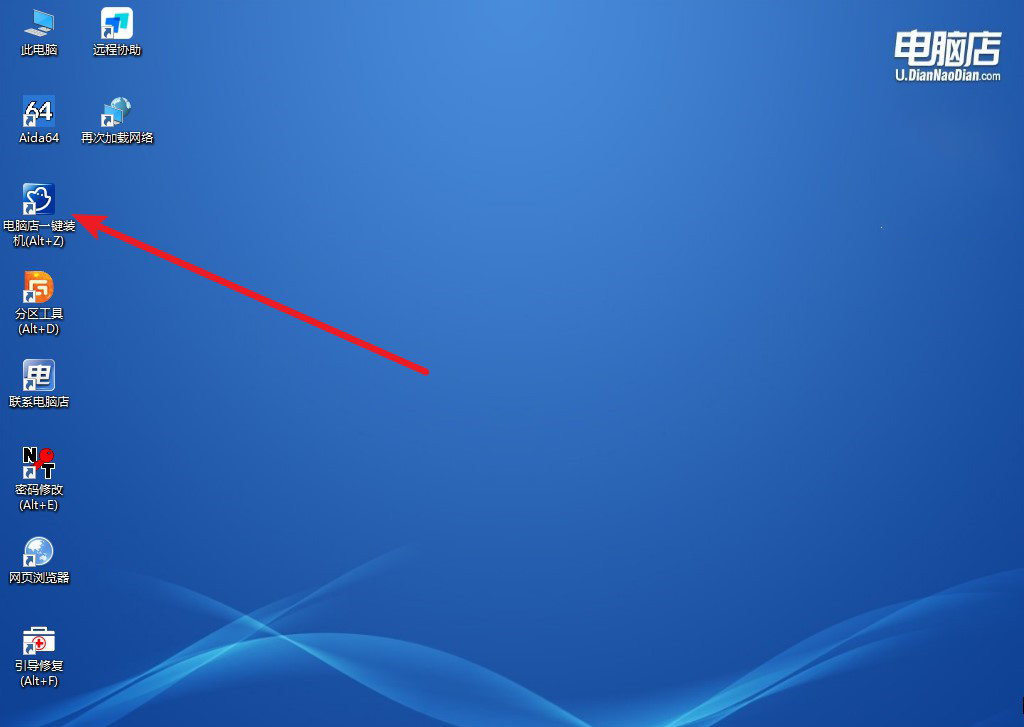
b. 点击【打开】选择已下载的镜像系统,注意勾选安装盘符,最后点击【执行】即可开始下一步。
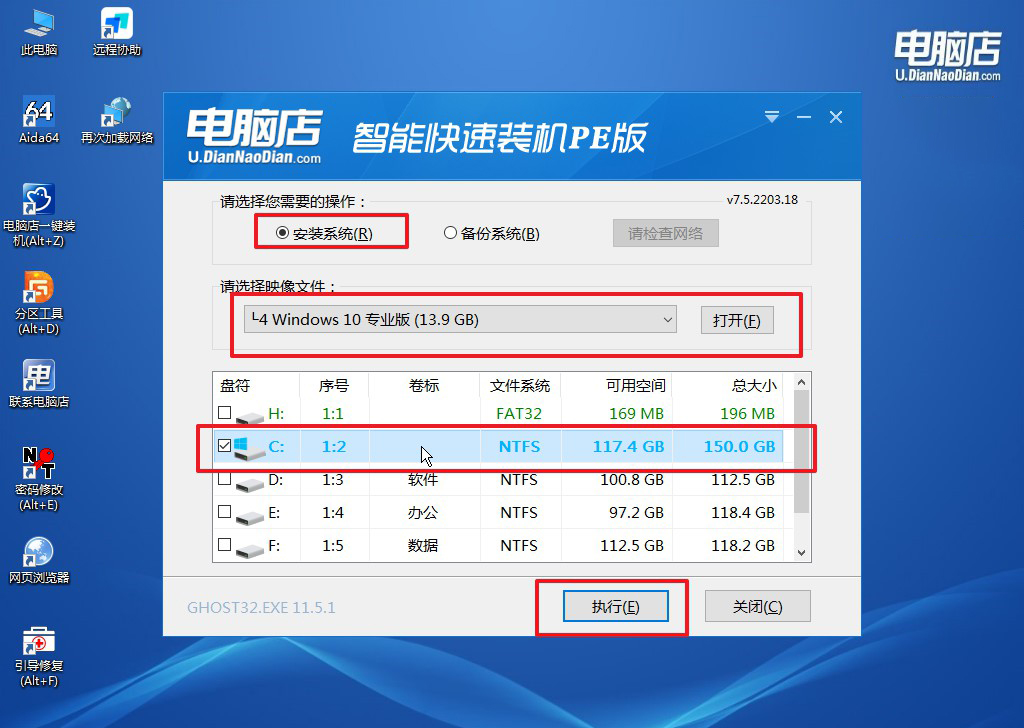
c.之后,在一键还原窗口中默认已勾选的选项,点击【是】,接下来等待系统的安装。
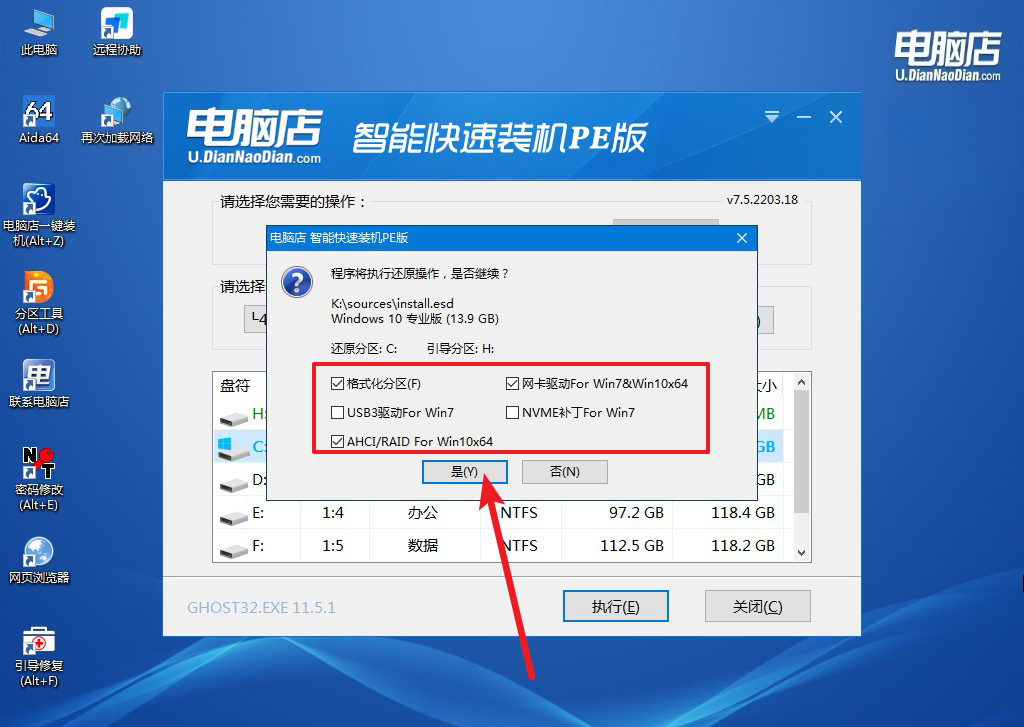
d.接下来等待安装,完成后重启电脑,拔出u盘启动盘即可进入系统。
四、重装后可能遇到的问题
电脑重装系统时一直黑屏怎么处理?
首先,确保安装介质(如U盘或光盘)制作正确且无损坏,尝试重新制作启动盘。进入BIOS/UEFI设置,检查显示输出设置,确保正确选择了使用的显示设备端口。禁用安全启动(Secure Boot),启用CSM(兼容性支持模块),并确保设置了正确的启动顺序。
检查显卡和显示器连接是否牢固,如果使用独立显卡,尝试切换到集成显卡。还可以尝试清除CMOS(通过拔掉电池或使用跳线)来重置BIOS设置。
如果问题依然存在,可能需要更新BIOS/UEFI到最新版本或检查硬件(如内存和硬盘)是否有故障。
通过本文u盘启动盘制作步骤的详细介绍,你现在应该了解到,使用一键u启动将u盘变成启动盘并不难,即使是电脑小白也能轻松自学掌握。这种工具不仅简单易用,还为用户提供了可靠的系统修复和重装解决方案。希望这篇教程能帮助你在面对电脑问题时更加自信,从容应对,确保你的电脑始终处于最佳状态!
