最简单的装笔记本系统的方法有哪些?笔记本配置低重装系统教程【图文】
发布时间:2024-06-03 14:15:35
最简单的装笔记本系统的方法有哪些?
当需要重新给笔记本电脑安装系统时,有许多方法可供选择。然而,大多数人都倾向于选择使用u盘启动盘来进行系统安装。这是因为u盘启动盘具有简单、快速和方便的特点,使其成为许多用户的首选。简单来说,u盘启动盘装系统可以说是最简单的装机方式了,接下来小编就跟大家聊聊笔记本配置低重装系统教程吧!

系统版本:win7企业版
U盘:8GB或以上的空白U盘
装机制作工具:电脑店u盘启动盘制作工具(点击红色字体即可下载)
二、U盘重装系统准备工作
1、提前查询启动热键: 要进入BIOS设置U盘启动,首先别忘了BIOS的入口,也就是启动热键。它可不是随便哪个键都能跳进去的哦!
2、系统的数据备份与还原: 在系统大变脸之前,得先给重要文件来个“备胎”。备份一下重要的东西,免得系统重装后哭天抹泪。这样还能享受备份还原的“魔法时刻”哦!
3、下载win10的系统镜像:
要下载Windows 10的系统镜像,首先进入MSDN网站主页面。在页面左侧选择所需的镜像类型,然后在右侧选择你需要的版本。接着,复制下载链接,打开迅雷即可自动开始下载。
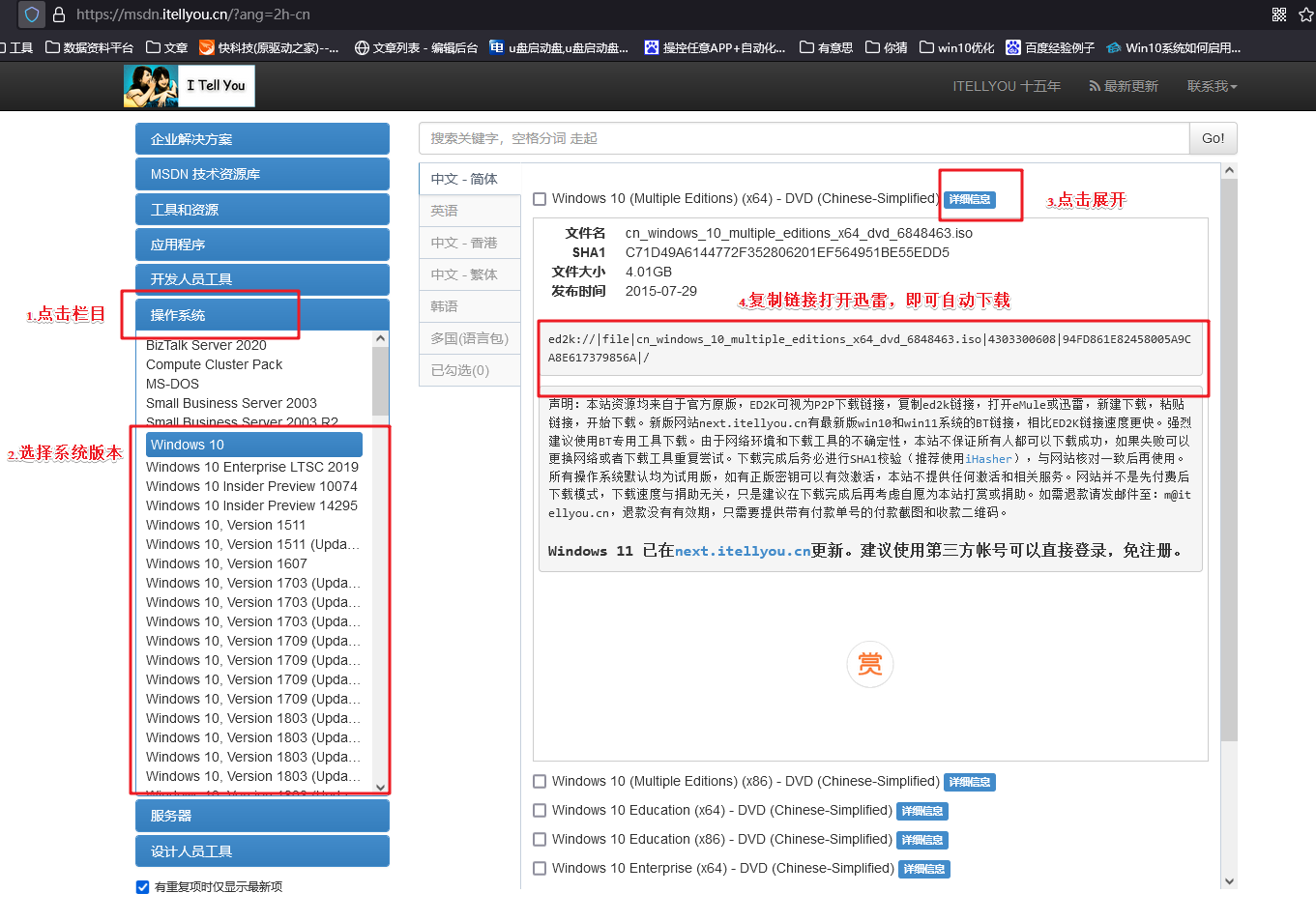
三、U盘重装系统教程
1、制作u盘启动盘
a. 百度搜索【电脑店】进入官网,将栏目切换到【下载中心】,点击【立即下载】,即可下载 u盘启动盘制作工具。
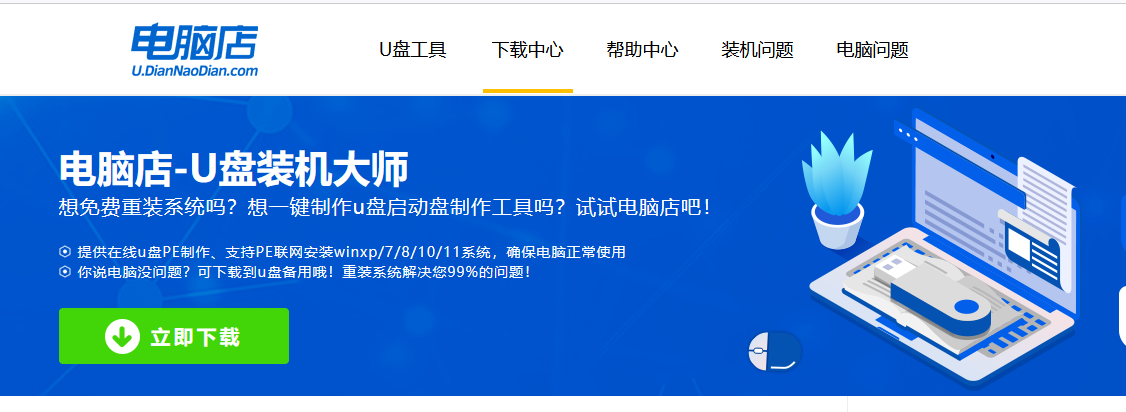
b. 下载完成,解压并打开即可开始制作。
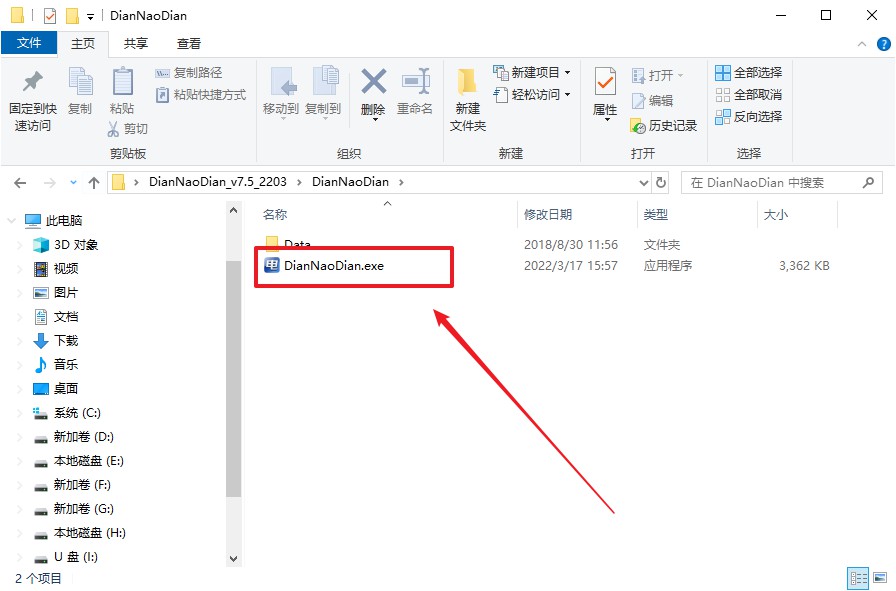
c. 工具会自动识别u盘,默认【启动模式】和【分区格式】,点击【全新制作】。
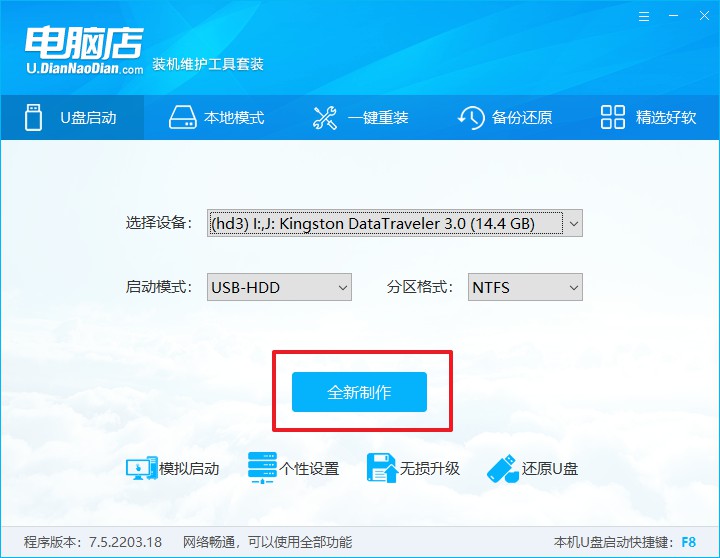
d. 弹出格式化提示,点击【确定】开始制作,等待完成即可。
2、设置u盘启动
a. 在电脑店首页即可查询u盘启动快捷键,主要用于设置进入BIOS的启动项设置界面。
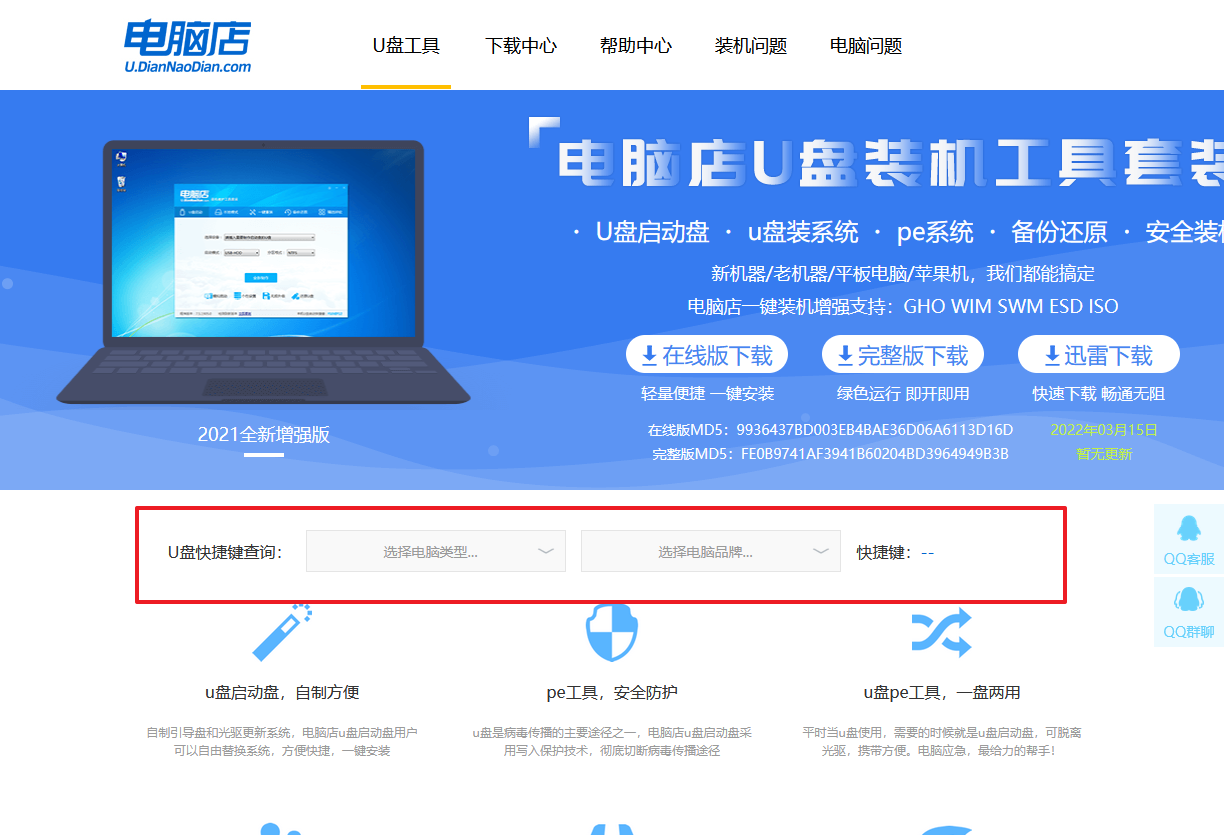
b. u盘启动盘连接电脑,重启出现开机画面,按u盘启动快捷键进入BIOS设置界面。
c.在启动项设置界面,大家找到u盘启动盘,选中后回车确认就可以了。
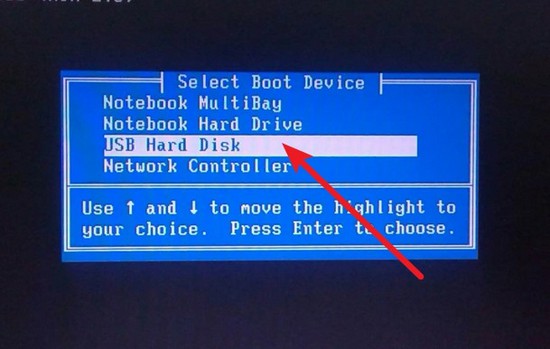
d. 再次重启后,电脑会进入电脑店winpe主菜单,新机型电脑选择【1】,旧机型选择【2】,回车。
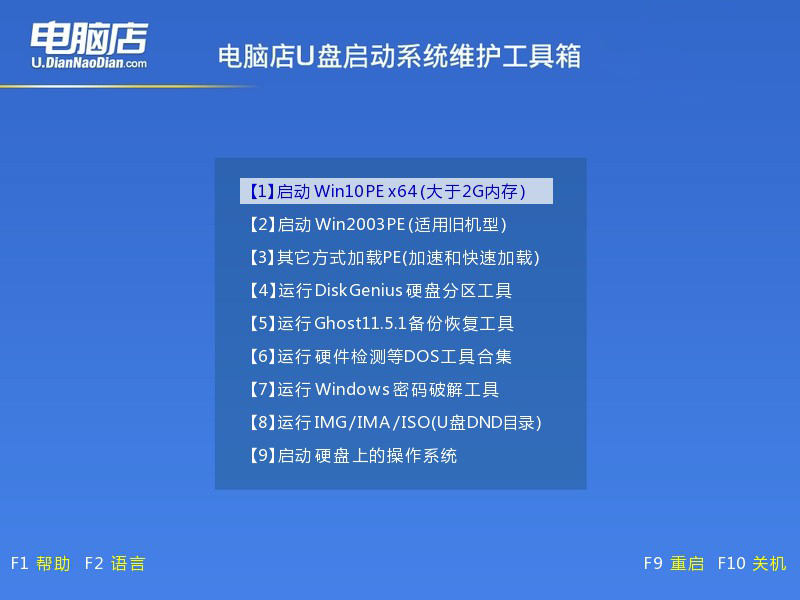
3、u盘装系统
a. u盘启动后即可进入电脑店winpe,双击打开【电脑店一键装机】。
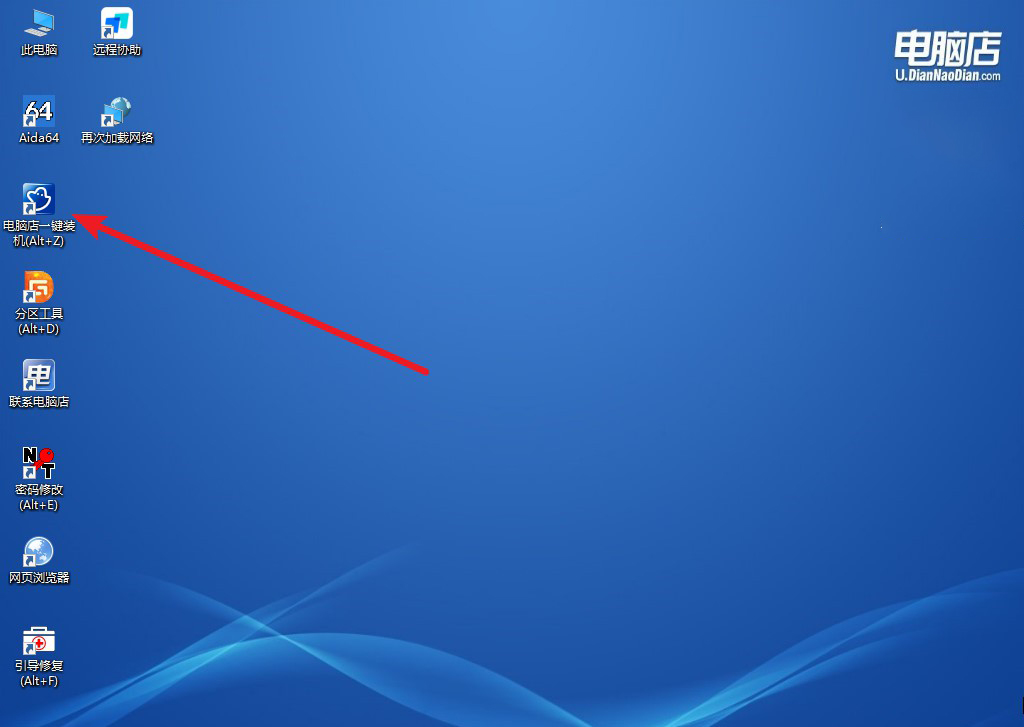
b. 如下图所示,选择镜像和系统分区,点击【执行】即可开始安装。
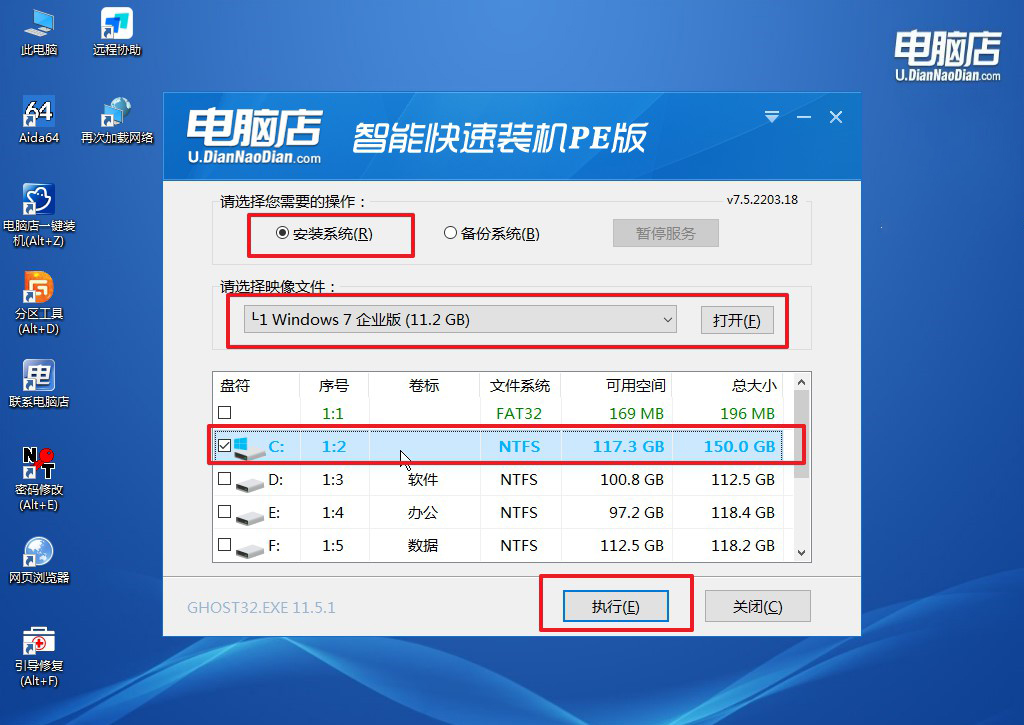
c. 在还原操作中,可默认选项,点击【是】,接下来会自动安装系统。
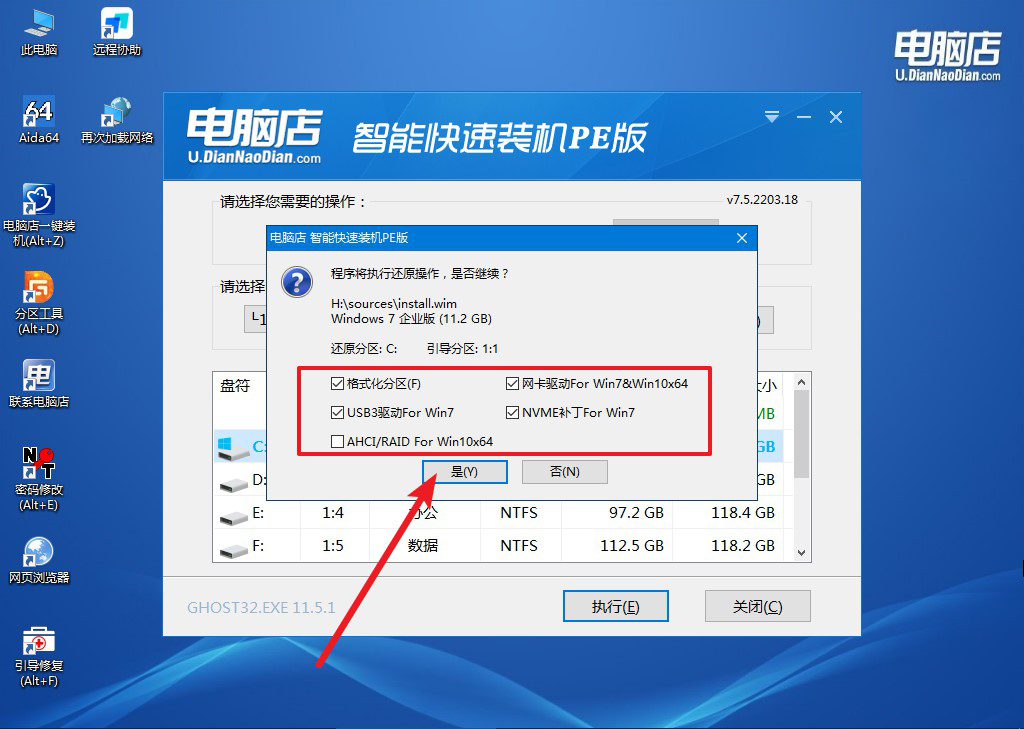
4、等待计算机重启部署,安装完成后即可进入win7系统!
四、U盘重装系统相关问题
系统还原后C盘原来的东西还能找到吗?
系统还原后,C盘原来的文件可能会被删除或覆盖,具体取决于系统还原的方式和还原点的创建时间。系统还原主要恢复系统文件和设置,而不涉及用户数据,但某些情况下也会影响用户文件。
建议立即停止在C盘上写入新的数据,以提高数据恢复的可能性。可以使用数据恢复软件扫描C盘,尝试找回被删除的文件。
请注意,成功恢复的几率取决于文件是否已被新数据覆盖。未来,为了防止数据丢失,建议定期备份重要文件。
笔记本配置低重装系统教程就跟大家分享到这里了,用u盘启动盘来安装就很简单,几乎一键式的操作也很适合电脑小白学习。通过简单的准备和操作,就可以轻松地将u盘制作成启动盘,并使用它来安装或修复系统。无论是在家庭用户还是企业环境中,u盘启动盘都被广泛应用,成为解决系统问题的得力工具,大家不妨制作一个哦!
