如何给电脑重装系统?pe启动盘制作教程【图解】
发布时间:2024-06-07 14:13:42
如何给电脑重装系统?
关于这个问题,可能很多人都听说过,但真正能够独立完成系统重装的人却寥寥无几。其实,重装系统并不像大家想象的那样复杂,只要掌握了正确的方法和步骤,任何人都可以轻松搞定。无论是为了清除病毒、提升电脑性能,还是解决系统崩溃的问题,重装系统都是一种有效的解决方案。下面,我们就来详细讲解一下pe启动盘制作教程。
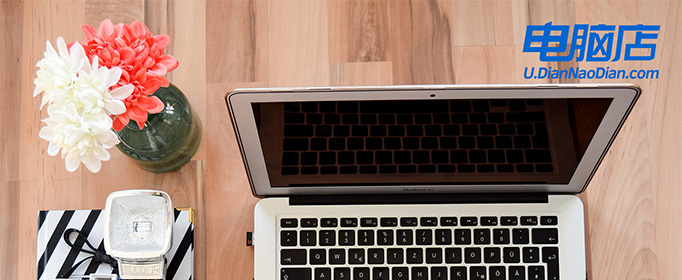
一、重装系统所需工具
1、电脑类型:笔记本/台式均适用
2、系统版本:win10专业版
3、装机工具:电脑店u盘启动盘制作工具(点击链接下载)
二、重装系统前期准备
1、请记得将正版产品ID保存在安全的地方,以备重装系统时使用。可以通过右键单击“我的电脑”,然后选择“属性”来查看系统信息下的“产品ID”。将该ID复制、截图或以其他方式保存在可以轻松找到的位置,以便在下次重装系统时方便输入。
2、在备份过程中,别忘了注册表的重要性。注册表中包含着各种软硬件的注册信息和计算机的各项设置,而重装系统也会将其清空。有些软件安装在非系统盘,重装后可能无法直接运行,需要重新安装。
但如果您不想再次安装软件,可以备份注册表。在重新安装系统后,将注册表还原即可直接使用这些软件。但请注意,这仅适用于安装在非系统盘的软件。如果您觉得这对您无关紧要,可以忽略此步骤。
3、下载win10专业版的镜像文件,想要快速下载的朋友们,可以进入msdn网站,在操作系统栏目找到对应的镜像,复制其下载链接,打开迅雷就可下载了!
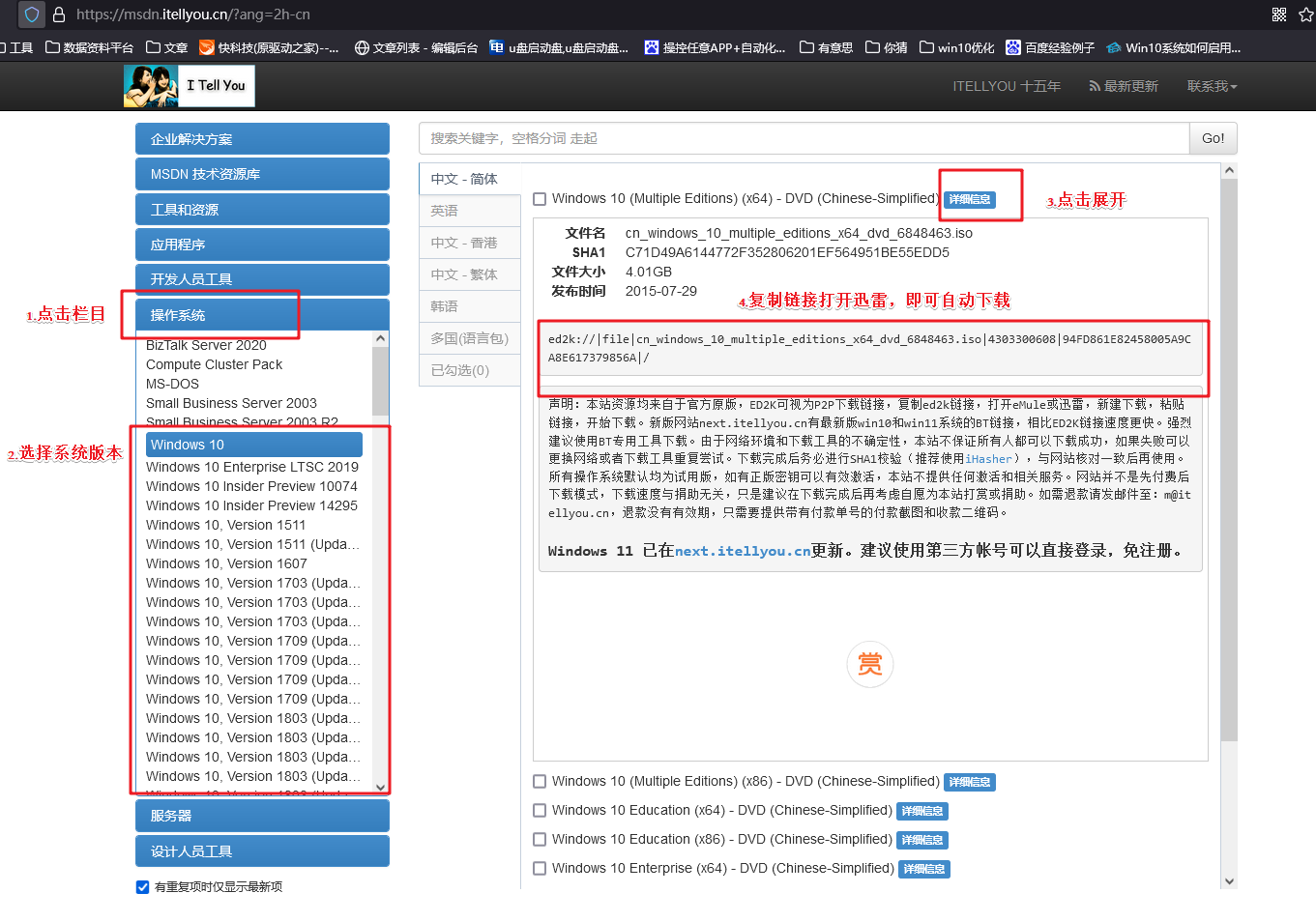
三、重装系统详细教程
1、制作u启动盘
a. 百度搜索【电脑店】进入官网,将栏目切换到【下载中心】,点击【立即下载】,即可下载 u盘启动盘制作工具。
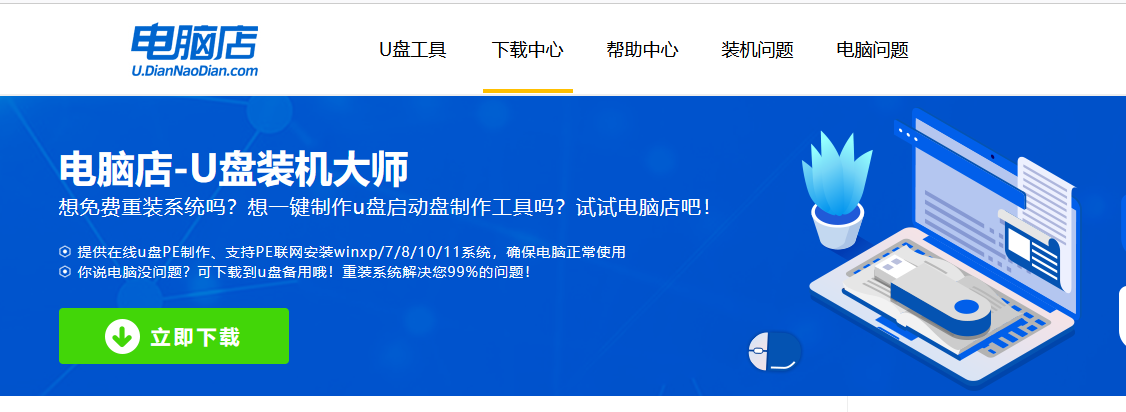
b. 下载之后解压,插入一个8G以上的u盘,双击打开电脑店的程序。
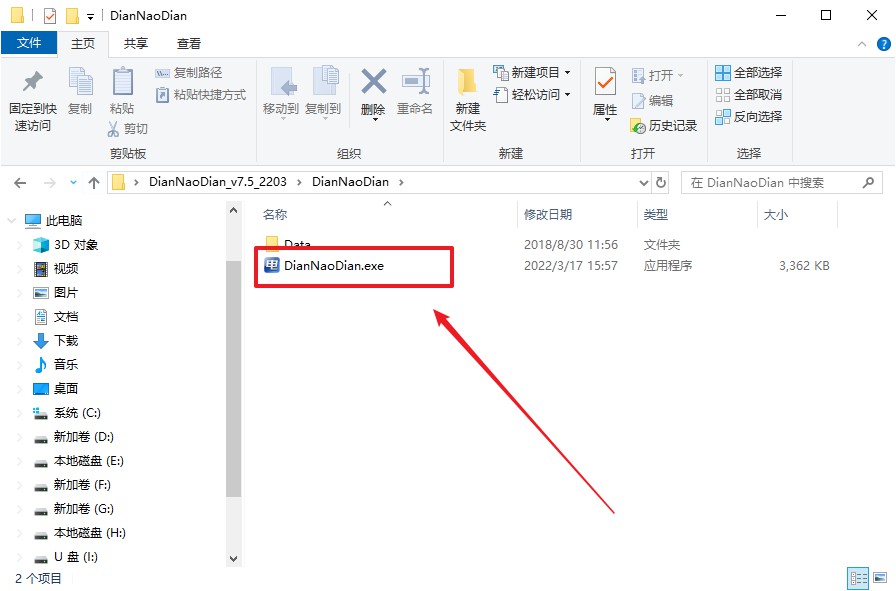
c. 默认设置,点击【全新制作】。
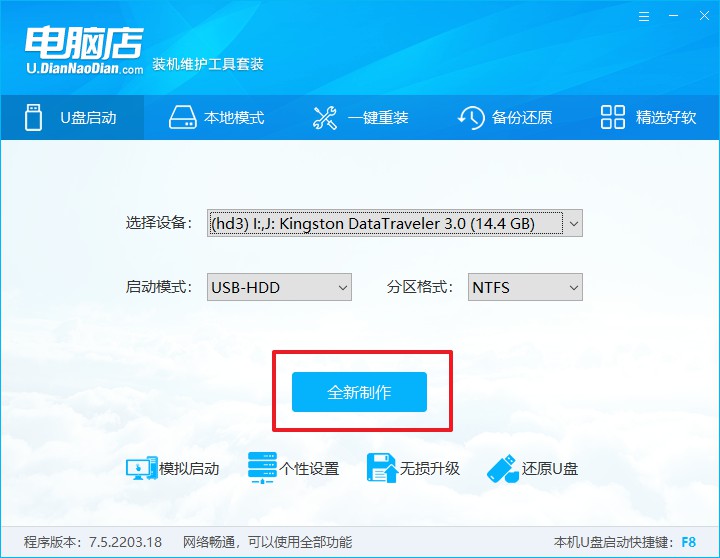
d. u盘启动盘制作完毕后,电脑会弹出提示框弹出,你可以点击【是】查看教程,也可以点击【否】关闭页面。
2、BIOS设置u盘启动
a. 在电脑店首页,输入重装电脑的相关信息,查询u盘启动快捷键。
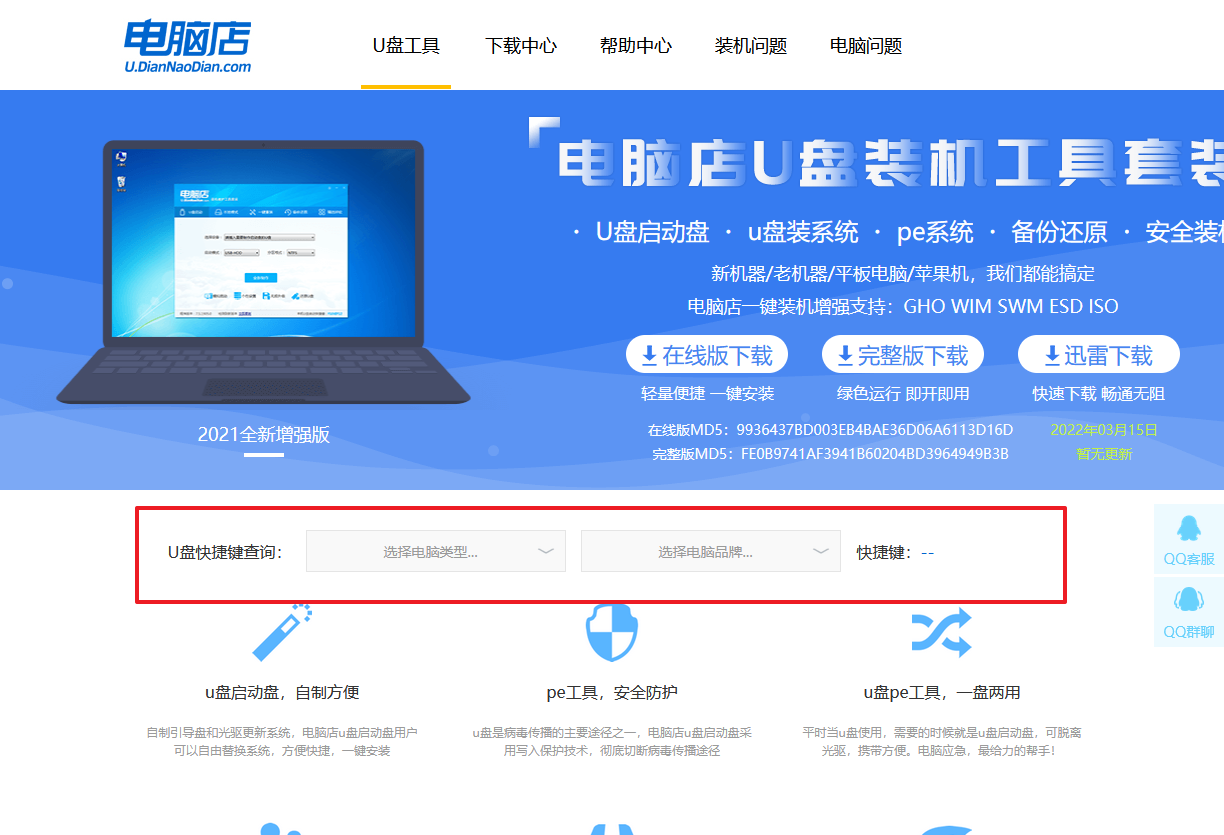
b. 接下来将u盘启动盘连接电脑,重启,启动后迅速按下查询到的快捷键。
c. 在窗口中,移动光标选择u盘启动为第一启动项,之后按F10键保存并且重启电脑即可。
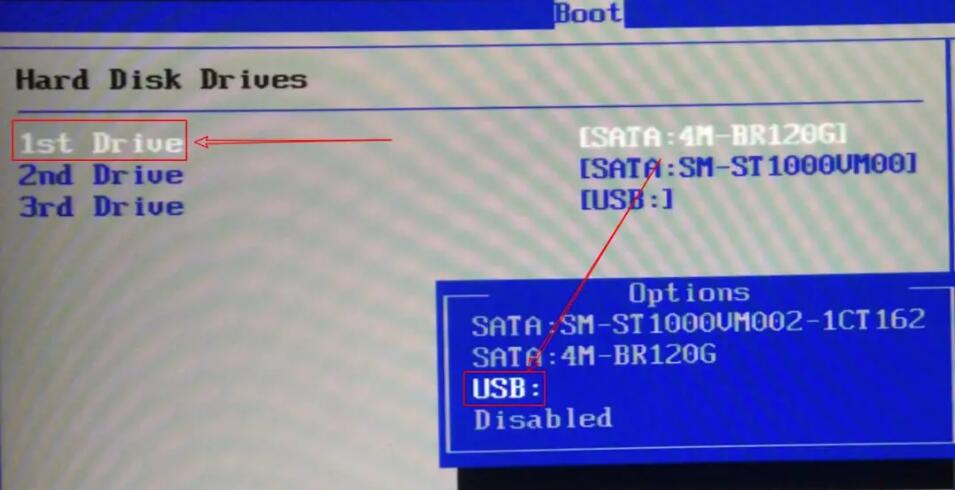
d. 此时就会进入电脑店主菜单,选择【1】这一选项后回车。
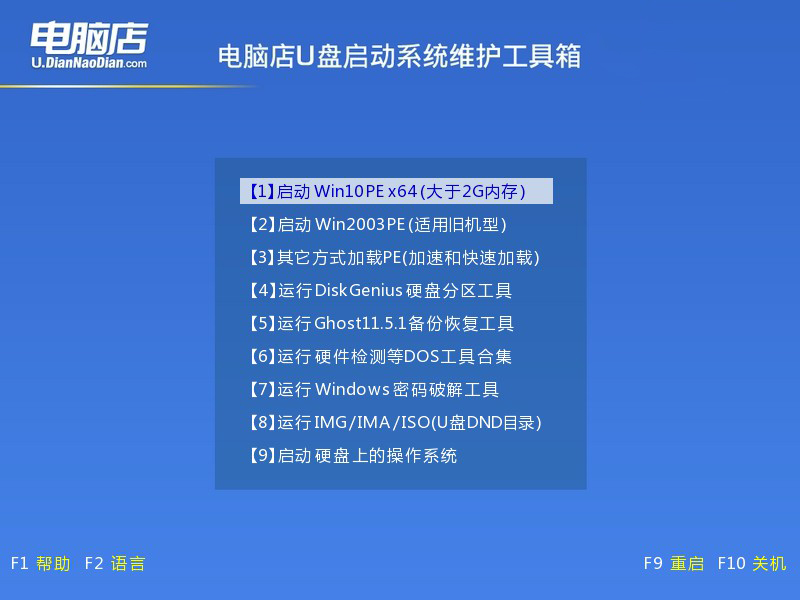
3、u盘装系统
a. u盘启动后即可进入电脑店winpe,双击打开【电脑店一键装机】。
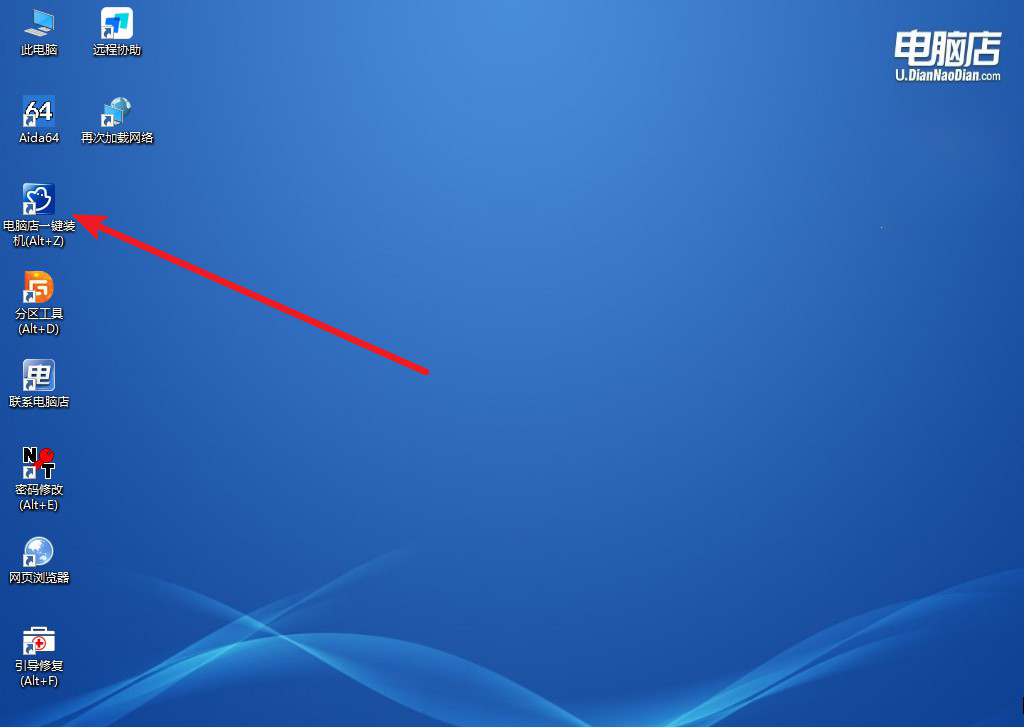
b. 在界面中,根据下图所示的提示,选择操作方式、镜像文件以及系统盘符,点击【执行】。
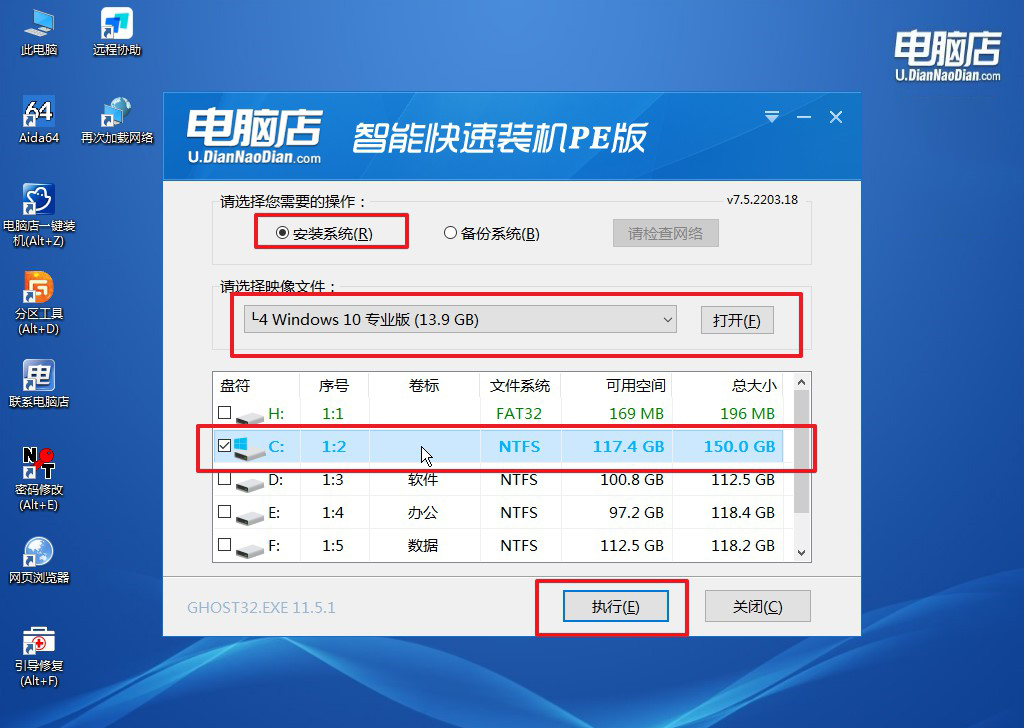
c. 在还原窗口中,默认设置点击【是】。接着勾选【完成后重启】,等待安装即可。
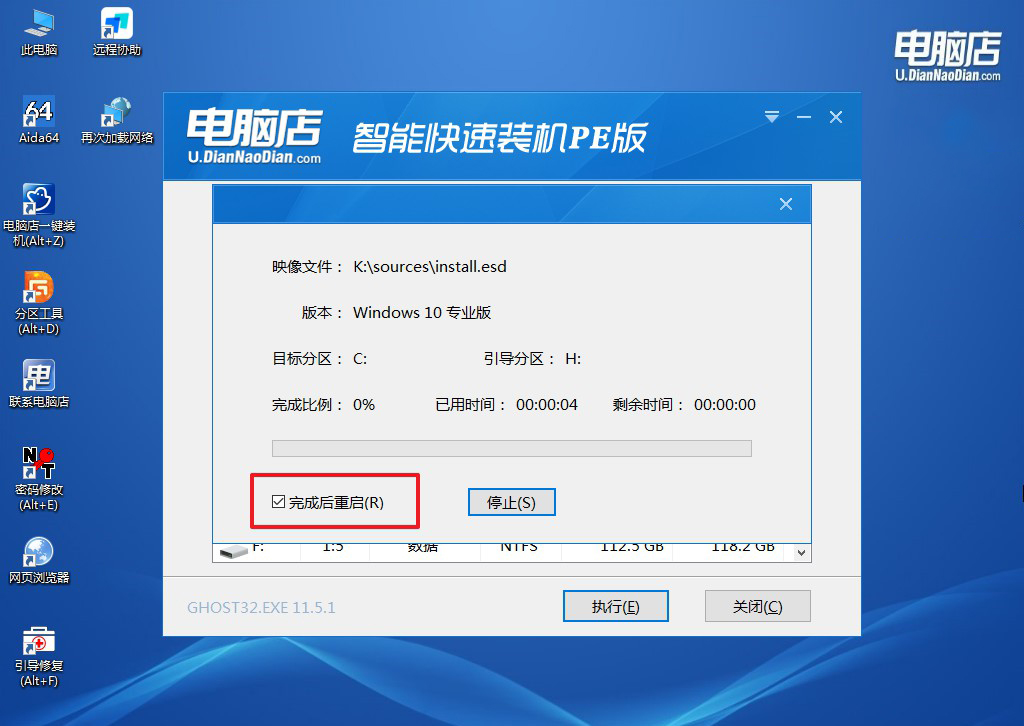
d. 之后会重启电脑,我们稍等一会就可以进入win10系统了。
四、重装系统后可能碰到的问题
电脑重装系统之后很卡怎么办?
如果电脑在重装系统后变得很卡,可能有几个原因导致。
首先,系统可能需要时间来完成所有必要的后台任务,如更新驱动程序、安装补丁和更新、重新索引文件等。在这种情况下,等待一段时间,让系统完成这些任务可能会改善性能。
其次,可能是系统安装过程中出现了一些问题,导致系统配置不正确或存在冲突。这可能需要重新安装系统或通过系统修复工具来解决。另外,如果系统安装了过多的软件或启动项,也可能会导致系统变得卡顿。
在这种情况下,可以通过卸载不必要的软件、禁用自启动项和优化系统设置来改善性能。最后,如果电脑硬件配置较低,可能无法满足新系统的要求,导致性能下降。这
种情况下,考虑升级硬件或者使用轻量级的操作系统版本可能是一个解决方案。通过分析可能的原因并采取相应的措施,可以解决电脑重装系统后卡顿的问题。
pe启动盘制作教程就跟大家分享到这里了,在了解了这些步骤之后,重装系统就不再是一个难题了。只要按照指南一步步操作,即使是没有太多技术背景的用户也能顺利完成重装过程。重装系统不仅能够解决许多系统问题,还能让你的电脑焕然一新,提升运行速度和稳定性。希望这篇教程能够帮助到你哦!
