电脑装系统步骤方法?组装电脑装系统方法【图示】
发布时间:2024-06-11 12:00:10
电脑装系统步骤方法?
电脑装系统步骤方法你了解多少?很多人觉得重装系统很困难,但其实只要你知道怎么把u制作成启动盘就会变得简单很多。u启动盘不仅制作便捷,而且功能强大,可以帮助你快速完成系统重装。如果你还没学会怎么重装系统,那么接下来的内容,小编就跟大家详细讲解下电脑装系统步骤方法吧!

一、重装系统所需工具
系统版本:win10专业版(其他Windows版本亦可)
装机工具:电脑店u盘启动盘制作工具(点击链接下载)
二、重装系统前期准备事项
1、在备份C盘重要文件时,需要注意以下几个方面:
首先是桌面上的文件和文件夹,通常我们会在桌面上保存一些经常需要访问的文件;其次是“我的文档”目录下的文件,这是许多用户存放个人文档和资料的常用位置;最后是C盘中安装的软件,它们可能包含重要的设置文件、许可证信息等。
因此,在进行系统重装前,务必备份好这些重要的文件和数据,以免丢失。
2、备份驱动:如果不想安装完成后费工夫重新下载驱动程序可以先将现在的驱动备份下来,备份驱动可以用驱动人生或驱动精灵都可以。
3、提前准备好需要安装的系统镜像,建议大家在msdn网站下载,操作简单更适合电脑小白,具体操作如下图所示;
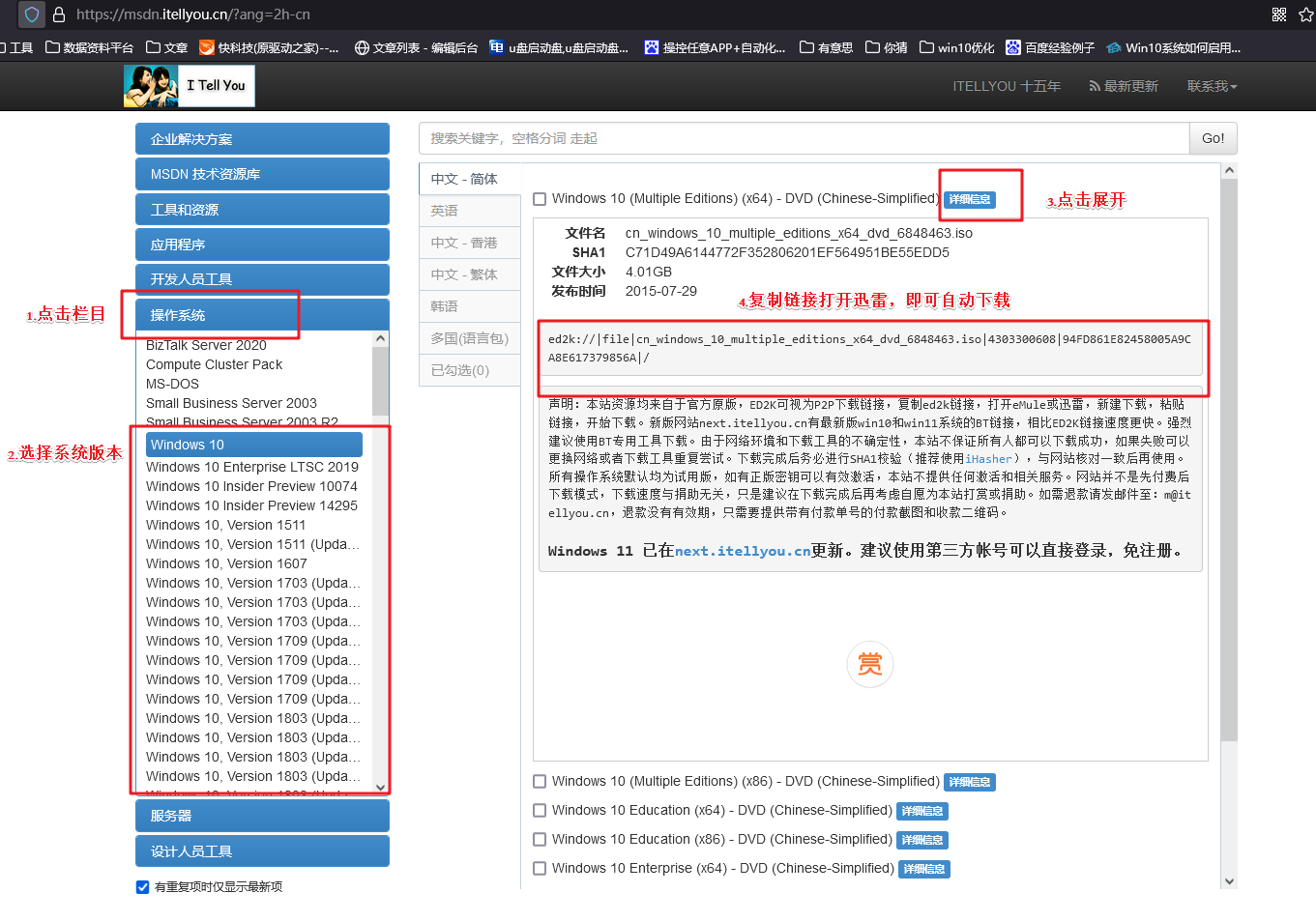
三、重装系统具体教程
1、怎么制作启动盘?
a. 在电脑店官网中,切换到下载中心,点击【立即下载】,即可下载电脑店,这一制作启动盘所需的工具。
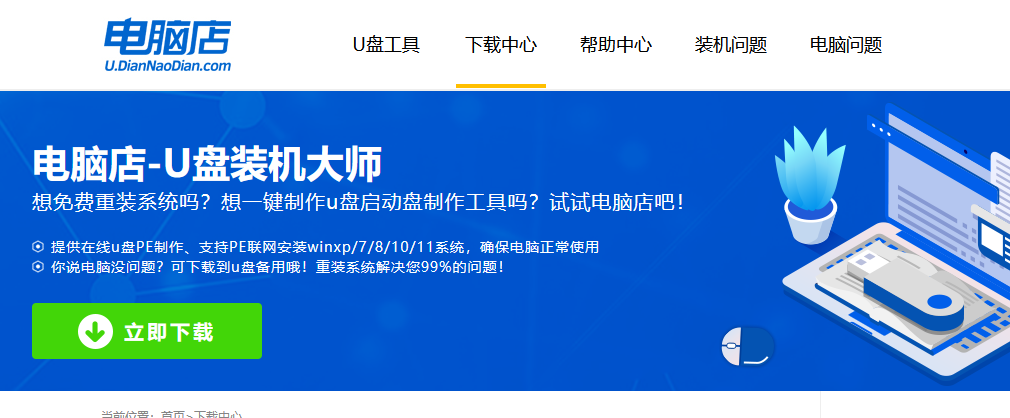
b. 插入u盘,打开下载好的制作工具。
c. 插入u盘,建议8G以上,不需要其他设置,默认点击【全新制作】。
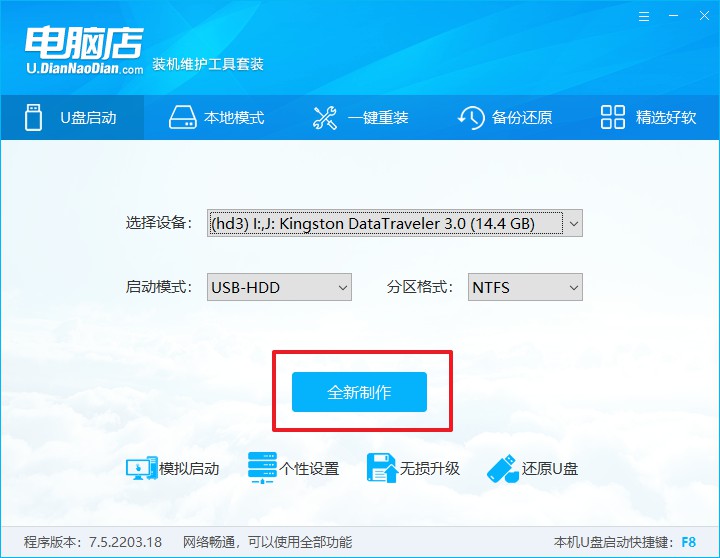
2、怎么设置u盘启动?
a.确认自己电脑的型号,在电脑店官网查询对应的u盘启动快捷键。
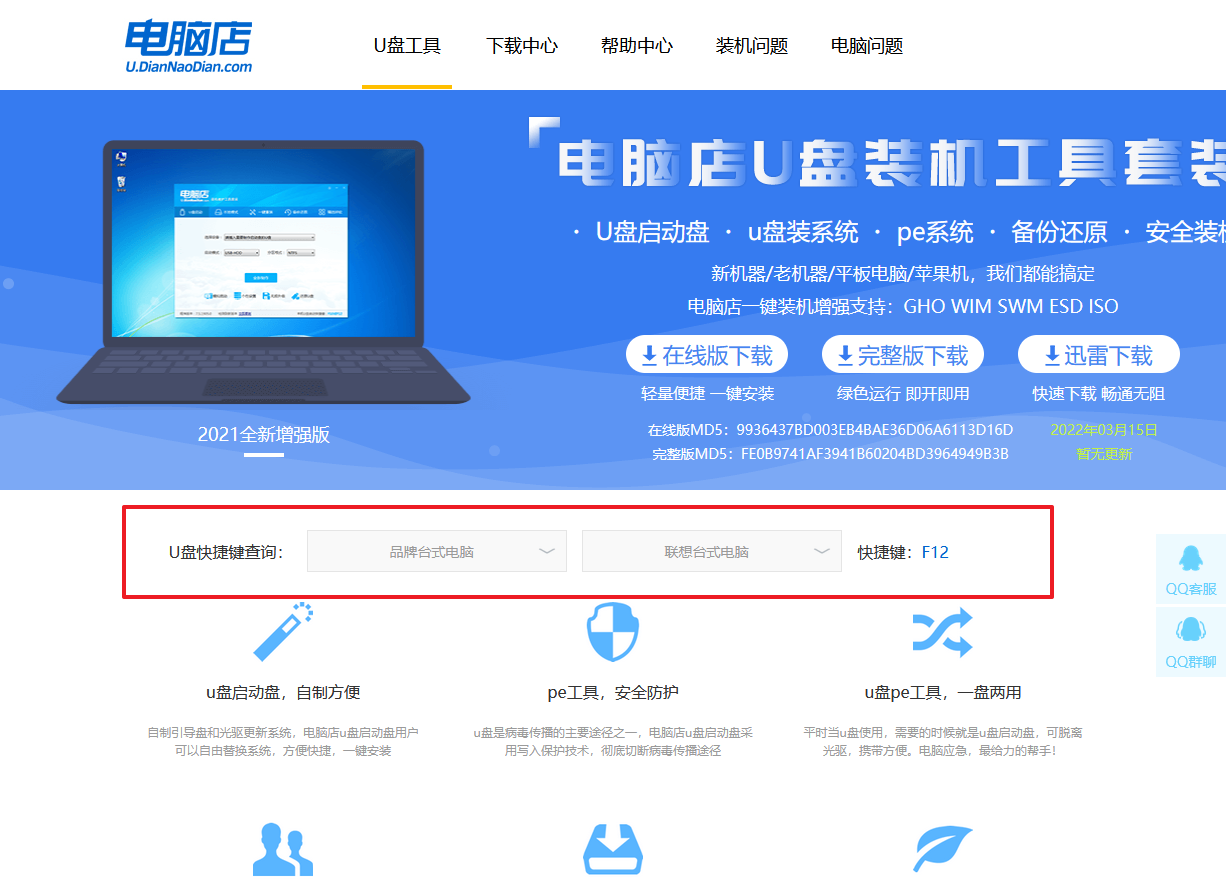
b. 插入u盘后重启,等待屏幕出现画面,按下快捷键进入优先启动项设置界面。
c. 在界面中,移动光标至u盘选项,回车即可。
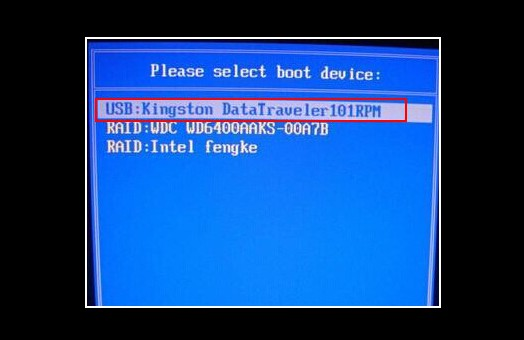
d. 接下来就会进入到电脑店winpe界面,选择第一项回车即可进入winpe系统。
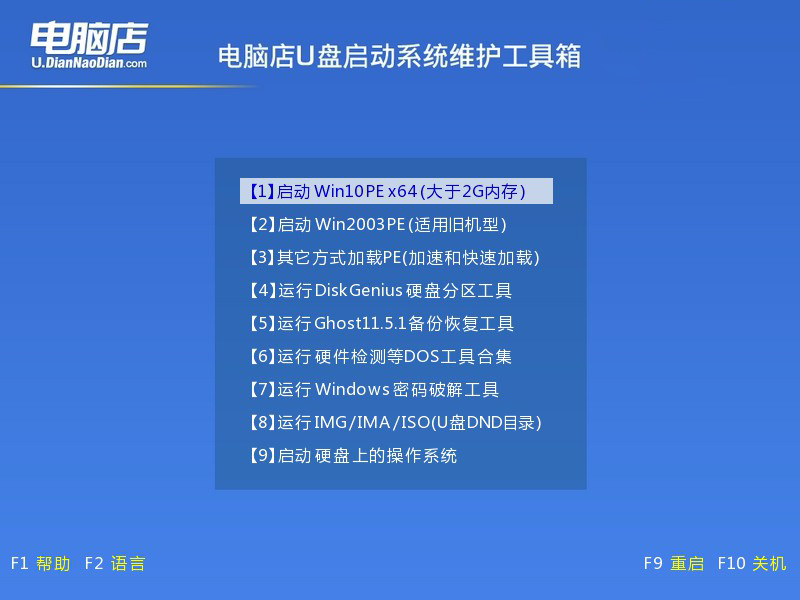
3、如何u盘装机?
a.找到并打开一键装机的软件。在窗口中选择操作方式,打开win10的镜像,以及勾选系统盘,点击【执行】。
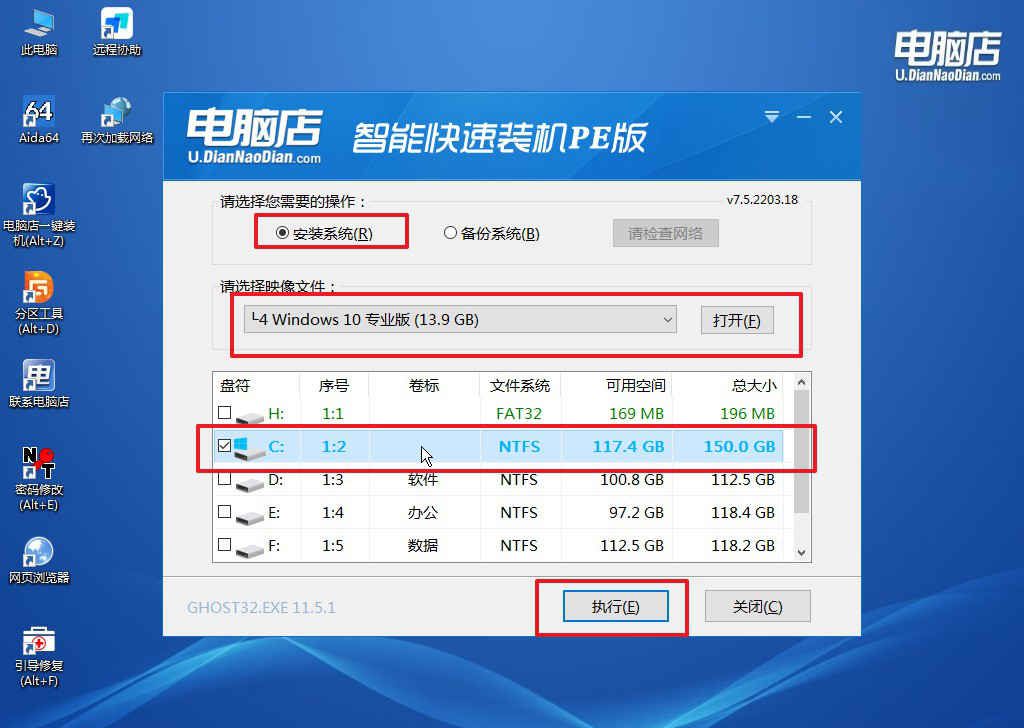
b.在还原窗口中,可默认设置直接点击【是】。
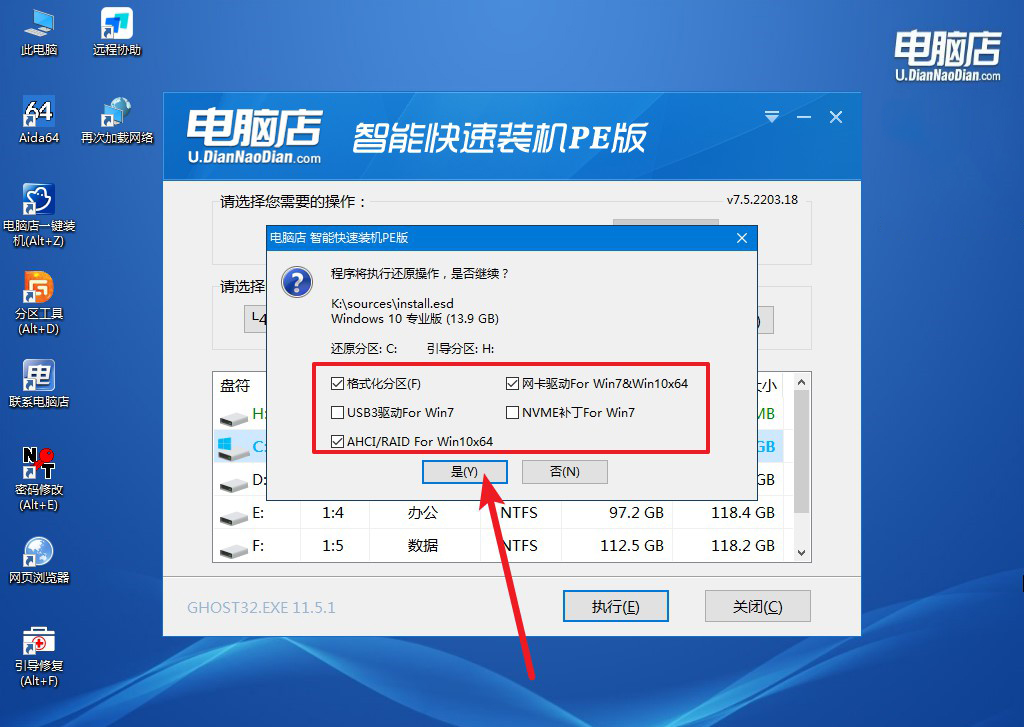
c. 勾选【完成后重启】,接下来就是等待安装完成了。
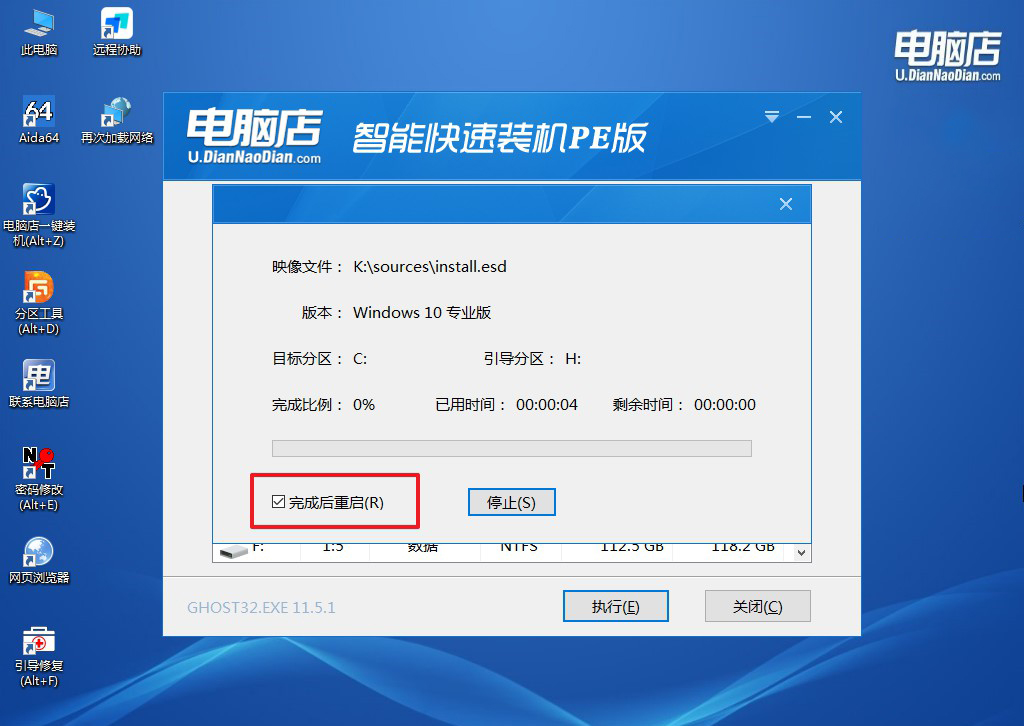
d. 等待安装部署完成,进入系统桌面。
四、重装系统相关内容
电脑如何给磁盘分区?
首先,右键点击桌面上的“此电脑”或“计算机”图标,选择“管理”进入“计算机管理”界面。接着,在左侧菜单中选择“磁盘管理”选项,这将显示当前所有磁盘和分区的情况。
在磁盘管理界面中,右键点击需要分区的磁盘,选择“压缩卷”,系统将计算可用的压缩空间。然后,在弹出的窗口中输入要压缩的空间大小,并点击“压缩”。
完成压缩后,会出现一个新的未分配空间。右键点击未分配空间,选择“新建简单卷”,按照向导提示设置卷大小、分配驱动器号和格式化选项。
最后,完成操作后,新分区将在“此电脑”中显示。通过这些步骤,可以轻松地为磁盘进行分区。
电脑装系统步骤方法就跟大家讲解完了,大家还有什么不懂的吗?在完成u启动盘制作并成功安装系统后,你的电脑将焕然一新,运行速度也会有明显提升。希望这篇文章能帮助到那些对重装系统感到困惑的朋友们,掌握基本的操作步骤,让你在遇到系统问题时不再束手无策!
