u盘启动盘装系统教程?u盘启动盘制作方法【详细步骤】
发布时间:2024-06-11 12:05:59
u盘启动盘装系统教程?
有多少朋友还不知道u盘启动盘装系统呢?实际上,在面对许多电脑问题时,使用u动盘来解决已经成为一种非常常见和有效的方法。无论是系统崩溃、电脑卡顿,还是想要重装操作系统,使用u盘启动盘都可以帮助大家解决这些问题。所以,如果你还没不知道u盘启动盘制作方法,接下来的内容可要仔细阅读了!
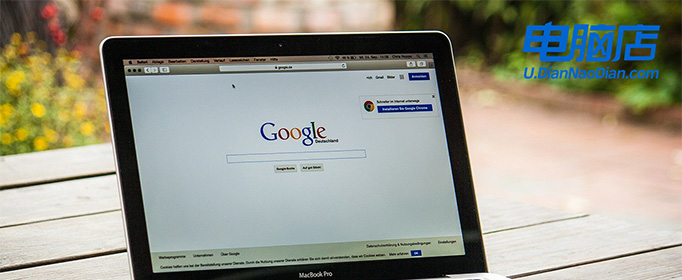
一、u盘装win7所需的工具
系统版本:windows 7
装机工具:电脑店u盘启动盘制作工具(点击红色字体下载)
二、u盘装win7准备事项
1、注意格式:U 盘的格式应为 FAT32 或 NTFS,确保 Win7 系统能够正确读取。
2、安装程序兼容性:在安装 Win7 系统之前,请确认安装程序的兼容性,确保不会出现问题。
3、下像载系统镜:首先,访问下图所示的域名,选择符合自己需求的操作系统版本(例如家庭版、专业版等)并点击相应的链接,即可下载并解压 ISO 镜像文件。
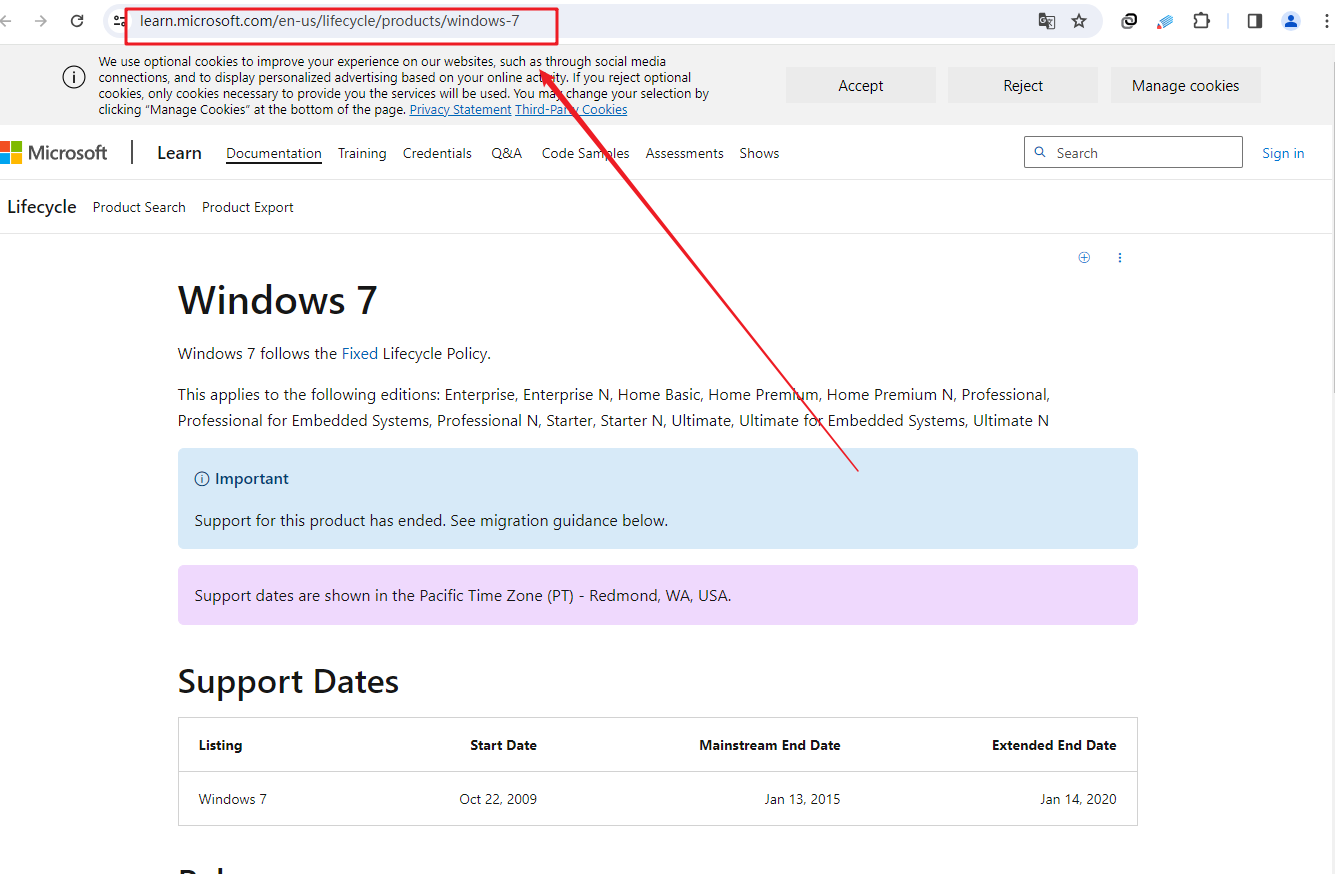
三、u盘装win7操作步骤
1、制作u盘启动盘
a.进入电脑店的官网下载u盘启动盘制作工具,切换到【下载中心】,点击【立即下载】。
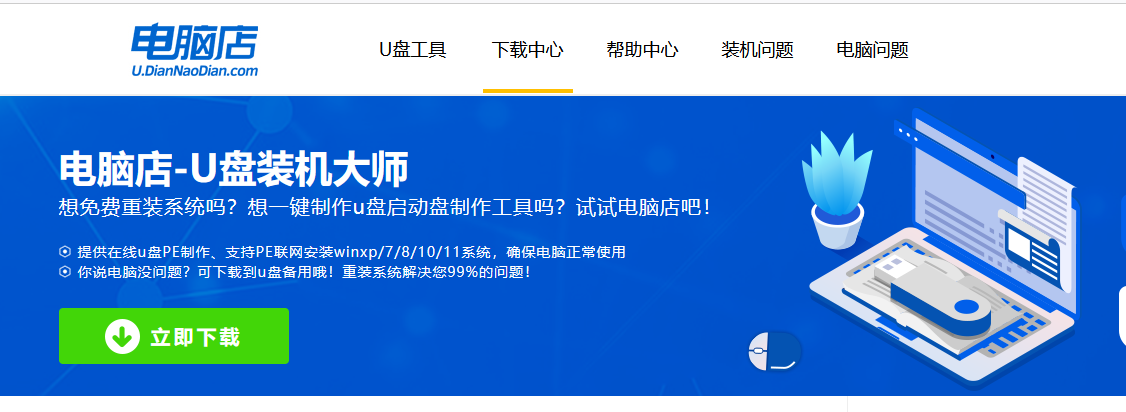
b.下载后安装制作工具,如下图所示,打开以下的程序。
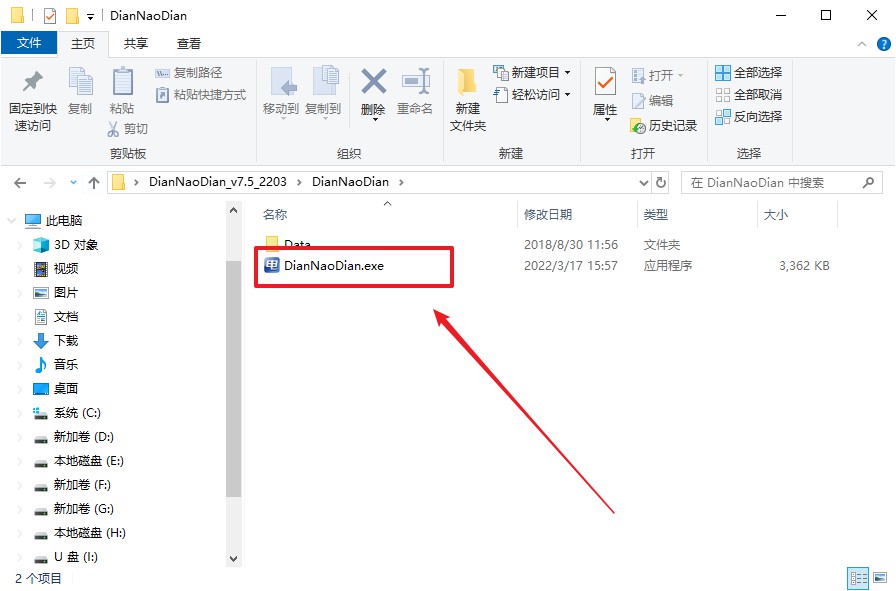
c. 在界面中选择u盘设备,设置启动模式和分区格式,点击【全新制作】。设置如下图所示:
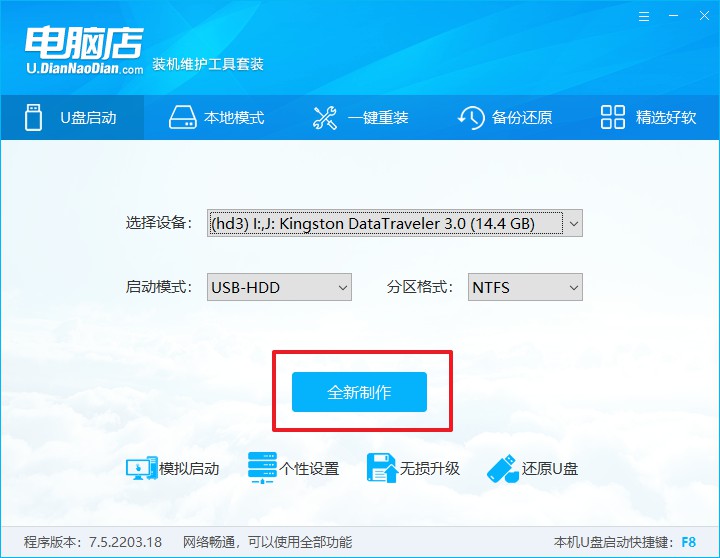
d. 当提示格式化的时候,点击【确定】,等待制作即可。
2、BIOS设置u盘启动
a.在电脑店首页,输入重装电脑的相关信息,查询u盘启动快捷键。
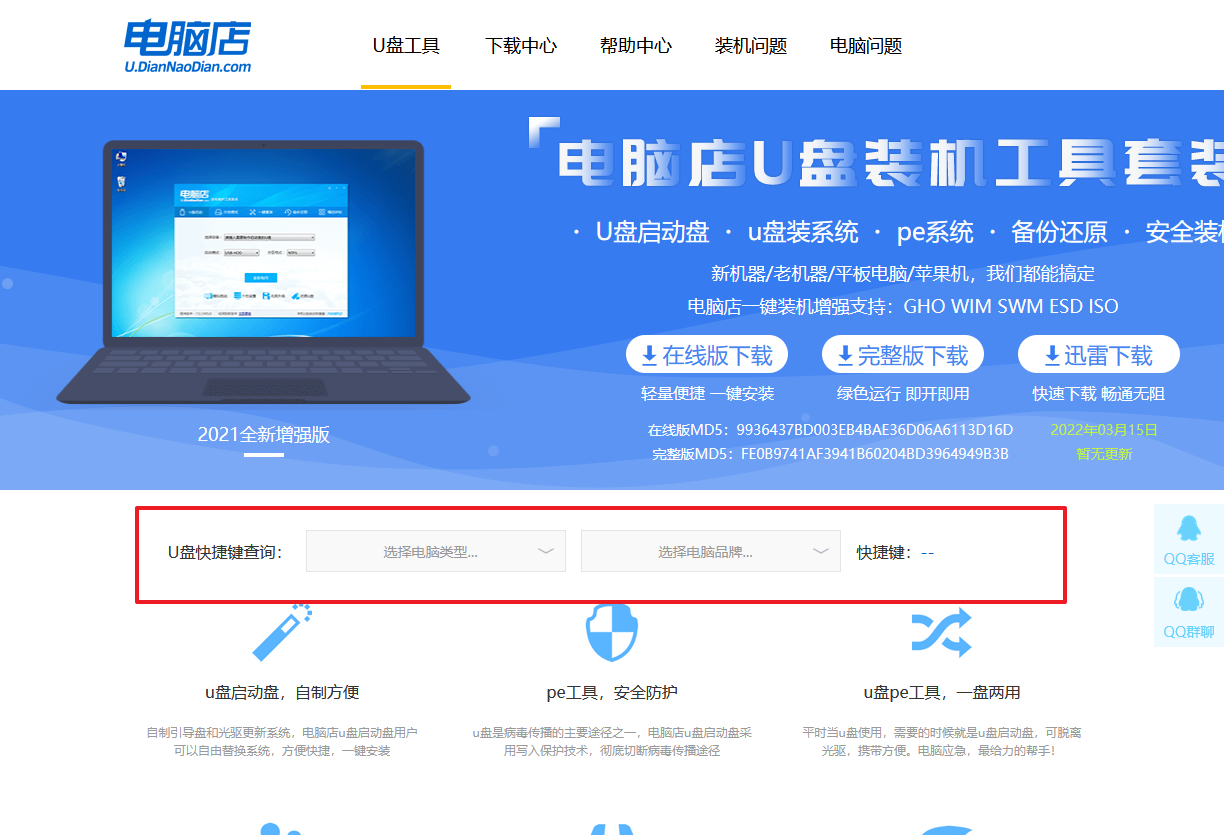
b. 接下来将u盘启动盘连接电脑,重启,启动后迅速按下查询到的快捷键。
c.按键盘加减号,将u盘移动到第一位,按下F10保存并退出。
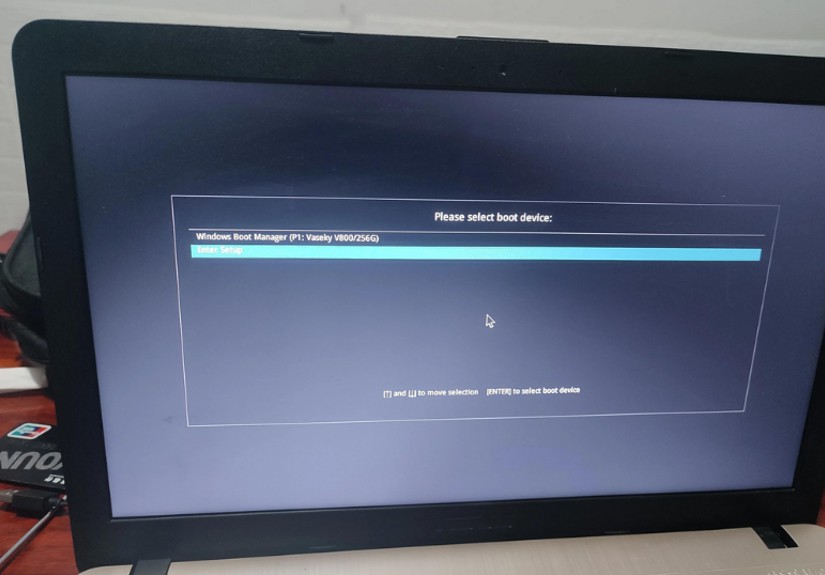
d. 电脑重启后,就会进入电脑店的PE系统,在此之前我们需要选择第一项即可进入。
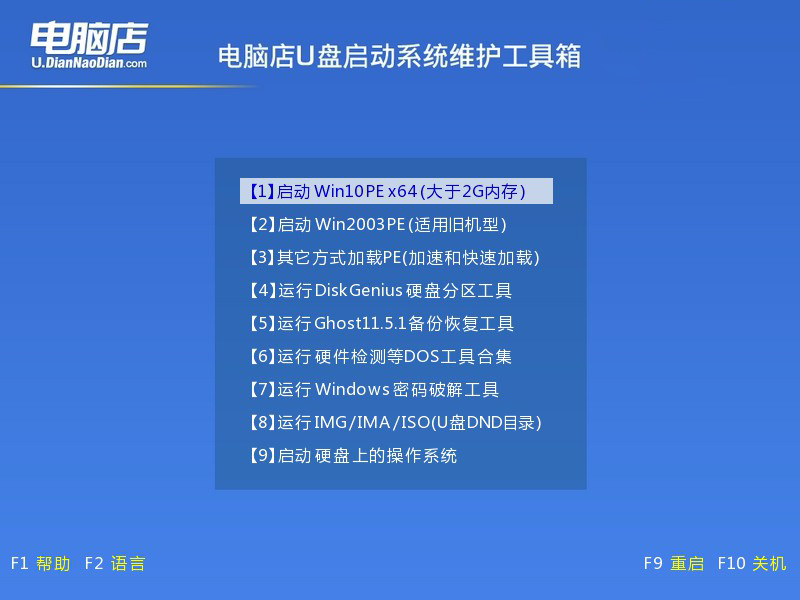
3、u盘装系统
a. 如安装win7系统,进入winpe桌面后,打开【电脑店一键装机】。
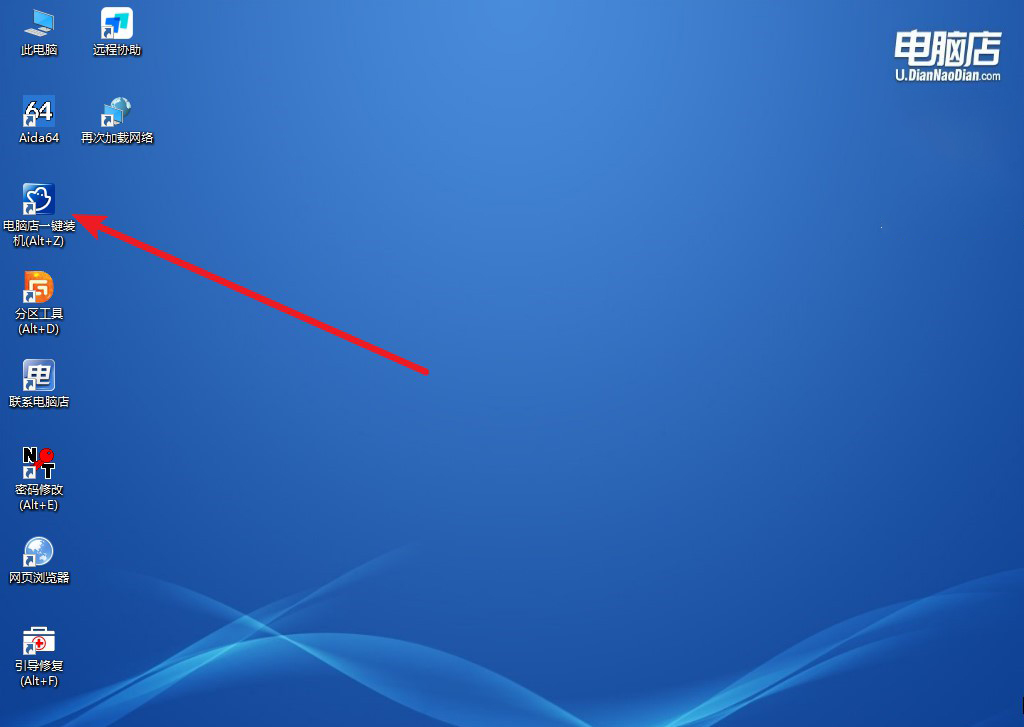
b. 如下图所示,选择镜像和系统分区,点击【执行】即可开始安装。
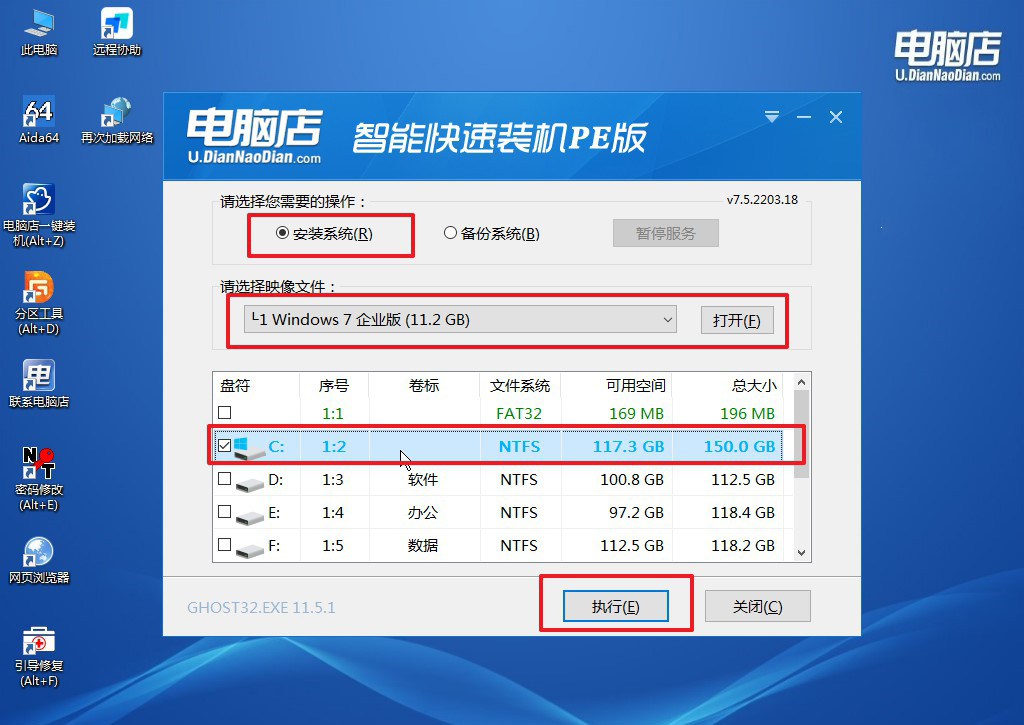
c. 接下来会进入还原设置和系统安装阶段,记得安装好了之后重启电脑。
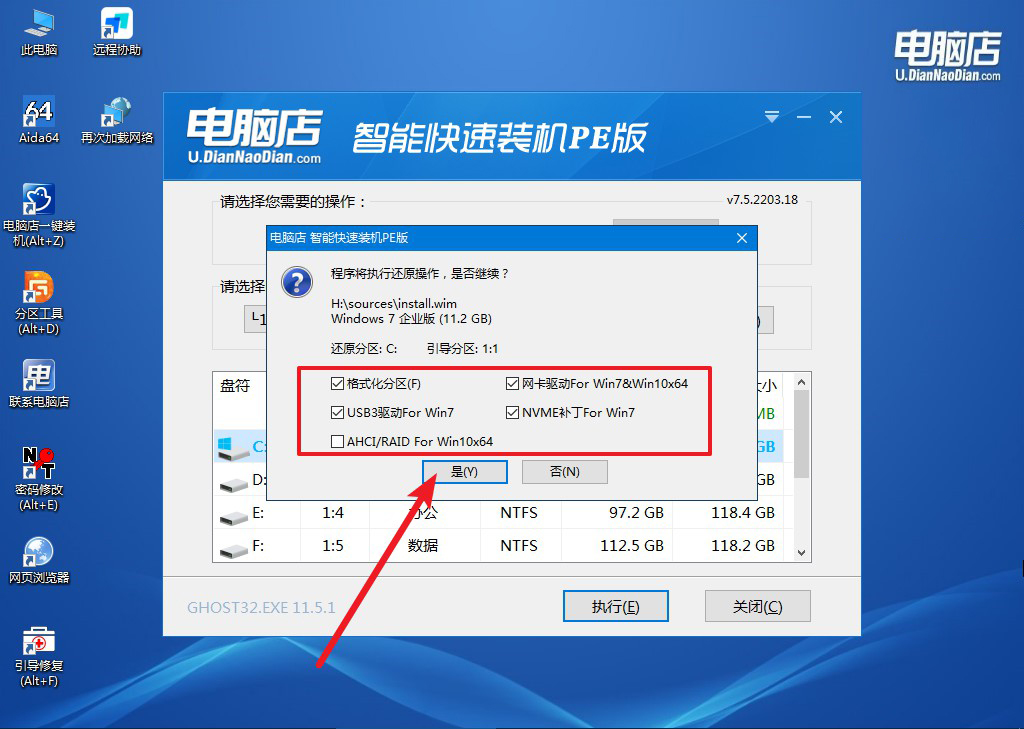
d. 重启后电脑会进入系统部署阶段,等待几分钟即可进入系统桌面了!
四、重装系统相关内容
如何解决小白装机黑屏卡住的问题?
如果在小白装机过程中出现黑屏卡住的问题,可以尝试以下解决方法。
首先,确保显示器和显卡的连接牢固,检查电缆是否正确插入,并尝试更换显示器或电缆排除硬件故障。
其次,检查电脑的BIOS设置,确保正确设置启动顺序,将硬盘或U盘设置为首选启动设备。如果系统无法正确启动,可以尝试重置BIOS,将其恢复到默认设置。
第三,确保安装介质(如U盘或光盘)没有问题,重新制作启动盘或使用其他安装介质,以排除介质损坏的可能性。
第四,检查电脑硬件,如内存条、硬盘和显卡是否安装正确,并尝试重新插拔这些硬件。
最后,如果问题仍未解决,可以尝试通过安全模式启动系统进行修复,或联系专业技术人员寻求帮助。通过以上步骤,可以有效解决小白装机过程中出现的黑屏卡住问题。
以上就是详细的u盘启动盘制作方法了,通过以上介绍,相信大家对u盘启动盘装系统有了更清晰的了解。这种方法不仅方便快捷,而且实用性强,无需依赖光驱等传统安装介质。无论你是电脑小白还是有一定经验的用户,按照步骤操作,都能顺利完成系统重装或修复。如果你还未尝试过,不妨动手试试看,相信会给你带来不一样的体验和便利!
