新笔记本电脑系统重装详细步骤(新笔记本重装系统教程)
发布时间:2024-06-13 14:30:35
新笔记本电脑系统重装详细步骤
新买了一台笔记本,但是预装的系统自带了不少捆绑软件,想要重装下系统可行吗?这是许多用户在购入新设备后面临的常见问题。预装系统虽然方便,但往往会带有大量不需要的应用程序,这些捆绑软件不仅占用存储空间,还可能拖慢系统运行速度,甚至带来安全隐患。通过重装系统,你可以获得一个干净、流畅的操作环境,接下来我们就一起来看看新笔记本重装系统教程吧!
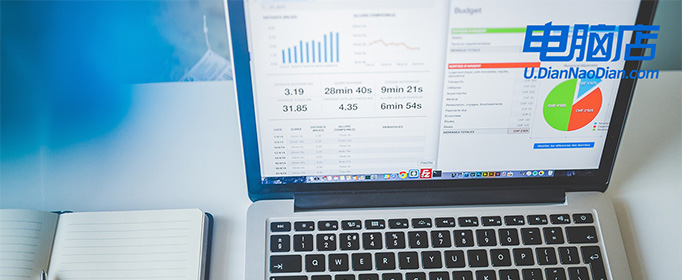
一、重装系统所需工具
系统版本:win10专业版
装机工具:电脑店u盘启动盘制作工具(点击链接下载即可)
二、重装系统准备工作
1、确保电脑的电源稳定,不要在安装过程中断电。此外,还需要了解如何在开机时进入主板的启动项列表,如何找到要启动的u盘等等。
2、在进行重装之前,我们需要提前转移或备份好重要数据。
3、下载win10系统镜像,建议大家在msdn网站下载,操作简单易学,更适合电脑小白初次下载。进入网站后,按照下图所示的步骤即可下载:
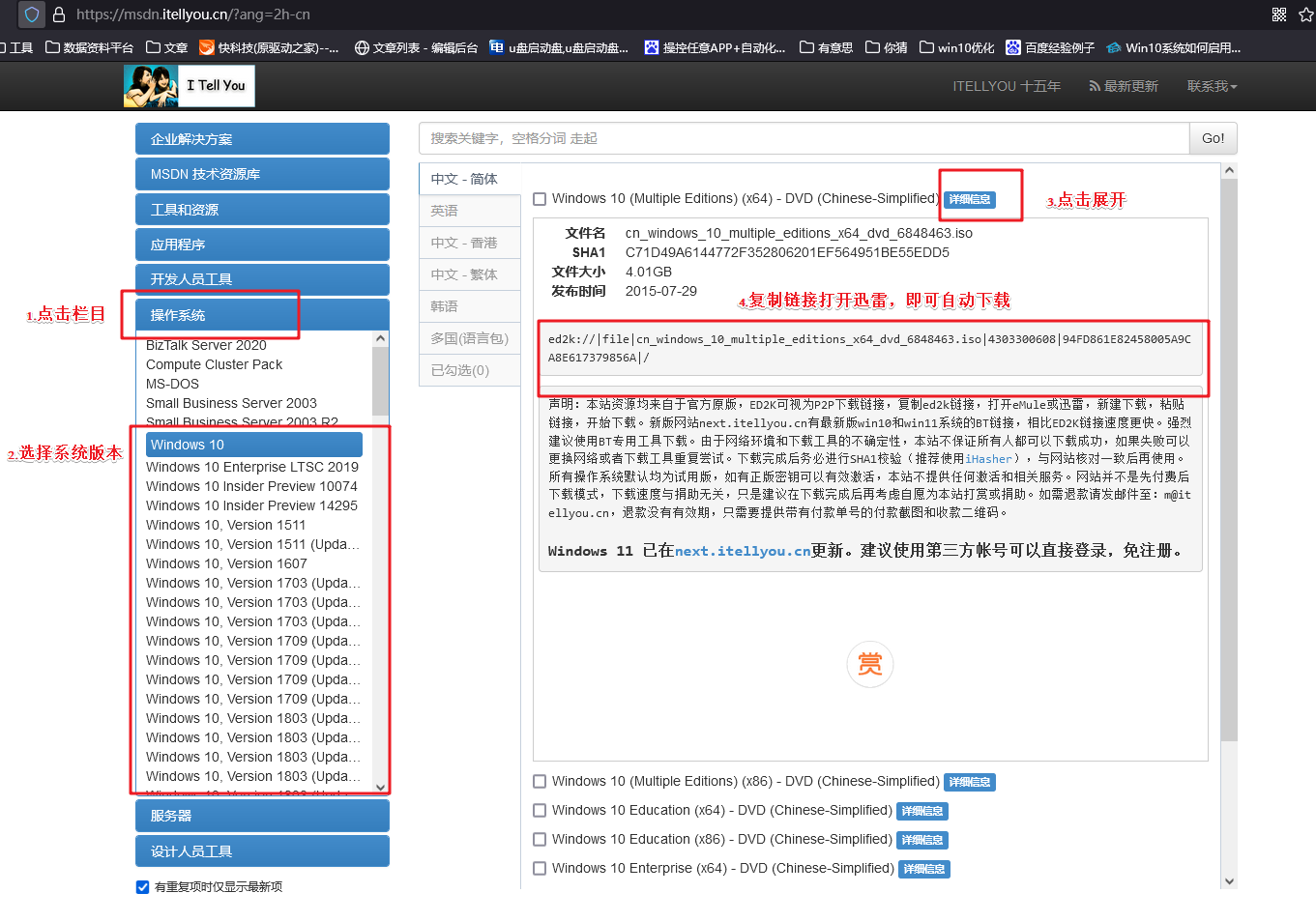
三、重装系统教程
1、制作u盘启动盘
a. 打开百度,搜索【电脑店】,认准官网点击进入。切换到【下载中心】,点击下载最新版的电脑店u盘启动盘制作工具,注意需要关掉防火墙及其他杀毒软件!
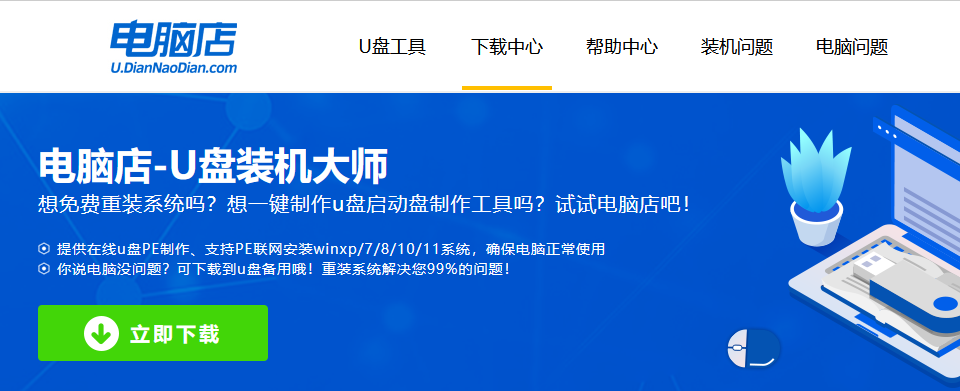
b. 下载后进行解压安装,打开电脑店的制作工具。在界面中选择u盘,以及【启动模式】和【分区格式】,点击【全新制作】。
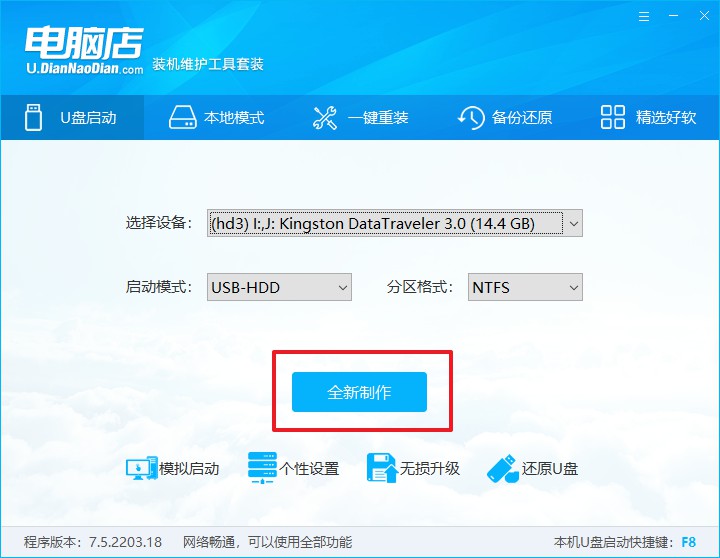
c. 等待制作,制作成功后会有弹框提示,你可以根据自己的需要点击查看教程。
2、设置进入u盘
a. 在电脑店首页,输入重装电脑的相关信息,查询u盘启动快捷键。
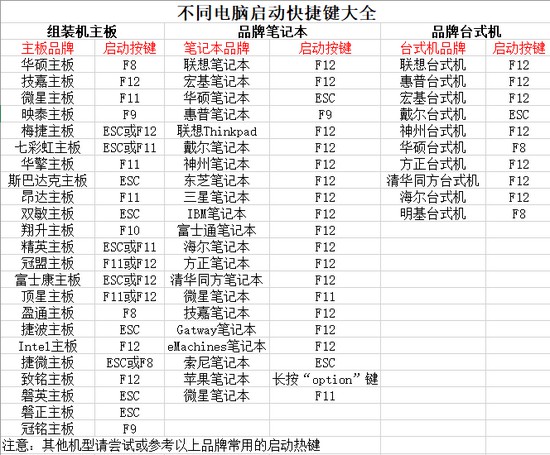
b. 将制作好的u盘启动盘插入电脑USB接口,开机或重启,出现画面后按下u盘启动快捷键。进入优先启动项设置界面后,选中u盘启动,最后回车进入下一步。
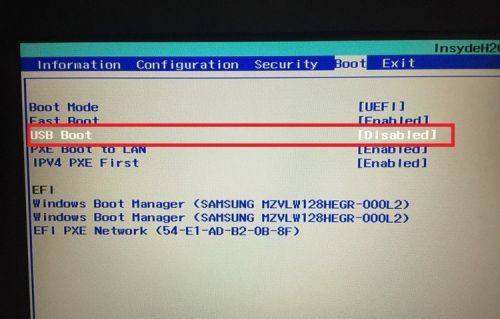
c. 回车后就可以进入电脑店winpe主菜单了。
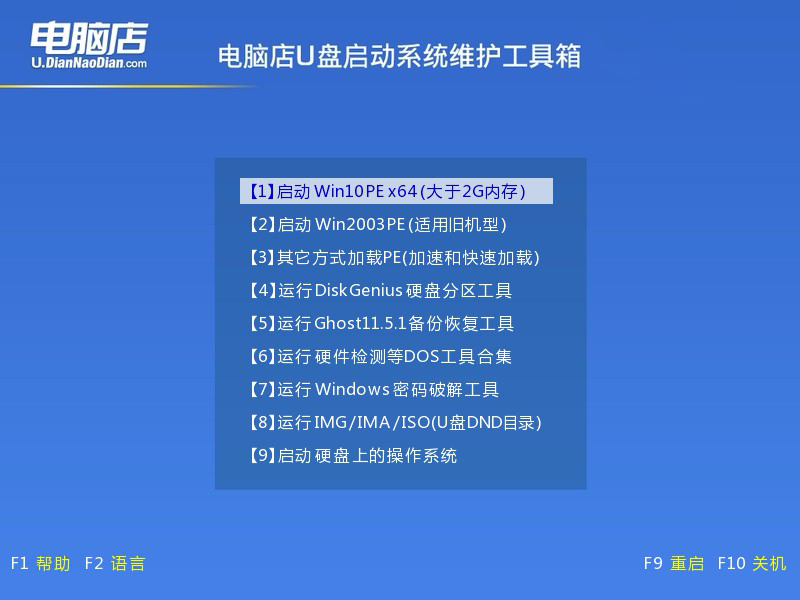
3、u盘装系统
a. 通过以上的设置后,我们就能够进入电脑店winpe,打开【电脑店一键装机】。打开装机软件后,会识别u盘中的系统镜像文件,一般我们选择C盘(系统盘),选择完成之后点击【执行】。
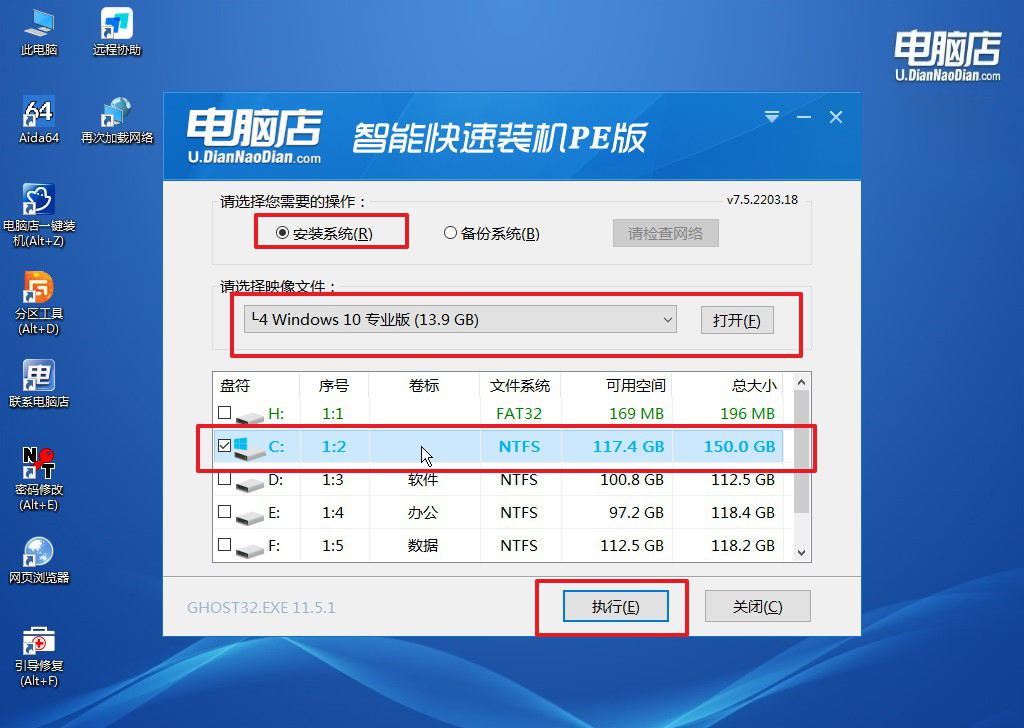
b.在一键还原窗口中,默认设置点击【是】即可。
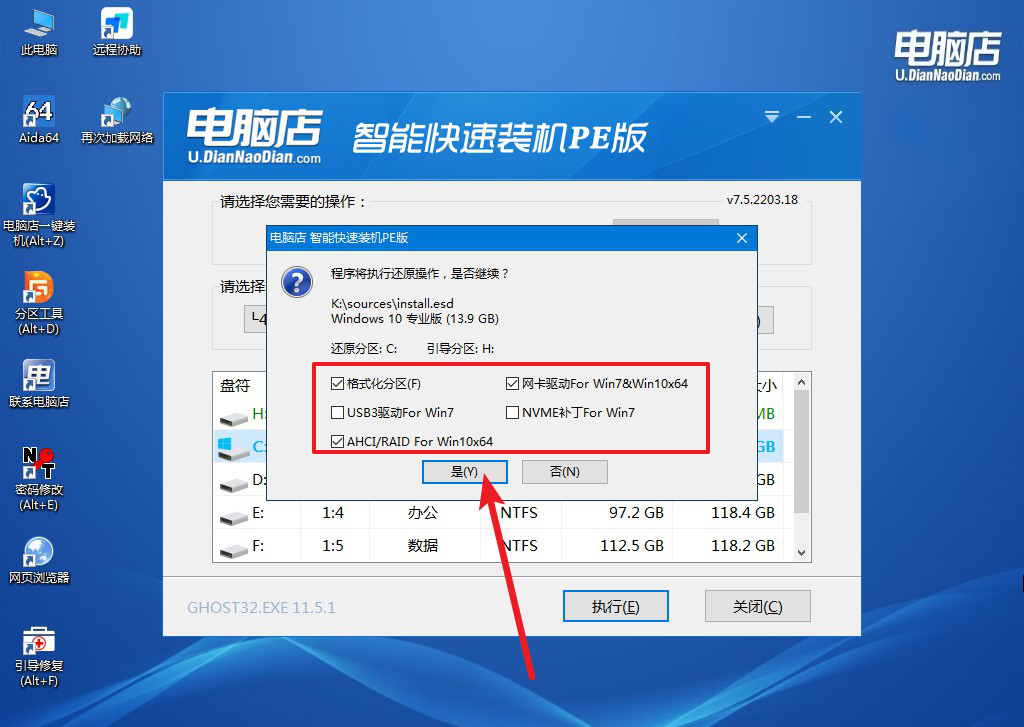
c. 这一步大家可以勾选【完成后重启】,待进度条完成后即可自动进入系统部署。
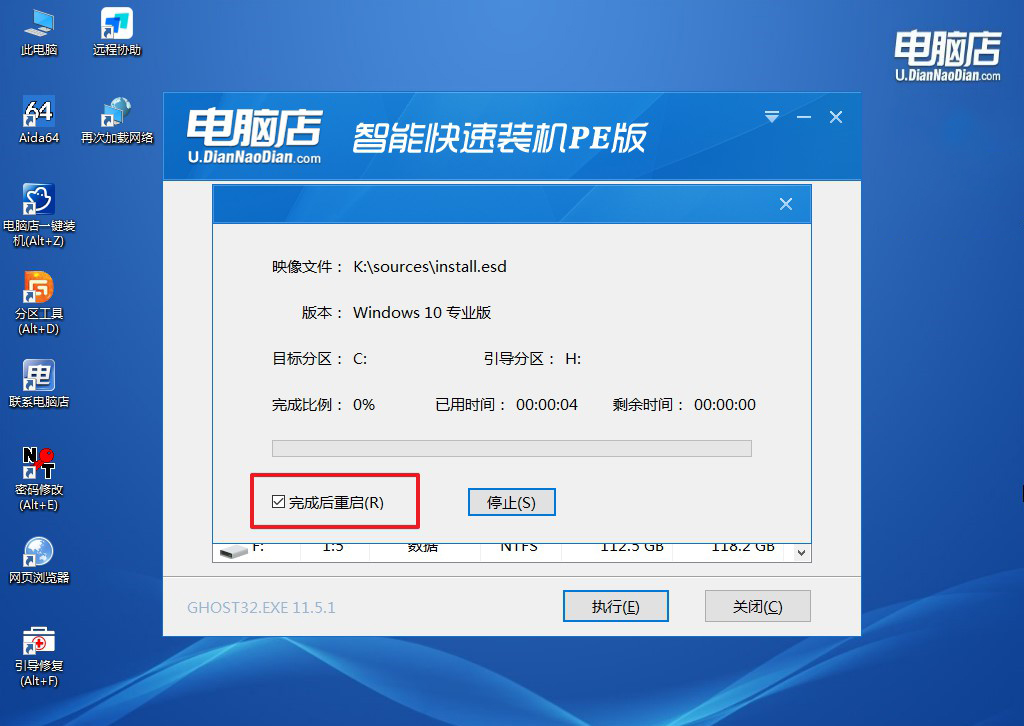
四、重装系统相关内容
笔记本重装系统后黑屏怎么办?
首先,确保安装过程完成并正确重启,等待几分钟看是否有反应。如果仍然黑屏,强制重启电脑,按住电源键10秒钟,然后重新启动。
其次,检查BIOS设置,确保启动顺序正确,将硬盘设置为首选启动设备,并禁用安全启动(Secure Boot)。进入BIOS的方法通常是按开机时的F2、F10、Delete或Esc键。
第三,尝试进入安全模式,重启电脑时连续按F8键或Shift+F8键,选择“安全模式”,如果能进入安全模式,检查并更新显卡驱动程序。
第四,检查硬盘和内存是否安装正确,可以尝试重新插拔硬盘和内存条,确保连接牢固。
第五,如果使用的是外接显示器,检查连接线是否连接正常,尝试使用不同的显示器或电缆。
最后,重新插入安装介质(如U盘或光盘),进行系统修复或重新安装,选择“修复计算机”选项以修复启动问题。
通过这些步骤,可以有效解决笔记本重装系统后出现的黑屏问题。
新笔记本重装系统教程就跟大家讲解到这里了。通过正确的重装步骤,不仅可以解决预装系统自带的捆绑软件问题,还能优化你的笔记本电脑性能,运行也行更加流畅。但如果你是电脑小白,在操作过程中或许有些不知道如何选择的操作,这时候请及时联系技术客服得以帮助哦!
