进入pe系统后怎么重装系统?pe启动盘制作步骤【教程】
发布时间:2024-06-13 14:32:40
进入pe系统后怎么重装系统?
重装系统比较稳妥的方法就是进入pe系统,即便重装过程中出现问题我们还能重新再来。pe系统是一个轻量级的操作系统,提供了安装、修复和恢复功能。当你的电脑出现系统故障无法启动时,进入pe系统可以为你提供一个临时的工作环境,方便你进行系统重装。接下来,小编将详细介绍pe启动盘制作步骤!

一、u盘装系统所需工具
1、u盘介质: 8GB或以上容量的空白u盘
2、系统版本:win10专业版
3、装机工具:电脑店u盘启动盘制作工具(点击链接下载)
二、u盘装系统准备工作
1、准备一个容量不小于8GB的u盘,因为u盘启动盘制作过程会占用一部分空间。另外需要注意,制作的时候u盘会被格式化,大家要注意数据的备份或转移了。
2、在u盘中放一个Letter Assigner,这是用于处理部分兼容性问题的工具。
3、下载免费版的正版系统镜像,建议大家在msdn网站下载更简单些,操作如图所示:
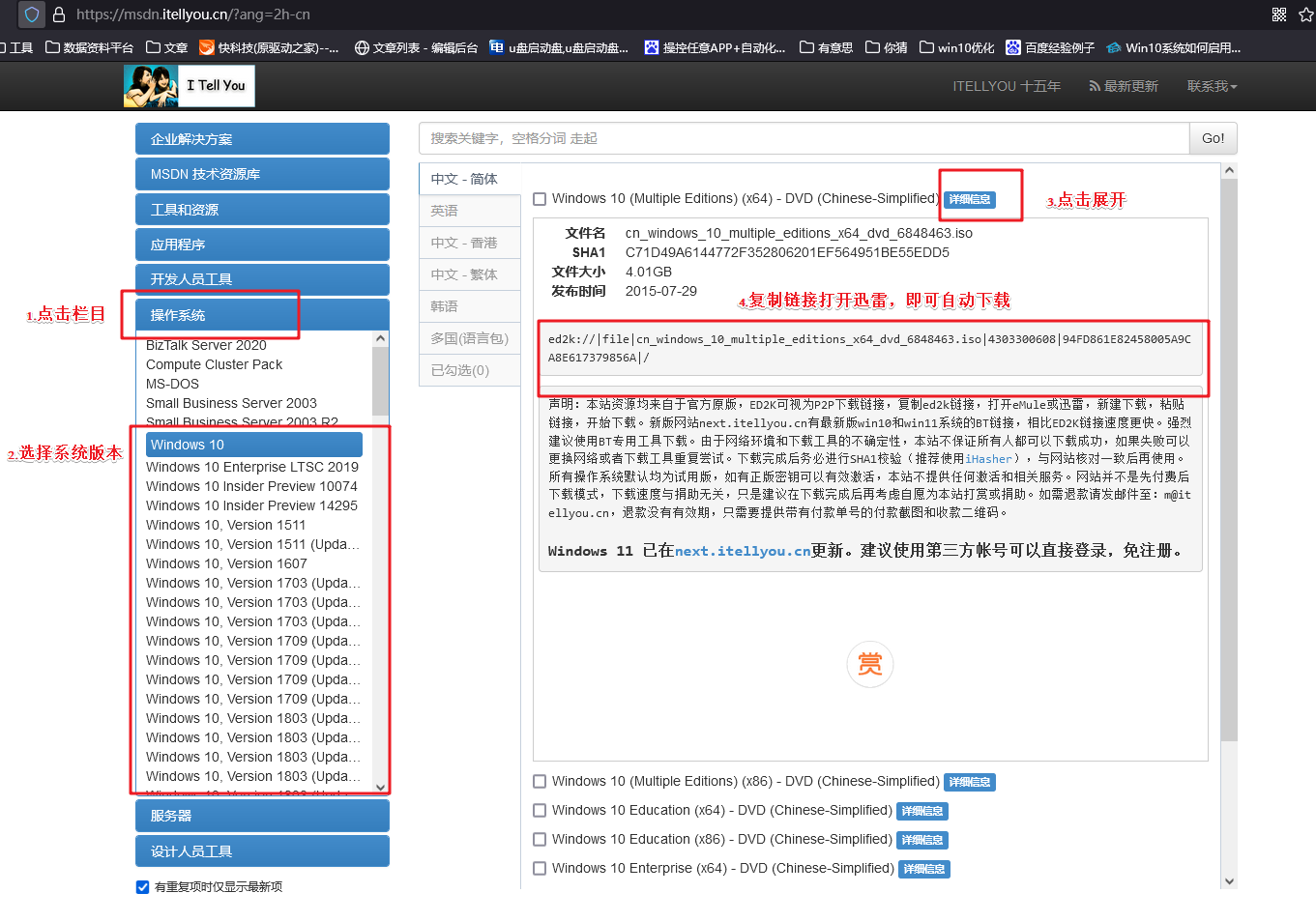
三、u盘装系统教程
1、如何制作电脑店u盘启动盘
a. 进入电脑店的官网,点击【下载中心】-【立即下载】,下载电脑店制作工具,下载前切记关闭防火墙和杀毒软件!
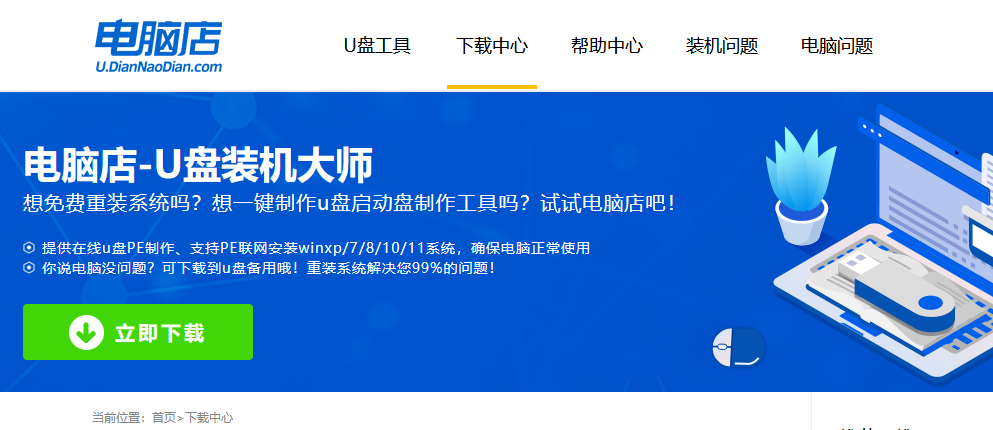
b.如图所示,打开电脑店u盘启动盘制作工具,将u盘插入电脑当中,软件会自动识别到u盘的信息。默认其他设置,直接点击【全新制作】。
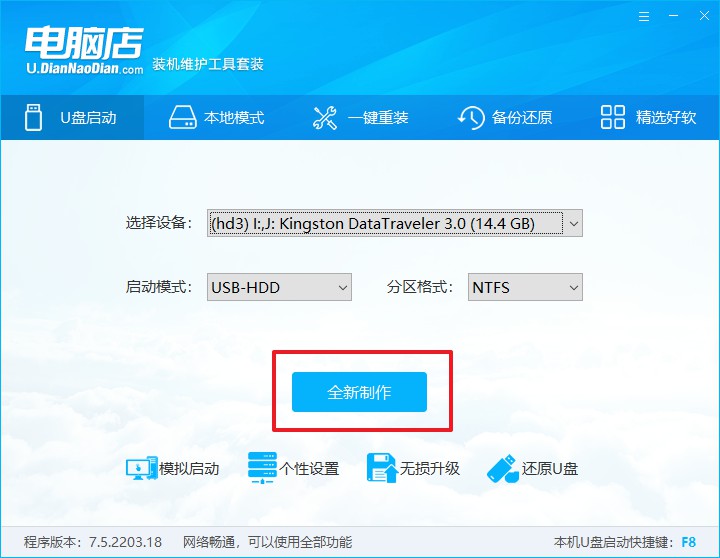
c.另外,如果你是想重装系统,那么需要自行下载好Windows镜像,保存在u盘启动盘根目录下。
2、设置u盘为开机首选
a. 打开电脑店官网首页选择电脑类型和品牌查询u盘启动盘快捷键,重启电脑后按下该键,进入启动设置界面。
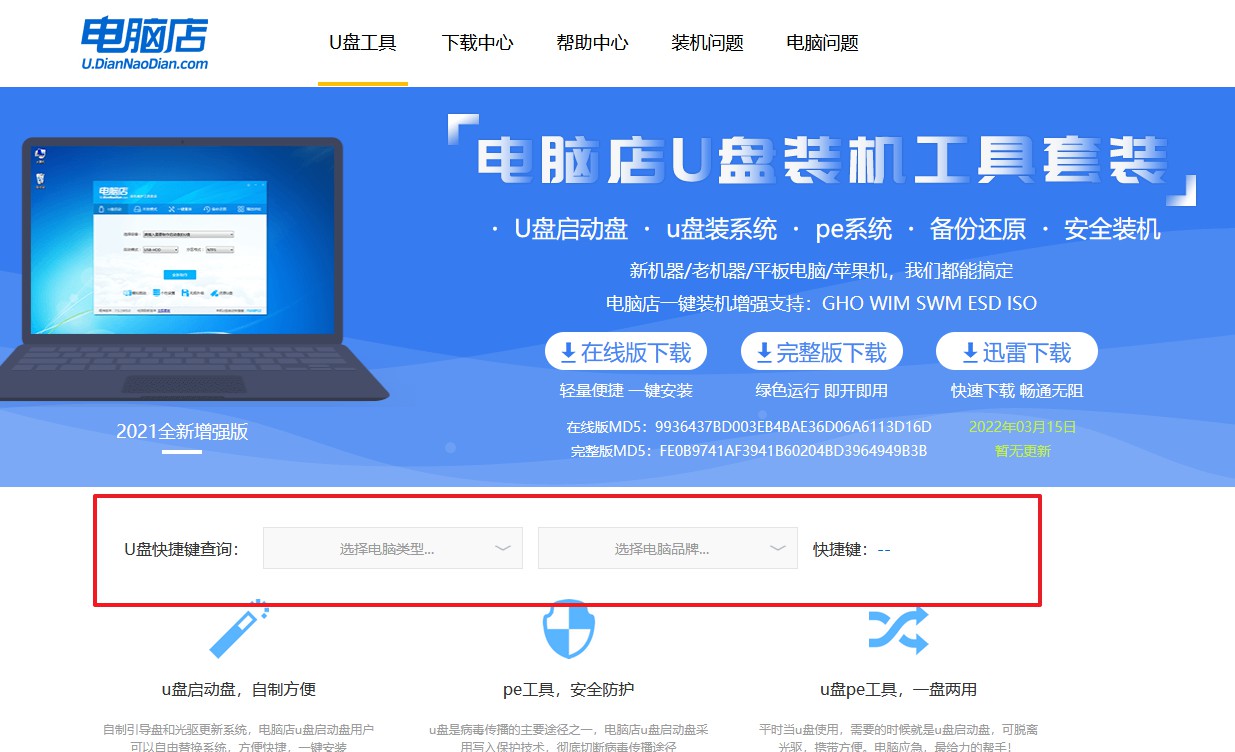
b. 弹出快速启动选项的窗口,我们选择u盘进入即可。
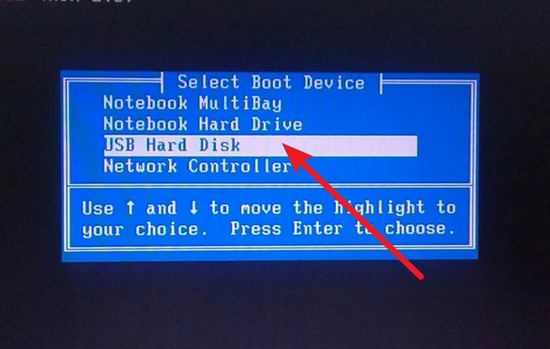
c. 接着电脑会自动重启,进入到电脑店winpe主菜单,选择第一个选项回车即可。
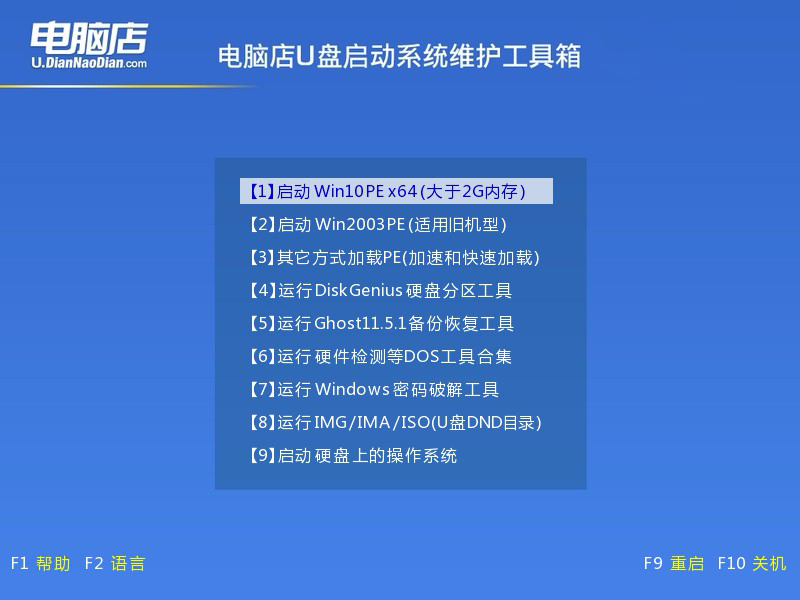
3、使用u盘装系统
a. 进入电脑店winpe,在桌面打开装机软件,如下图所示:
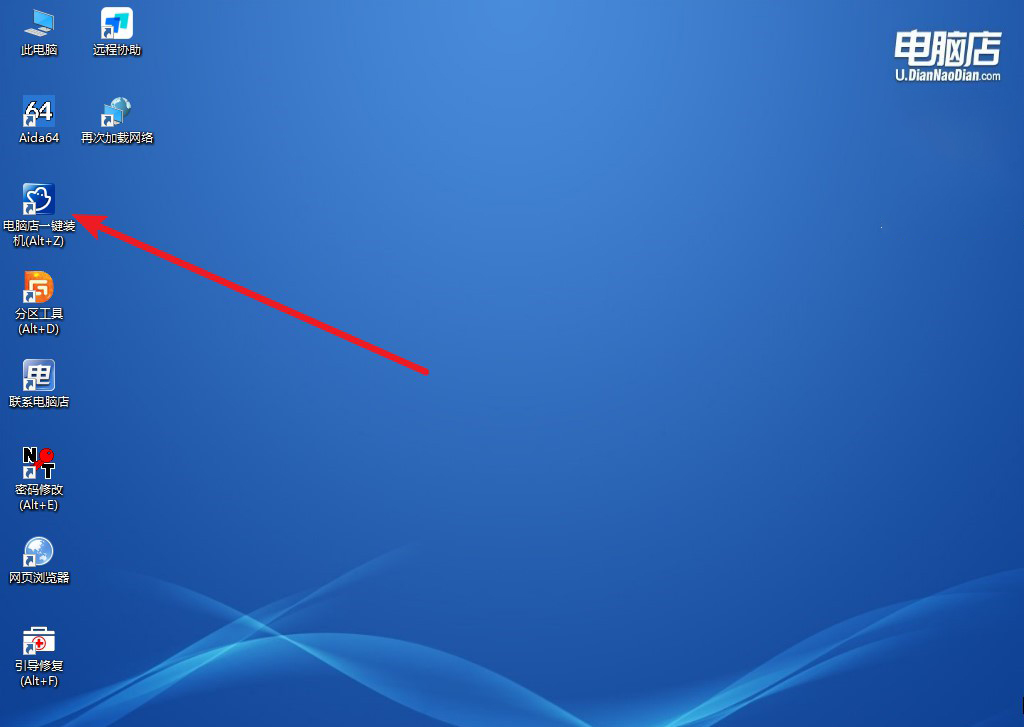
b. 如下图所示,按照提示操作,最后点击【执行】。
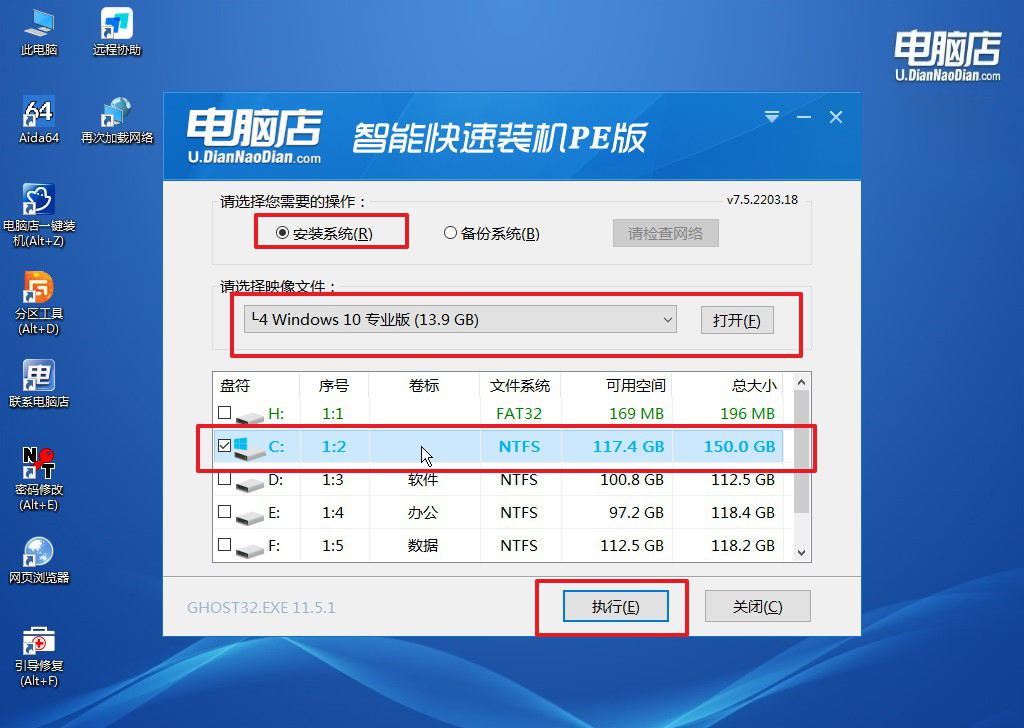
c. 之后,在一键还原窗口中默认已勾选的选项,点击【是】,接下来等待系统的安装。
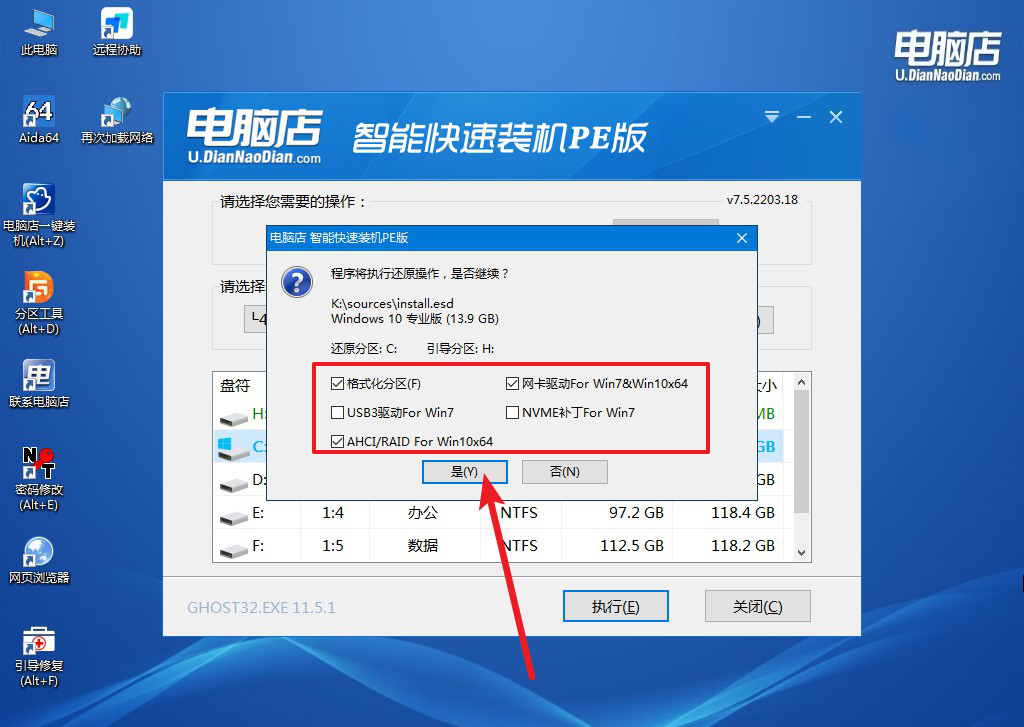
四、u盘装系统相关内容
如何给电脑硬盘分区?
首先,右键点击桌面上的“此电脑”或“计算机”图标,选择“管理”进入“计算机管理”界面。接着,在左侧菜单中选择“磁盘管理”选项,这将显示当前所有磁盘和分区的情况。
在磁盘管理界面中,右键点击需要分区的硬盘(通常是未分配的空间或已有分区的硬盘),选择“压缩卷”,系统将计算可用的压缩空间。然后,在弹出的窗口中输入要压缩的空间大小,并点击“压缩”。
完成压缩后,会出现一个新的未分配空间。右键点击未分配空间,选择“新建简单卷”,按照向导提示设置卷大小、分配驱动器号和格式化选项。
最后,完成操作后,新分区将在“此电脑”中显示。通过这些步骤,可以轻松地为硬盘进行分区。
进入pe系统后怎么重装系统的详细教程就跟大家分享到这里了。通过以上步骤,你可以顺利在pe系统环境中重装系统,恢复电脑的正常使用状态。即使你是第一次操作,只要按照步骤仔细执行,也能轻松完成。如果你是小白也请别忧心,跟着操作一遍,体验其中的过程就会发现重装其实也不难!
