新版电脑店u盘启动盘方法(新版电脑店u盘启动盘步骤)
发布时间:2024-06-25 14:08:32
新版电脑店u盘启动盘方法
大家知道电脑店u盘启动盘制作工具怎么使用吗?通过它,我们就能一键制作好u盘启动盘,方便快捷。这个工具不仅适合新手,还能满足有经验的用户需求。制作完成后,我们可以使用启动盘进行系统安装、修复、备份和维护,非常实用。今天,我们就来详细了解一下新版电脑店u盘启动盘步骤,将普通u盘变成功能强大的启动盘,帮助大家轻松解决各种系统问题。
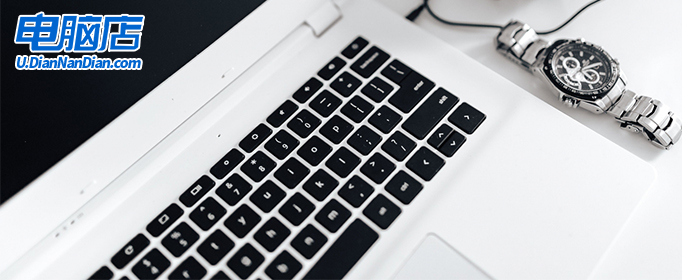
一、u盘重装所需工具
系统版本:win10专业版
装机工具:电脑店u盘启动盘制作工具
二、u盘重装前期准备
1、备份重要数据:在重新安装操作系统之前,务必备份你的重要文件和数据。这可以包括文档、照片、音乐、视频等。你可以将它们复制到外部硬盘、云存储或另一个计算机上。
2、关闭安全软件:在进行系统重装时,有时安全软件(如防病毒程序)可能会干扰安装过程。你可以考虑在安装过程中将其禁用。
3、下载操作系统镜像:如果你还没有操作系统的安装文件,需要从MSDN网站下载操作系统的安装镜像文件。如何下载呢?
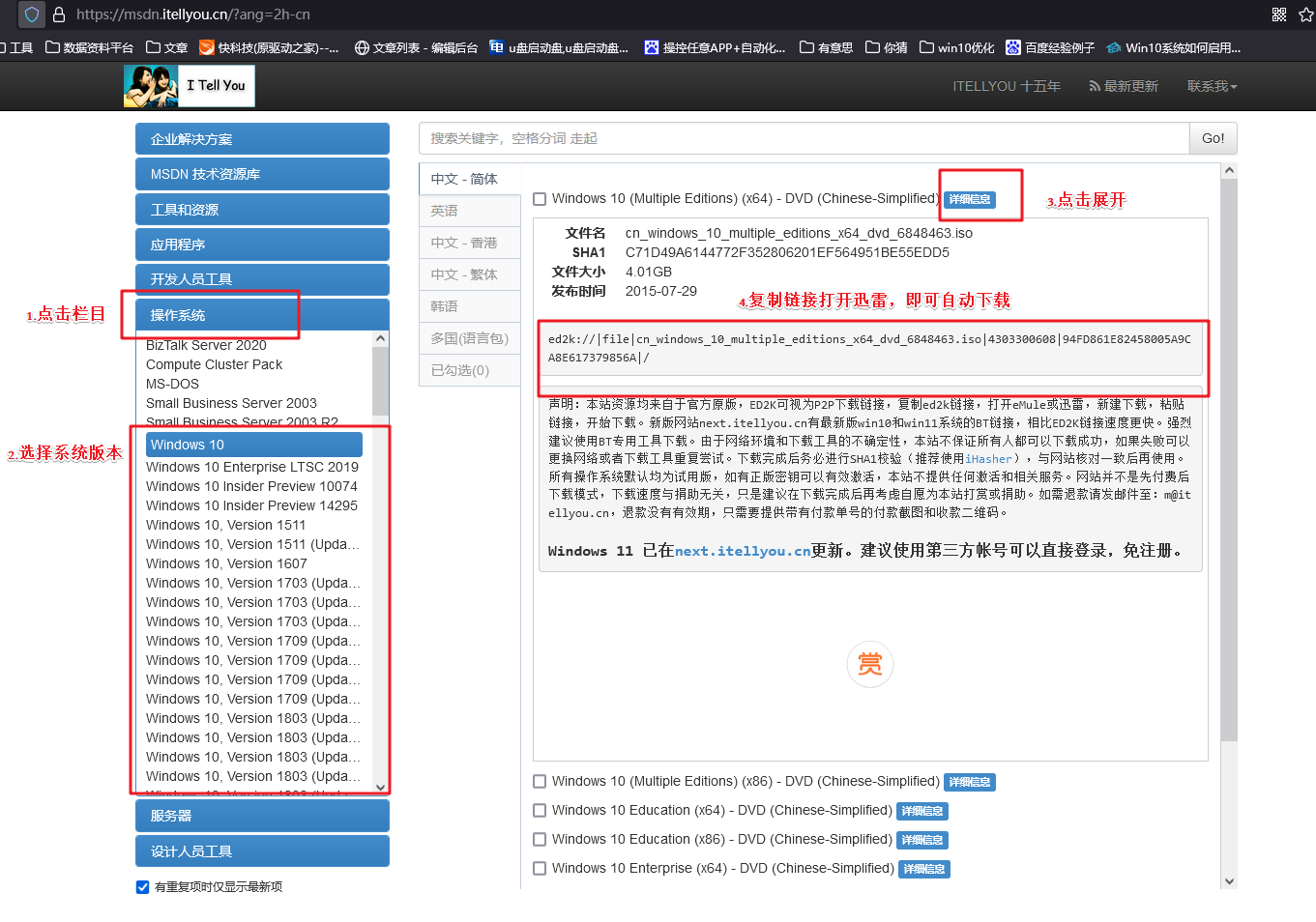
打开浏览器搜索【MSDN】,点击进入网站,依次点击【操作系统】-【windows 10任一版本】-【详细信息】,复制下载链接,打开迅雷即可自动下载。
三、u盘重装详细步骤
1、制作u盘启动盘
a.进入首页,切换到【下载中心】,点击【立即下载】,下载电脑店的制作工具。注意事项:下载前关闭电脑的防火墙及第三方杀毒软件,避免误删工具的组件!
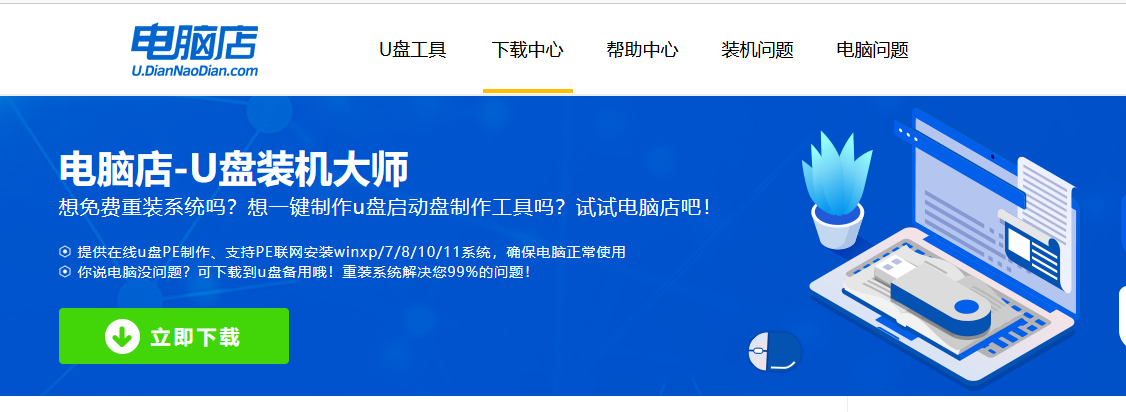
b.下载完成,解压并打开即可开始制作。
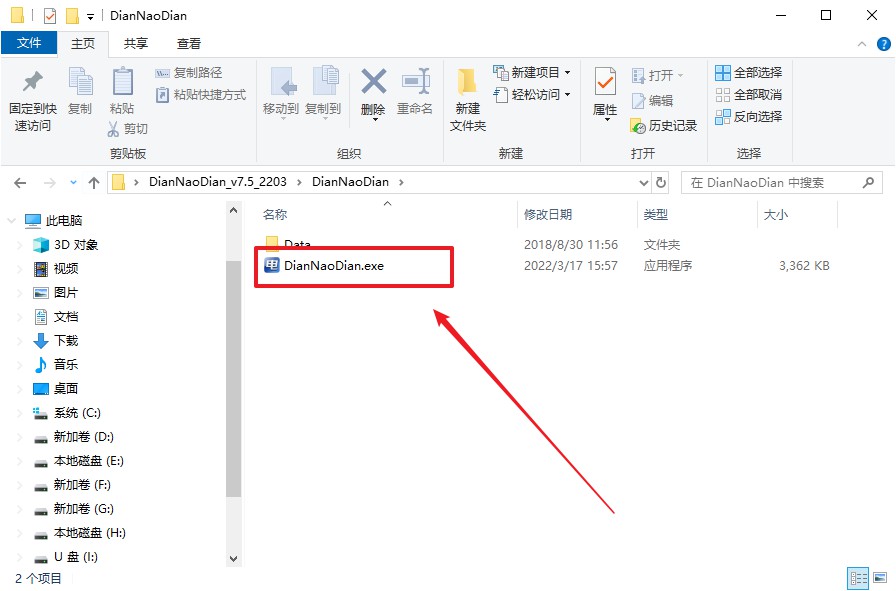
c.插入u盘,打开软件。可默认界面的选项,直接点击【全新制作】。
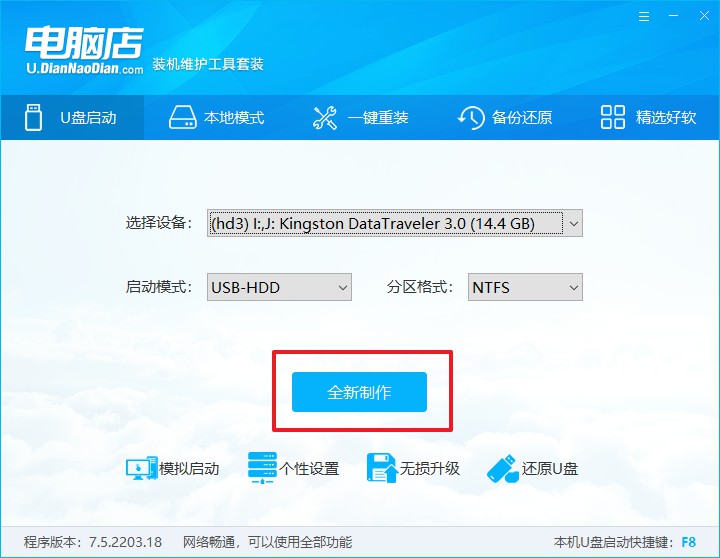
d.弹出格式化提示,点击【确定】开始制作,等待完成即可。
2、设置u盘启动
a.打开电脑店官网首页选择电脑类型和品牌,查询u盘启动快捷键。
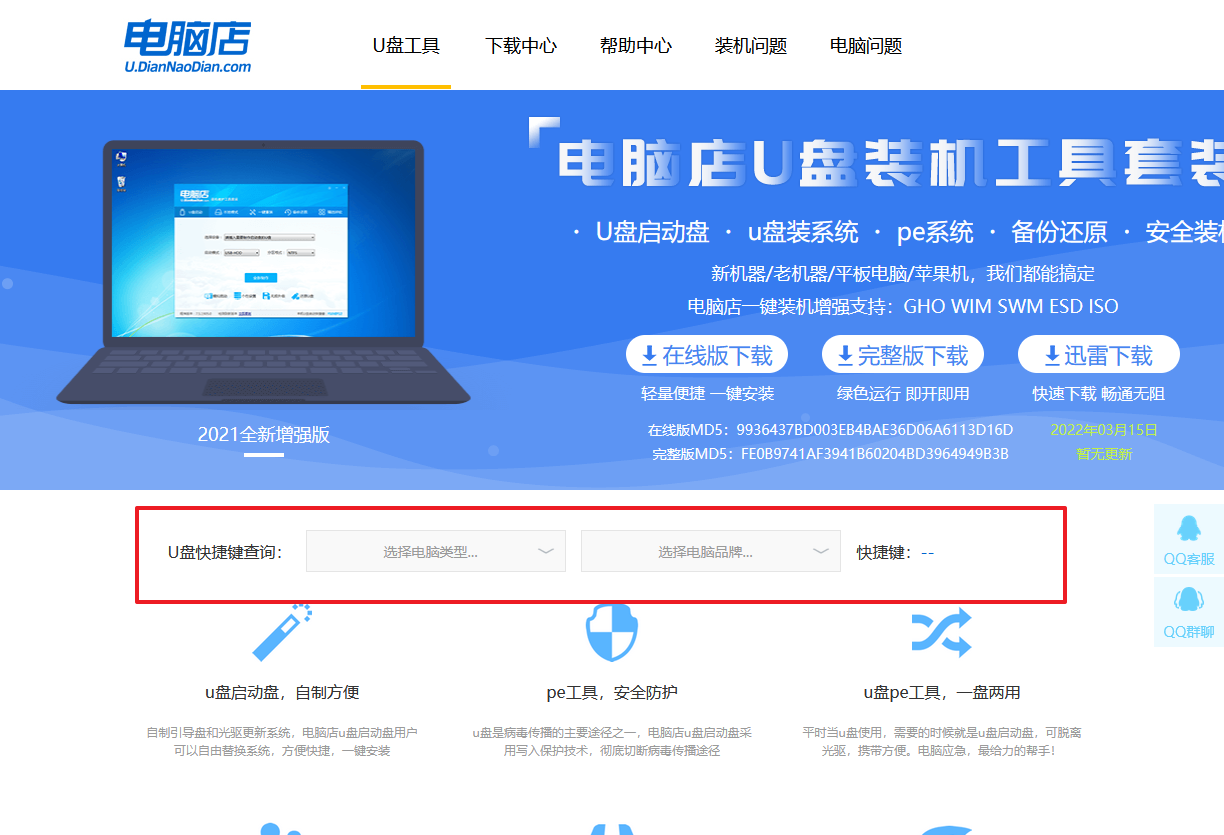
b.将制作好的u盘启动盘插入电脑USB接口,开机或重启,出现画面后按下u盘启动快捷键。
c.弹出快速启动选项的窗口,我们选择u盘进入即可。
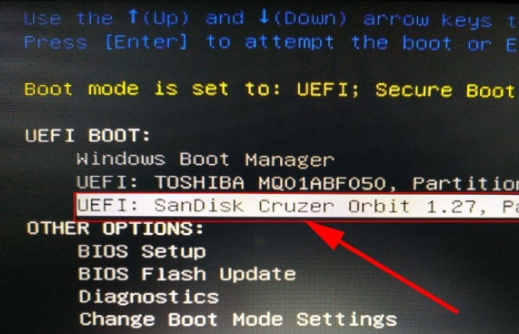
d.回车后就可以进入电脑店winpe主菜单了。
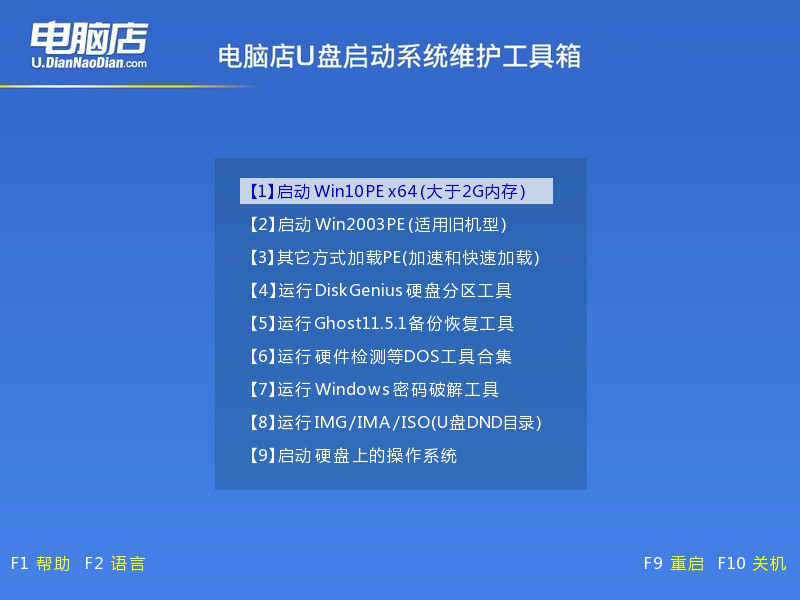
3、u盘装系统
a.如安装win10系统,进入winpe桌面后,打开【电脑店一键装机】。
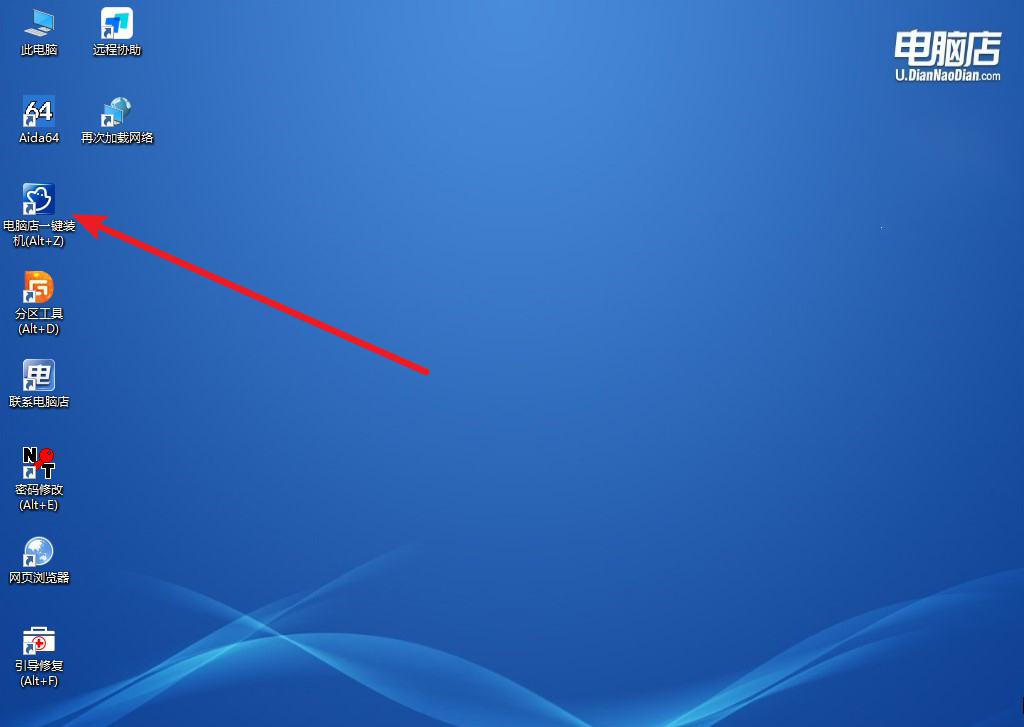
b.如下图所示,选择镜像和系统分区,点击【执行】即可开始安装。
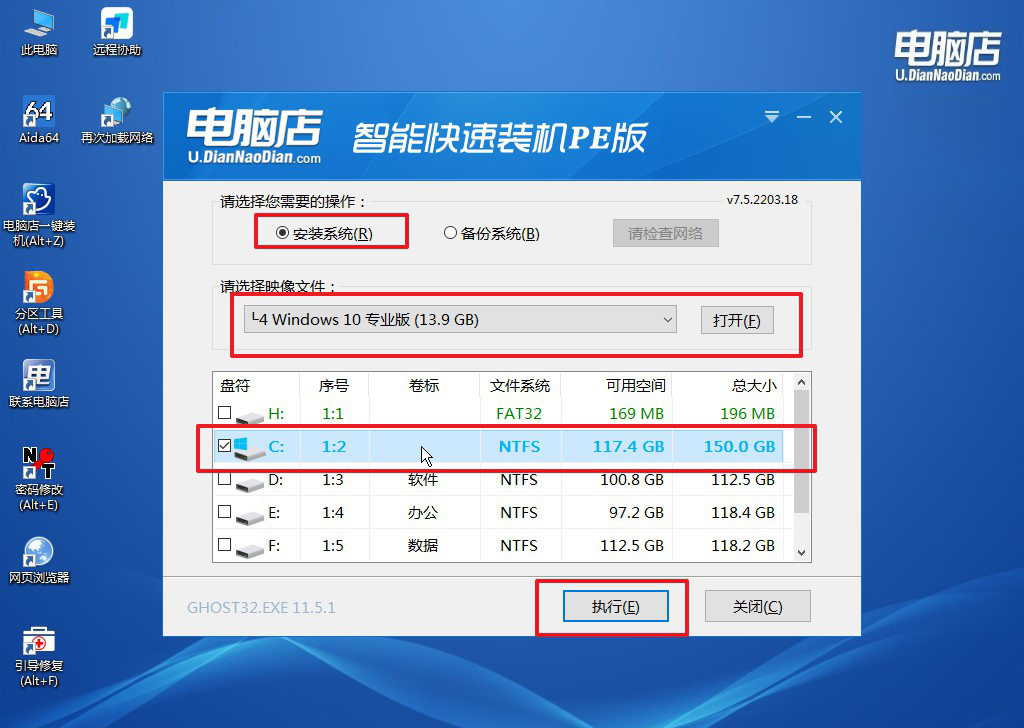
c.跟着提示操作,最后勾选【完成后重启】,等待安装重启。
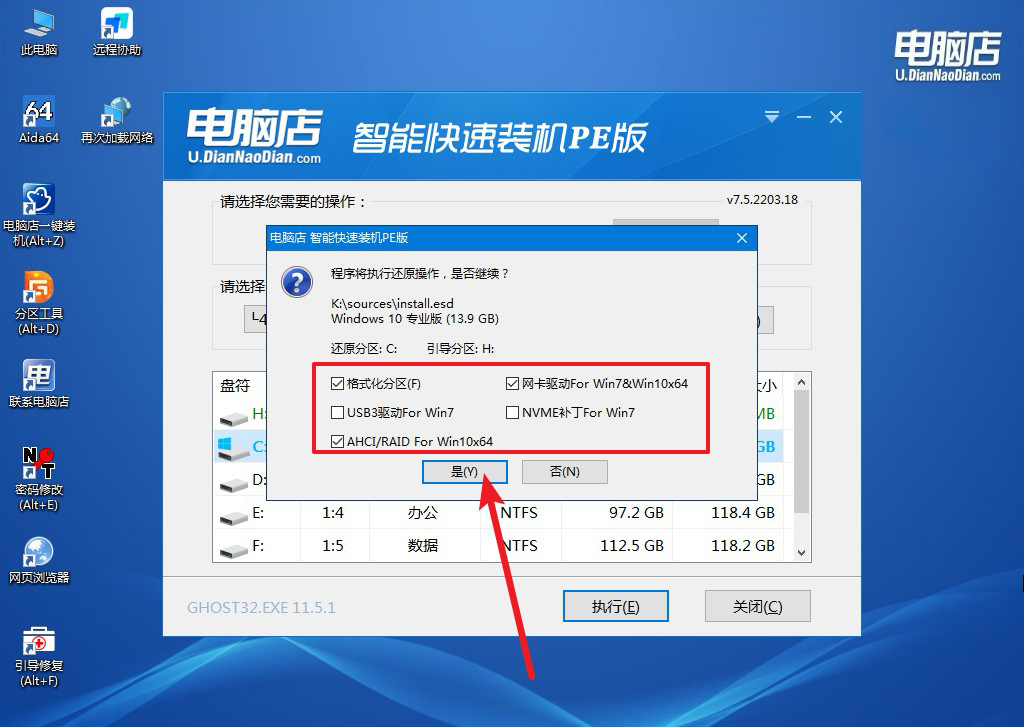
4、安装完成后即可进入win10系统!
四、重装后常遇到的问题
电脑的USB接口突然不能使用怎么办?
其次,检查设备管理器中的USB控制器是否正常。按下Win + X组合键,然后选择“设备管理器”。在设备管理器中展开“通用串行总线控制器”或者“USB控制器”选项,查看是否有感叹号或者问号标记。如果有,右键点击该设备,选择“卸载设备”,然后重新启动电脑。系统会重新安装该设备的驱动程序,有时可以解决问题。
第三,检查电脑的USB接口是否有物理损坏或者松动。有时候,USB接口因为长时间使用或者外部力量导致插口松动或者接触不良,这时可以尝试轻轻按压插口周围,或者检查接口内部是否有灰尘或者异物,清理后重新连接设备。
如果以上方法都不能解决问题,可能是USB控制器驱动程序损坏或者硬件故障导致的,建议联系电脑厂商的技术支持或者带到专业的维修点检修。在重装系统或者更改硬件之前,建议定期备份重要数据,以防止因为故障导致的数据丢失。
阅读完上述的教程,相信大家都掌握新版电脑店u盘启动盘方法了吧?通过以上步骤,我们成功使用电脑店u盘启动盘制作工具,将普通u盘制作成了启动盘。这个启动盘不仅能用于重装系统,还能在系统出现问题时进行修复和维护,是非常实用的工具。希望这篇教程能帮助大家解决实际操作中的问题,提升电脑使用体验!
