制作u盘启动盘系统?u盘启动盘制作方法【图解】
发布时间:2024-07-02 14:27:18
制作u盘启动盘系统?
大家都知道,制作u盘启动盘系统是我们日常使用电脑时必备的一项工具。无论是为了安装新的操作系统、修复现有系统故障,还是进行数据恢复,u盘启动盘都能为我们提供便利和保障。通过掌握这一技能,你可以轻松应对各种计算机问题,提高工作效率,并且在关键时刻不再手足无措。接下来,我们就一起看看u盘启动盘制作方法吧!
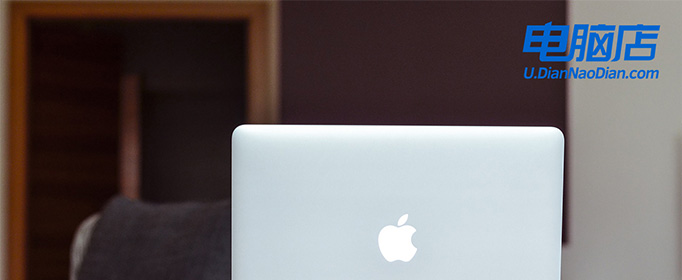
一、重装系统所需工具
系统版本:win10专业版
装机工具:电脑店u盘启动盘制作工具(点击链接下载)
二、重装系统前期准备
1、请记得将正版产品ID保存在安全的地方,以备重装系统时使用。
2、在备份过程中,别忘了一些软件和驱动的安装包,重装之后我们直接点击安装即可。
3、下载win10专业版的镜像文件,想要快速下载的朋友们,可以进入msdn网站,在操作系统栏目找到对应的镜像,复制其下载链接,打开迅雷就可下载了!
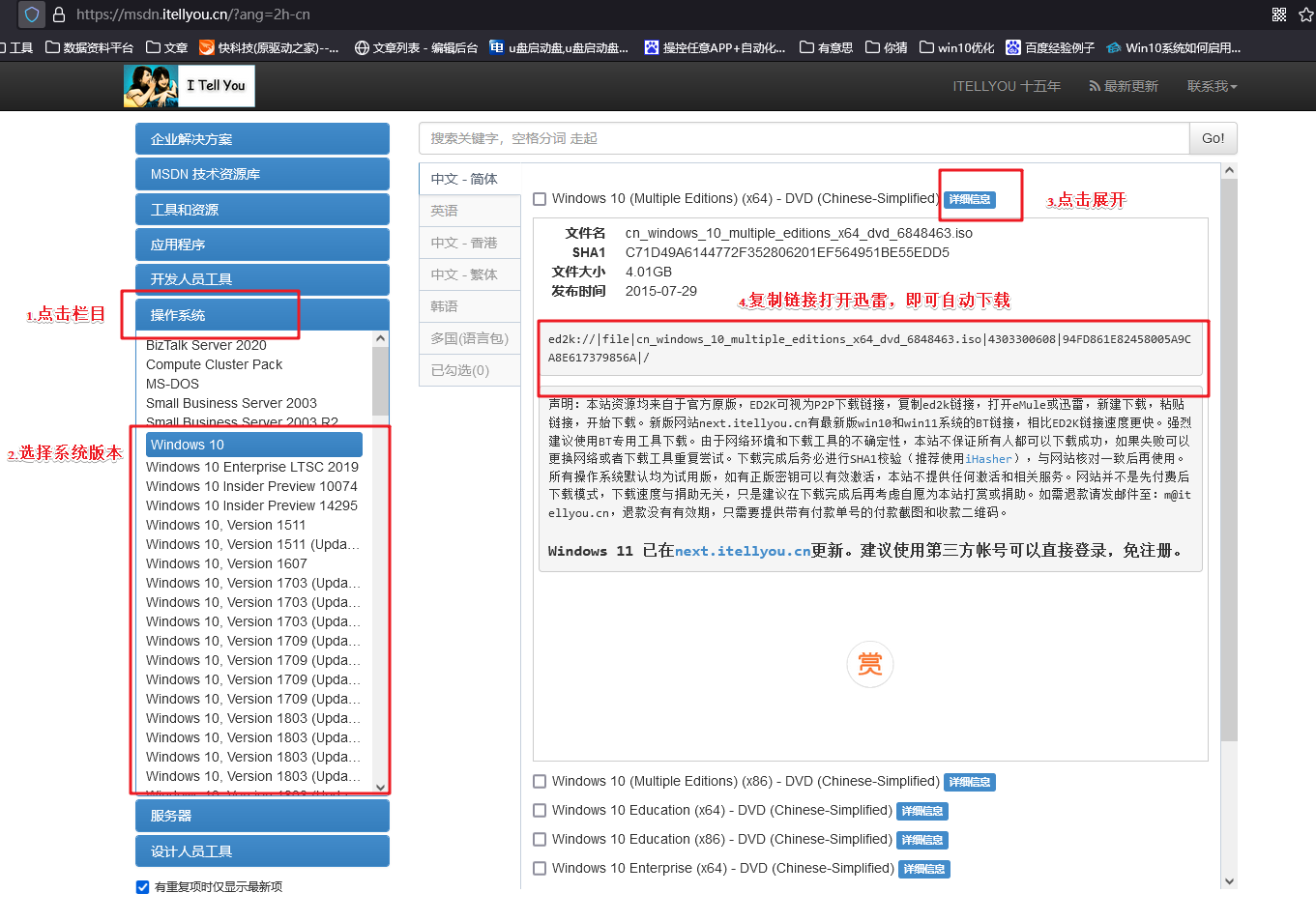
三、重装系统详细教程
1、制作u启动盘
a.进入首页,切换到【下载中心】,点击【立即下载】,下载电脑店的制作工具。注意事项:下载前关闭电脑的防火墙及第三方杀毒软件,避免误删工具的组件!
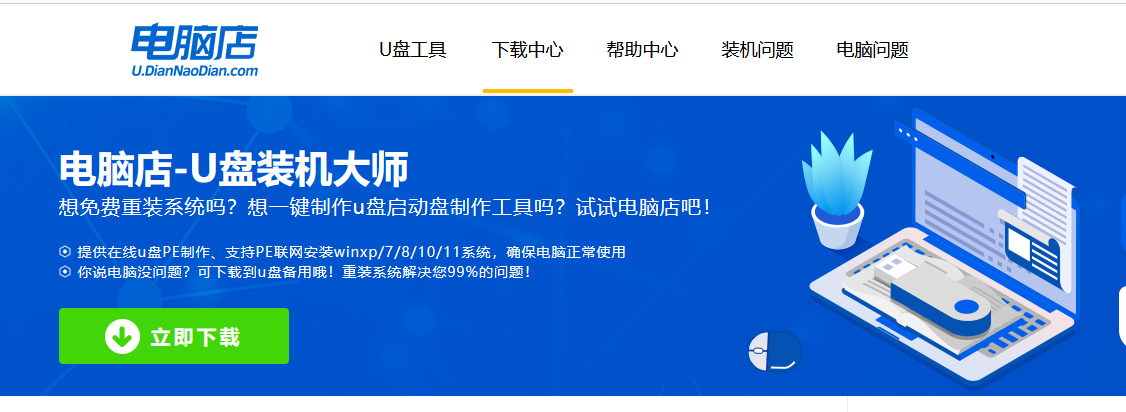
b. 下载后解压,打开工具,插入u盘连接电脑。
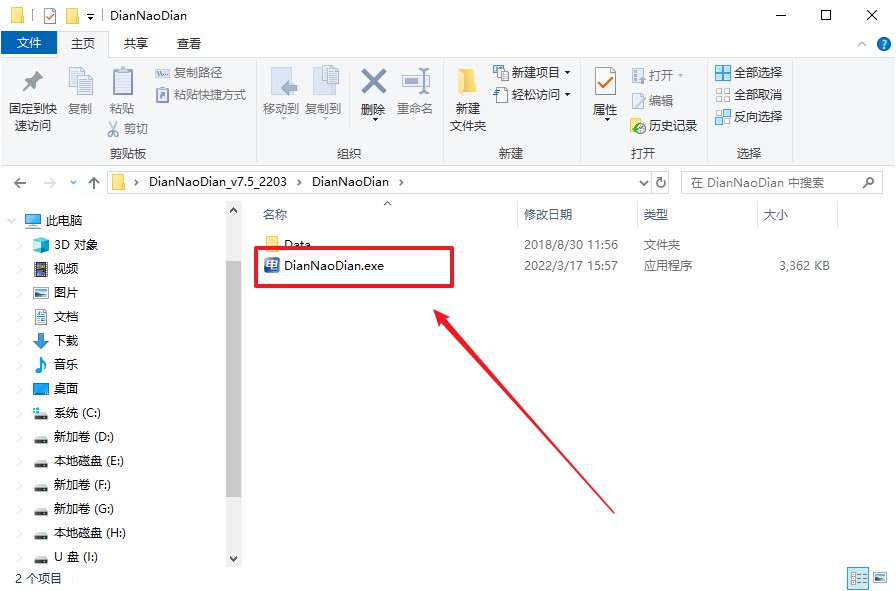
c. 默认设置,直接点击【全新制作】即可。
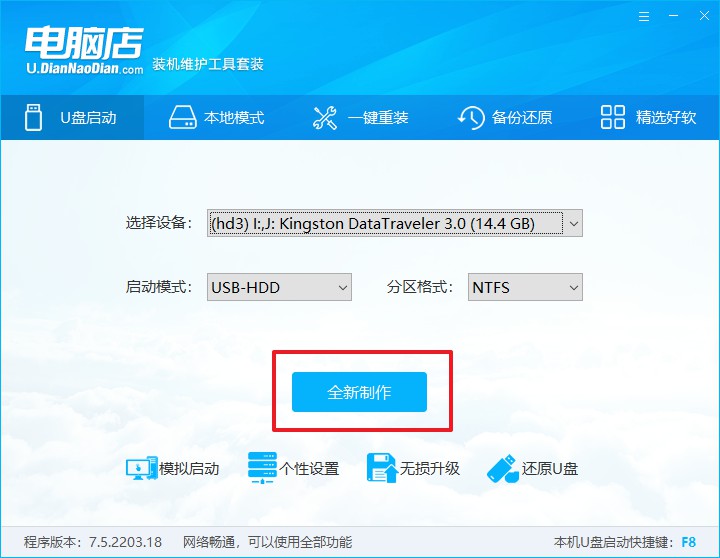
d. u盘启动盘制作完毕后,电脑会弹出提示框弹出,你可以点击【是】查看教程,也可以点击【否】关闭页面。
2、BIOS设置u盘启动
a. 在电脑店首页,输入重装电脑的相关信息,查询u盘启动快捷键。
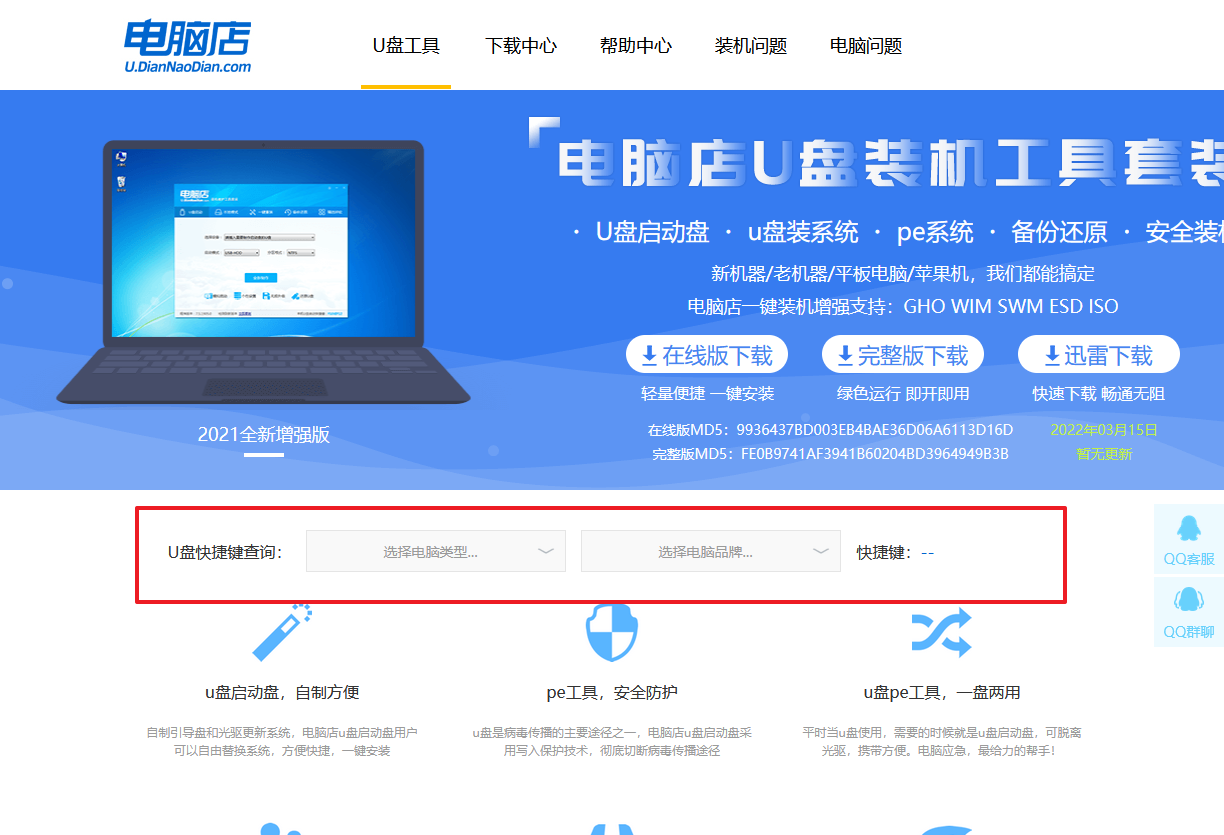
b. 接下来将u盘启动盘连接电脑,重启,启动后迅速按下查询到的快捷键。
c. 在窗口中,移动光标选择u盘启动为第一启动项,之后按F10键保存并且重启电脑即可。
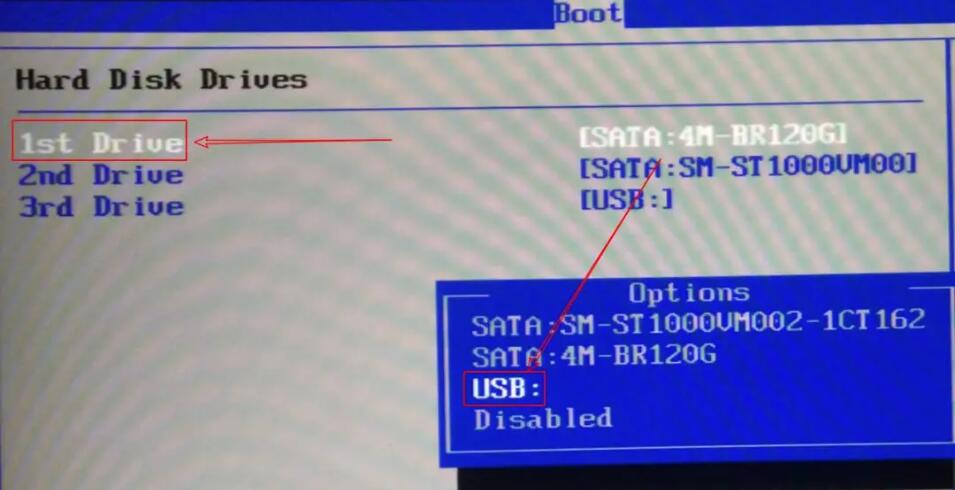
d. 此时就会进入电脑店主菜单,选择【1】这一选项后回车。
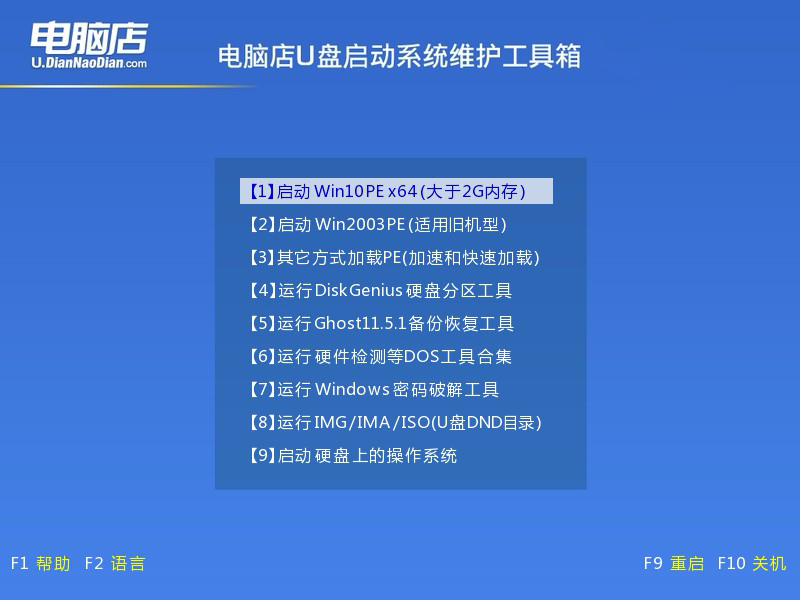
3、u盘装系统
a. u盘启动后即可进入电脑店winpe,双击打开【电脑店一键装机】。
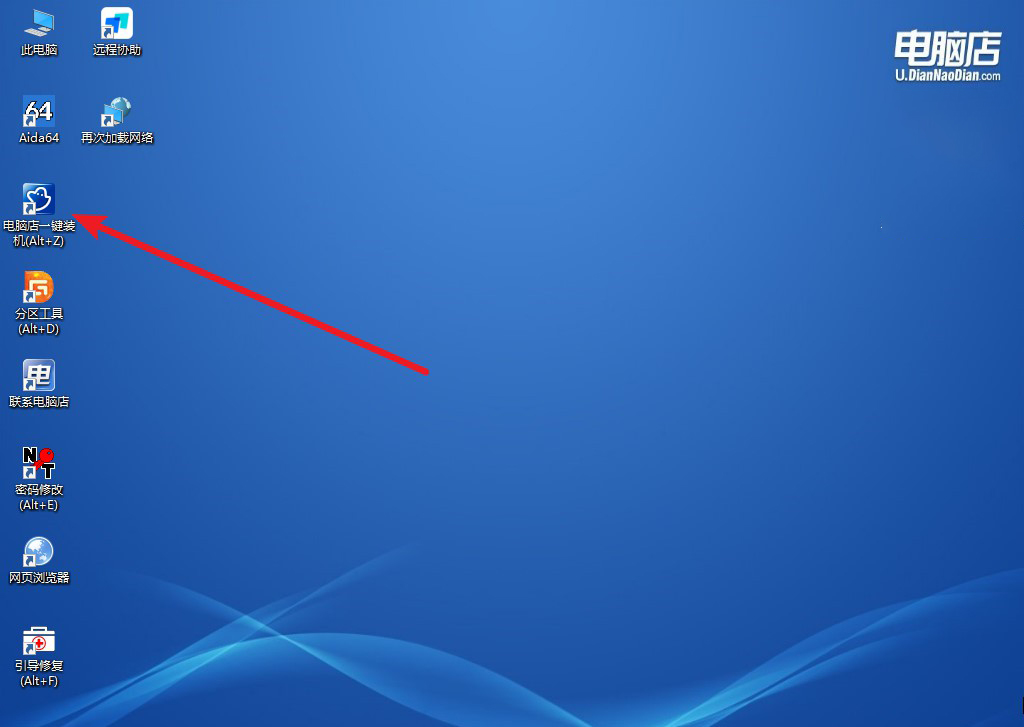
b. 在界面中,根据下图所示的提示,选择操作方式、镜像文件以及系统盘符,点击【执行】。
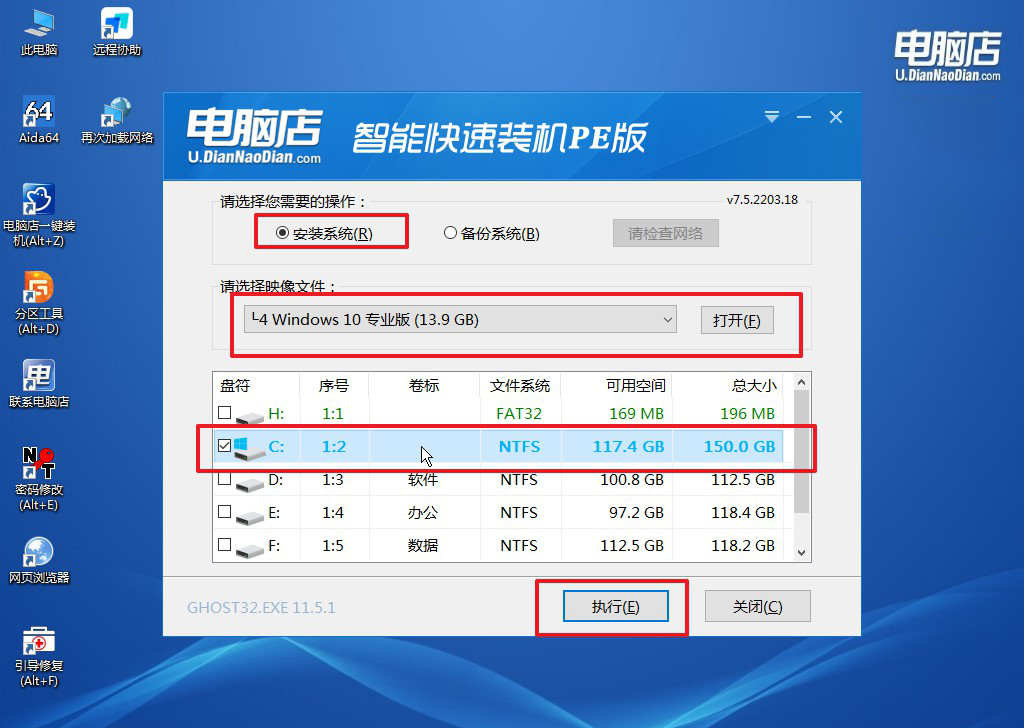
c. 在还原窗口中,默认设置点击【是】。接着勾选【完成后重启】,等待安装即可。
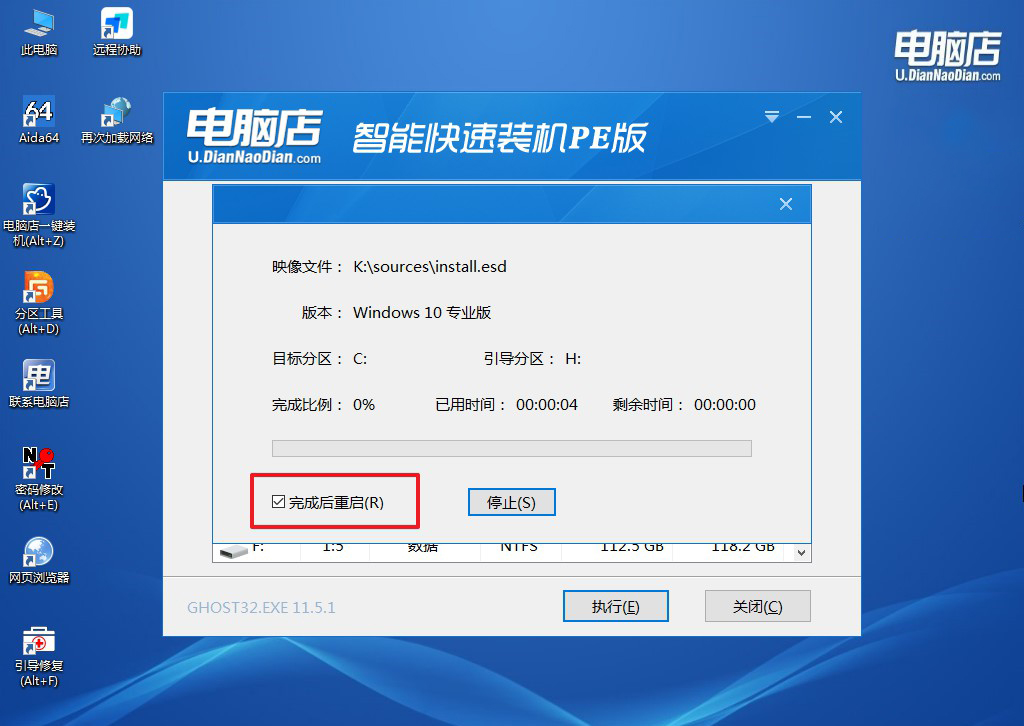
d. 之后会重启电脑,我们稍等一会就可以进入win10系统了。
四、重装系统后可能碰到的问题
电脑重装系统失败开不了机怎么办?
首先,确认电源和硬件连接。确保电源线插好,并且所有硬件组件,如内存条、显卡、硬盘等,都正确连接到主板上。有时候松动的硬件连接可能会导致系统无法启动。
其次,尝试进入电脑的BIOS设置。开机时按下相应的按键(通常是Del、F2或Esc键),进入BIOS界面。在BIOS中,可以检查系统是否正确识别了硬件设备,例如硬盘和光驱。确保BIOS设置正确,特别是启动顺序和启动设备的设置。
如果BIOS设置正确,但仍然无法启动,可以考虑使用Windows安装光盘或U盘进行修复。将Windows安装光盘或U盘插入电脑,通过启动菜单选择从光盘或U盘启动,并选择修复选项,如修复启动问题或使用系统恢复功能。
u盘启动盘制作方法就跟大家分享到这里了,总之,制作u盘启动盘系统不仅是应对突发状况的有效手段,更是提升计算机使用效率的重要技能。通过这一工具,你能够灵活地安装操作系统、进行系统修复和数据恢复,确保你的电脑在任何情况下都能保持良好状态。掌握u盘启动盘的制作和使用,不仅能够让你在日常生活中更加从容,还能为你解决许多意想不到的计算机问题!
