pe安装系统教程?pe启动盘制作教程【图解】
发布时间:2024-07-09 14:41:40
pe安装系统教程?大家了解吗?通过pe启动盘,我们就能轻松完成整个重装的过程。首先,需要下载一个pe启动盘制作工具,将U盘制作成启动盘。然后,将U盘插入电脑,重启并进入BIOS设置,选择从U盘启动。进入pe系统后,选择系统镜像文件,按照提示一步步进行系统安装。这种方法操作简单,即使是新手也能轻松上手。下面一起看看详细的pe启动盘制作教程吧!

系统版本:win10专业版
U盘:一个16GB容量的u盘
装机工具:电脑店u盘启动盘制作工具(点击链接下载)
二、U盘重装系统准备工作
1、在创建U盘启动盘时,必须注意磁盘的健康状态。当你尝试将数据复制到U盘时,如果发现硬盘读取速度异常缓慢,或者数据复制过程中出现错误导致中断,这时就需要进行磁盘坏道检测。通过检测磁盘是否存在坏道,并进行必要的修复工作,以确保U盘启动盘的稳定性和可靠性。
2、下载系统iso:
a.打开浏览器-搜索关键词“ windows ”;
b.点击“下载Windows10”;
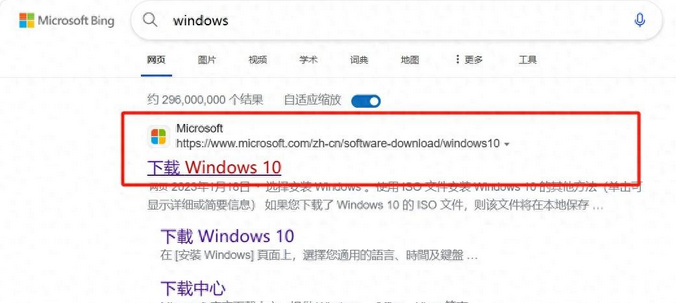
c.Windows10直接用官方提供的下载工具下载即可。
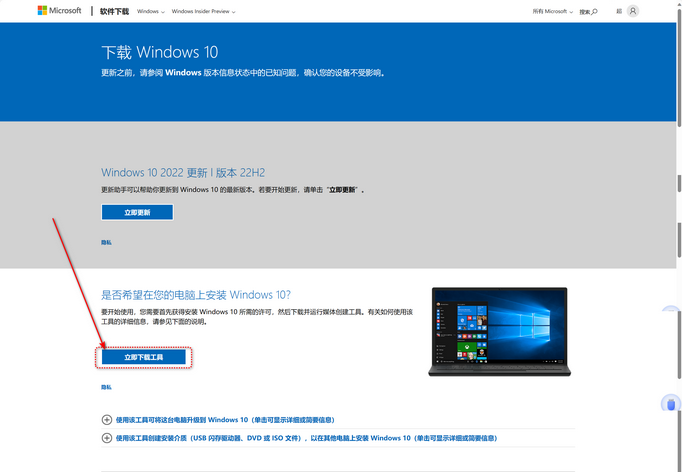
3、U盘启动盘安装也可分为两种方式,第一种是成功制作U盘启动盘之后,直接把系统iso存入启动U盘中,另外一种也可以将系统iso不放到U盘,直接放置在本地电脑D盘中。
三、U盘重装系统教程
1、制作u盘启动盘
a. 在电脑店官网里,下载u盘启动盘制作工具,通过它来将u盘制作成pe启动盘。
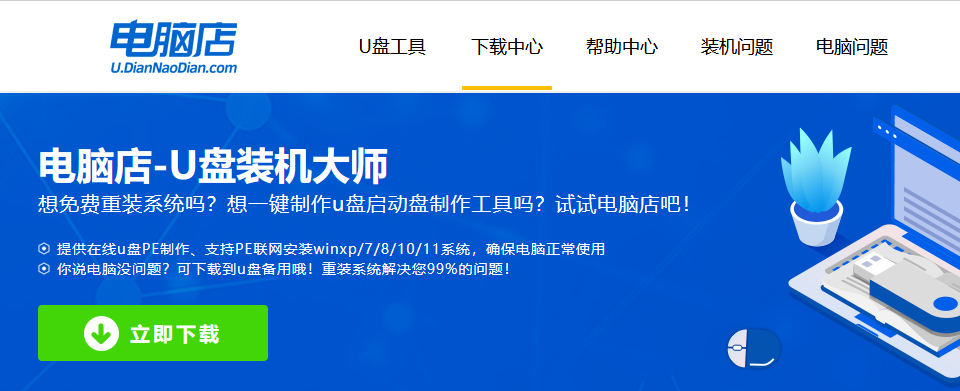
b. 解压后打开该工具,插入u盘,点击【全新制作】即可。
注意事项:a.下载制作工具前将电脑上所有杀软关闭,避免误杀组件。b.u盘空间8GB以上为佳,且里面没有重要数据。
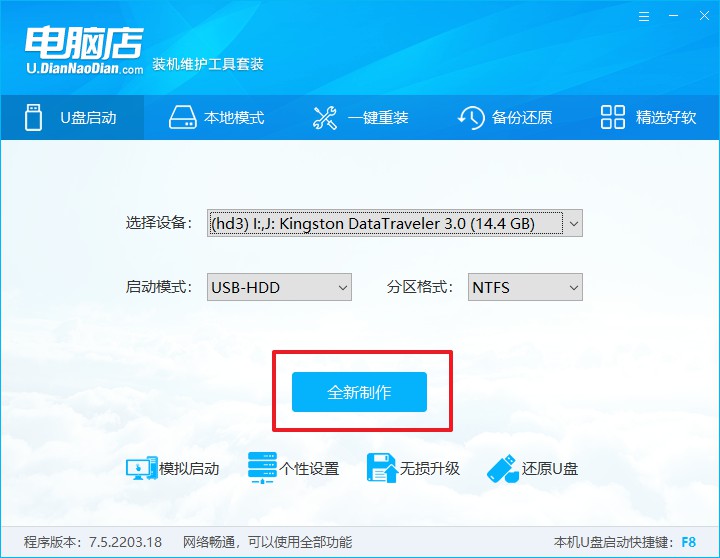
c.制作完成后,接下来需要下载系统镜像,一般推荐在msdn网站上下载,下载后将镜像保存在u盘启动盘或除系统盘以外的其他分区中。
2、设置进入u盘
a.查询电脑的u盘启动快捷键,输入类型和品牌即可查询到,也可参考如下的图片:
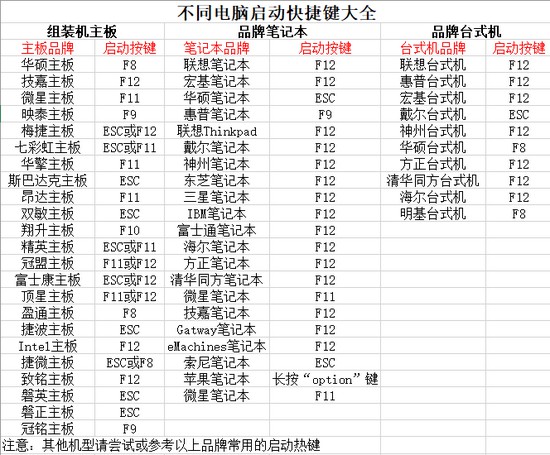
b. 重启后按下快捷键,进入优先启动项设置界面后,选择u盘回车。
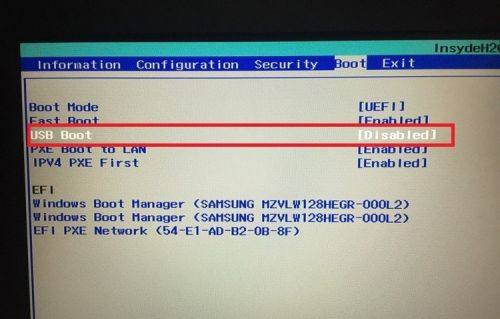
c. 进入到电脑店winpe主菜单,选择【1】启动win10PEx64(大于2G内存)后回车。
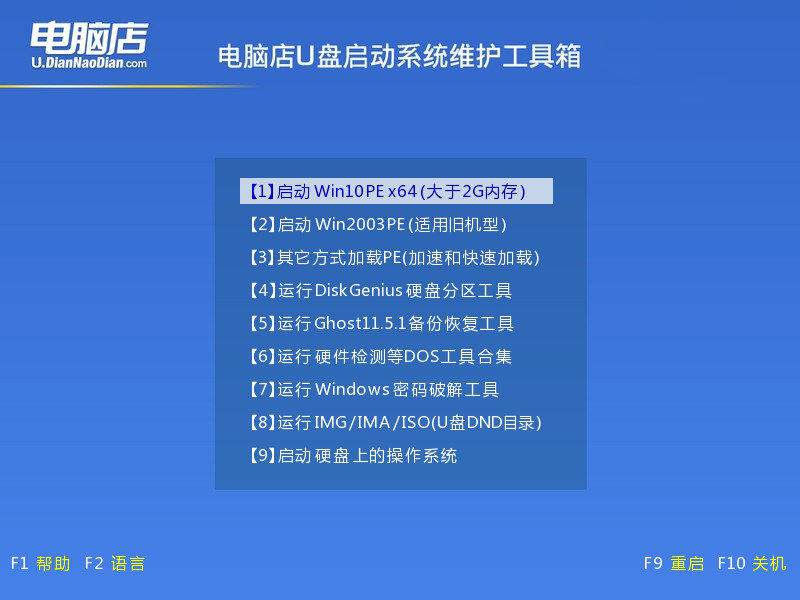
3、u盘装系统
a.在桌面打开电脑店一键装机软件,如图所示,选择镜像和系统分区,点击【执行】即可开始安装。
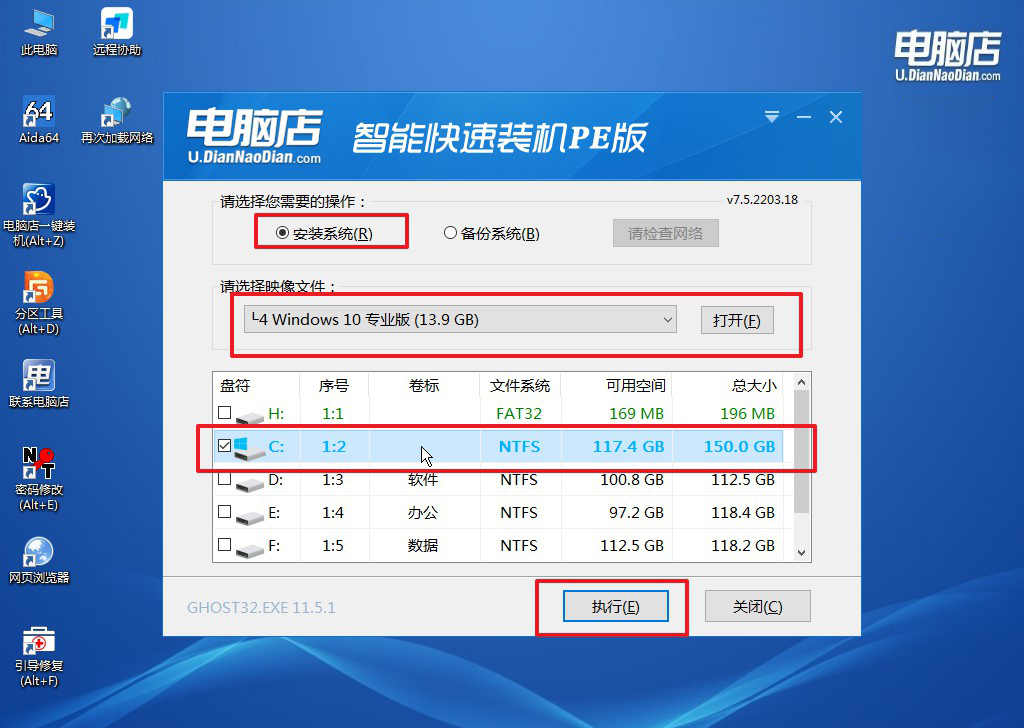
b.在一键还原窗口中,默认设置点击【是】即可。
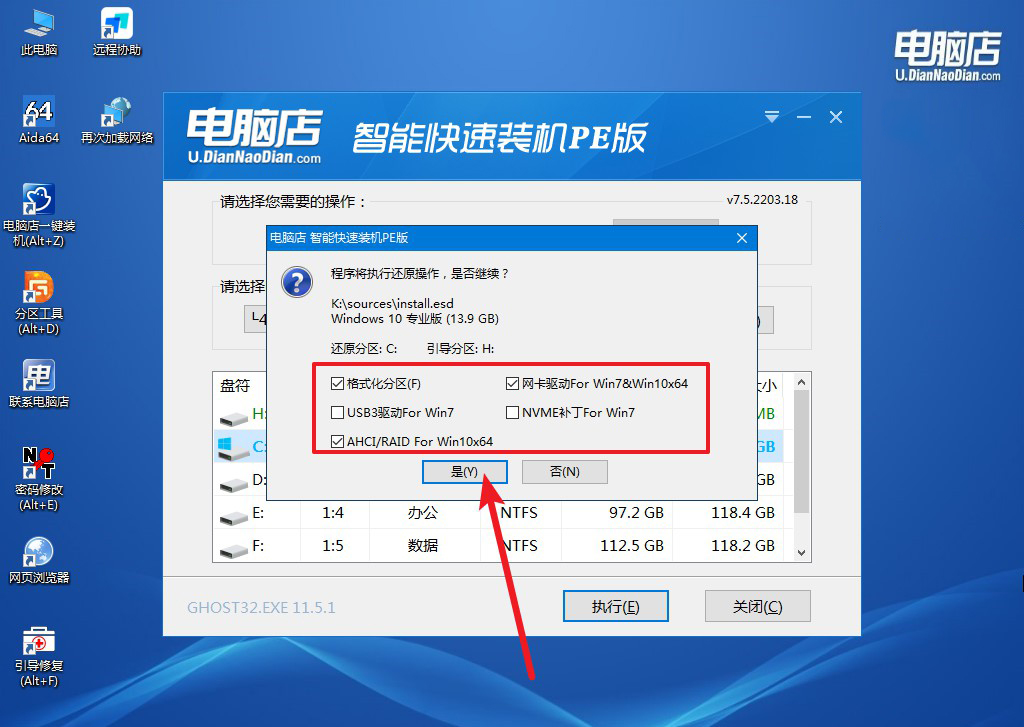
c.接下来等待安装,完成后重启就可以进入系统了!
四、U盘重装系统相关问题
电脑经常蓝屏怎么办?
电脑经常蓝屏可能是由于硬件故障、驱动问题或系统文件损坏引起的。
首先,检查硬件连接是否松动,尤其是内存和硬盘;使用系统内置的诊断工具检查硬盘和内存是否有问题。
其次,确保所有驱动程序都是最新版本,可以通过设备管理器更新驱动或访问硬件制造商的官网下载最新驱动。
运行系统文件检查工具(如sfc /scannow)修复损坏的系统文件。还可以尝试还原系统到之前的一个正常状态或进行系统重装。
如果问题持续,可能需要进一步检查硬件,考虑更换可能有故障的组件,或者寻求专业技术支持。
以上就是pe启动盘制作教程的全部内容了,你学会了吗?跟着步骤操作你就会知道,整个过程通常只需要几十分钟即可完成。使用pe启动盘安装系统,不仅快捷方便,还能避免很多常见的安装问题。希望这篇教程能够帮助到大家,让你们顺利完成系统重装,提升电脑性能!
