win7旧电脑该装什么系统流畅?旧电脑重装系统教程【详细教程】
发布时间:2024-07-09 14:47:22
win7旧电脑该装什么系统流畅?
旧电脑该装什么系统流畅?当然是win7了。对于很多配置较低的旧电脑来说,选择合适的操作系统非常重要。win7系统以其稳定性和较低的硬件要求,被广泛认为是旧电脑的最佳选择。安装Win7系统后,可以明显提升旧电脑的运行速度和流畅度。如果想让你的旧电脑运行流畅些,接下来不妨看看旧电脑重装系统教程哦!

系统版本:win7企业版
U盘:8GB或以上的空白U盘
装机制作工具:电脑店u盘启动盘制作工具(点击红色字体即可下载)
二、U盘重装系统准备工作
1、提前查询启动热键:进入BIOS设置u盘启动的时候,首先需要知道BIOS启动热键。
2、系统的数据备份与还原:在重装系统之前,我们必须进行重要文件、程序的备份操作,避免在系统重装后导致重要文件丢失的风险,这样也可以进行备份还原的操作哦。
3、下载win7的系统镜像:
a.进入MSDN网站主页面
b.在左侧选择自己需要的镜像类型,在右侧选择自己需要的版本
c.复制下载链接,打开迅雷即可自动下载
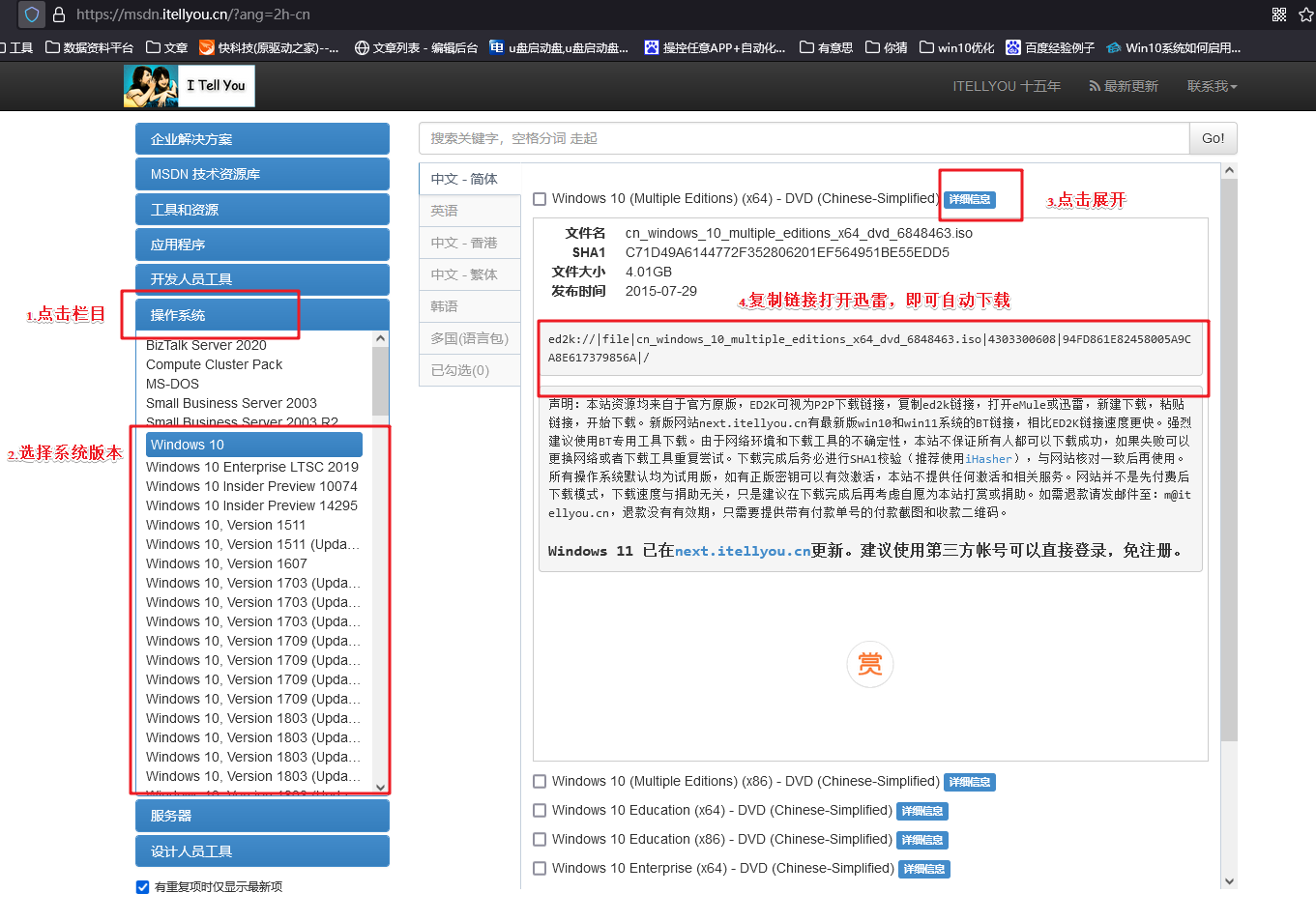
三、U盘重装系统教程
1、制作u盘启动盘
a. 百度搜索【电脑店】进入官网,将栏目切换到【下载中心】,点击【立即下载】,即可下载 u盘启动盘制作工具。
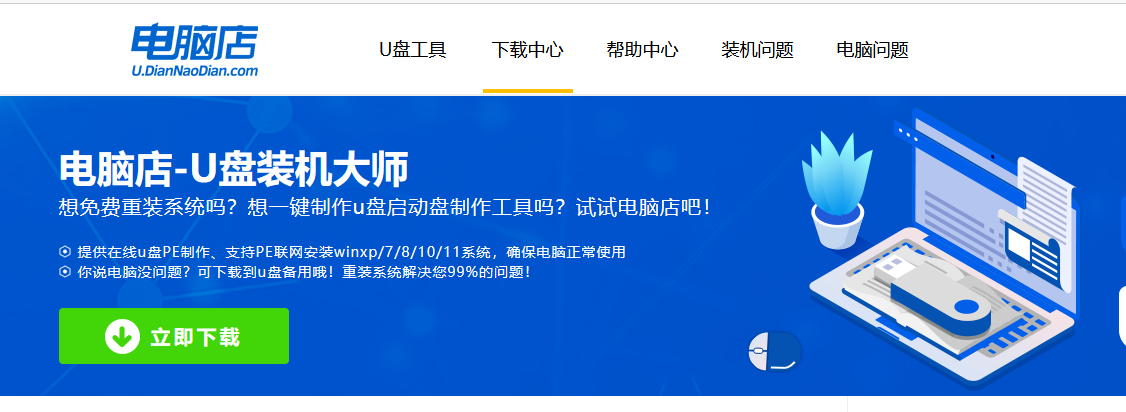
b. 下载完成,解压并打开即可开始制作。
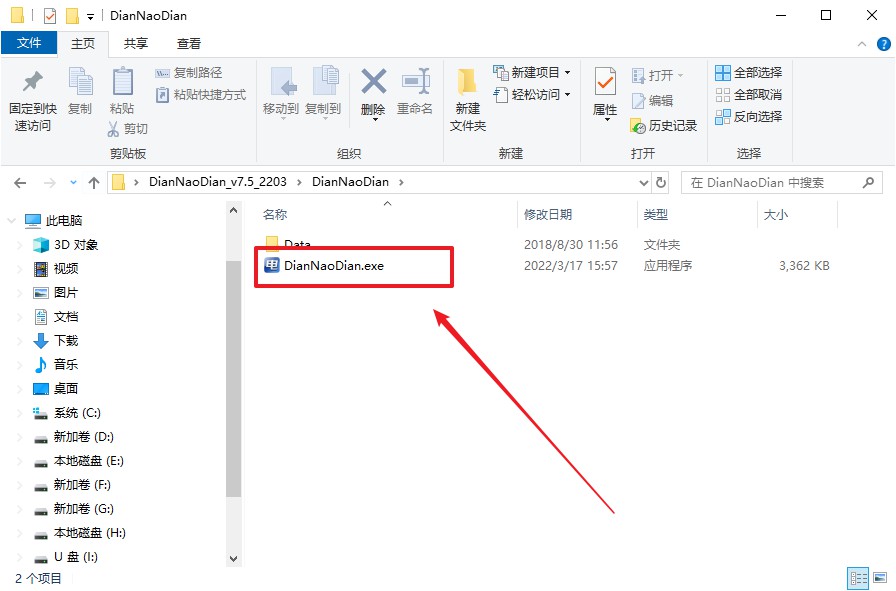
c. 工具会自动识别u盘,默认【启动模式】和【分区格式】,点击【全新制作】。
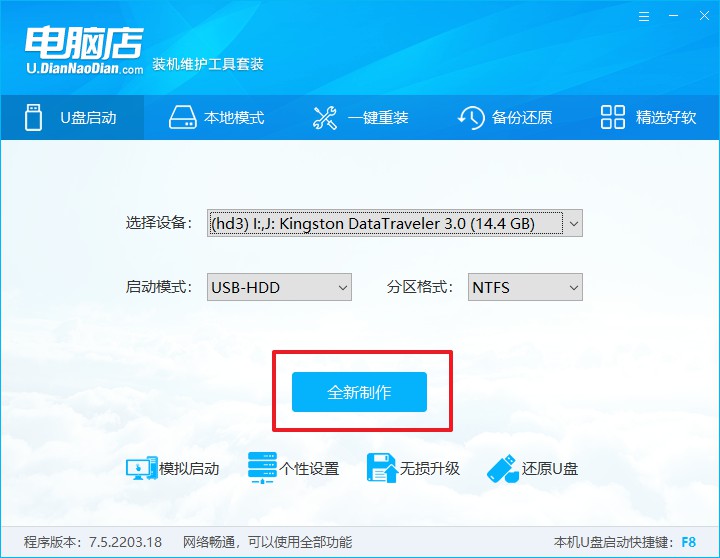
d. 弹出格式化提示,点击【确定】开始制作,等待完成即可。
2、设置u盘启动
a. 在电脑店首页即可查询u盘启动快捷键,主要用于设置进入BIOS的启动项设置界面。
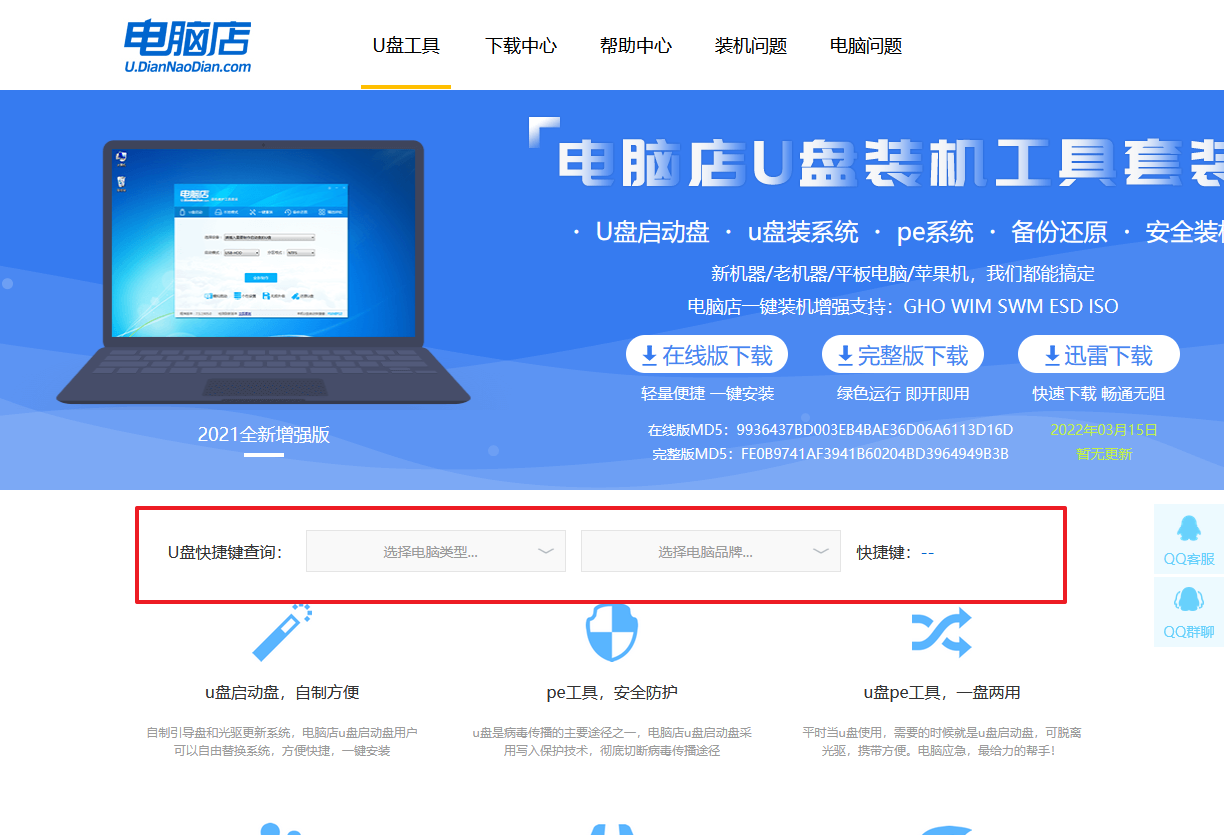
b. u盘启动盘连接电脑,重启出现开机画面,按u盘启动快捷键进入BIOS设置界面。
c.在启动项设置界面,大家找到u盘启动盘,选中后回车确认就可以了。
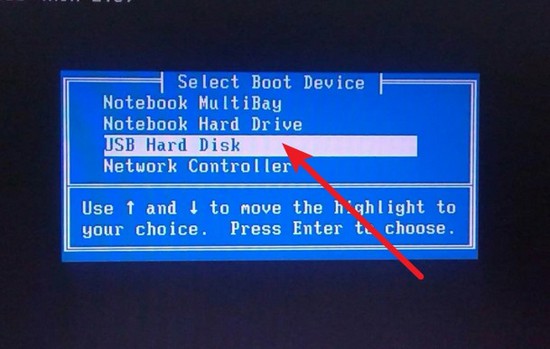
d. 再次重启后,电脑会进入电脑店winpe主菜单,新机型电脑选择【1】,旧机型选择【2】,回车。
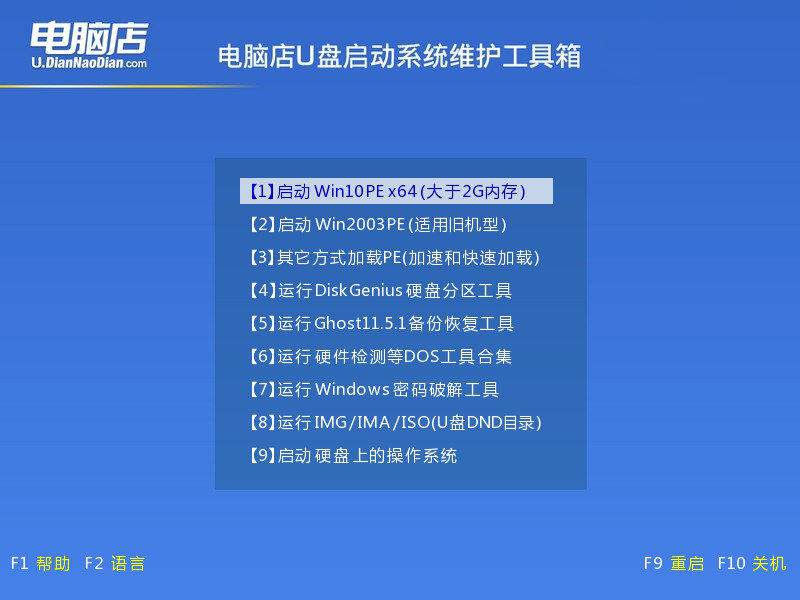
3、u盘装系统
a. u盘启动后即可进入电脑店winpe,双击打开【电脑店一键装机】。
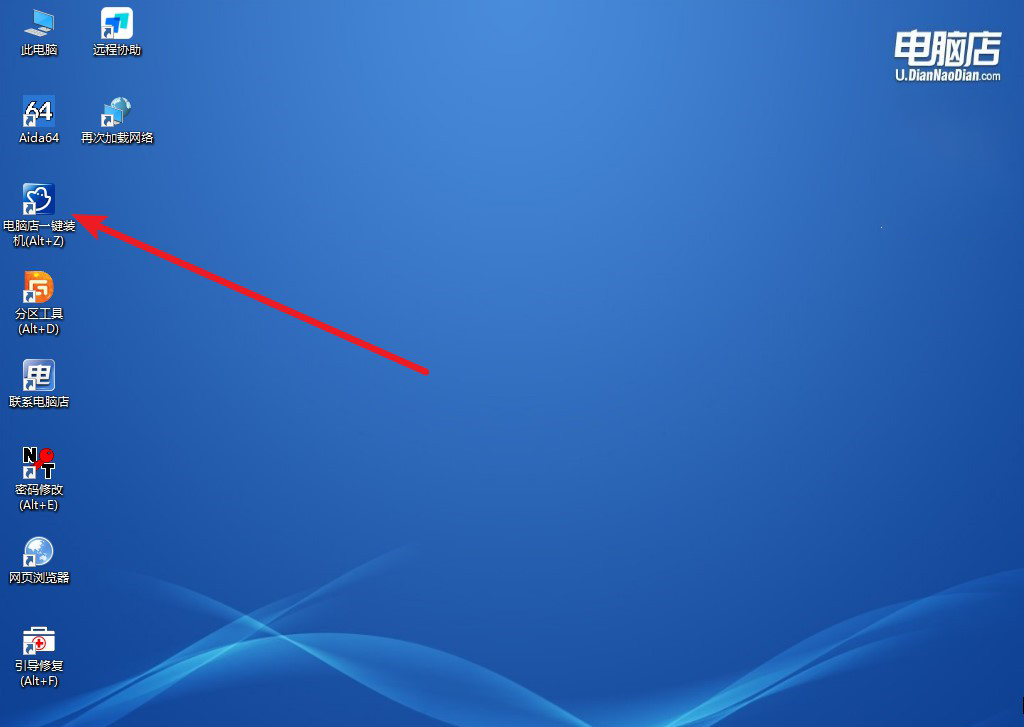
b. 如下图所示,选择镜像和系统分区,点击【执行】即可开始安装。
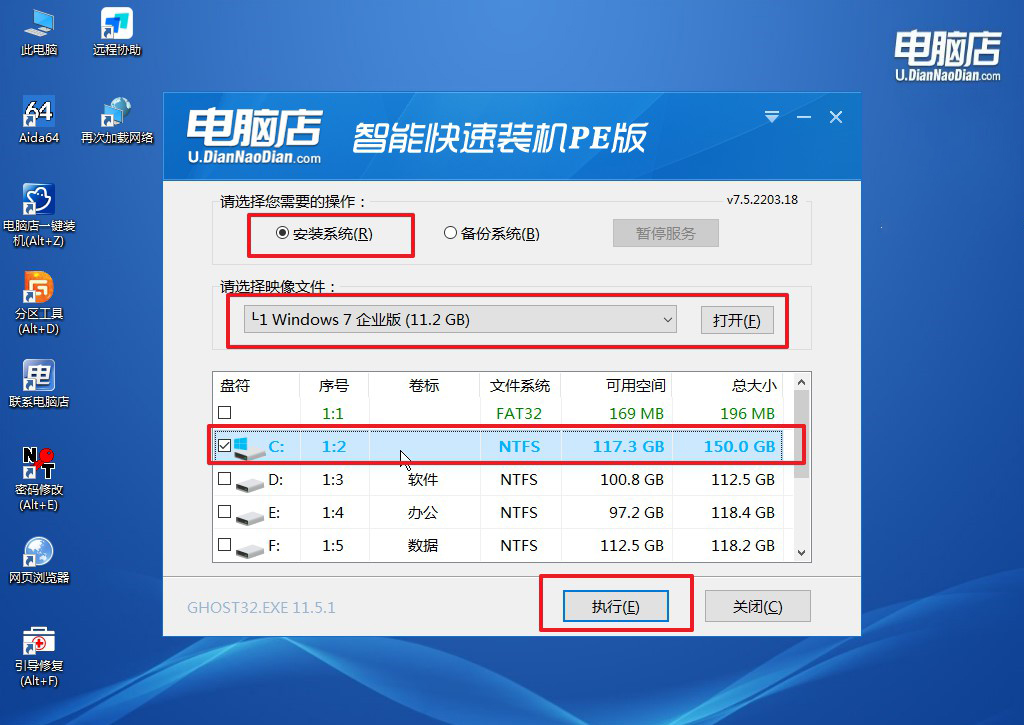
c. 在还原操作中,可默认选项,点击【是】,接下来会自动安装系统。
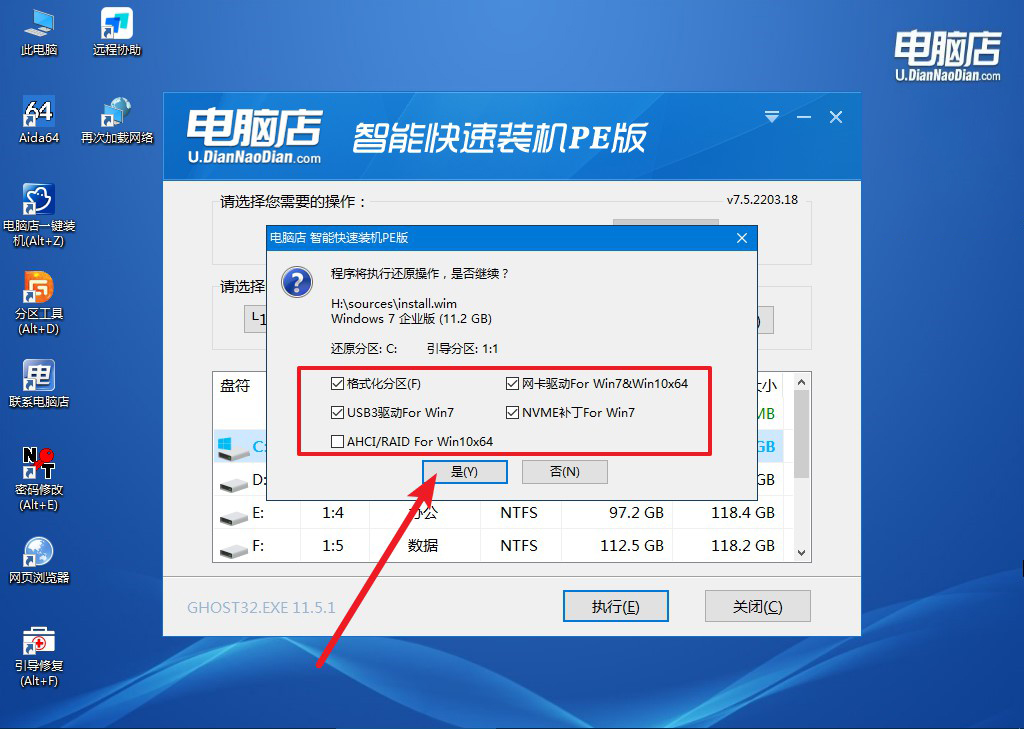
4、等待计算机重启部署,安装完成后即可进入win7系统!
四、U盘重装系统相关问题
电脑怎么电脑重装系统?
要重装电脑系统,首先准备一个系统安装介质,比如USB启动盘或光盘。将电脑设置为从USB或光盘启动,通常需要进入BIOS/UEFI设置修改启动顺序。
插入安装介质并重启电脑,启动安装程序后,选择安装语言、时间和键盘输入法,然后点击“下一步”。选择“立即安装”,并在提示时输入产品密钥(如果有)。
在安装类型选择页面,选择“自定义安装”,然后选择要安装系统的分区,通常是C盘,可以格式化该分区以清除旧系统数据。按照提示完成安装,系统重启后,进行初始设置,包括账户创建、网络连接等。
完成后,安装必要的驱动程序和应用软件,确保系统正常运行。
旧电脑重装系统教程就跟大家讲解到这里了,总的来说,win7系统不仅适合老旧电脑,而且其用户界面和操作体验也非常友好。如果你想让你的旧电脑焕发新生,不妨试试安装win7系统。这样,不仅能延长电脑的使用寿命,还能在日常使用中获得更好的性能体验,大家不妨试试哦。
