电脑店u盘怎么启动(电脑店winpe如何如何设置u盘启动)
发布时间:2024-07-19 14:13:55
电脑店u盘怎么启动?
在日常使用电脑的过程中,我们难免会遇到各种系统问题,如系统崩溃、无法启动等。这时候,最好的解决办法之一就是使用“电脑店”u盘启动盘。电脑店u盘启动盘是一种常见且功能强大的工具,能够帮助我们在系统出现问题时快速恢复和重装系统。本文将详细介绍电脑店winpe如何如何设置u盘启动!
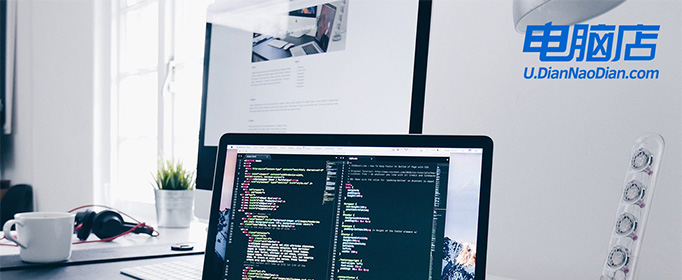
一、重装系统所需工具
1、电脑类型:笔记本/台式均适用
2、系统版本:win10专业版
3、装机工具:电脑店u盘启动盘制作工具(点击链接下载)
二、重装系统前期准备
1、请记得将正版产品ID保存在安全的地方,以备重装系统时使用。可以通过右键单击“我的电脑”,然后选择“属性”来查看系统信息下的“产品ID”。将该ID复制、截图或以其他方式保存在可以轻松找到的位置,以便在下次重装系统时方便输入。
2、在备份过程中,别忘了注册表的重要性。注册表中包含着各种软硬件的注册信息和计算机的各项设置,而重装系统也会将其清空。有些软件安装在非系统盘,重装后可能无法直接运行,需要重新安装。
但如果您不想再次安装软件,可以备份注册表。在重新安装系统后,将注册表还原即可直接使用这些软件。但请注意,这仅适用于安装在非系统盘的软件。如果您觉得这对您无关紧要,可以忽略此步骤。
3、下载win10专业版的镜像文件,想要快速下载的朋友们,可以进入msdn网站,在操作系统栏目找到对应的镜像,复制其下载链接,打开迅雷就可下载了!
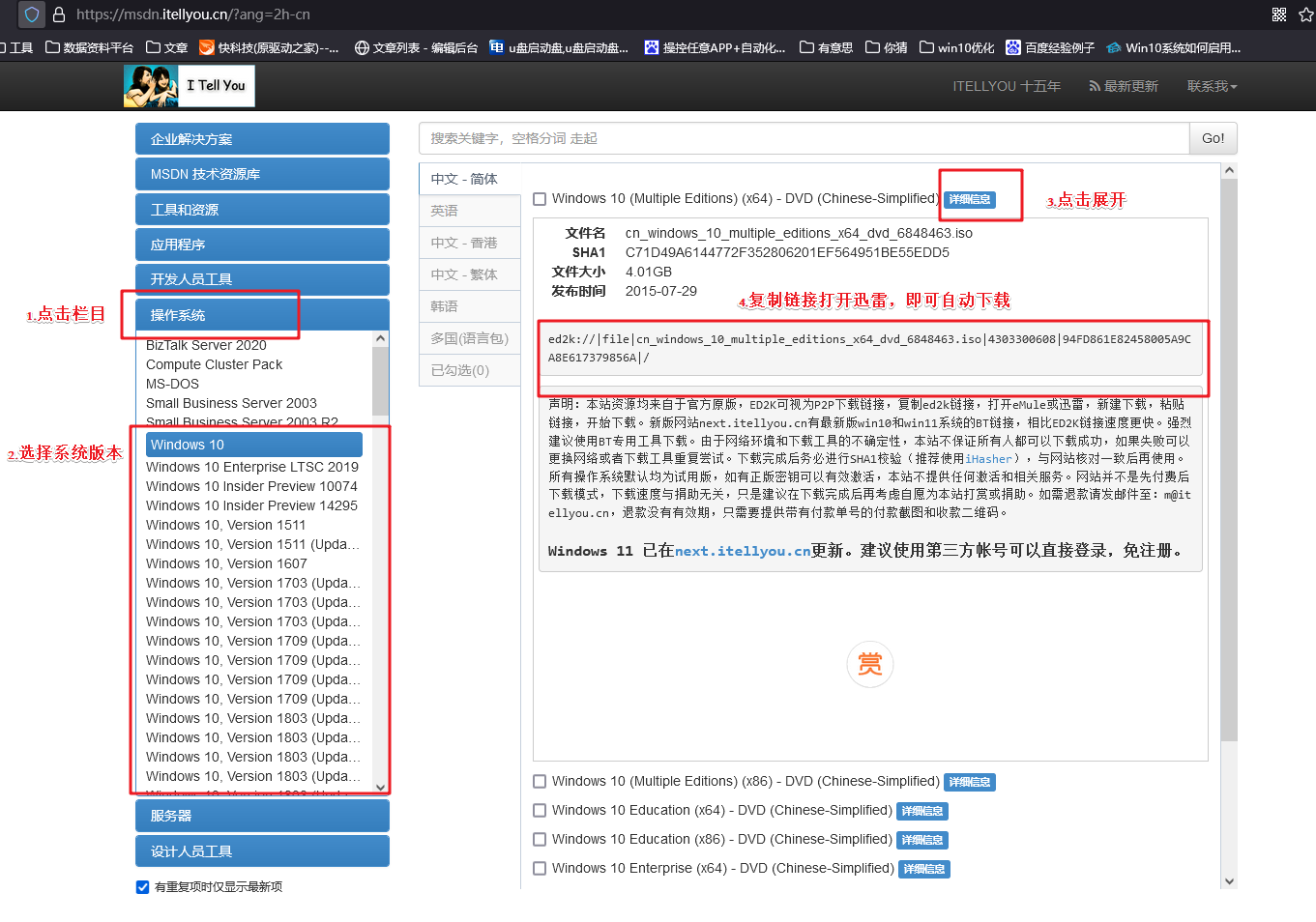
三、重装系统详细教程
1、制作u启动盘
a. 百度搜索【电脑店】进入官网,将栏目切换到【下载中心】,点击【立即下载】,即可下载 u盘启动盘制作工具。
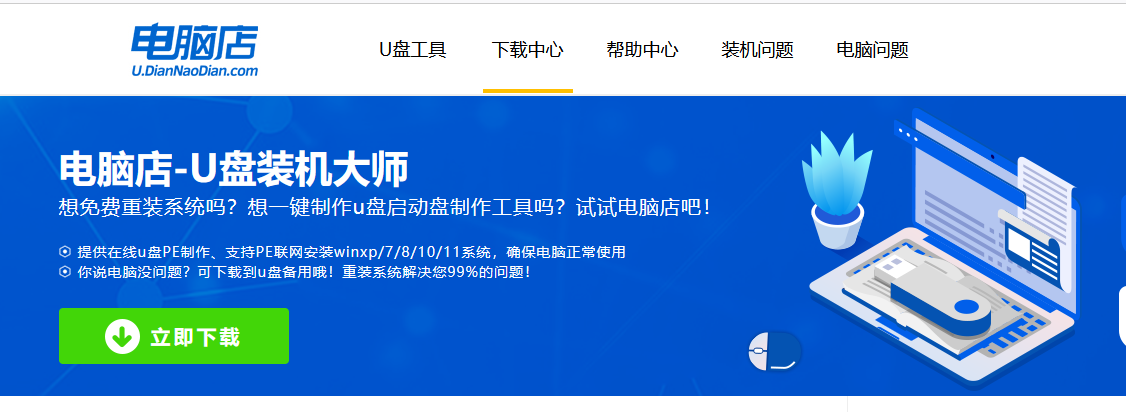
b. 下载之后解压,插入一个8G以上的u盘,双击打开电脑店的程序。
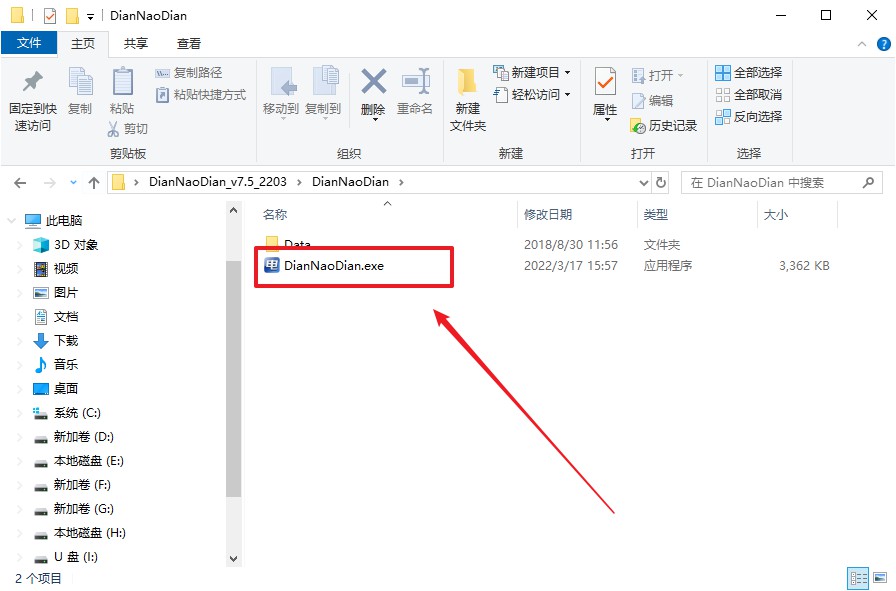
c. 默认设置,点击【全新制作】。
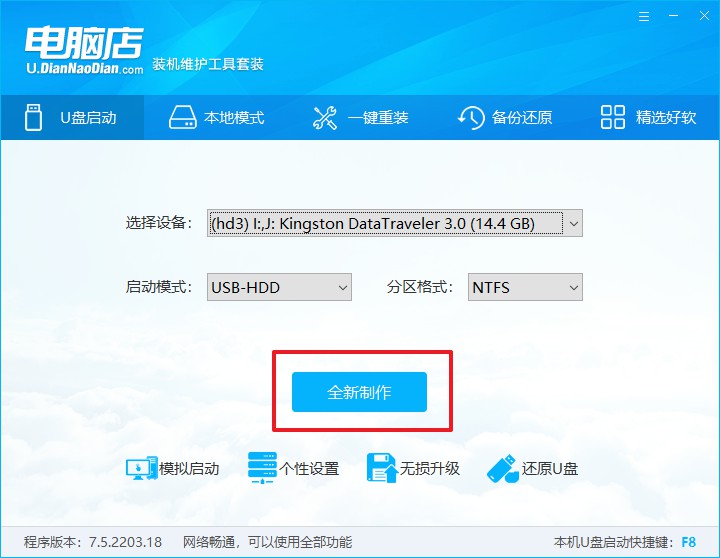
d. u盘启动盘制作完毕后,电脑会弹出提示框弹出,你可以点击【是】查看教程,也可以点击【否】关闭页面。
2、BIOS设置u盘启动
a. 在电脑店首页,输入重装电脑的相关信息,查询u盘启动快捷键。
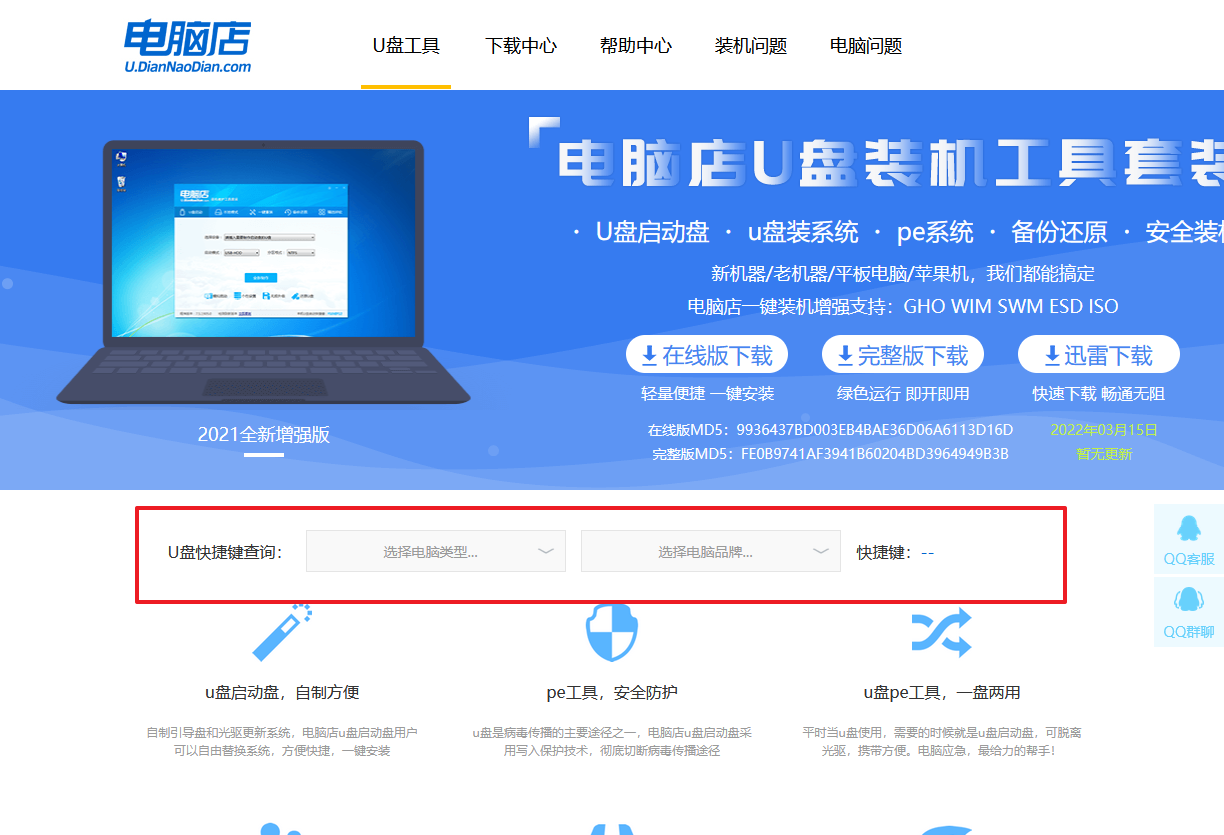
b. 接下来将u盘启动盘连接电脑,重启,启动后迅速按下查询到的快捷键。
c. 在窗口中,移动光标选择u盘启动为第一启动项,之后按F10键保存并且重启电脑即可。
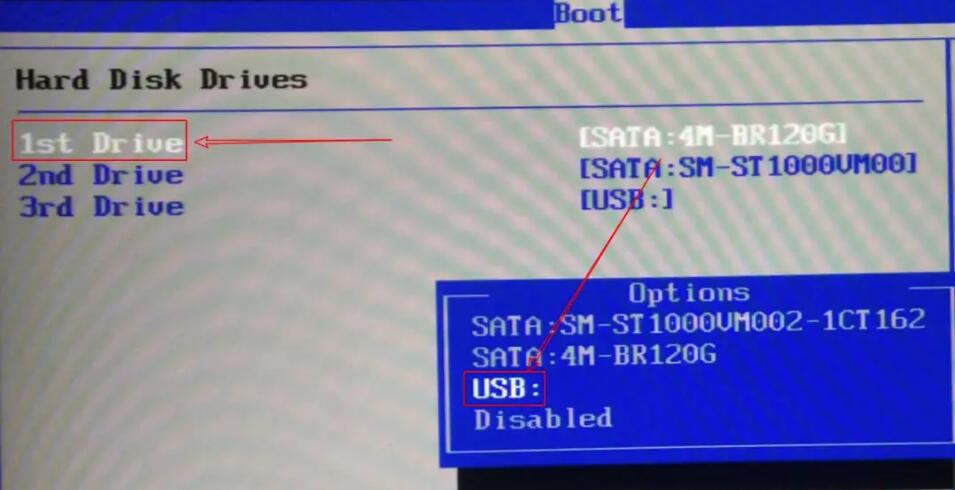
d. 此时就会进入电脑店主菜单,选择【1】这一选项后回车。
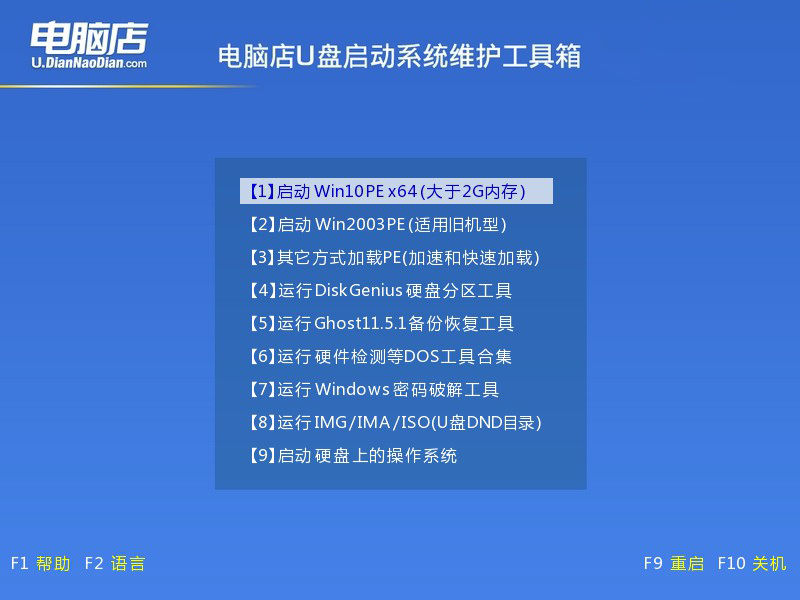
3、u盘装系统
a. u盘启动后即可进入电脑店winpe,双击打开【电脑店一键装机】。
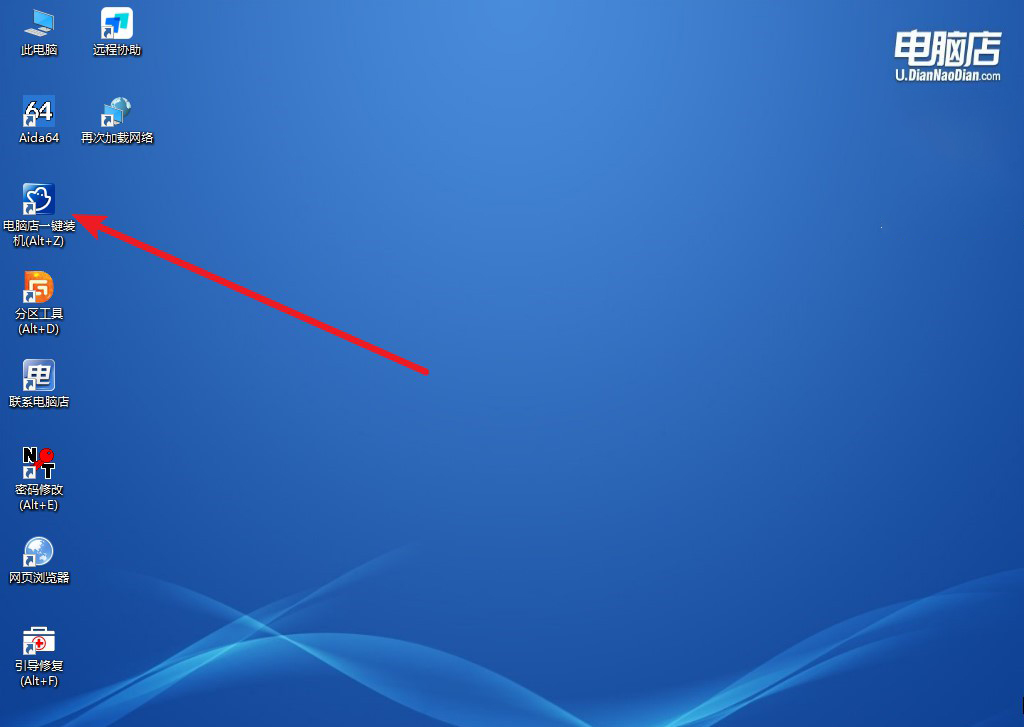
b. 在界面中,根据下图所示的提示,选择操作方式、镜像文件以及系统盘符,点击【执行】。
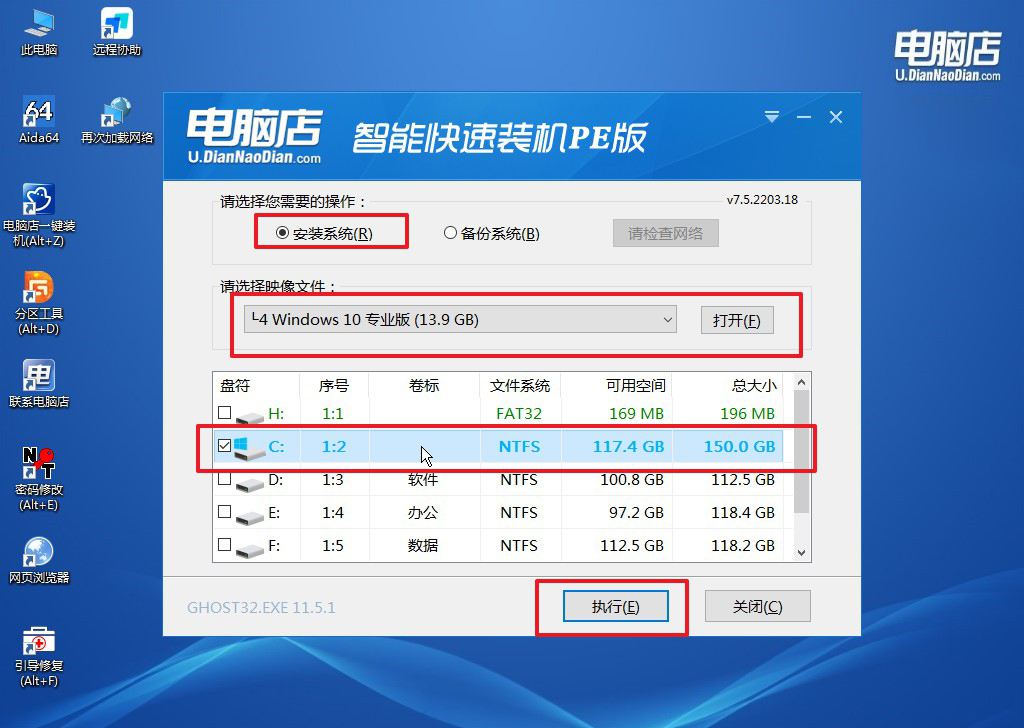
c. 在还原窗口中,默认设置点击【是】。接着勾选【完成后重启】,等待安装即可。
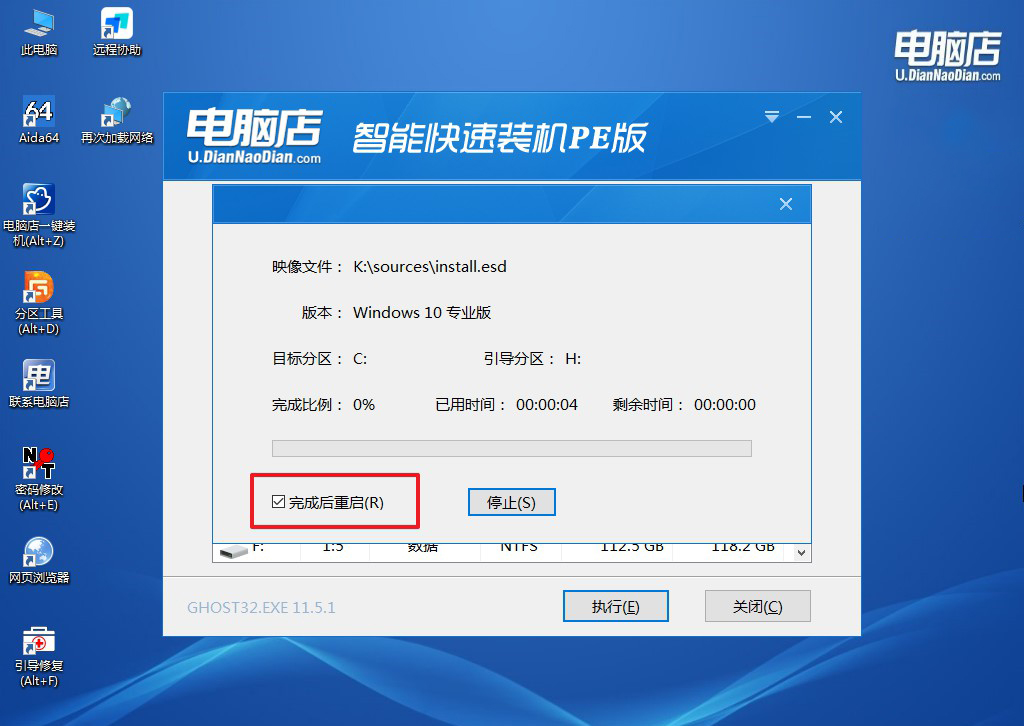
d. 之后会重启电脑,我们稍等一会就可以进入win10系统了。
四、重装系统后可能碰到的问题
怎么重装网卡驱动?
要重装网卡驱动,首先访问网卡制造商的官方网站下载最新版本的驱动程序。然后,打开“设备管理器”,找到网络适配器,右键点击网卡设备,选择“卸载设备”。卸载完成后,重启电脑,并运行下载的驱动程序进行安装。如果系统自动识别并安装驱动,确认驱动正常后即可使用。
电脑店winpe如何如何设置u盘启动的教程就跟大家讲解到这里了,从制作u盘启动盘到设置BIOS启动顺序,再到实际的系统恢复和重装,每一个步骤都至关重要且操作简单。电脑店u盘启动盘不仅能够帮助你解决系统崩溃等问题,还可以作为日常维护和应急的工具,确保你的电脑始终保持良好的运行状态哦!
