怎么重装win10呢(重装win10教程)
发布时间:2024-07-29 14:06:19
怎么重装win10呢?
重装Windows 10系统的方法有很多种,例如通过系统自带的恢复功能、使用光盘安装、甚至是云端安装等。然而,小编个人最喜欢使用的方法还是通过u盘装系统。这个方法不仅操作简便,而且适用于各种场景,无论是系统崩溃无法启动还是想要全新安装系统,u盘安装都能应对自如。尤其是对于没有光驱的现代笔记本电脑或者台式机来说,u盘几乎是唯一的选择。接下来,小编将详细介绍重装win10教程。
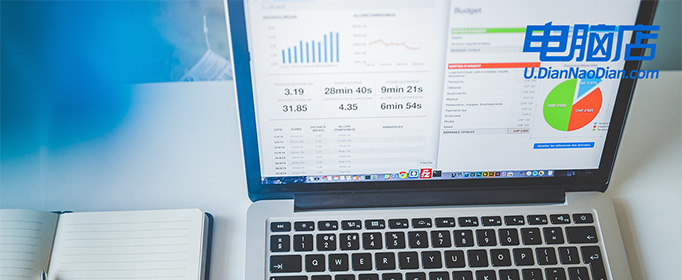
1、u盘工具:建议使用品牌u盘,8GB或以上容量
2、系统版本:win10专业版(其他Windows版本亦可)
3、装机工具:电脑店u盘启动盘制作工具
二、u盘装系统准备工作
1、备份或转移u盘的重要数据,因为在制作u盘启动盘的过程中u盘会被格式化,全部清空且无法复原。
2、收集驱动程序和安装文件
在重新安装系统之前,收集所需的驱动程序和常用软件的安装文件是很明智的做法。这样,安装完系统后就能立即开始安装驱动程序和软件,而无需再花时间搜索和下载安装文件。
3、下载win10镜像文件
a. 打开微软官方系统下载地址.
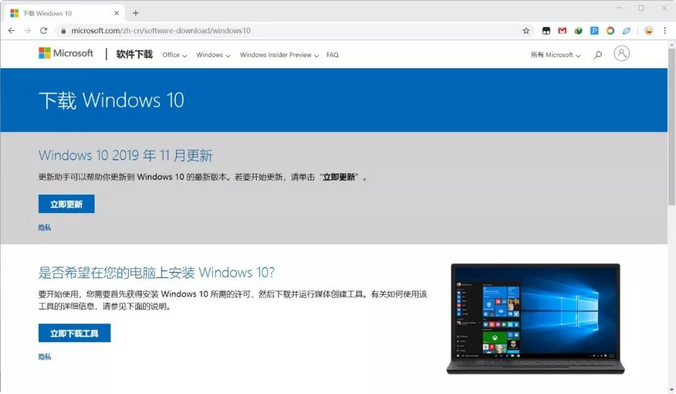
b. 按一下键盘上的"F12"按键,打开浏览器开发者工具。点击设备模拟器按钮,选择设备为iPad Pro,然后按"F5键"进行网页刷新。
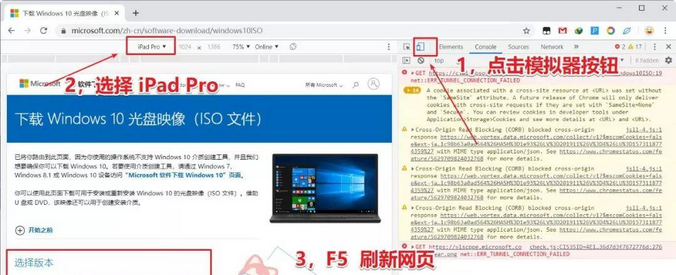
c. 完成以上三步操作之后你就可以看到浏览器页面会出现选择win10版本的按钮,根据提示下载即可。
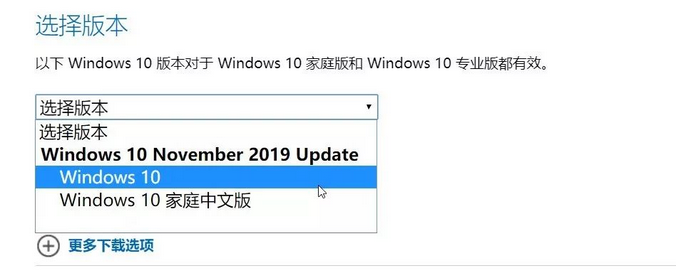
三、u盘装系统详细操作步骤
1、制作u盘启动盘
a.搜索进入电脑店的官网,点击【下载中心】,点击下载 u盘启动盘制作工具。
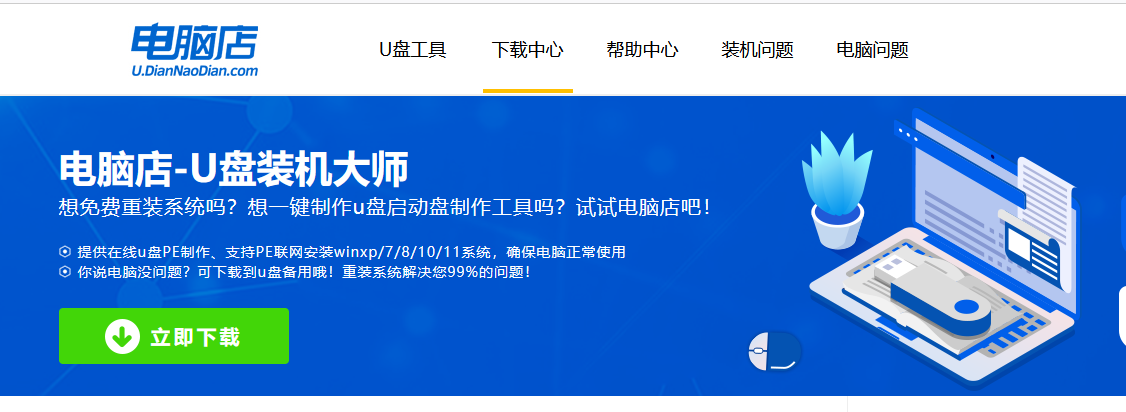
b. 下载好电脑店u盘启动盘制作工具后,解压并打开。
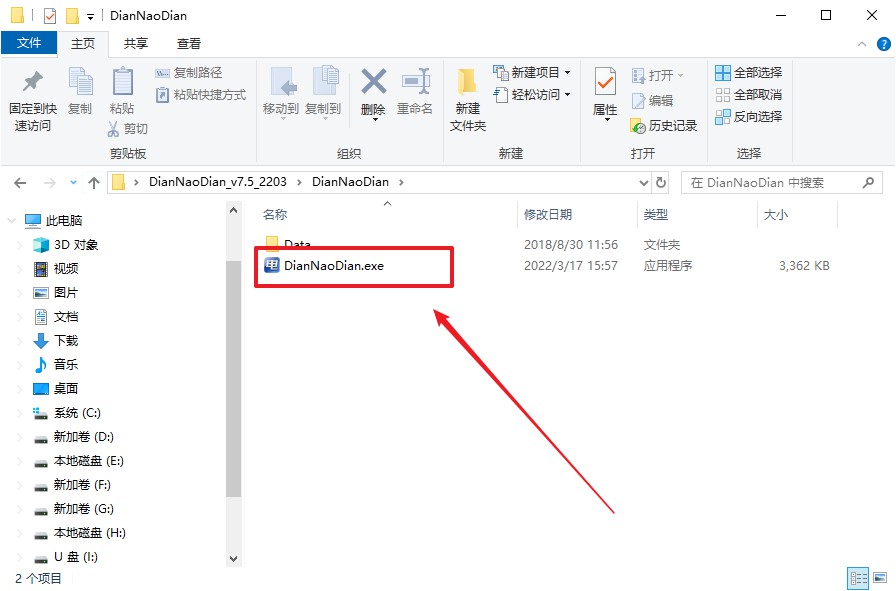
c. 选择【启动模式】为【USB-HDD】,【分区格式】为【NTFS】,最后点击【全新制作】即可。
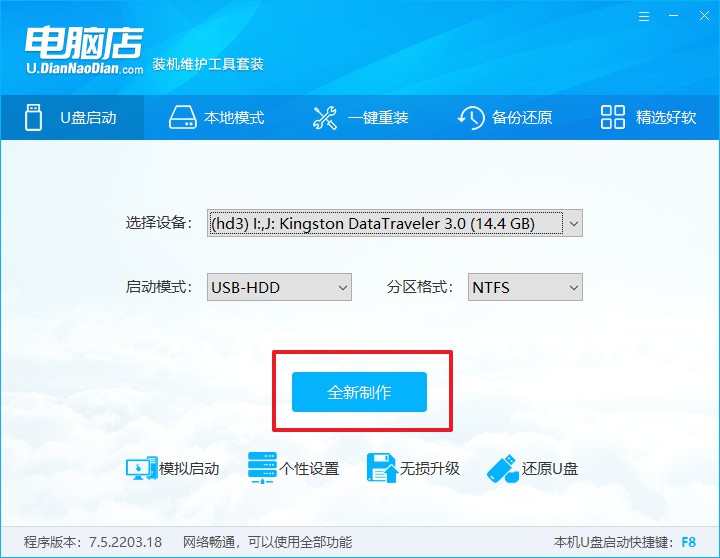
d.制作完成后大家可选择是否查看教程。
2、设置u盘启动
a. 确认自己电脑的型号,在电脑店官网查询对应的u盘启动快捷键。
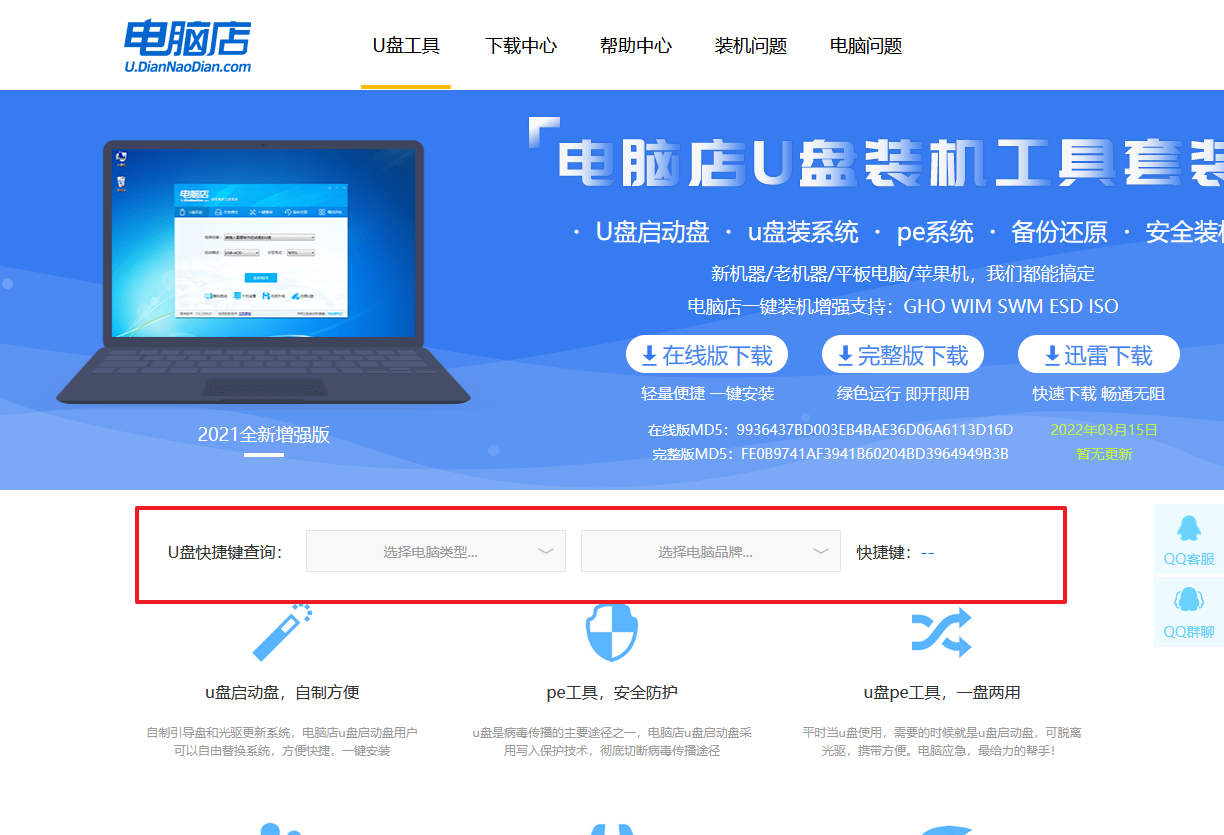
b. u盘启动盘连接电脑,重启出现开机画面,按u盘启动快捷键进入BIOS设置界面。
c. 将制作好的u盘启动盘插入电脑,重启后按下快捷键,接下来就会进入优先启动项的设置界面。
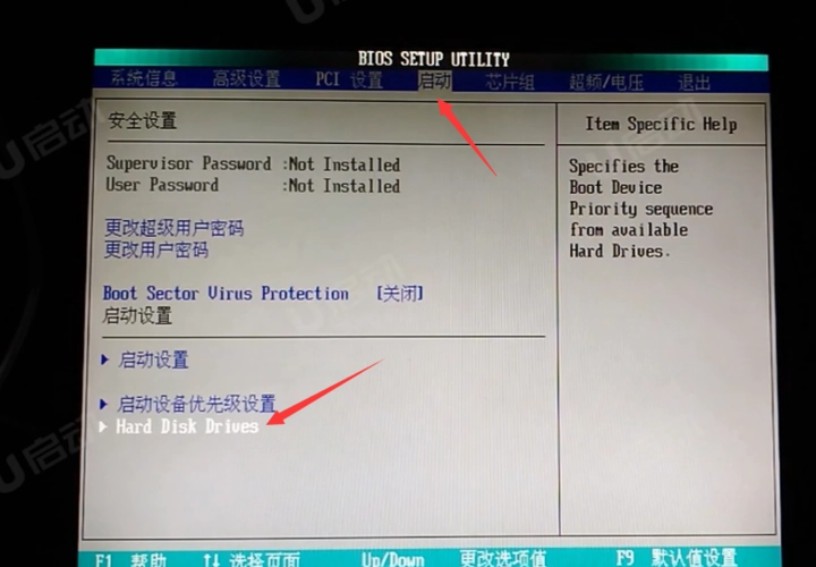
d. 电脑重启后,就会进入电脑店的PE系统,在此之前我们需要选择第一项即可进入。
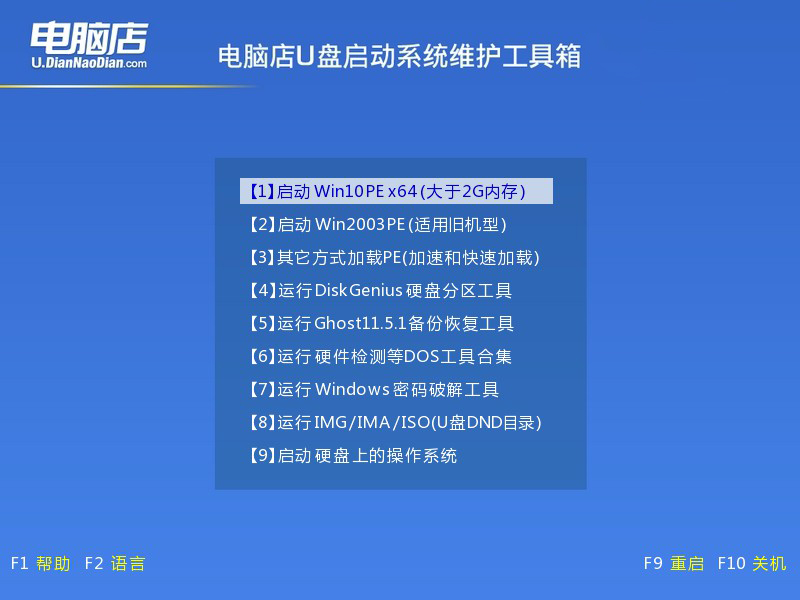
3、u盘装系统
a. 通过以上的设置后,我们就能够进入电脑店winpe后,打开【电脑店一键装机】。
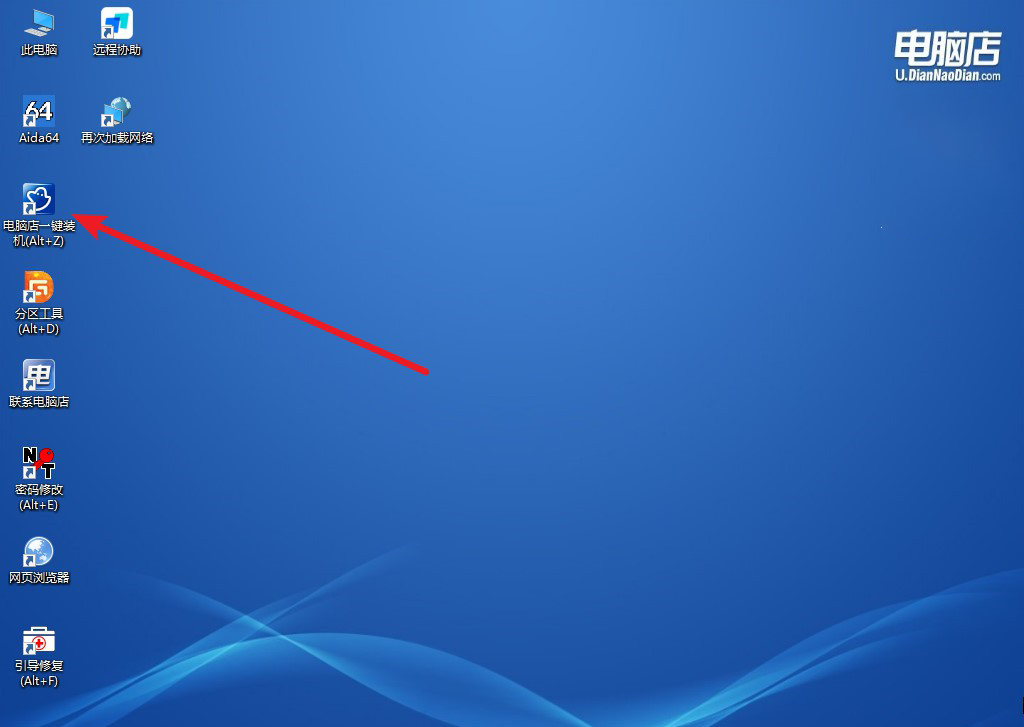
b. 如下图所示,根据下图所示的提示,选择操作方式、镜像文件以及系统盘符,点击【执行】。
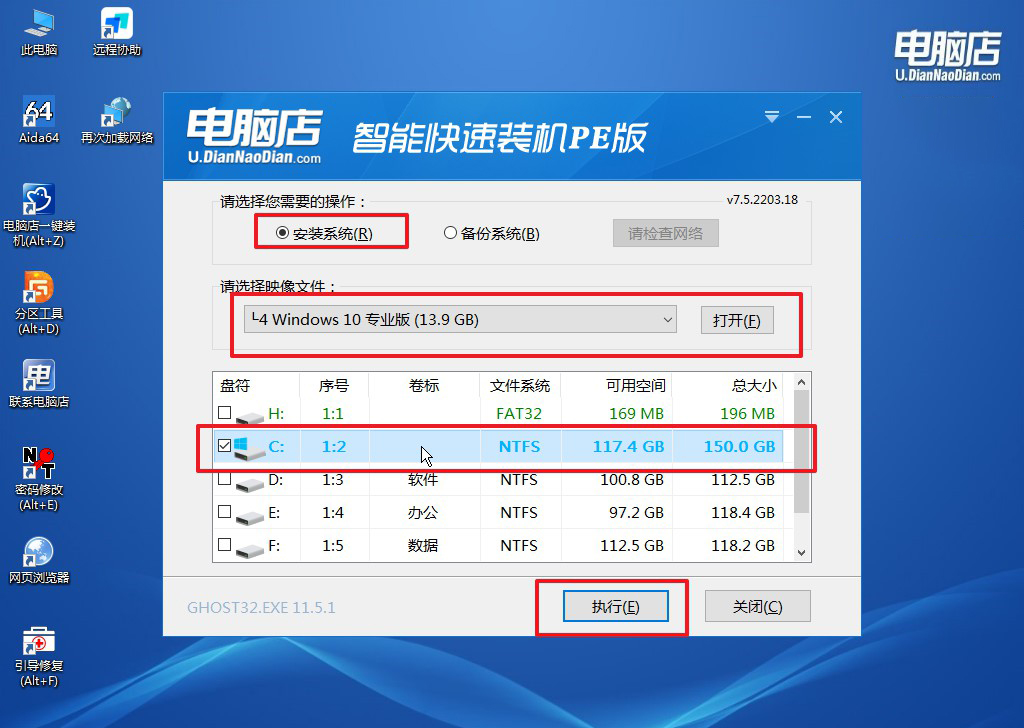
c. 接下来会进入还原设置和系统安装阶段,记得安装好了之后重启电脑。
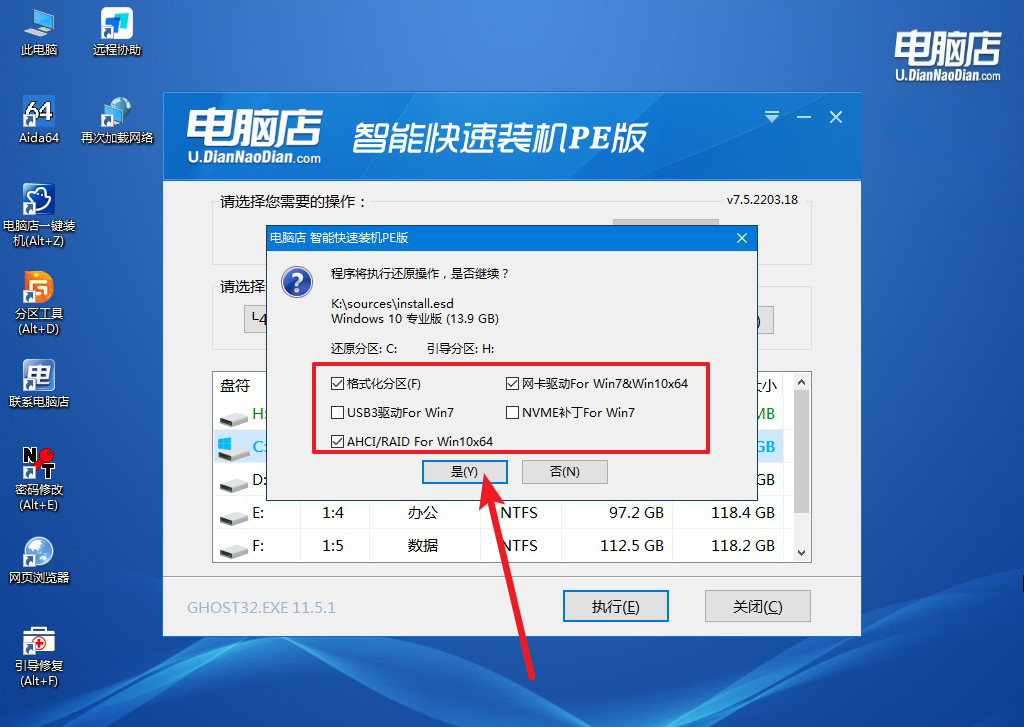
d.等待安装部署完成,进入系统桌面。
四、u盘装系统常遇到的问题
用u盘重装系统后,U盘没法读出怎么办?
如果在用u盘重装系统后,u盘无法被读取,可能是因为安装过程中U盘格式化或损坏,或者u盘的文件系统不被操作系统支持。首先,确保u盘插入正常且在设备管理器中被检测到。然后尝试在磁盘管理工具中查看u盘状态,如果u盘未分配驱动器号,手动分配一个。如果仍无法读取,可能需要重新格式化u盘。请注意,重新格式化将删除所有数据,因此在操作前备份重要信息。如果u盘仍不可用,可能是u盘硬件损坏,需要更换。
通过上述的重装win10教程,我们成功完成了Windows 10的u盘安装。这个方法不仅省去了使用光盘的麻烦,还能更快捷地完成系统的安装和重置。无论是为了解决系统故障,还是为了获得更干净的操作环境,u盘重装都是一种高效且可靠的选择。在使用过程中,务必要确保u盘的存储空间足够,并提前备份重要数据,以防安装过程中出现意外!
