旧笔记本电脑可以装win10系统吗,旧电脑重装系统教程【图示】
发布时间:2024-08-08 14:20:25
旧笔记本电脑可以装win10系统吗?
如果你不介意系统运行的流畅性,当然可以安装win10。但如果你更注重系统的运行效率和流畅性,那么建议安装Win7系统。虽然win10带来了许多新的功能和改进,但对于硬件配置较低的旧笔记本电脑来说,运行起来可能会有些吃力。Win7系统相对较轻量化,更适合资源有限的设备。本文将详细探讨旧电脑重装系统教程!

1、重装介质:一个16GB的空白u盘
2、系统版本:win7企业版
3、装机工具:电脑店u盘启动盘制作工具(点击链接下载)
二、u盘装系统准备工作
1、数据备份:在重装系统前,务必要备份电脑上的所有重要数据。这样可以防止在重装过程中丢失任何关键信息。
2、重新下载或备份自己的网卡驱动:重装系统后,有时会遇到系统无法识别网卡的情况。虽然重装过程中可能会遇到各种问题,但网络连接问题可能会更加棘手。因此,建议提前准备好适用于你的网卡的驱动程序。
3、下载系统镜像:首先,打开电脑浏览器搜索MSDN并进入网站。然后在左边找到并点击“操作系统”,再选择并打开Windows 7系统。复制下载链接并将其粘贴到迅雷中进行下载即可。
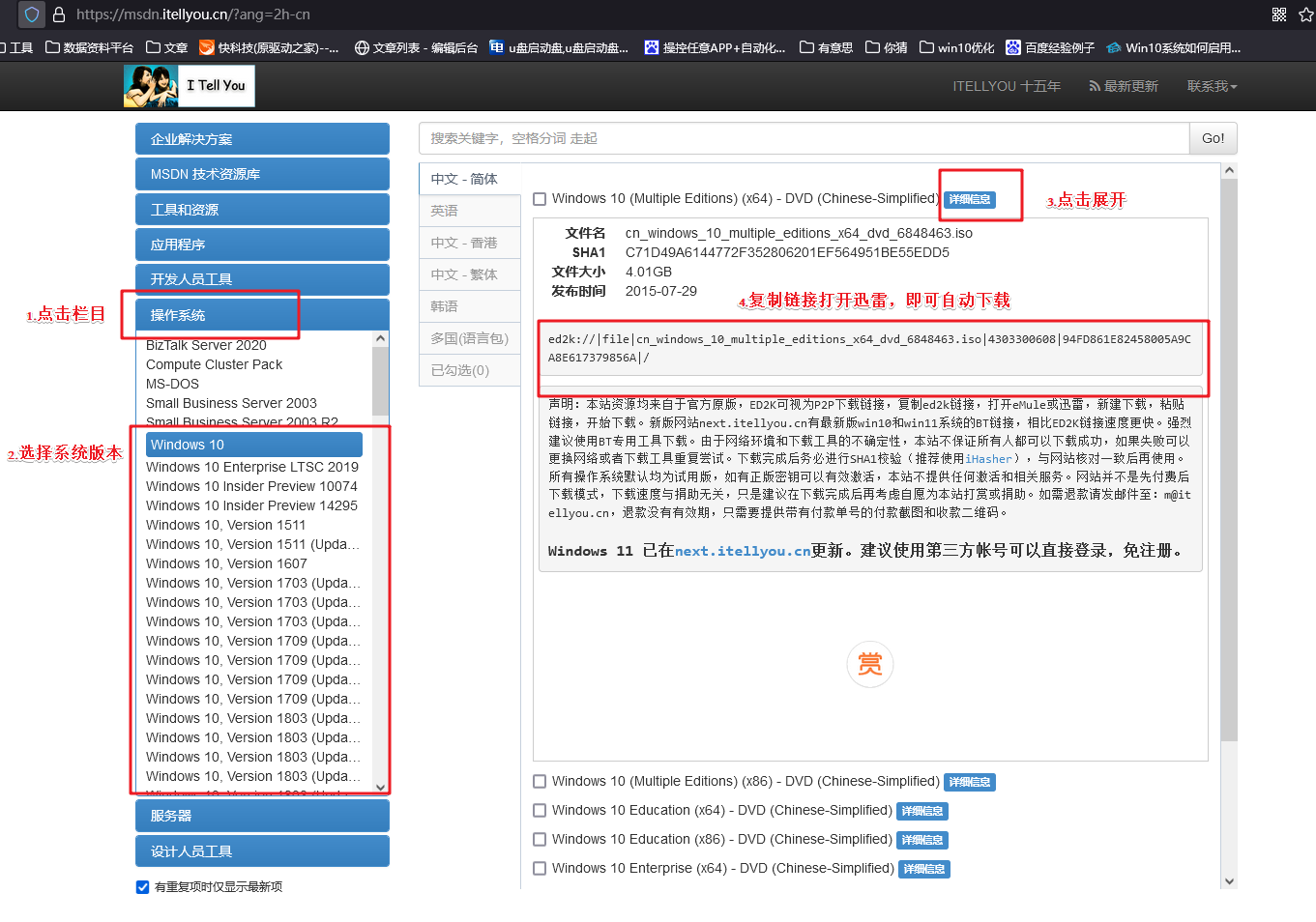
三、u盘装系统详细操作步骤
1、制作u盘启动盘
a. 进入首页,切换到【下载中心】,点击【立即下载】,下载电脑店的制作工具。注意事项:下载前关闭电脑的防火墙及第三方杀毒软件,避免误删工具的组件!
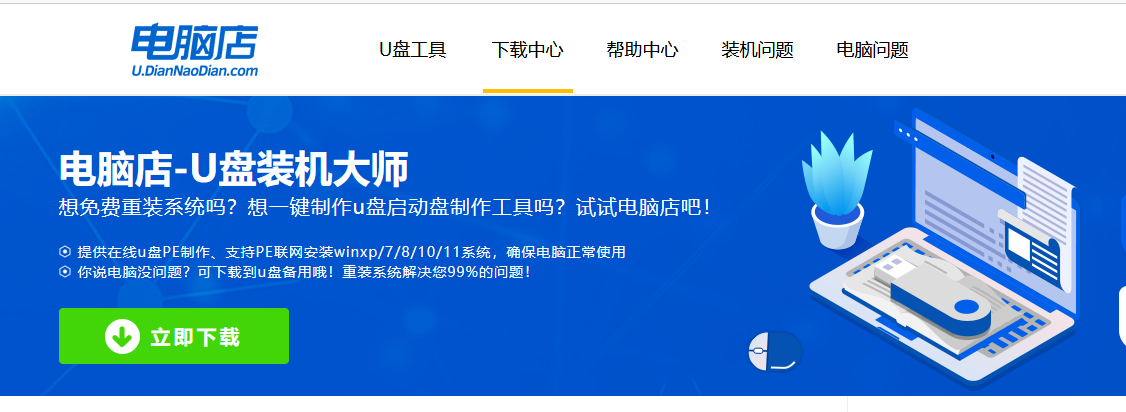
b. 下载完成,解压并打开即可开始制作。
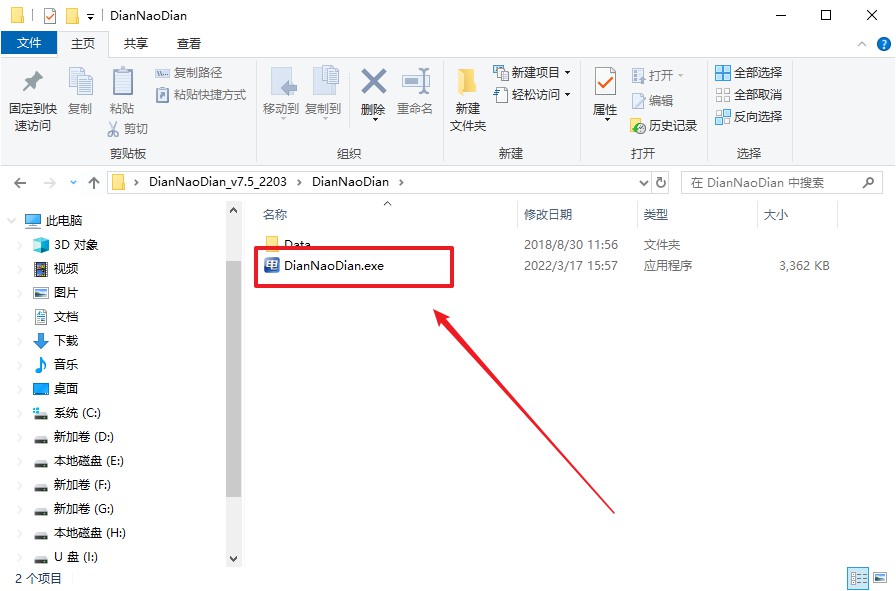
c. 工具会自动识别u盘,默认【启动模式】和【分区格式】,点击【全新制作】。
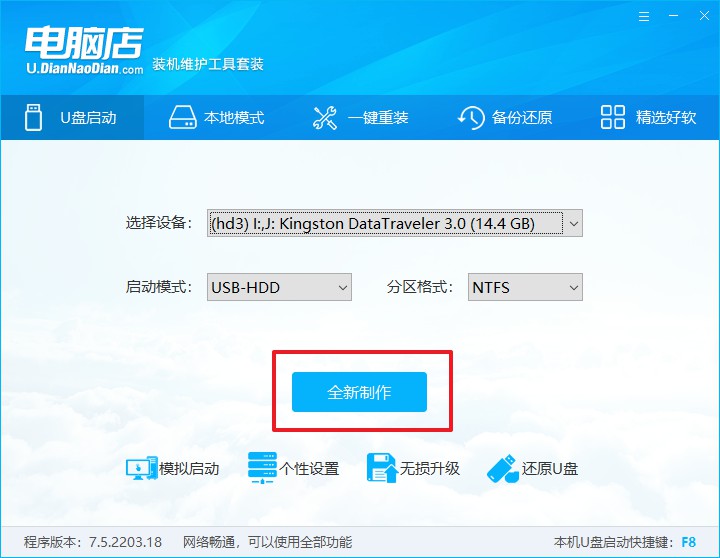
d. 等待制作,完成后会有提示框提示。
2、设置u盘启动
a. 打开电脑店官网首页选择电脑类型和品牌,查询u盘启动快捷键。
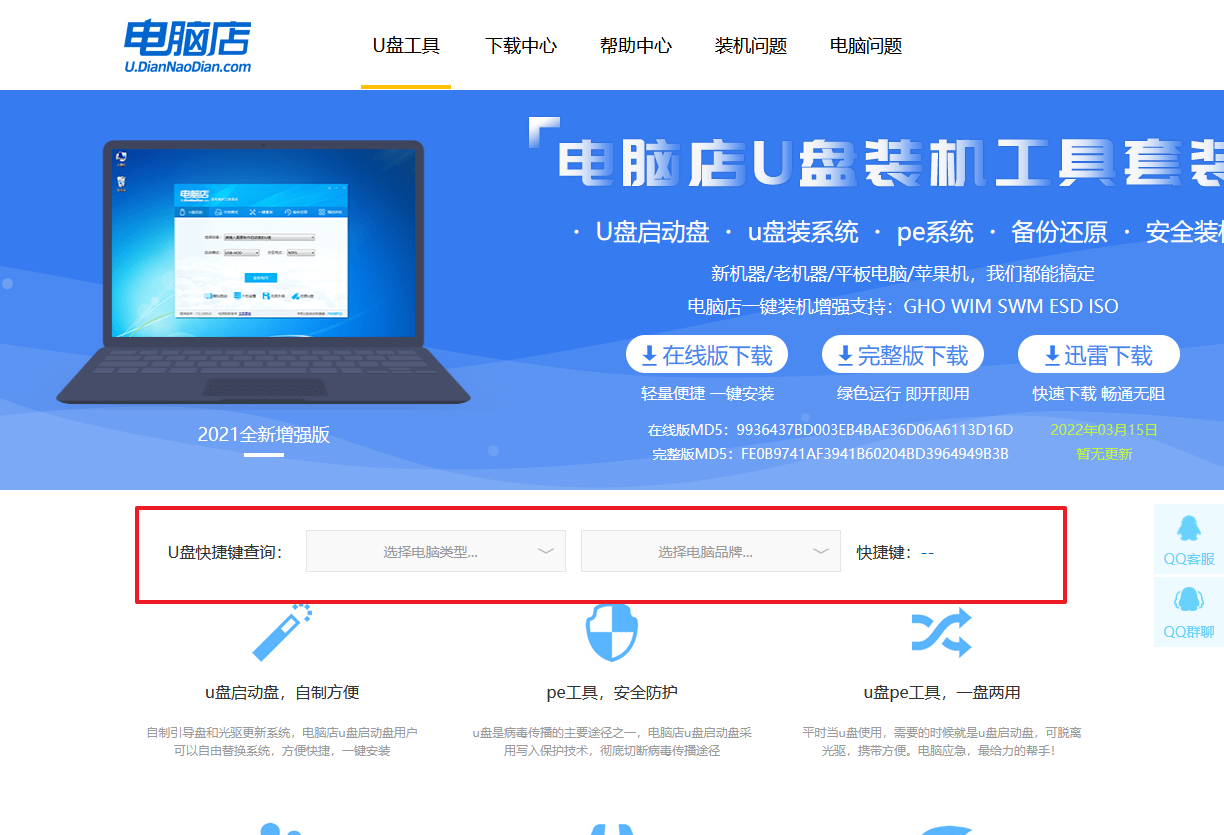
b. 将制作好的u盘启动盘插入电脑USB接口,开机或重启,出现画面后按下u盘启动快捷键。
c. 进入优先启动项设置界面后,选中u盘启动,最后回车进入下一步。
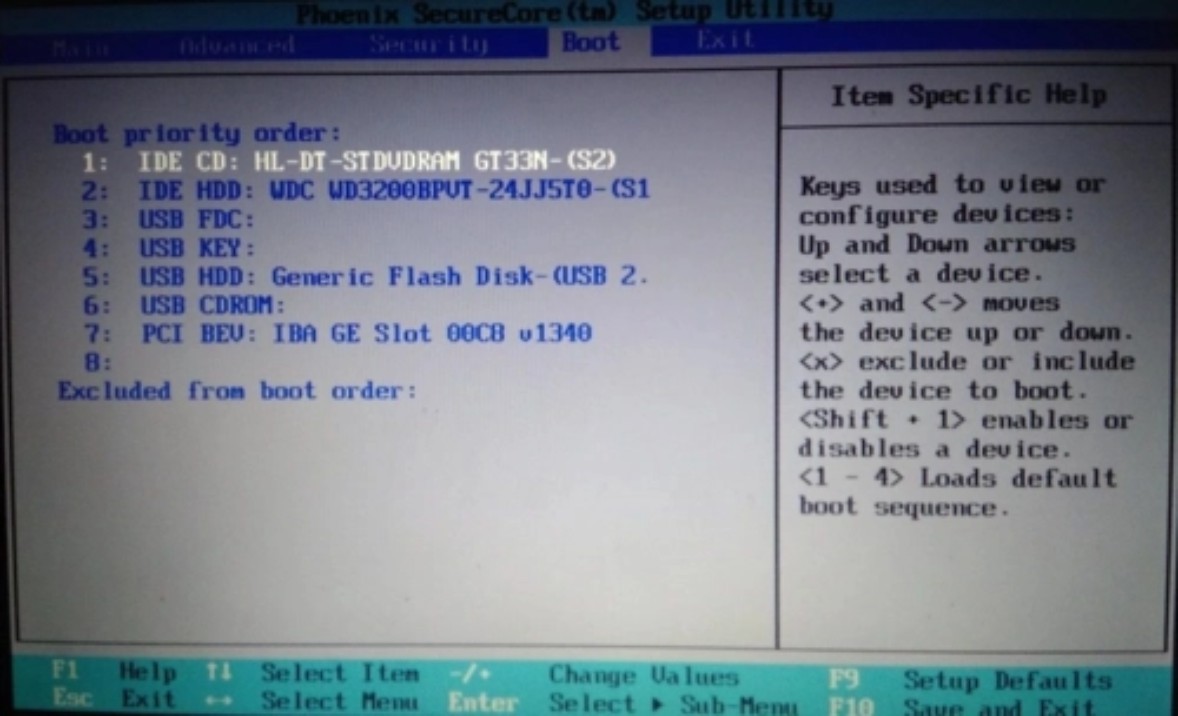
d. 接着电脑会自动重启,进入到电脑店winpe主菜单,选择第一个选项回车即可。
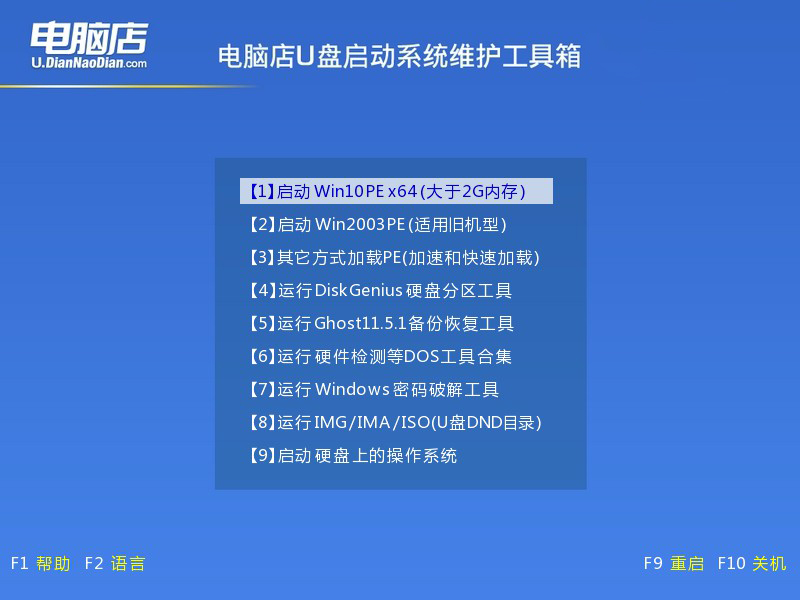
3、u盘装win7
a.u盘启动后即可进入电脑店winpe,双击打开【电脑店一键装机】。
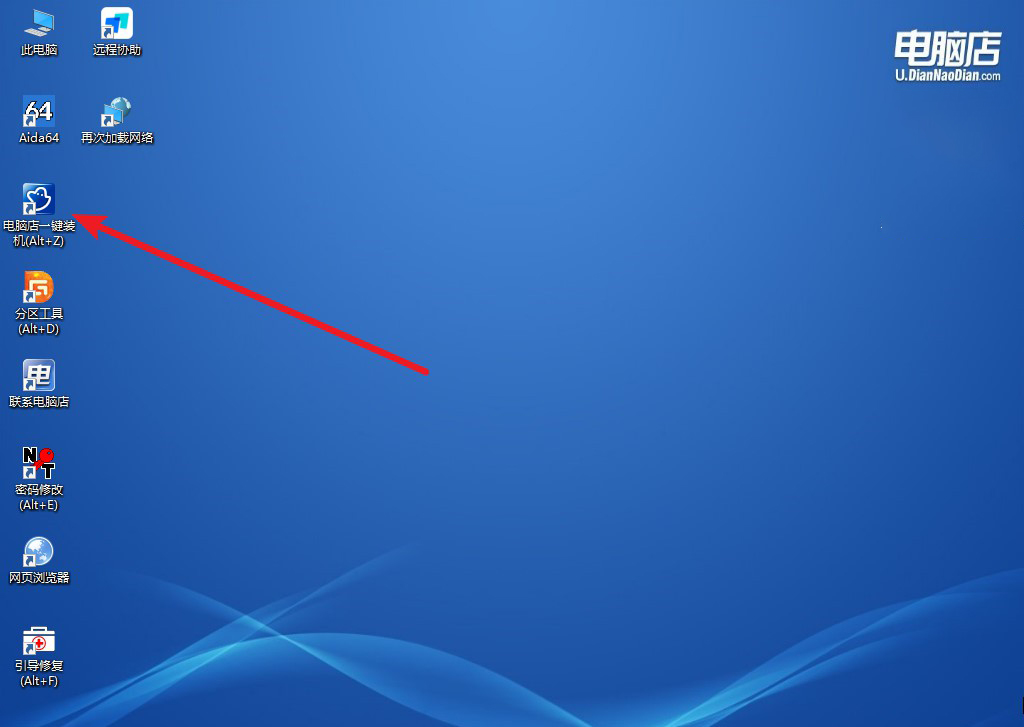
b. 如下图所示,选择镜像和系统分区,点击【执行】即可开始安装。
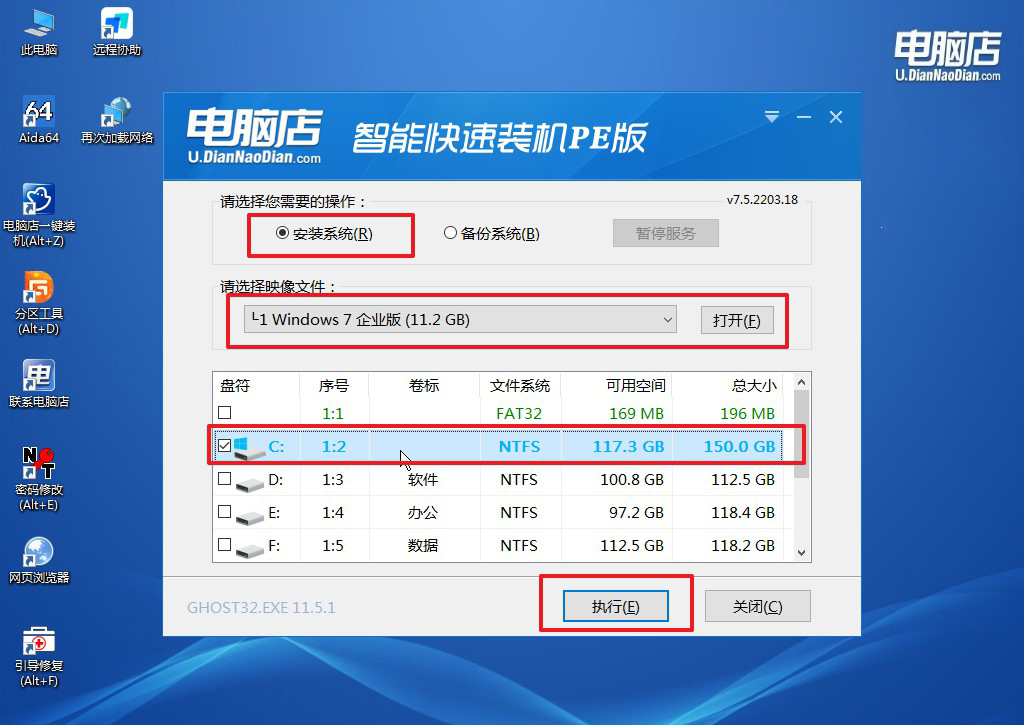
c. 在还原操作中,可默认选项,点击【是】,接下来会自动安装系统。
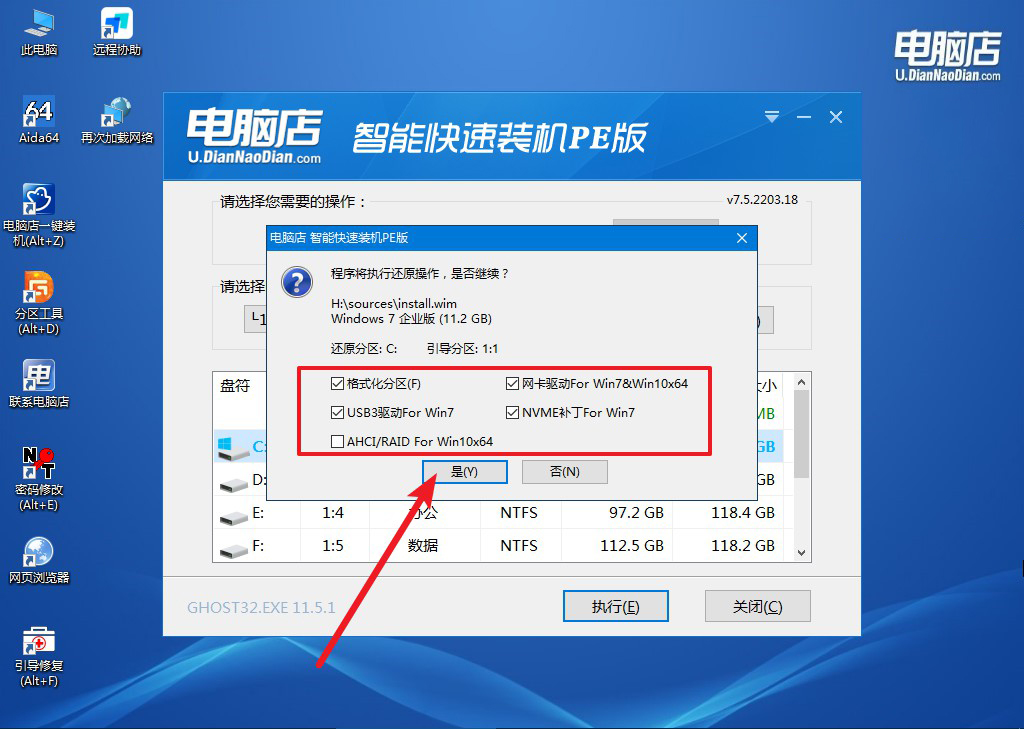
d. 等待安装完成,重启后即可进入系统了。
四、u盘装系统常遇到的问题
u盘重装系统无法识别什么原因?
U盘重装系统时无法识别,可能是由于U盘未正确制作启动盘,BIOS设置未将U盘设为首选启动设备,或U盘本身存在问题。首先,确保使用专业工具(如Rufus)正确制作U盘启动盘。然后,开机进入BIOS设置(通常按Delete、F2或Esc键),确认U盘已设为首选启动设备。如果这些步骤无效,尝试更换U盘或USB接口。如果仍然无法识别,可能需要检查U盘是否兼容当前计算机硬件,或更新BIOS版本以支持启动盘。
旧电脑重装系统教程就跟大家讲解完毕了。总的来说,如果你的笔记本电脑配置较高,且你希望体验最新的功能和安全性,Win10无疑是一个不错的选择。但如果你的设备硬件配置较低,更希望系统运行流畅,Win7系统会是更为合适的选择。在进行安装前,请务必备份好重要数据,并仔细阅读安装步骤,确保操作顺利进行!
