u盘pe系统怎么重装系统?pe启动盘制作步骤【教程】
发布时间:2024-08-09 14:32:18
u盘pe系统怎么重装系统?
操作步骤其实并不复杂,只需要先制作好一个u盘启动盘,然后通过BIOS设置让电脑从u盘启动,进入pe系统,就能够轻松完成系统重装的整个过程。u盘pe系统不仅功能强大,能够一键重装系统,还可以在系统崩溃时进行数据恢复、分区管理等操作。对于电脑小白来说,这种方法可以说是既方便又高效。接下来,我们将详细介绍pe启动盘制作步骤吧!

一、重装系统所需工具
1、磁盘分区工具:可使用u盘启动盘内置的工具
2、系统版本:win10专业版
3、装机工具:电脑店u盘启动盘制作工具(点击链接下载)
二、重装系统前期工作
1、格式化磁盘:在安装系统之前,要对系统磁盘进行格式化。重装系统一般只会影响到系统盘C盘,非系统盘不会受到影响。
2、激活问题:重装系统后需要激活系统,大家需准备激活工具或购买激活码。
3、下载系统镜像:可以在MSDN网站上找到Windows官方原版系统的下载链接,然后根据需要选择下载。具体操作如下图所示:
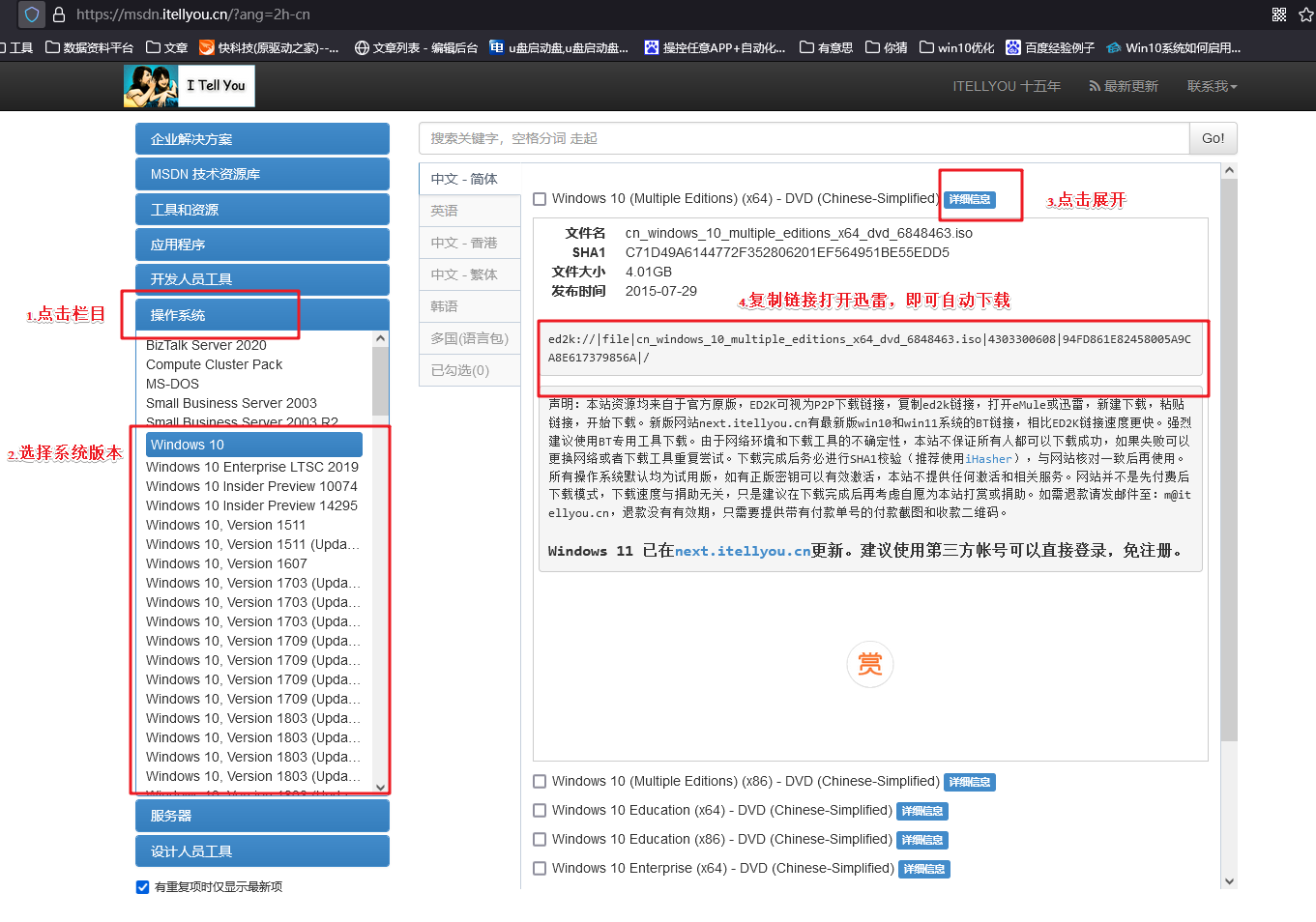
三、重装系统操作步骤
1、制作u盘启动盘
a. 确认电脑处于联网状态下,进入电脑店官网下载u盘启动盘制作工具。
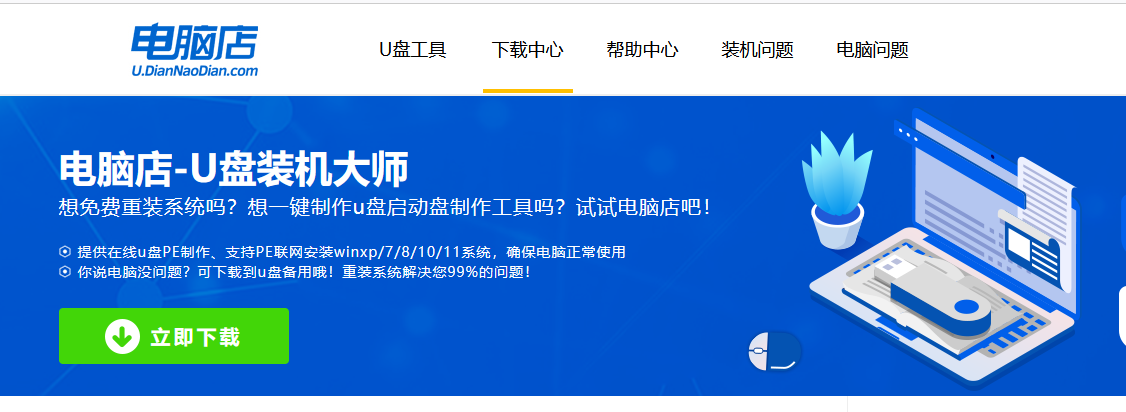
b. 将一个8G的u盘插入电脑USB接口,打开制作工具。
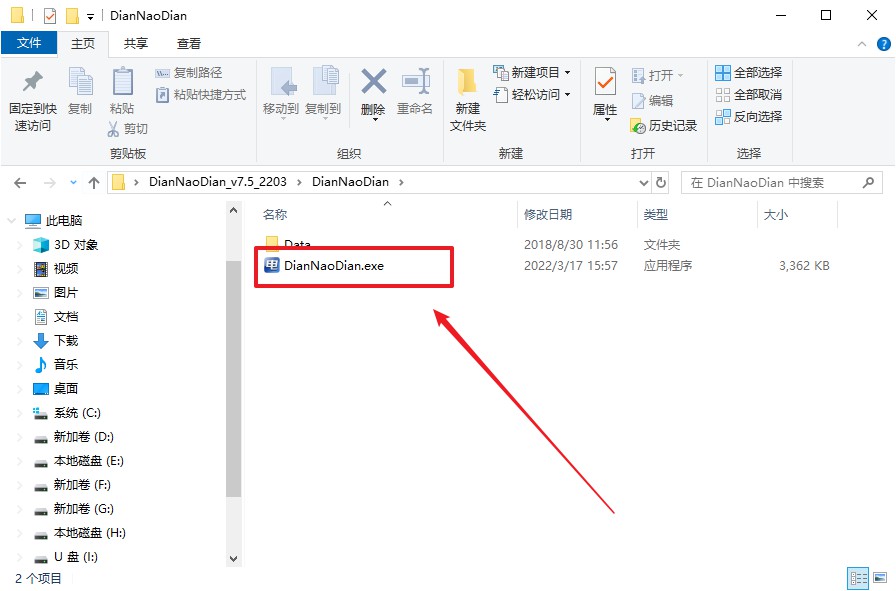
c. 选择【启动模式】为【USB-HDD】,【分区格式】为【NTFS】,最后点击【全新制作】即可。
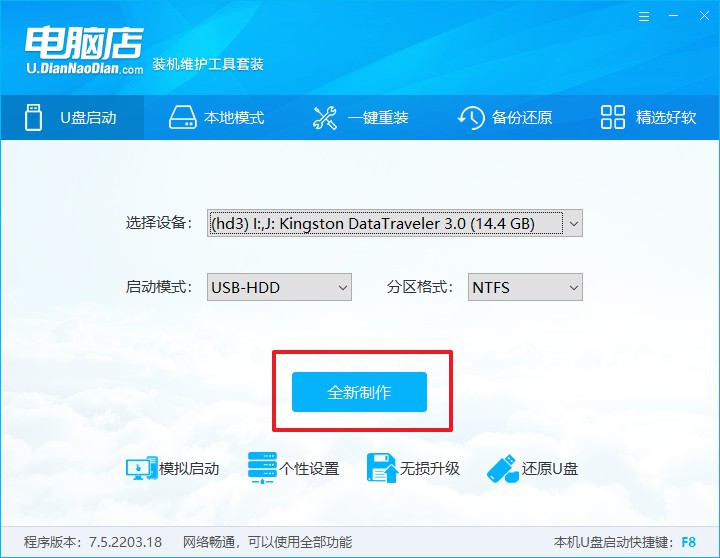
d.在弹窗中点击【确定】,等待制作完成即可。
2、bios设置u盘启动
a. 确认自己电脑的型号,在电脑店首页即可查询u盘启动快捷键,主要用于设置进入BIOS的启动项设置界面。
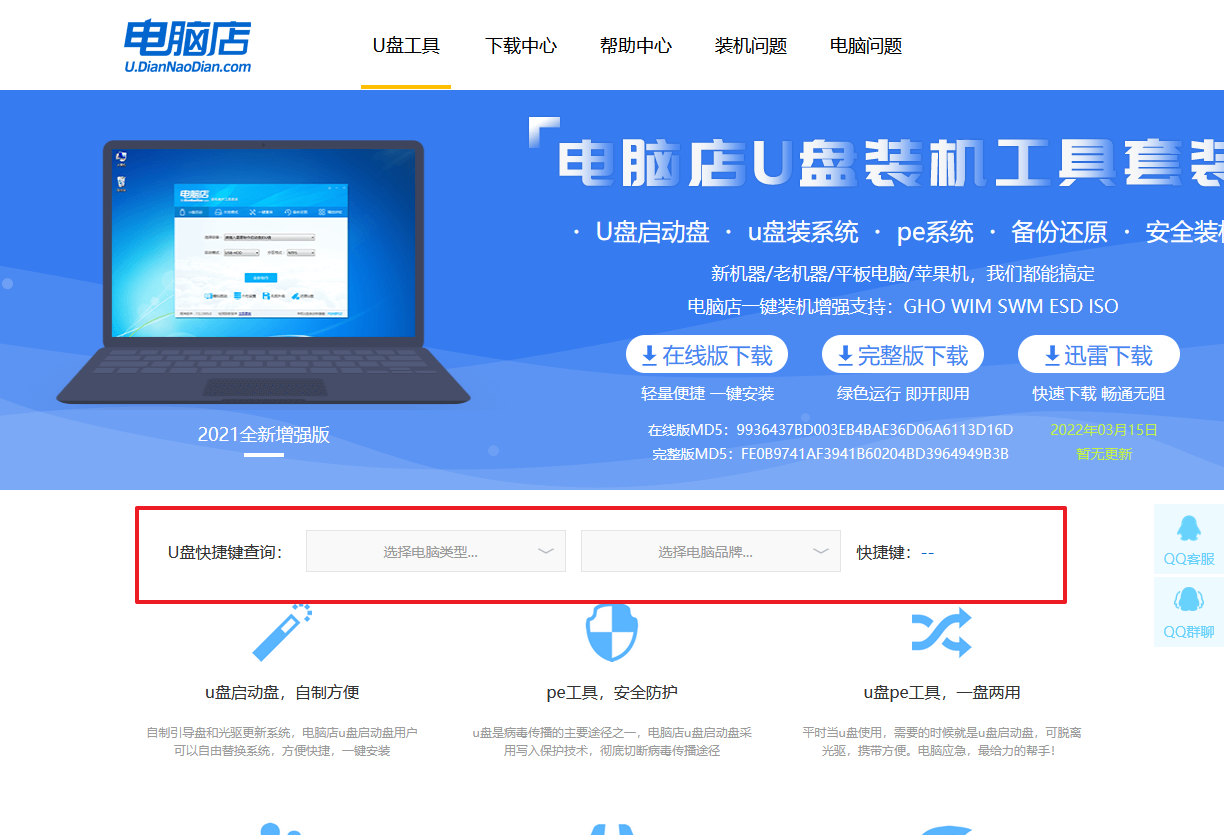
b.将制作好的u盘启动盘插入电脑,重启后按下快捷键,接下来就会进入优先启动项的设置界面。
c. 选择u盘启动盘的一项,一般是带有USB字样的选项,回车即可。
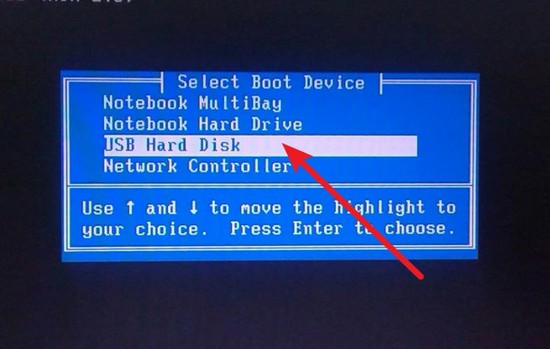
d. 接下来就进入电脑店winpe的主菜单了,选择【1】回车。
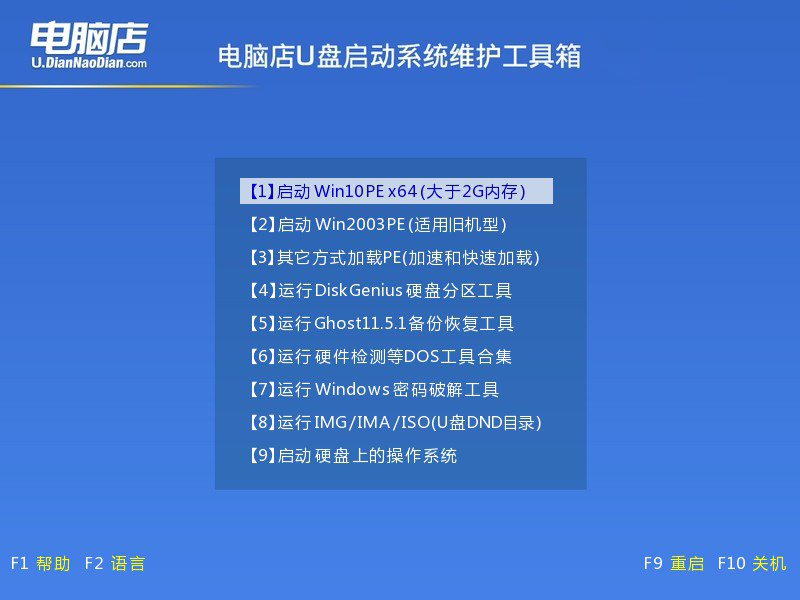
3、u盘装系统
a.进入winpe系统后,打开装机工具。
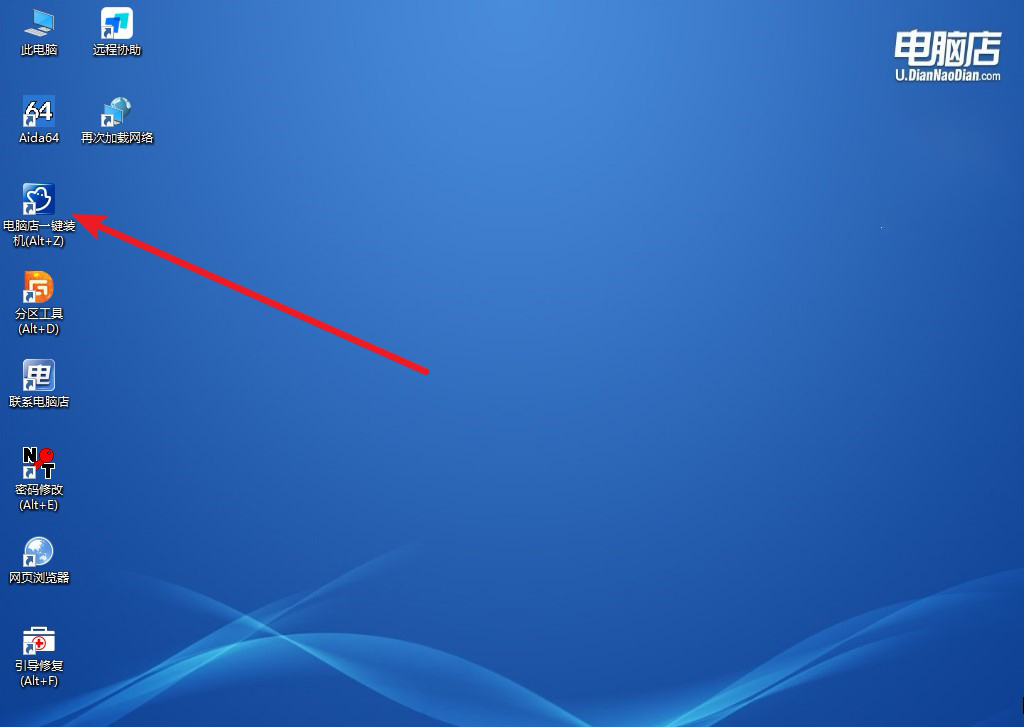
b. 如下图所示,设置好相关的选项,点击【执行】。
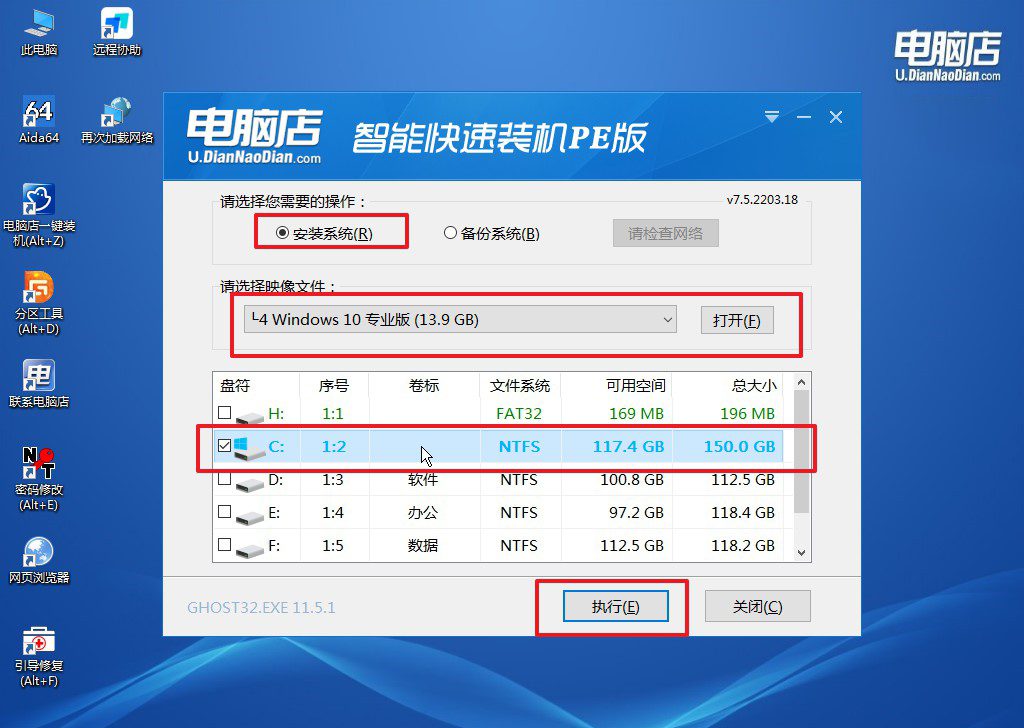
c.在这窗口中,可勾选【完成后重启】,亦可在安装后手动点击重启。
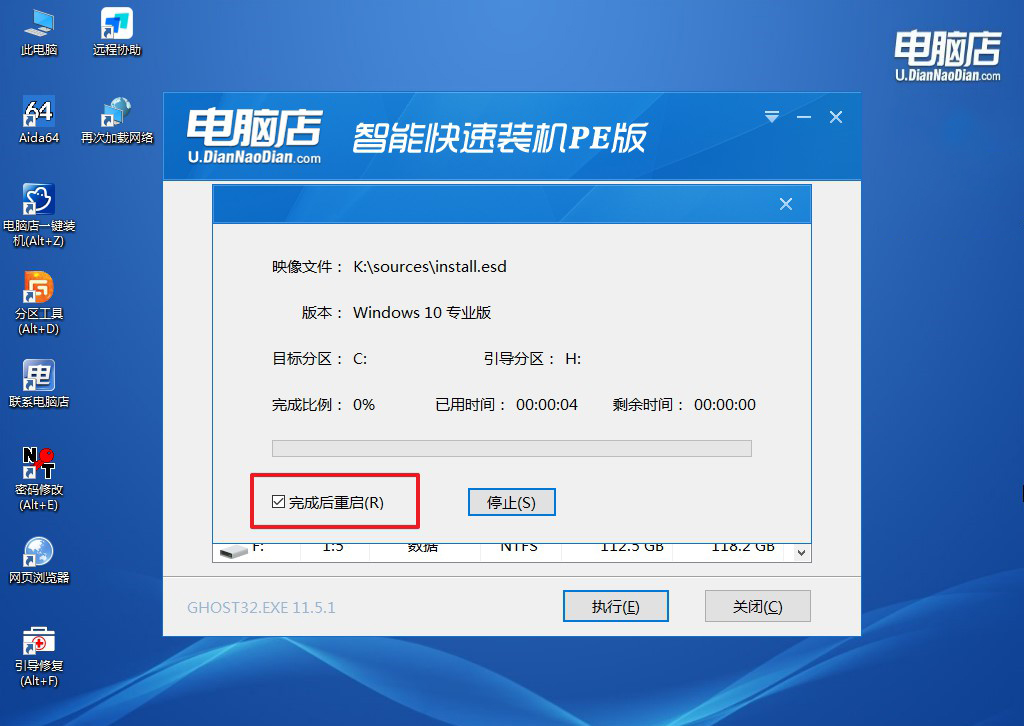
4、等待安装完成,部署好系统后就可以进入系统了。
四、重装系统后的可能问题
重装系统无法联网usb不能用怎么办?
重装系统后无法联网且USB接口失灵,通常是由于缺少网络和USB驱动程序导致的。
首先,可以尝试进入BIOS设置,确保USB控制器已启用,并将USB模式设置为“Legacy”或“Auto”。
如果系统中没有预装的网络或USB驱动,可以尝试通过另一个电脑下载适用的驱动程序,然后将其刻录到光盘或使用旧版的USB接口传输到目标电脑。
接着,在安全模式下安装这些驱动程序。如果仍无法解决问题,建议使用集成了网络和USB驱动程序的定制安装镜像来重装系统。
pe启动盘制作步骤就跟大家讲解到这里了,这种方法不仅简单易学,而且十分实用,特别是在系统崩溃或无法正常启动时,u盘pe系统可以成为救命稻草。不仅如此,u盘pe系统还具备许多其他实用功能,如硬盘分区、数据备份等,为电脑用户提供了极大的便利。如果您的电脑需要重装系统或进行其他维护操作,使用u盘pe系统无疑是一个值得推荐的选择。
