移动硬盘可以制作成U盘开启盘吗?u盘启动盘制作步骤【图示】
发布时间:2024-08-22 14:24:11
移动硬盘可以制作成U盘开启盘吗?
当然可以!许多人在重装系统或进行系统维护时,习惯使用U盘制作启动盘。但实际上,移动硬盘同样可以胜任这一任务,甚至由于其较大的存储容量和更快的读写速度,能够在某些场景下表现得更为出色。要将移动硬盘制作成启动盘,只需借助一些简单的软件工具和操作步骤,就可以轻松完成。本文将详细介绍u盘启动盘制作步骤,希望大家都能学会哦!

系统版本:win10专业版
U盘:8GB或以上的空白U盘
装机制作工具:电脑店u盘启动盘制作工具(点击红色字体即可下载)
二、U盘重装系统准备工作
1、提前查询启动热键: 要进入BIOS设置U盘启动,首先别忘了BIOS的入口,也就是启动热键。它可不是随便哪个键都能跳进去的哦!
2、系统的数据备份与还原: 在系统大变脸之前,得先给重要文件来个“备胎”。备份一下重要的东西,免得系统重装后哭天抹泪。这样还能享受备份还原的“魔法时刻”哦!
3、下载win10的系统镜像:
要下载Windows 10的系统镜像,首先进入MSDN网站主页面。在页面左侧选择所需的镜像类型,然后在右侧选择你需要的版本。接着,复制下载链接,打开迅雷即可自动开始下载。
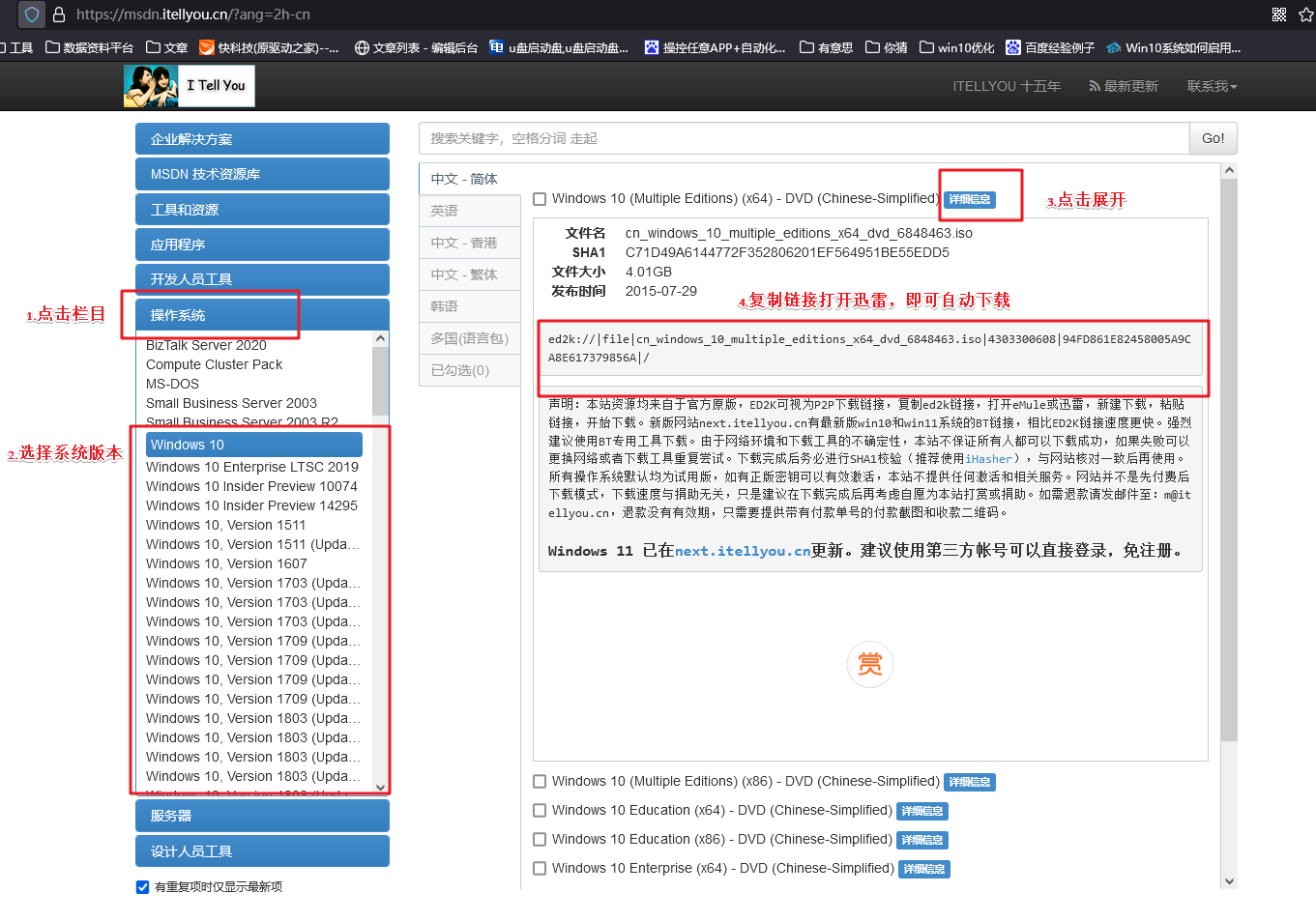
三、U盘重装系统教程
1、制作u盘启动盘
a. 百度搜索【电脑店】进入官网,将栏目切换到【下载中心】,点击【立即下载】,即可下载 u盘启动盘制作工具。
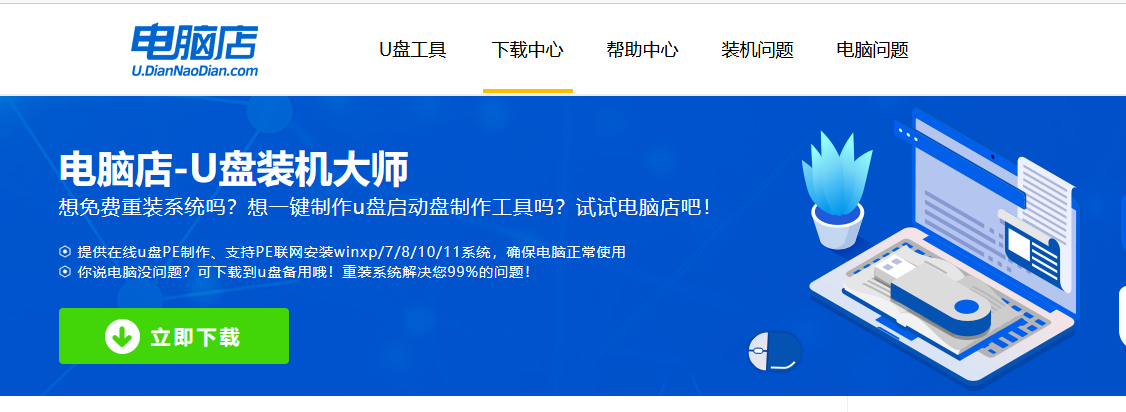
b. 下载完成,解压并打开即可开始制作。
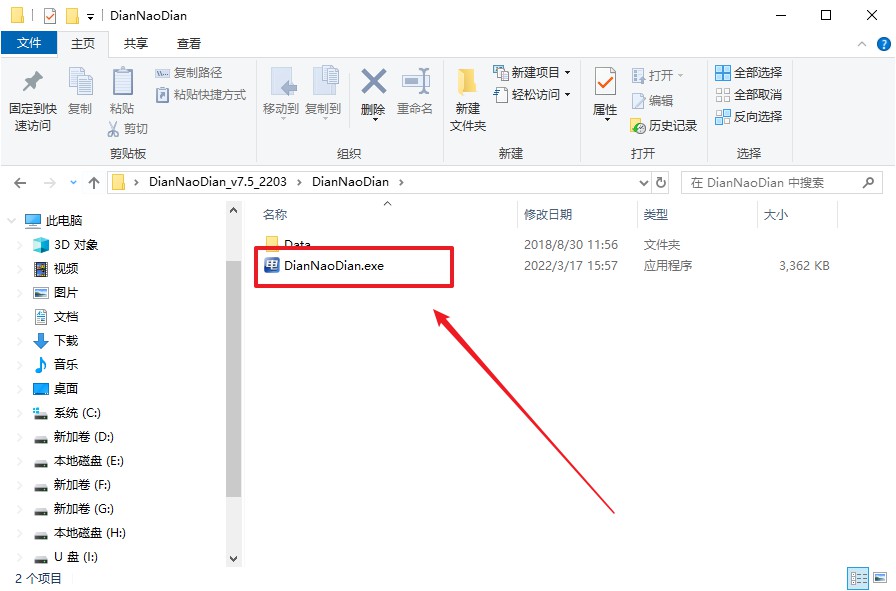
c. 工具会自动识别u盘,默认【启动模式】和【分区格式】,点击【全新制作】。
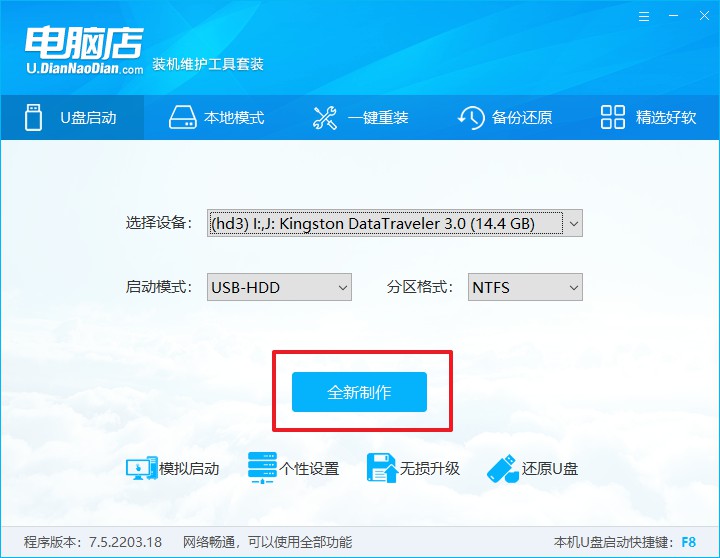
d. 弹出格式化提示,点击【确定】开始制作,等待完成即可。
2、设置u盘启动
a. 在电脑店首页即可查询u盘启动快捷键,主要用于设置进入BIOS的启动项设置界面。
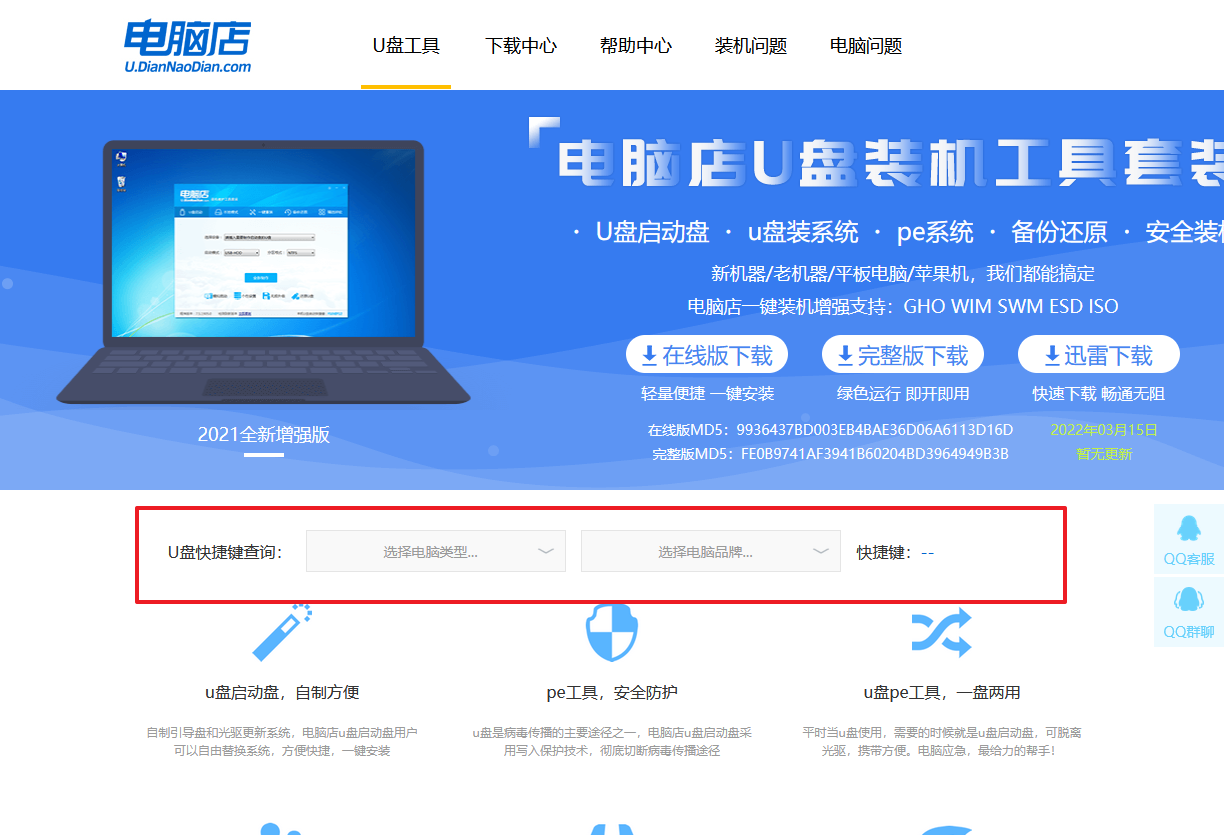
b. u盘启动盘连接电脑,重启出现开机画面,按u盘启动快捷键进入BIOS设置界面。
c.在启动项设置界面,大家找到u盘启动盘,选中后回车确认就可以了。
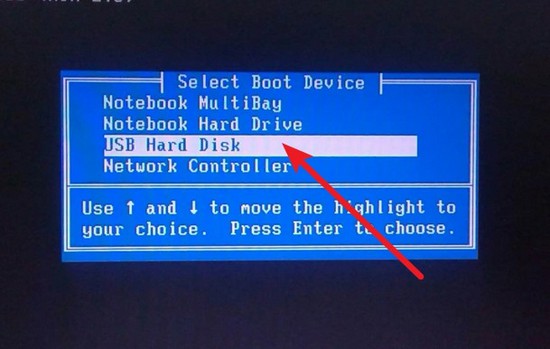
d. 再次重启后,电脑会进入电脑店winpe主菜单,新机型电脑选择【1】,旧机型选择【2】,回车。
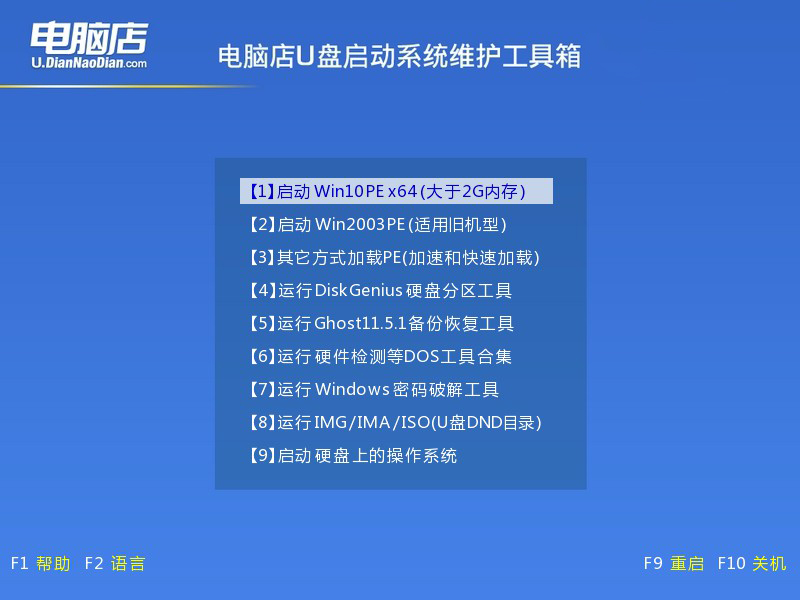
3、u盘装系统
a. u盘启动后即可进入电脑店winpe,双击打开【电脑店一键装机】。
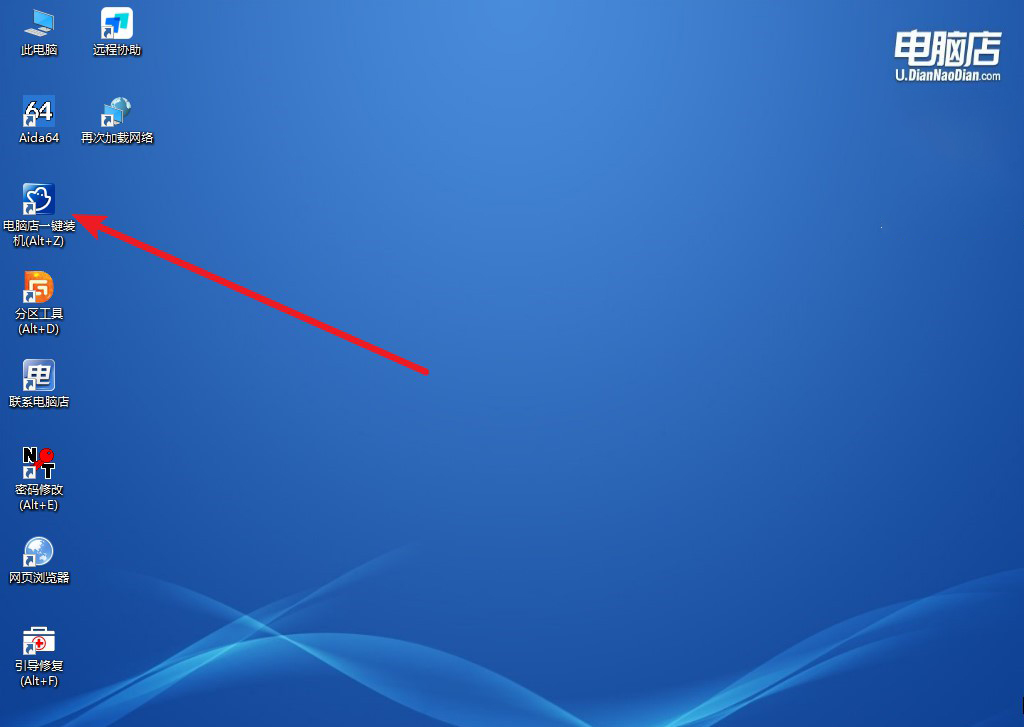
b. 如下图所示,选择镜像和系统分区,点击【执行】即可开始安装。
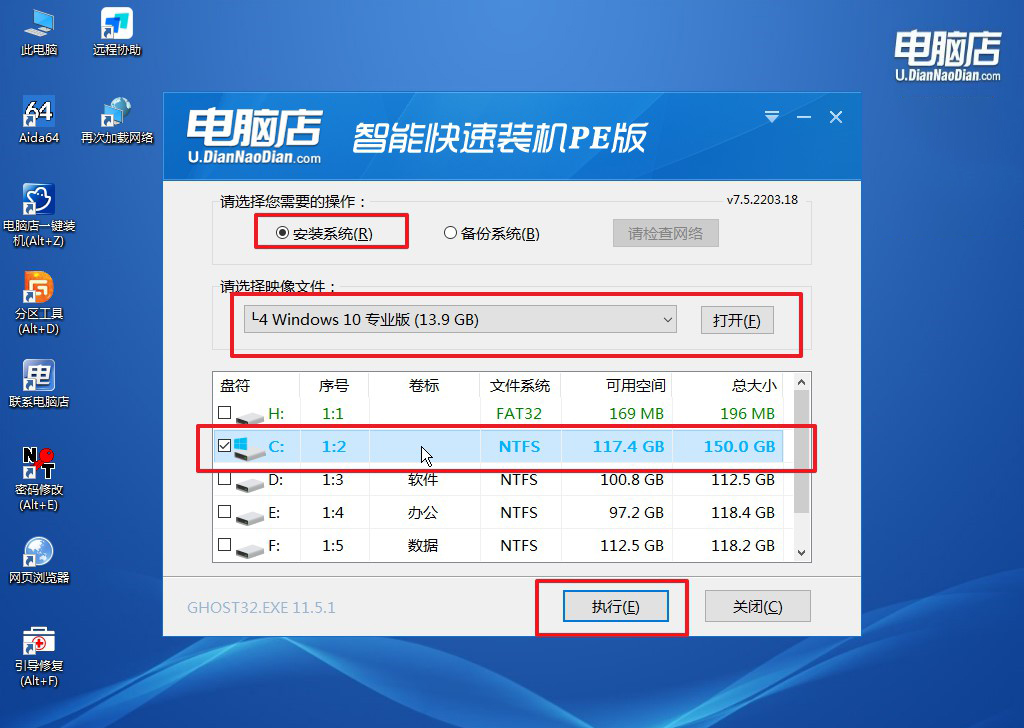
c. 在还原操作中,可默认选项,点击【是】,接下来会自动安装系统。
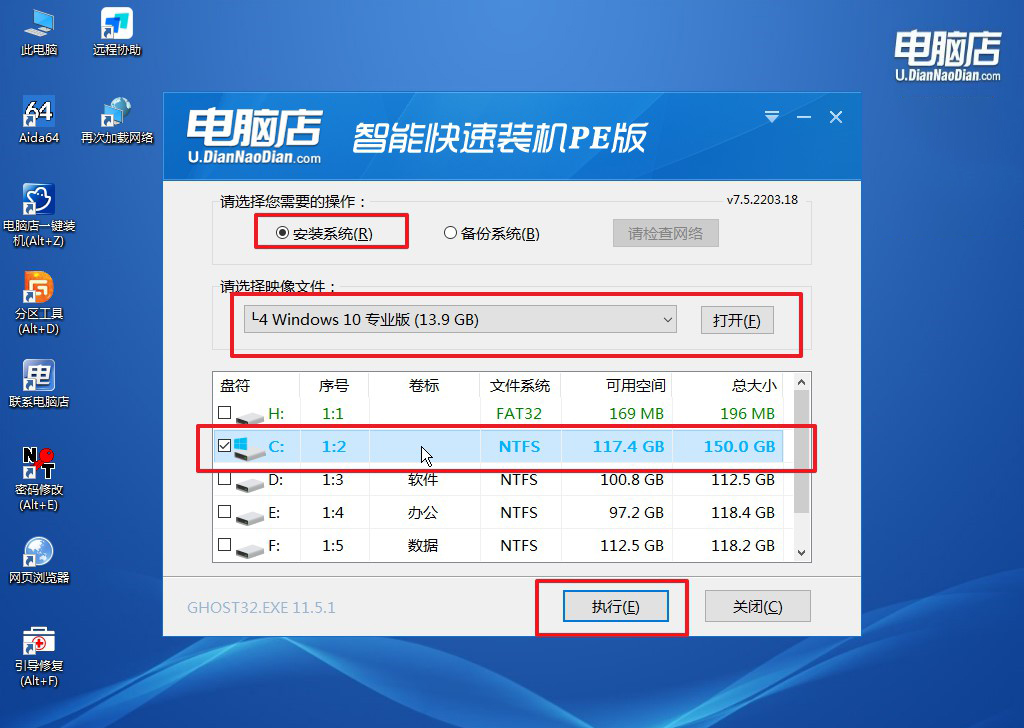
4、等待计算机重启部署,安装完成后即可进入win10系统!
四、U盘重装系统相关问题
Win10补丁和打印机冲突怎么办?
重启打印机和电脑:有时简单的重启可以解决问题,确保设备重新初始化并重新连接。
更新打印机驱动程序:访问打印机制造商的官方网站,下载并安装最新版本的驱动程序,可能是补丁更新与旧驱动不兼容导致的冲突。
卸载最近的补丁:在“设置” > “更新与安全” > “更新历史记录”中,找到并卸载最近安装的补丁,看是否能解决冲突问题。
检查打印机设置:确保打印机设置正确,并且默认打印机已选中。如果需要,重新设置打印机为默认设备。
使用Windows故障排除工具:在“设置” > “更新与安全” > “故障排除”中运行打印机故障排除工具,自动检测并修复常见问题。
u盘启动盘制作步骤就跟大家讲解到这里了,相比传统的u盘,移动硬盘不仅提供了更大的存储空间,还能在使用过程中为您提供更高的效率和更多的可能性。无论是系统重装、数据恢复,还是进行多系统引导,移动硬盘都能胜任这一任务。如果你还在考虑如何更好地利用手中的移动硬盘,不妨试试这种方法,步骤跟制作u盘启动盘是一样的哦!
