旧笔记本电脑重装系统最佳方法,旧电脑重装系统教程【详细教程】
发布时间:2024-08-23 14:12:27
旧笔记本电脑重装系统最佳方法
旧笔记本电脑随着时间的推移,可能会变得越来越慢,甚至出现系统故障。如果你正在考虑重装系统,但又不是很熟悉电脑操作,那么最简单有效的方法就是使用u盘重装系统。u盘安装系统不仅适合新手操作,而且能够避免光驱不识别或者光盘损坏等问题,特别是在旧笔记本上,u盘重装几乎成了首选。通过u盘安装,你可以轻松地将旧系统替换为全新的Windows版本。接下来,我们将详细介绍旧电脑重装系统教程。
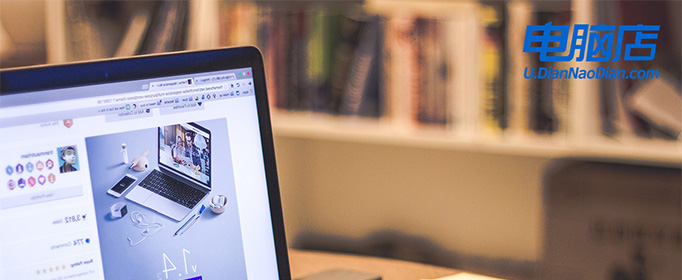
1、重装介质:一个16GB的空白u盘
2、系统版本:win7企业版
3、装机工具:电脑店u盘启动盘制作工具(点击链接下载)
二、u盘装系统准备工作
1、数据备份:在重装系统前,务必要备份电脑上的所有重要数据。这样可以防止在重装过程中丢失任何关键信息。
2、重新下载或备份自己的网卡驱动:重装系统后,有时会遇到系统无法识别网卡的情况。虽然重装过程中可能会遇到各种问题,但网络连接问题可能会更加棘手。因此,建议提前准备好适用于你的网卡的驱动程序。
3、下载系统镜像:首先,打开电脑浏览器搜索MSDN并进入网站。然后在左边找到并点击“操作系统”,再选择并打开Windows 7系统。复制下载链接并将其粘贴到迅雷中进行下载即可。
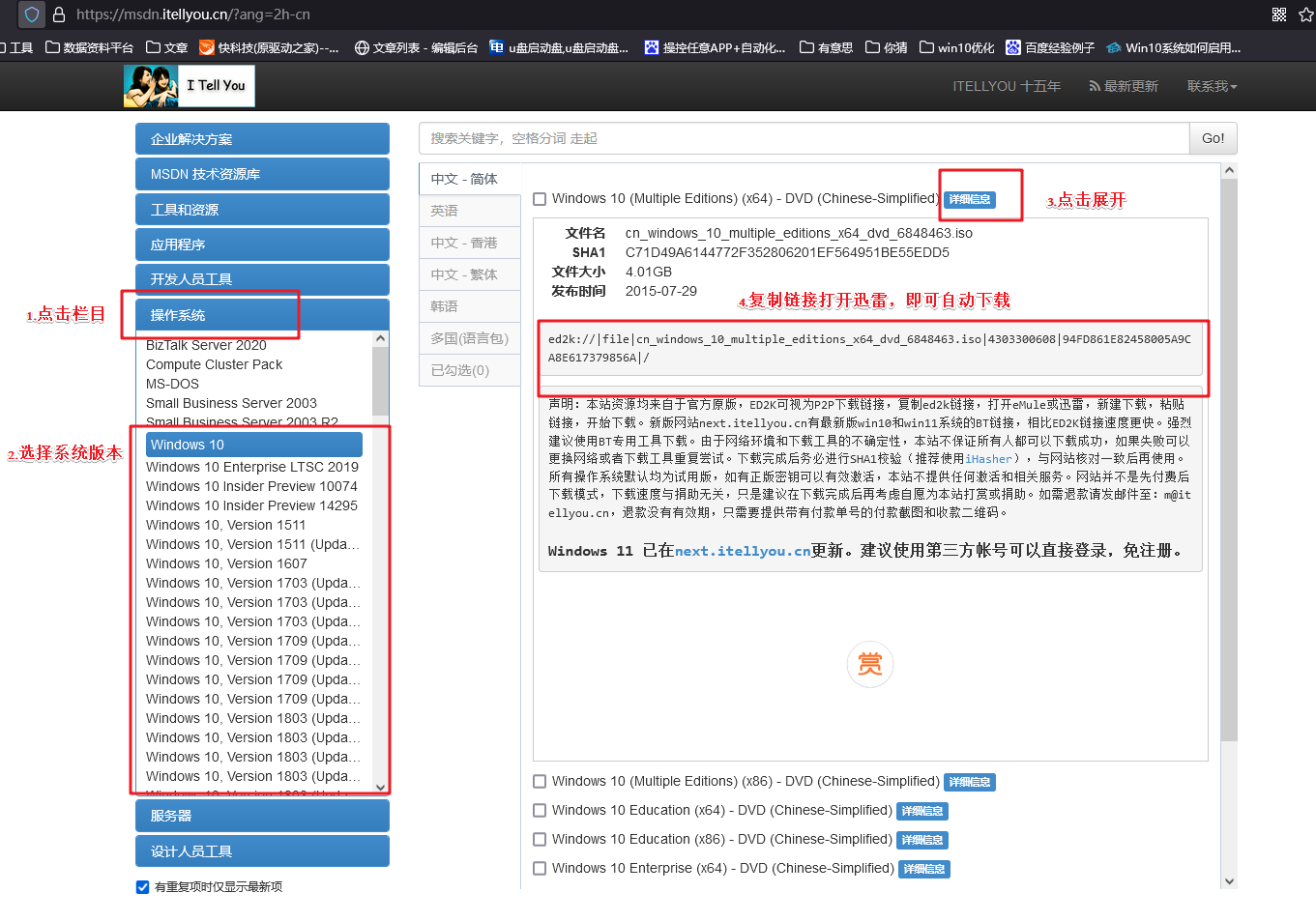
三、u盘装系统详细操作步骤
1、制作u盘启动盘
a. 进入首页,切换到【下载中心】,点击【立即下载】,下载电脑店的制作工具。注意事项:下载前关闭电脑的防火墙及第三方杀毒软件,避免误删工具的组件!
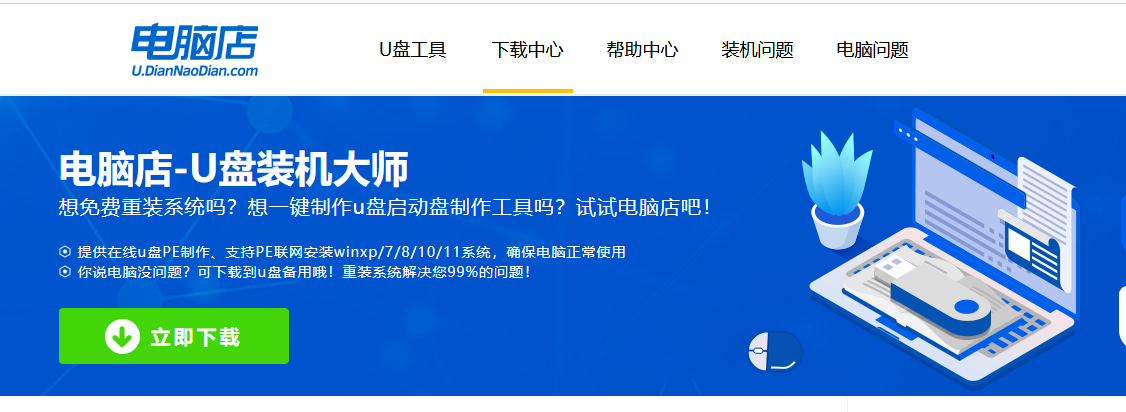
b. 下载完成,解压并打开即可开始制作。
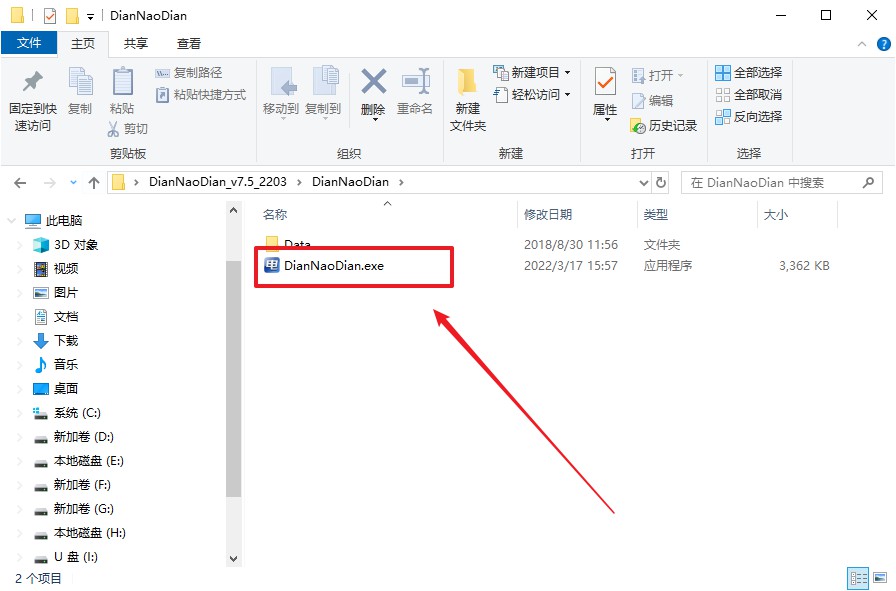
c. 工具会自动识别u盘,默认【启动模式】和【分区格式】,点击【全新制作】。
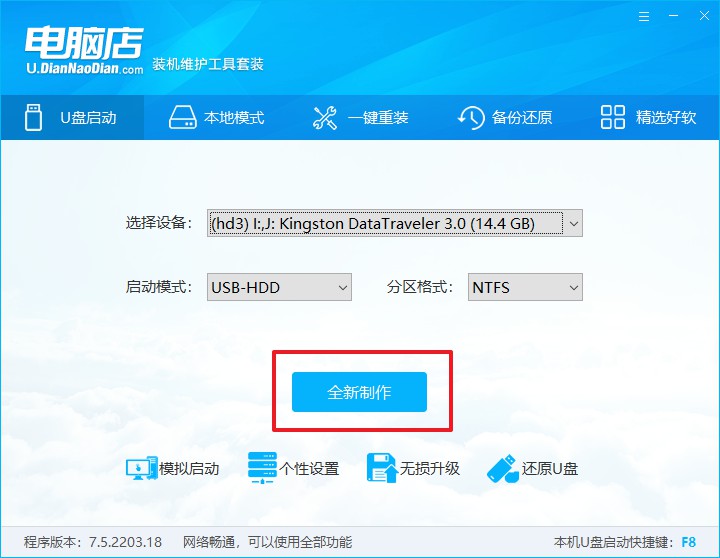
d. 等待制作,完成后会有提示框提示。
2、设置u盘启动
a. 打开电脑店官网首页选择电脑类型和品牌,查询u盘启动快捷键。
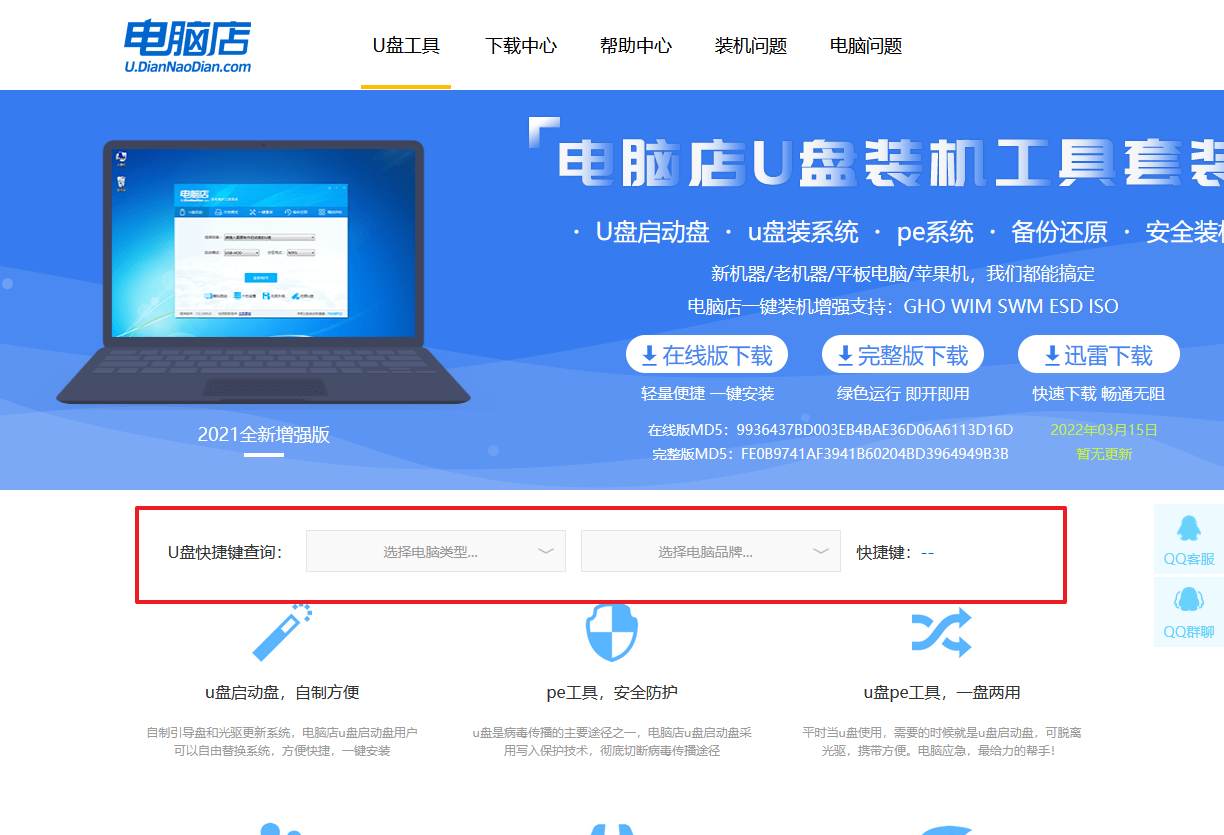
b. 将制作好的u盘启动盘插入电脑USB接口,开机或重启,出现画面后按下u盘启动快捷键。
c. 进入优先启动项设置界面后,选中u盘启动,最后回车进入下一步。
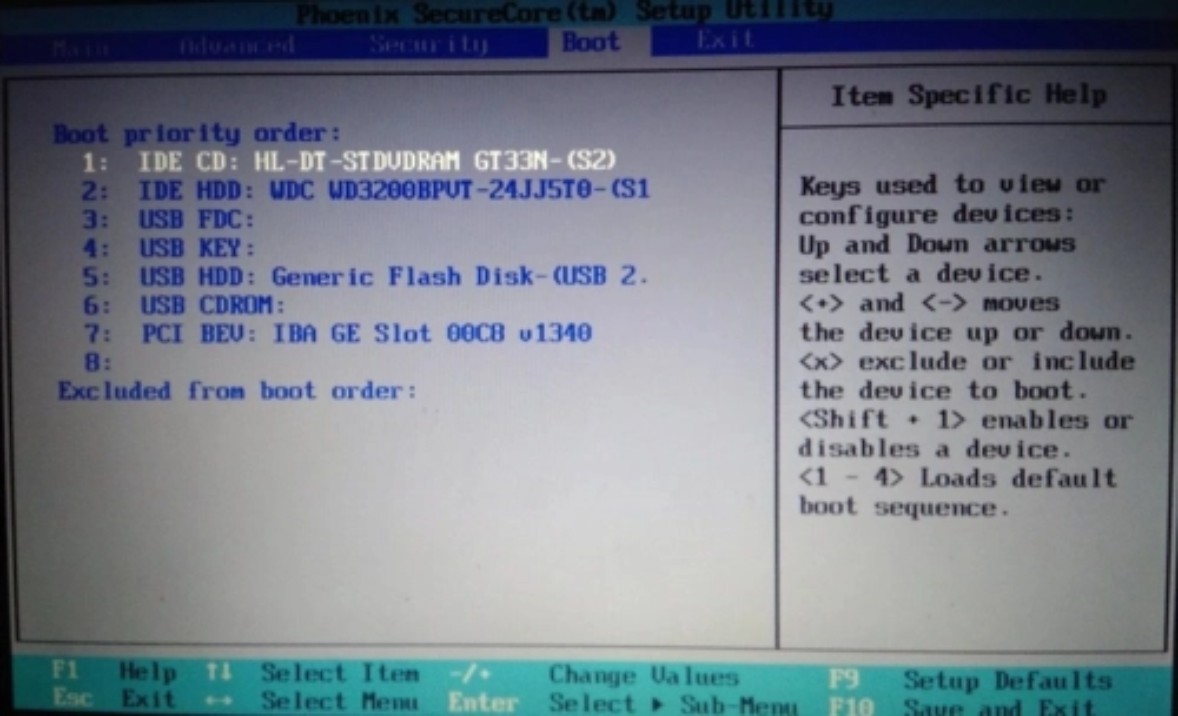
d. 接着电脑会自动重启,进入到电脑店winpe主菜单,选择第一个选项回车即可。
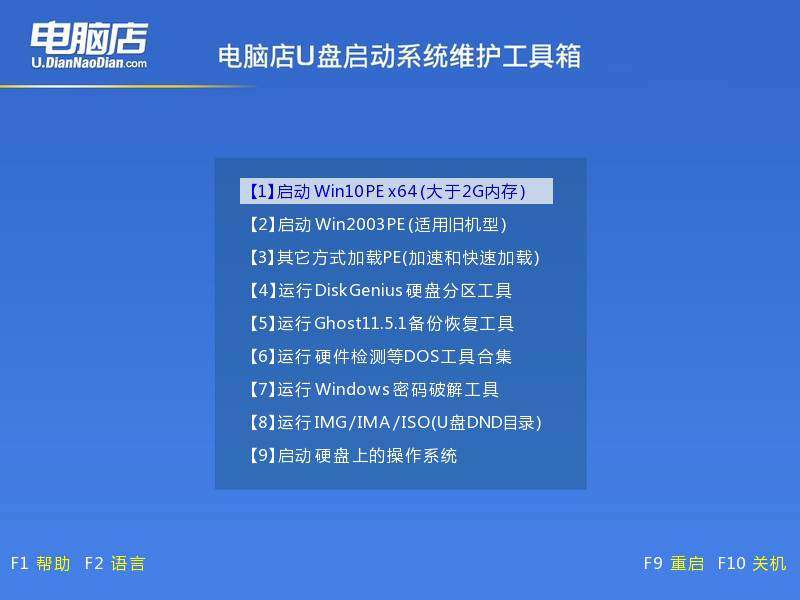
3、u盘装win7
a.u盘启动后即可进入电脑店winpe,双击打开【电脑店一键装机】。
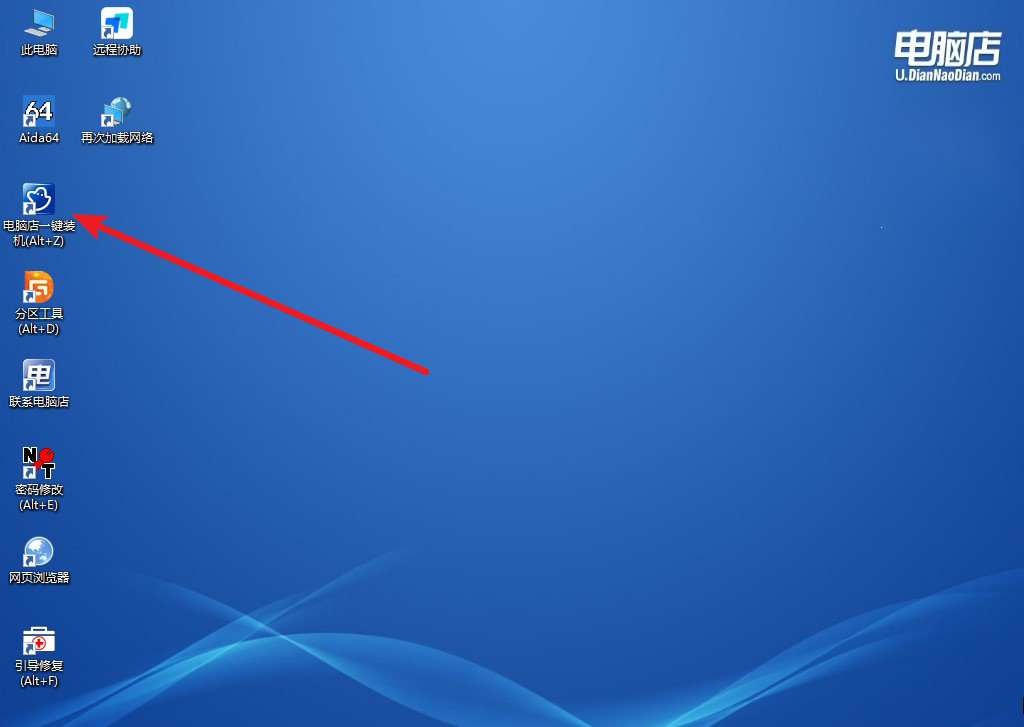
b. 如下图所示,选择镜像和系统分区,点击【执行】即可开始安装。
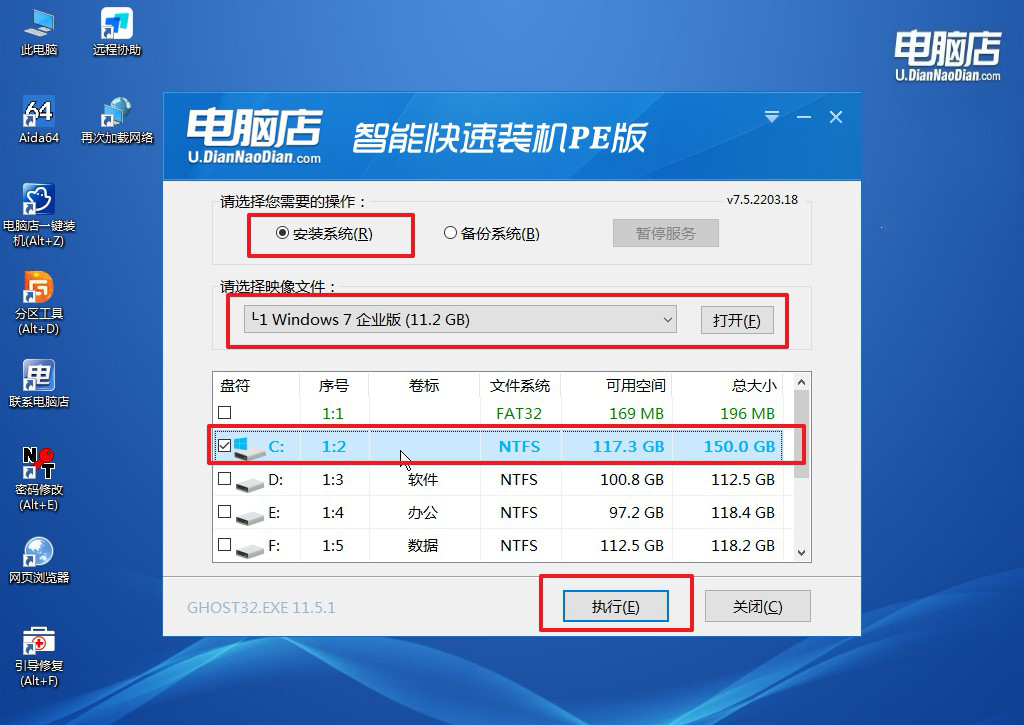
c. 在还原操作中,可默认选项,点击【是】,接下来会自动安装系统。
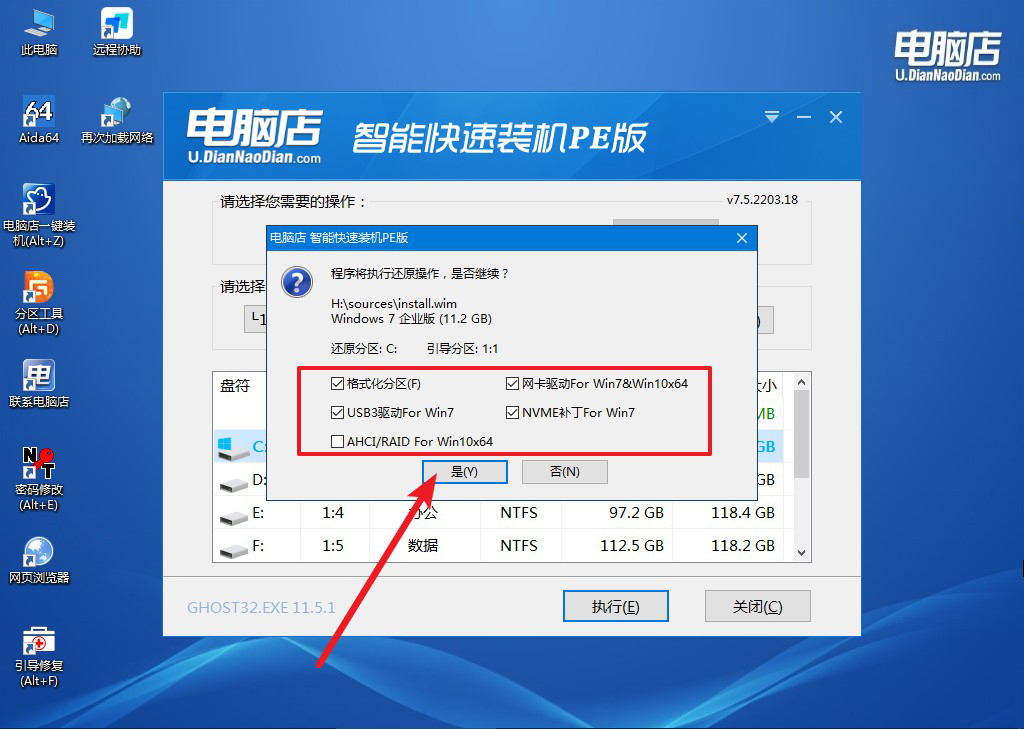
d. 等待安装完成,重启后即可进入系统了。
四、u盘装系统常遇到的问题
电脑装完系统后重启蓝屏是怎么回事?
电脑在装完系统后重启时出现蓝屏,通常是由于驱动程序不兼容或缺失引起的,特别是显卡、硬盘控制器或主板驱动的问题。
此外,蓝屏也可能与安装过程中未正确配置的系统设置有关,如BIOS/UEFI设置与系统启动模式(UEFI或Legacy BIOS)不匹配,或者硬盘分区格式(GPT或MBR)与启动模式不一致。
另外,内存模块问题或硬盘存在坏道也可能导致蓝屏。如果遇到这种情况,可以尝试进入安全模式更新或修复驱动,调整BIOS/UEFI设置,或重新安装系统,并确保安装了正确的驱动程序。
旧电脑重装系统教程就跟大家讲解完毕了,无论是系统响应速度的提升,还是对各种软件的兼容性改善,重装系统后的效果都会让你感受到明显的不同。对于电脑小白来说,u盘重装不仅简便易行,而且具有极高的成功率,只要按照步骤操作,就能顺利完成。希望这篇文章能够帮助你轻松掌握这一技能,为你的旧笔记本带来新的使用体验!
