同一个U盘能制作3个不同系统启动盘吗?u盘启动盘制作方法【图示】
发布时间:2024-09-04 14:39:54
在许多情况下,我们可能会需要安装或修复不同操作系统,比如Windows、Linux,甚至是MacOS。面对这种需求,许多用户都会考虑是否可以在同一个U盘上制作多个不同系统的启动盘。事实上,通过合理的分区和工具的使用,完全可以在一个U盘上制作三个不同系统的启动盘。这不仅能够节省存储设备的数量,还可以让我们在需要时灵活切换和使用不同的系统,接下来我们就一起来了解下U盘启动盘制作方法吧!
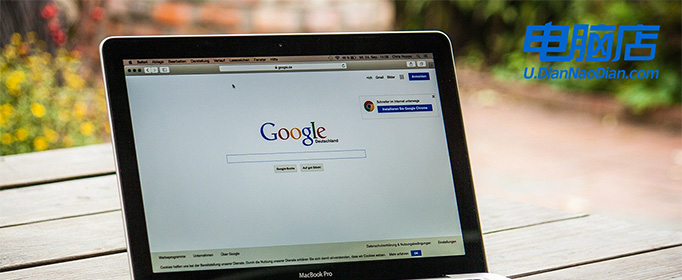
装机介质:8GB或以上容量的空白U盘
系统版本:win10专业版
制作工具:电脑店u盘启动盘制作工具(点击链接下载)
二、U盘重装系统准备事项
1、U盘的启动选项通常包括USB-HDD和USB-ZIP两种模式。USB-HDD以其较快的启动速度而受到欢迎,是常见的选择。相比之下,USB-ZIP模式则更为兼容2004年及以前的计算机。因此,在制作启动盘时,需要根据具体情况选择适合的启动模式,以确保兼容性和性能。
2、重装前请备份好系统分区的重要文件,重装的的时候这个分区会被格式化。
3、下载win10系统镜像:
导航到 Windows 10 下载页面:在微软官方网站上,搜索 "Windows 10" 或浏览到 "Windows" 部分。通常,你可以在网站的首页或产品菜单中找到相关链接。
选择版本和语言:在 Windows 10 下载页面上,你将看到不同版本和语言的选项。选择你需要的 Windows 10 版本(如家庭版、专业版、教育版等)和语言(如英语、中文等)。确保选择的版本与你的许可证密钥兼容。
下载工具:微软通常提供一个名为 "下载工具"(Download Tool Now)的工具,用于下载 Windows 10 镜像文件。点击或选择该工具的链接,以便获取下载工具。
运行下载工具:一旦下载工具完成下载,双击运行它。这个工具将帮助你下载 Windows 10 镜像文件。
三、U盘重装系统详细步骤
1、制作u盘启动盘
a. 进入首页,切换到【下载中心】,点击【立即下载】,下载电脑店的制作工具。注意事项:下载前关闭电脑的防火墙及第三方杀毒软件,避免误删工具的组件!
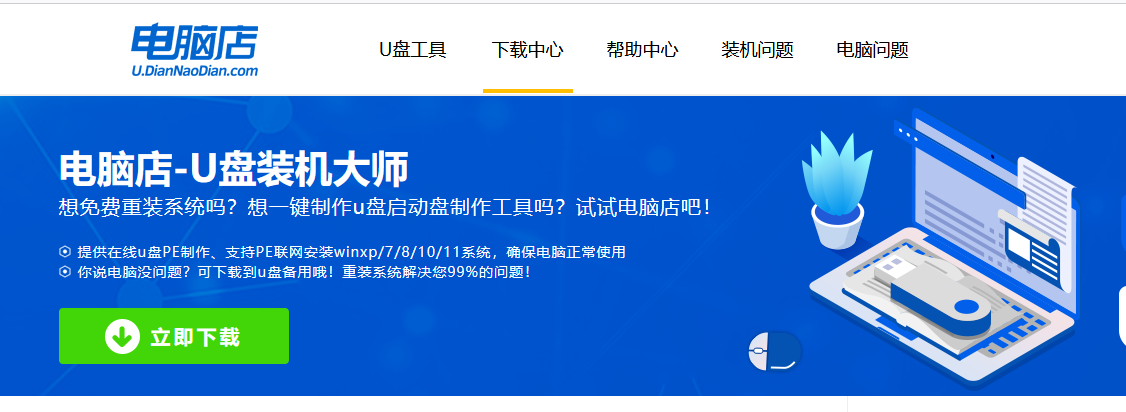
b.插入u盘,打开下载好的制作工具下载之后解压,插入一个8G以上的u盘,双击打开电脑店的程序。
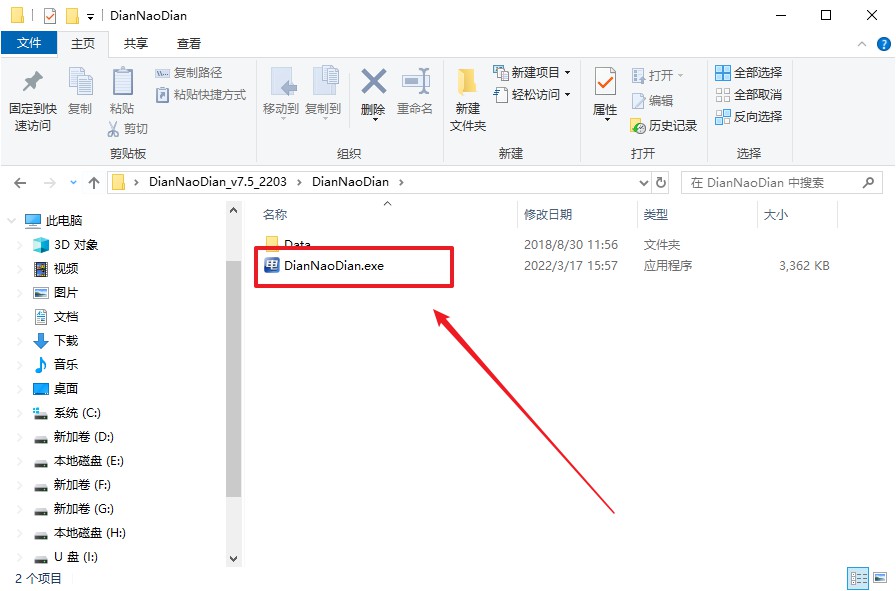
c. 插入u盘,打开软件。可默认界面的选项,直接点击【全新制作】。
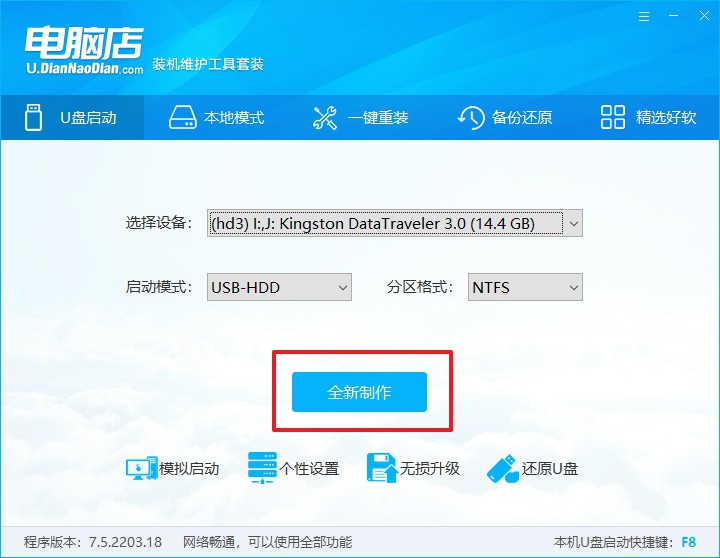
d. 等待制作,完成后会有提示框提示。
2、设置u盘启动
a.在电脑店官网首页,查询u盘启动快捷键,接下来的操作中会用到。
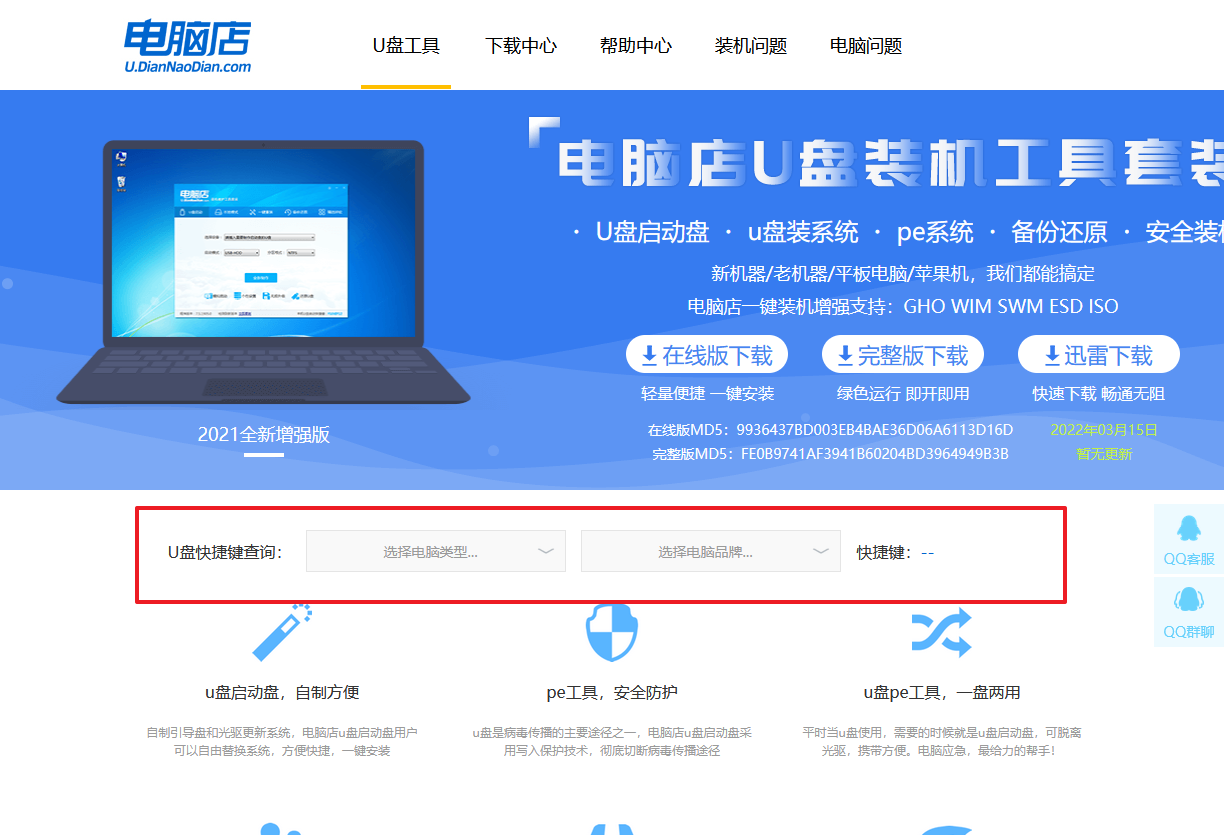
b. u盘启动盘连接电脑,重启出现开机画面,按u盘启动快捷键进入BIOS设置界面。
c.在启动项设置界面,按键盘加减号,将u盘移动到第一位,按下F10保存并退出。
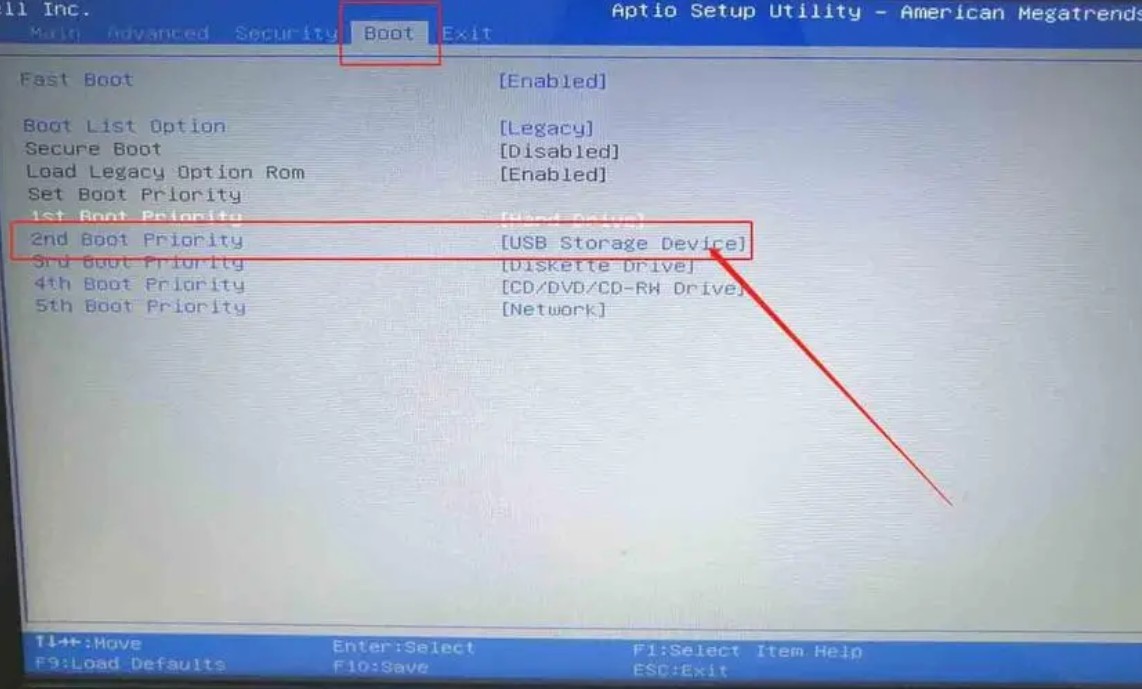
d. 再次重启后,电脑会进入电脑店winpe主菜单,选择第一项回车即可进入PE系统。
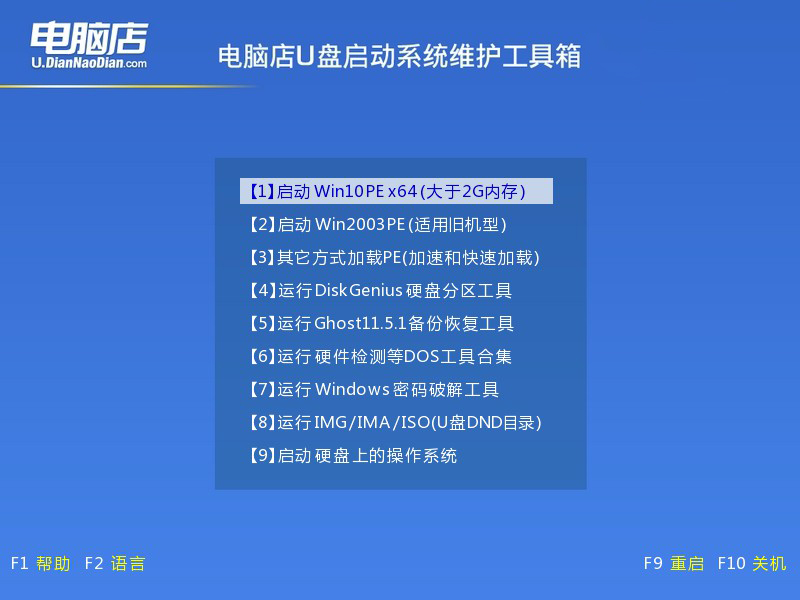
3、u盘装系统
a. 如安装win10系统,进入winpe桌面后,打开【电脑店一键装机】。
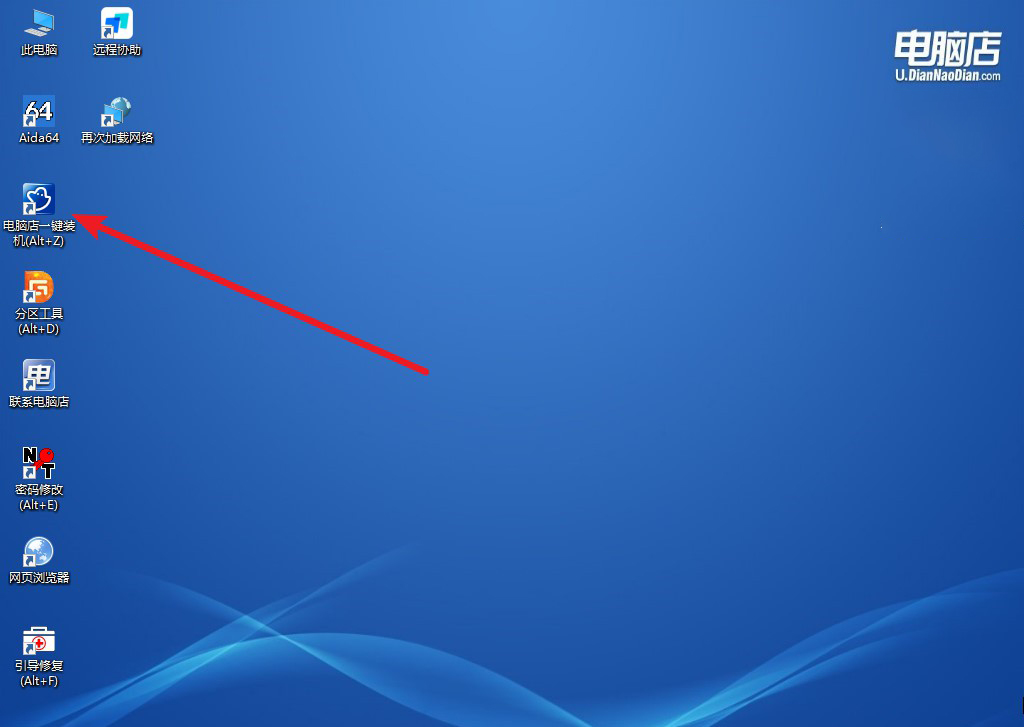
b. 在界面中,根据下图所示的提示,选择操作方式、镜像文件以及系统盘符,点击【执行】。
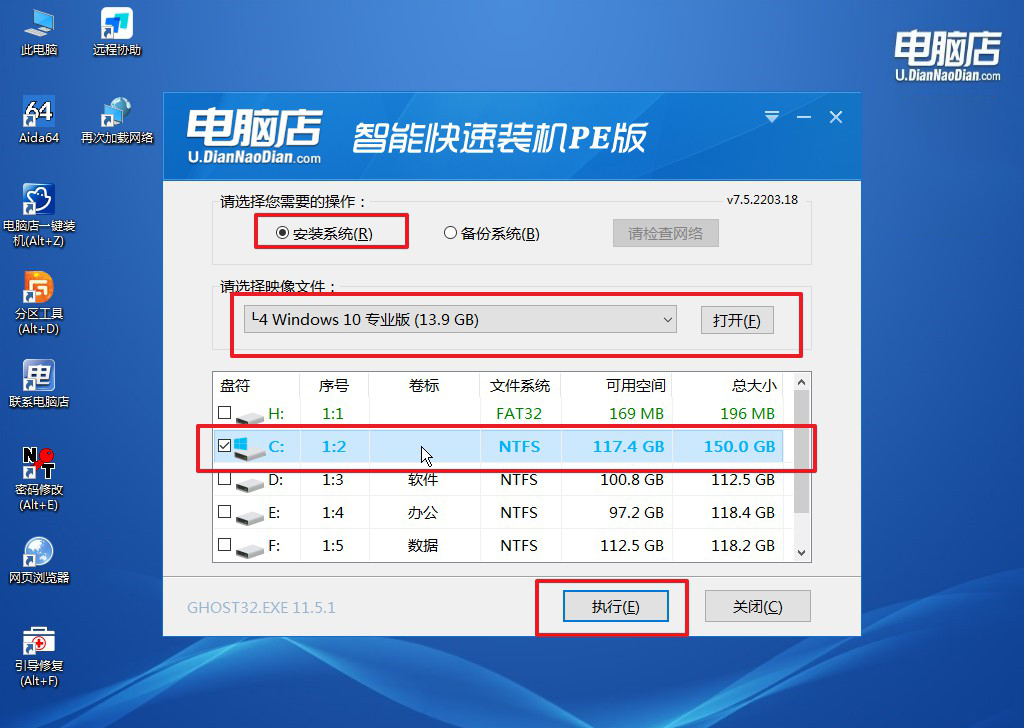
c. 跟着提示操作,最后勾选【完成后重启】,等待安装重启。
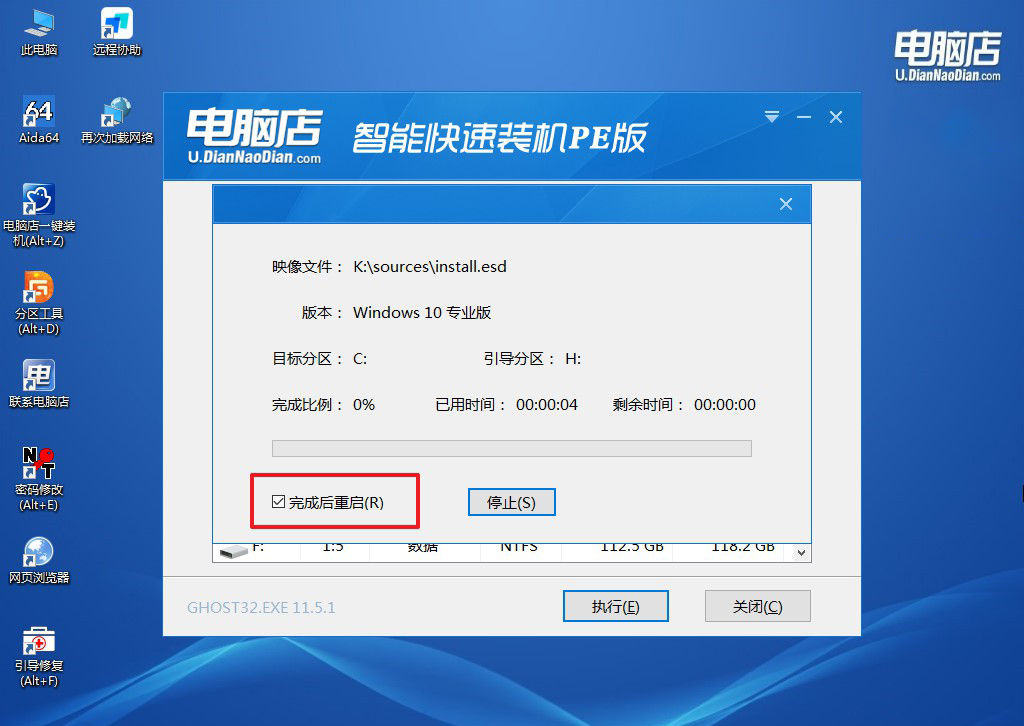
d. 等待安装完成,重启后即可进入win10系统。
四、U盘重装系统相关内容
重装系统找不到硬盘如何解决?
如果在重装系统过程中找不到硬盘,通常可能是由于硬盘驱动未被正确加载或硬盘接口问题。首先,检查硬盘连接是否牢固,包括SATA线缆和电源线。然后,进入BIOS/UEFI设置,确保硬盘被识别并正确配置。
如果硬盘在BIOS中未显示,可能需要更新BIOS版本或检查硬盘是否出现故障。若硬盘在BIOS中可见但系统安装程序无法识别,尝试加载硬盘的驱动程序,这些驱动程序可以从主板或硬盘制造商的网站下载。
在极端情况下,硬盘可能需要进行检测和修复,或寻求专业技术支持帮助解决问题。
U盘启动盘制作方法就跟大家分享到这里了,总的来说,在同一个U盘上制作多个系统启动盘是完全可行的,只要我们使用合适的工具,并正确设置分区和引导文件。这样一来,无论是需要安装不同操作系统,还是在多设备间切换,都会变得非常方便。对于那些经常需要处理多种操作系统的用户而言,这种方法无疑是一种高效且实用的解决方案。
