小白制作U盘启动盘的详细教程?u盘启动盘制作方法【详细步骤】
发布时间:2024-09-10 14:28:12
小白制作U盘启动盘的详细教程?
对于许多刚接触电脑维护的“小白”来说,重装系统听起来可能是一件复杂的事情,但实际上并不难。尤其是使用U盘启动盘来重装系统,更是最简单且快捷的方式之一。U盘启动盘可以帮助你在电脑出现问题或需要重装操作系统时,无需依赖光盘或其他介质,轻松完成系统安装。要制作一个U盘启动盘,你只需要准备一个容量至少为8GB的U盘,再加上一款可靠的系统镜像文件和制作工具,即可自己动手完成。接下来就跟大家分享下U盘启动盘制作方法!
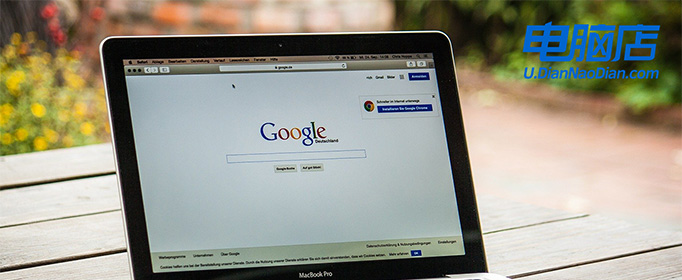
1、重装介质:一个16GB的空白u盘
2、系统版本:win10专业版
3、装机工具:电脑店u盘启动盘制作工具(点击链接下载)
二、u盘装系统准备工作
1、在进行系统重装之前,请务必记住备份电脑上的所有重要数据,这样做可以避免在重装过程中丢失任何关键信息。
2、强烈建议提前准备好适用于你的网卡的驱动程序,以确保系统重装后能够顺利连接网络。
3、下载系统镜像,小编推荐在msdn网站下载,这里都是微软原版系统,不存在捆绑软件!
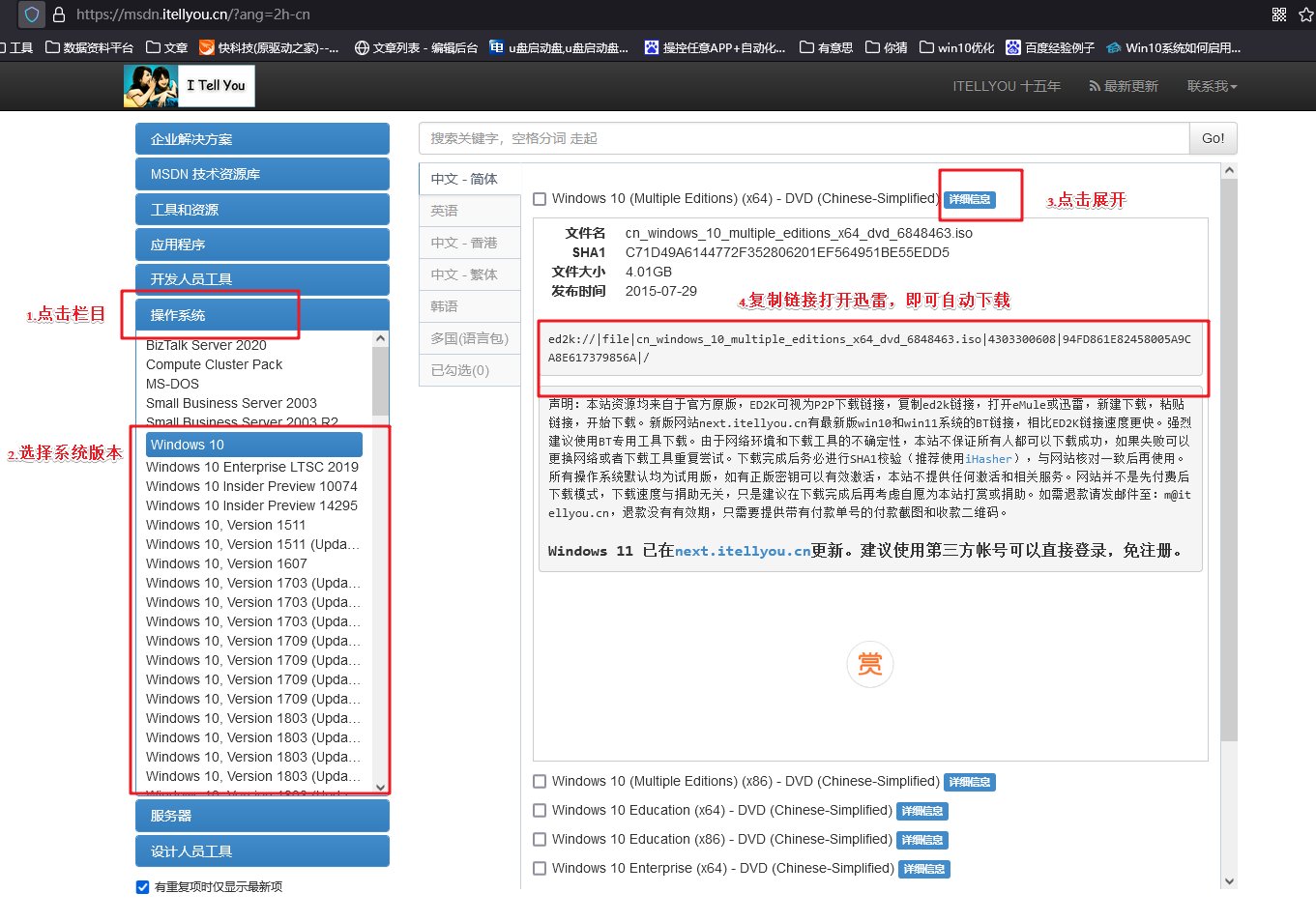
三、u盘装系统详细操作步骤
1、制作u盘启动盘
a. 进入首页,切换到【下载中心】,点击【立即下载】,下载电脑店的制作工具。注意事项:下载前关闭电脑的防火墙及第三方杀毒软件,避免误删工具的组件!
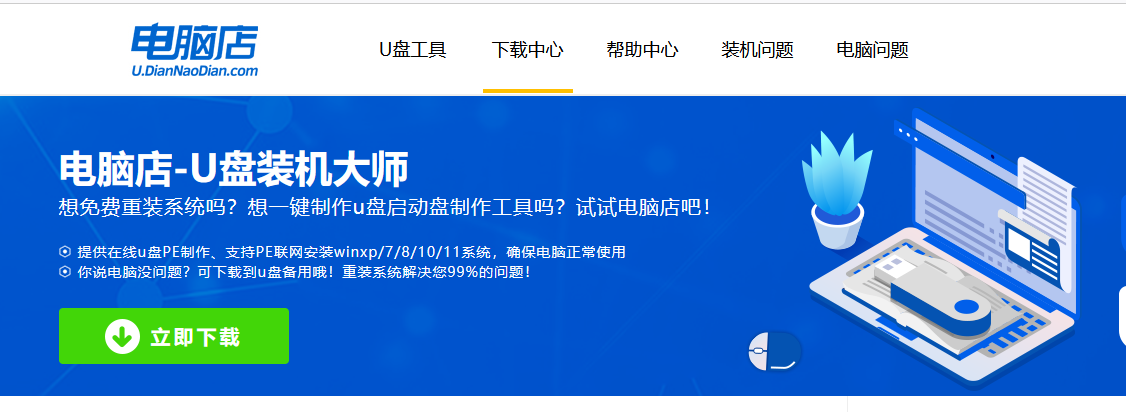
b. 下载完成,解压并打开即可开始制作。
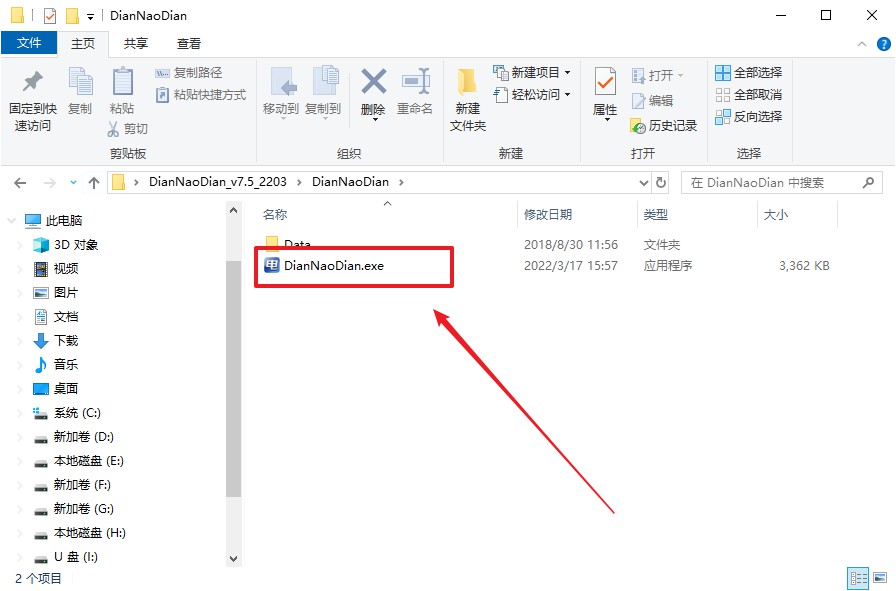
c. 工具会自动识别u盘,默认【启动模式】和【分区格式】,点击【全新制作】。
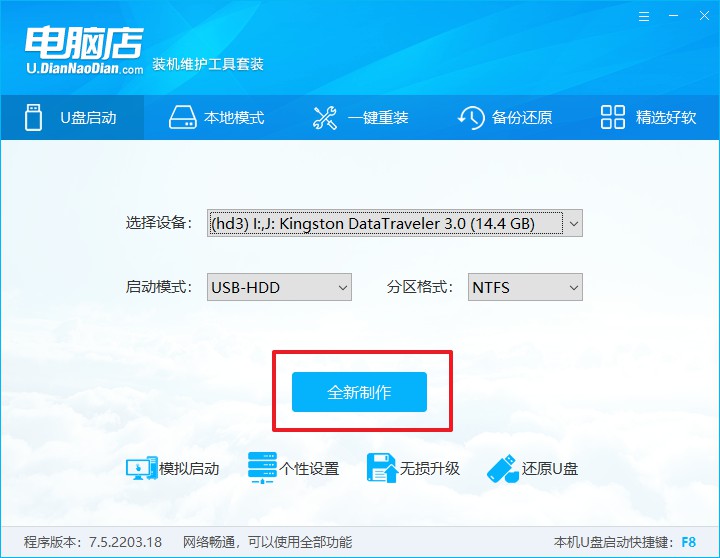
d. 等待制作,完成后会有提示框提示。
2、设置u盘启动
a. 打开电脑店官网首页选择电脑类型和品牌,查询u盘启动快捷键。
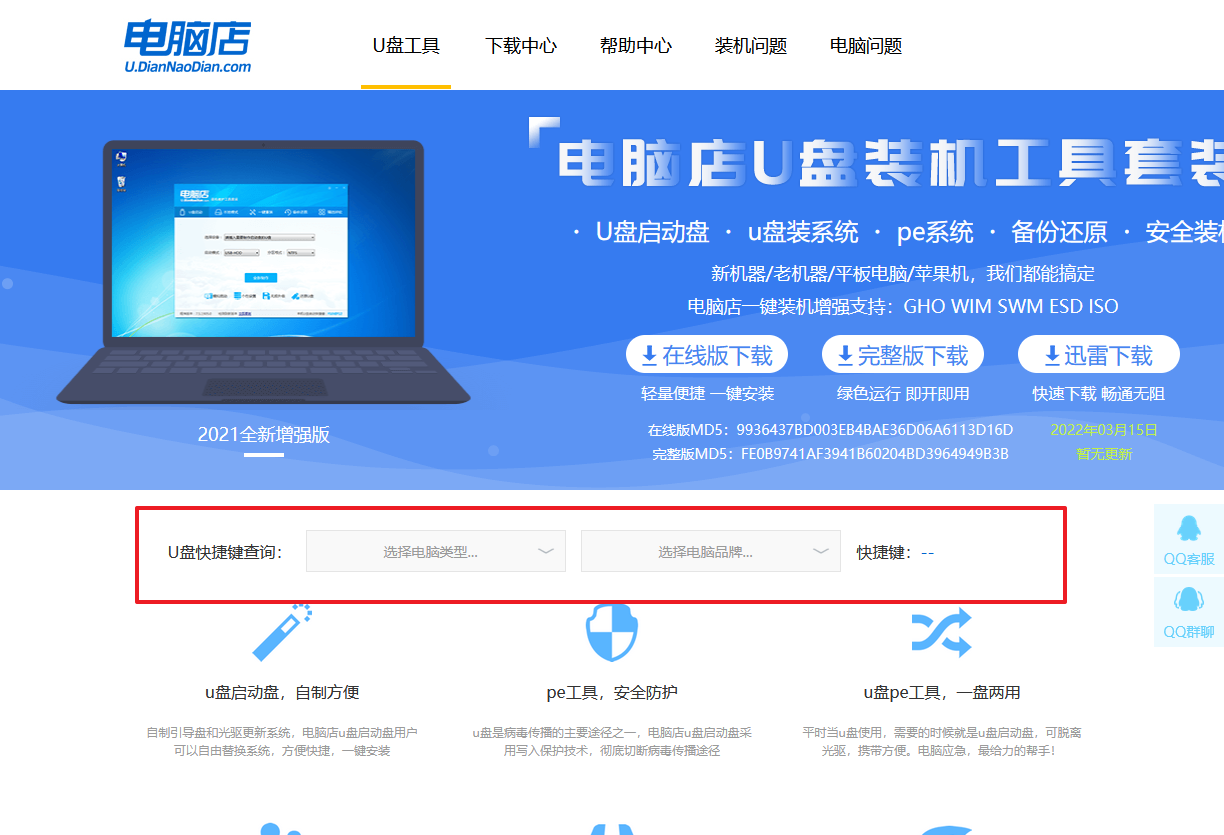
b. 将制作好的u盘启动盘插入电脑USB接口,开机或重启,出现画面后按下u盘启动快捷键。
c. 进入优先启动项设置界面后,选中u盘启动,最后回车进入下一步。
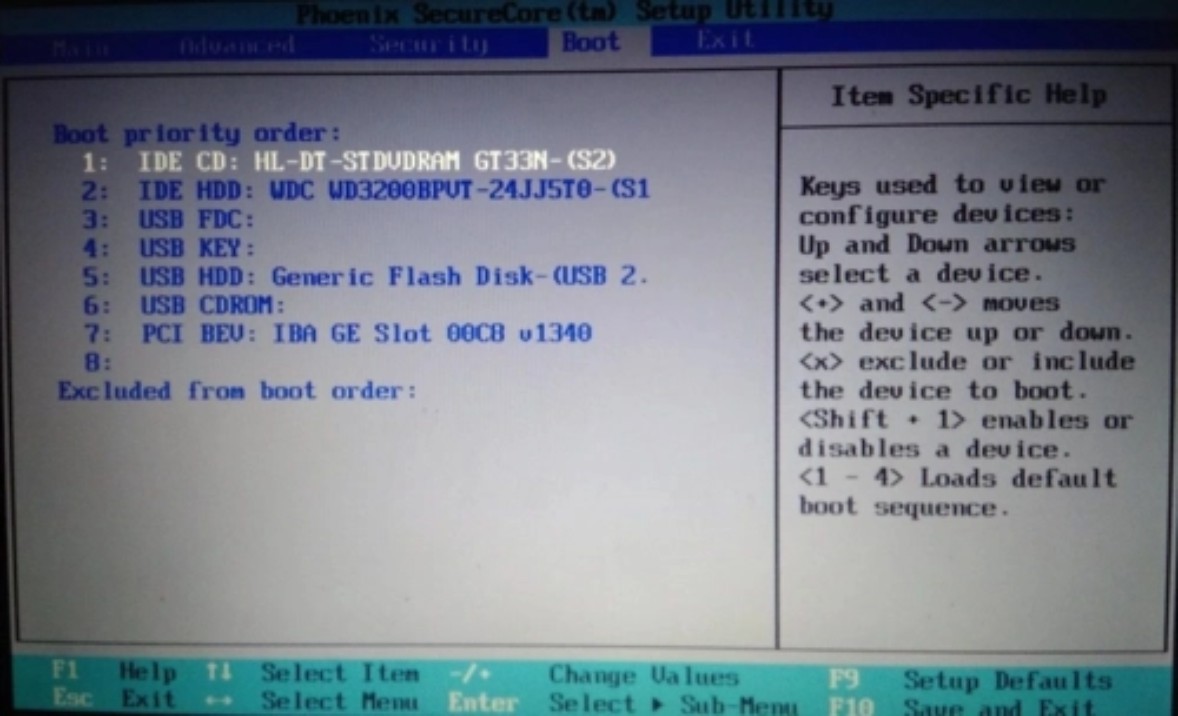
d. 接着电脑会自动重启,进入到电脑店winpe主菜单,选择第一个选项回车即可。
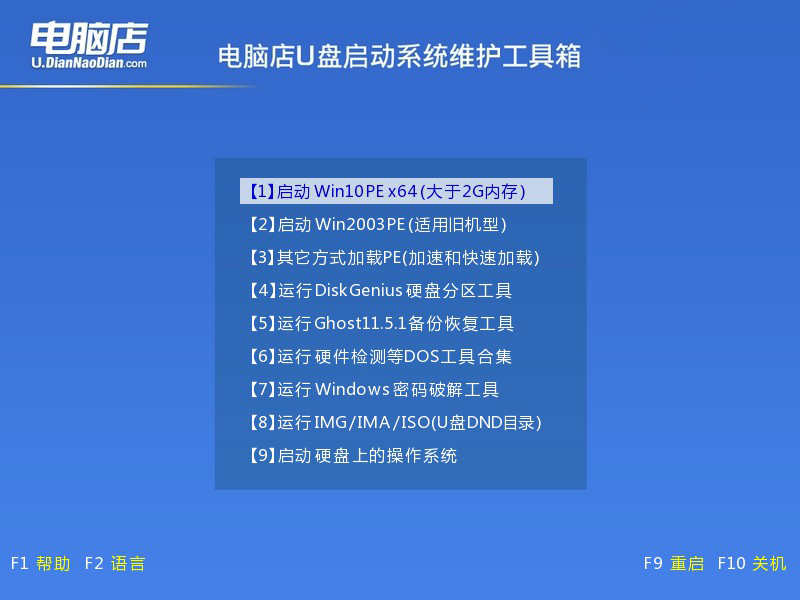
3、u盘装win10
a.u盘启动后即可进入电脑店winpe,双击打开【电脑店一键装机】。
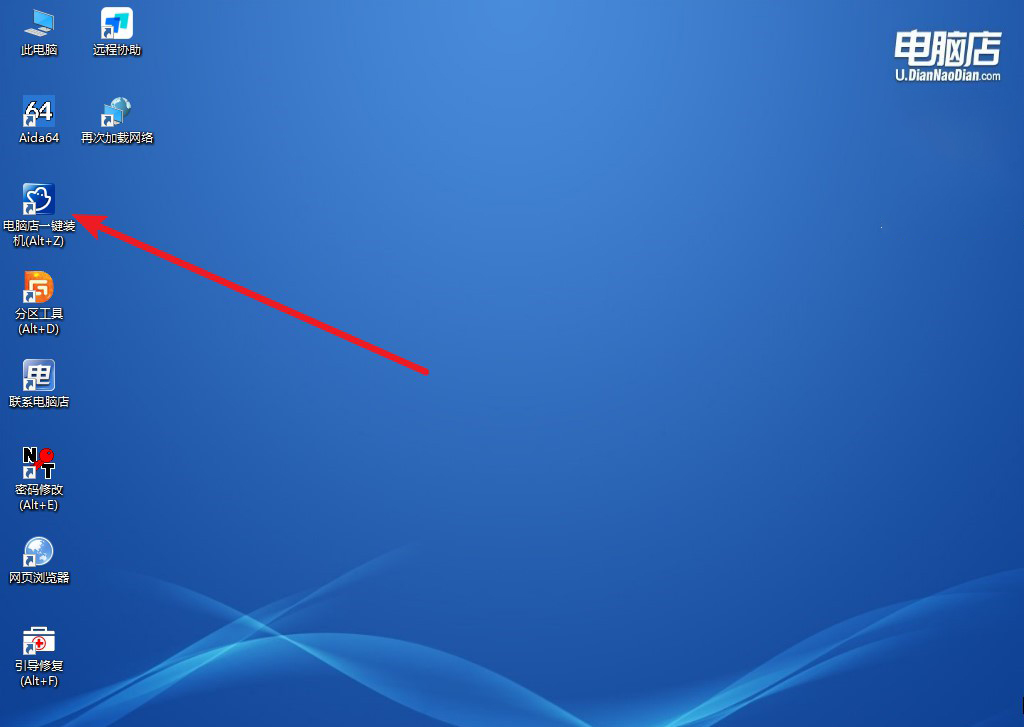
b. 如下图所示,选择镜像和系统分区,点击【执行】即可开始安装。
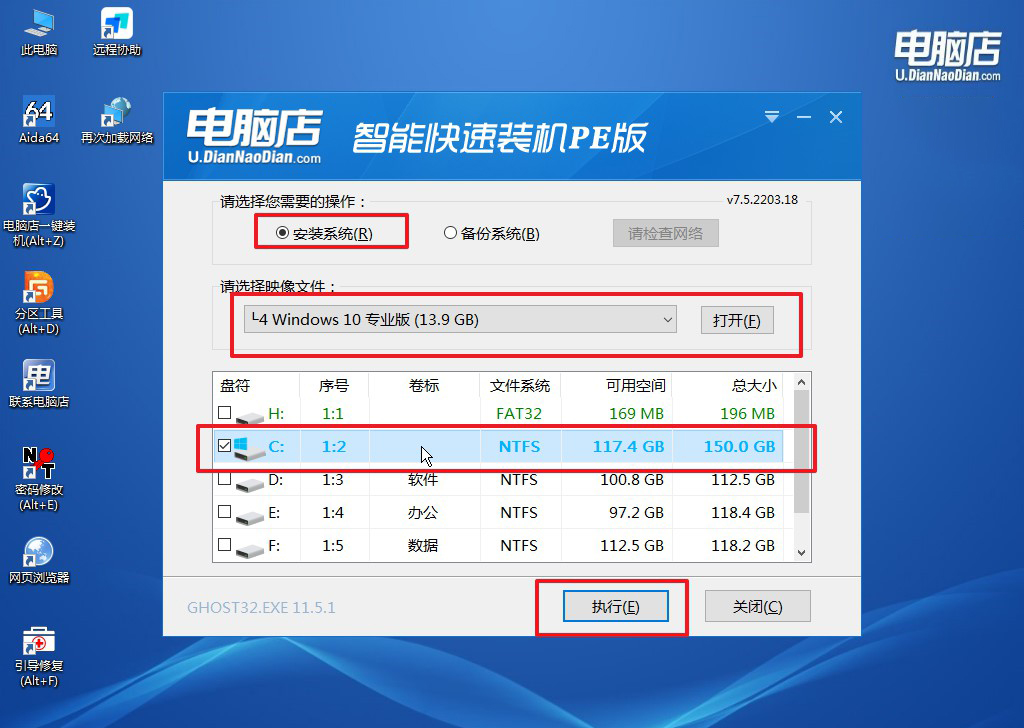
c. 在还原操作中,可默认选项,点击【是】,接下来会自动安装系统。
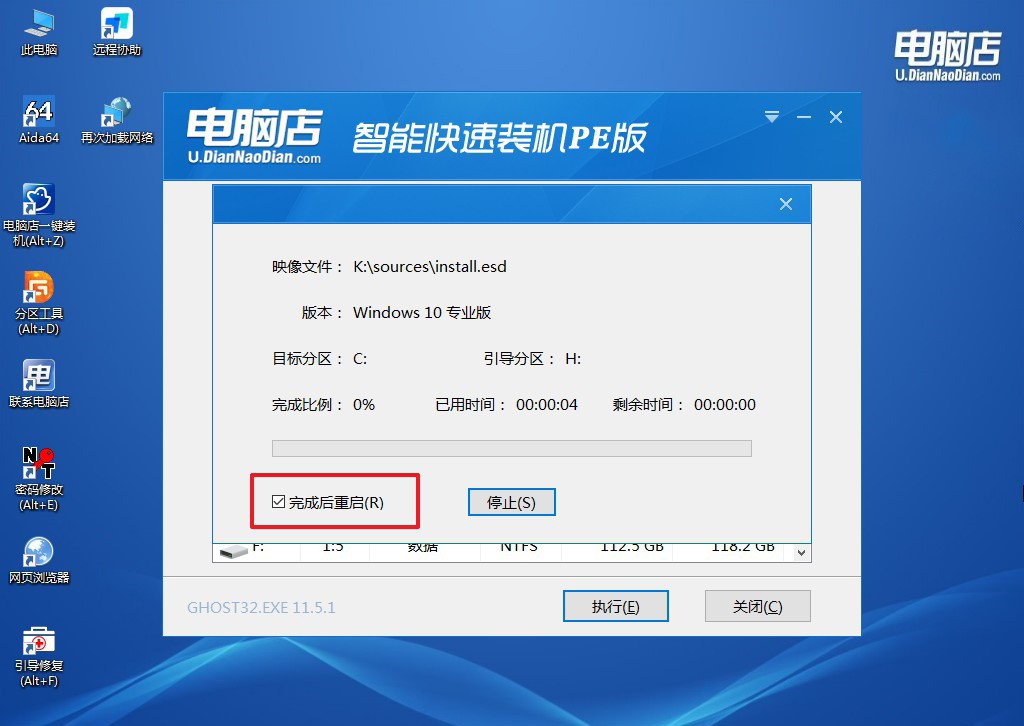
d. 等待安装完成,重启后即可进入系统了。
四、u盘装系统常遇到的问题
为何用u盘装系统有时安装过程中卡住了?
在使用U盘安装系统时,安装过程中卡住的情况可能由于多种原因造成。首先,U盘或系统镜像文件可能存在问题,例如U盘损坏或镜像文件下载不完整,这会导致系统无法正常读取或安装。其次,安装过程中可能遇到硬件兼容性问题或硬盘存在坏道,影响系统文件的写入。此外,U盘启动盘制作不当,使用了不合适的工具或设置不正确,也可能导致安装卡住。解决这些问题可以从检查U盘和镜像文件的完整性、确保硬件状态良好以及重新制作U盘启动盘等方面入手。
U盘启动盘制作方法就跟大家讲解到这里了,通过上述步骤,作为小白你也可以轻松制作出一个功能完善的U盘启动盘,帮助你随时随地安装或修复系统。只要遵循每个步骤,并仔细检查下载的系统镜像文件是否完整,你会发现整个过程其实非常简单。U盘启动盘不仅适合重装系统,还能在系统崩溃时作为紧急工具,帮助你进入系统修复模式。
