笔记本配置低装什么系统比较好?笔记本配置低重装系统步骤【详解】
发布时间:2024-09-10 14:32:12
笔记本配置低装什么系统比较好?
操作系统的更新换代变得越来越频繁,像Windows 10和Windows 11这样的新系统虽然功能强大,但对硬件的要求也相对较高。而对于那些配置较低的笔记本电脑来说,安装这些系统往往会导致运行缓慢,甚至卡顿,影响正常使用体验。此时,选择一款适合低配置电脑的操作系统就变得非常重要了。在这种情况下,Windows 7是一个不错的选择。接下来我们一起来看看笔记本配置低重装系统步骤吧!

一、重装系统所需工具
1、电脑类型:笔记本/台式均适用
2、系统版本:win7企业版
3、装机工具:电脑店u盘启动盘制作工具(点击链接下载)
二、重装系统前期准备
1、制作U盘启动盘时,要根据需求选择适当的启动模式,现在大部分电脑默认USB-HDD模式。U盘启动盘制作完成后,可通过软件自带的模拟器进行测试,确保u盘制作成功。
2、在备份过程中,主要备份系统盘的重要数据,如果担心其他分区的数据丢失,也可以进行备份。
3、下载win7专业版的镜像文件,想要快速下载的朋友们,可以进入msdn网站,在操作系统栏目找到对应的镜像,复制其下载链接,打开迅雷就可下载了!
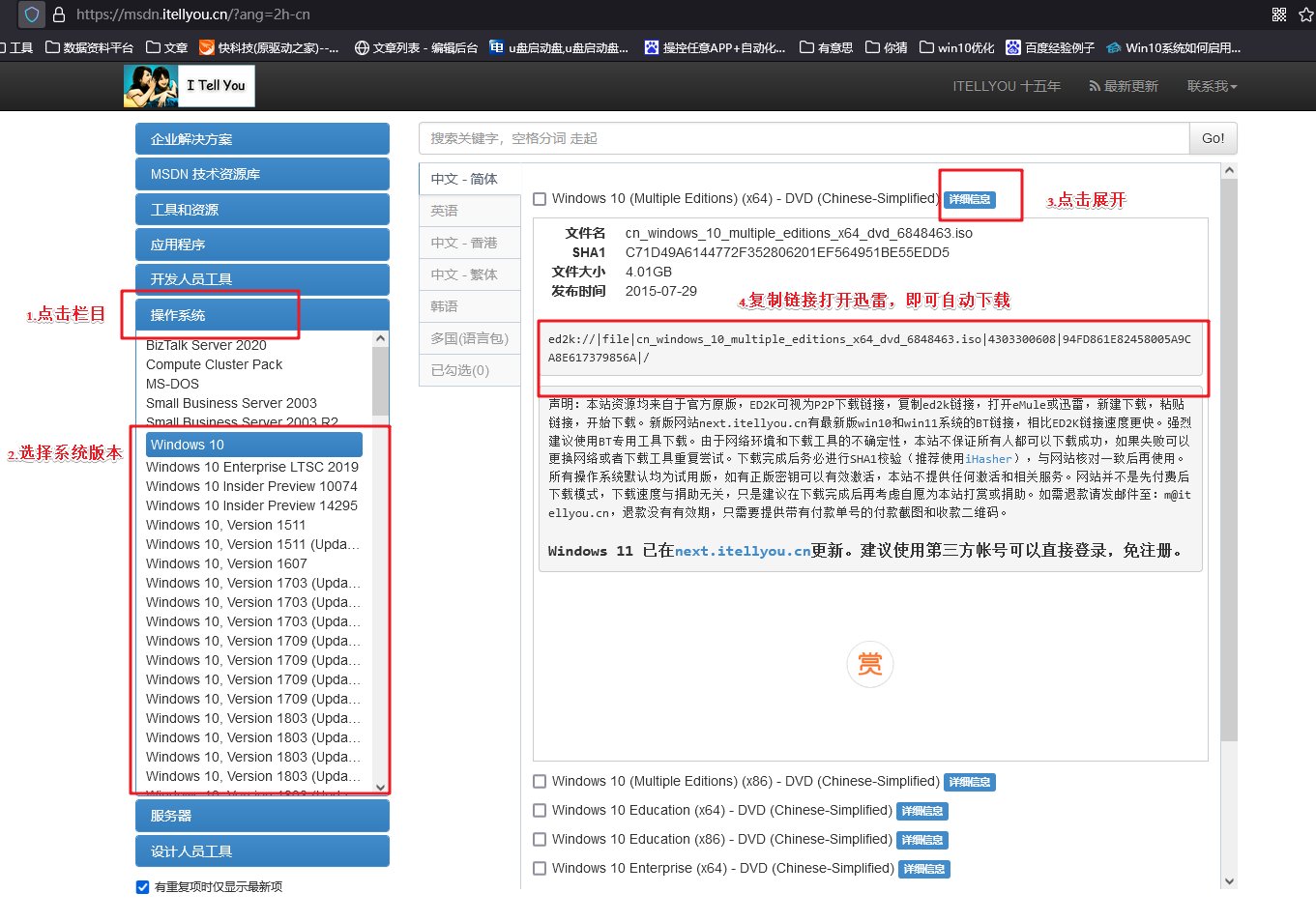
三、重装系统详细教程
1、制作u启动盘
a. 百度搜索【电脑店】进入官网,将栏目切换到【下载中心】,点击【立即下载】,即可下载 u盘启动盘制作工具。
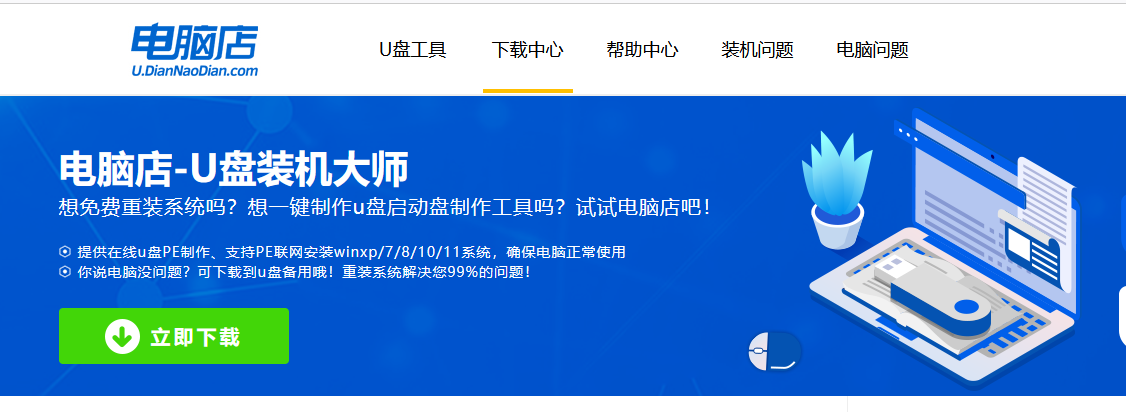
b. 下载之后解压,插入一个8G以上的u盘,双击打开电脑店的程序。
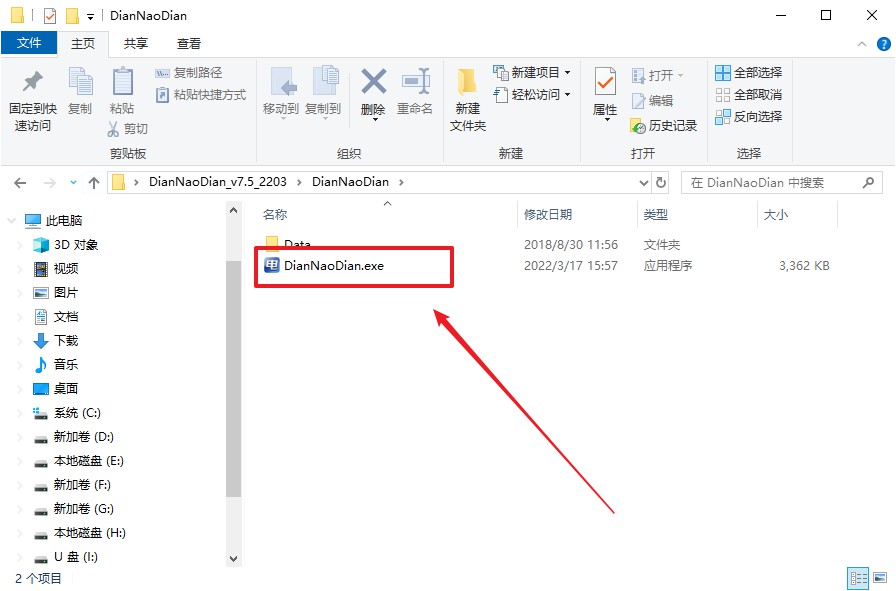
c. 默认设置,点击【全新制作】。
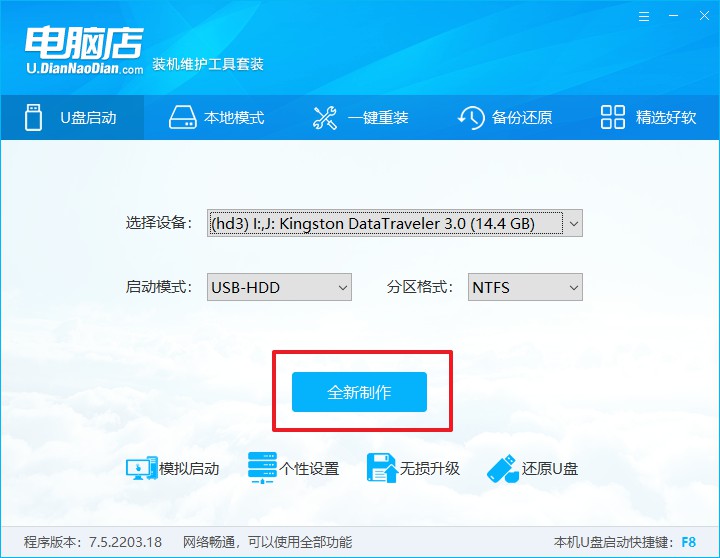
d. u盘启动盘制作完毕后,电脑会弹出提示框弹出,你可以点击【是】查看教程,也可以点击【否】关闭页面。
2、BIOS设置u盘启动
a. 在电脑店首页,输入重装电脑的相关信息,查询u盘启动快捷键。
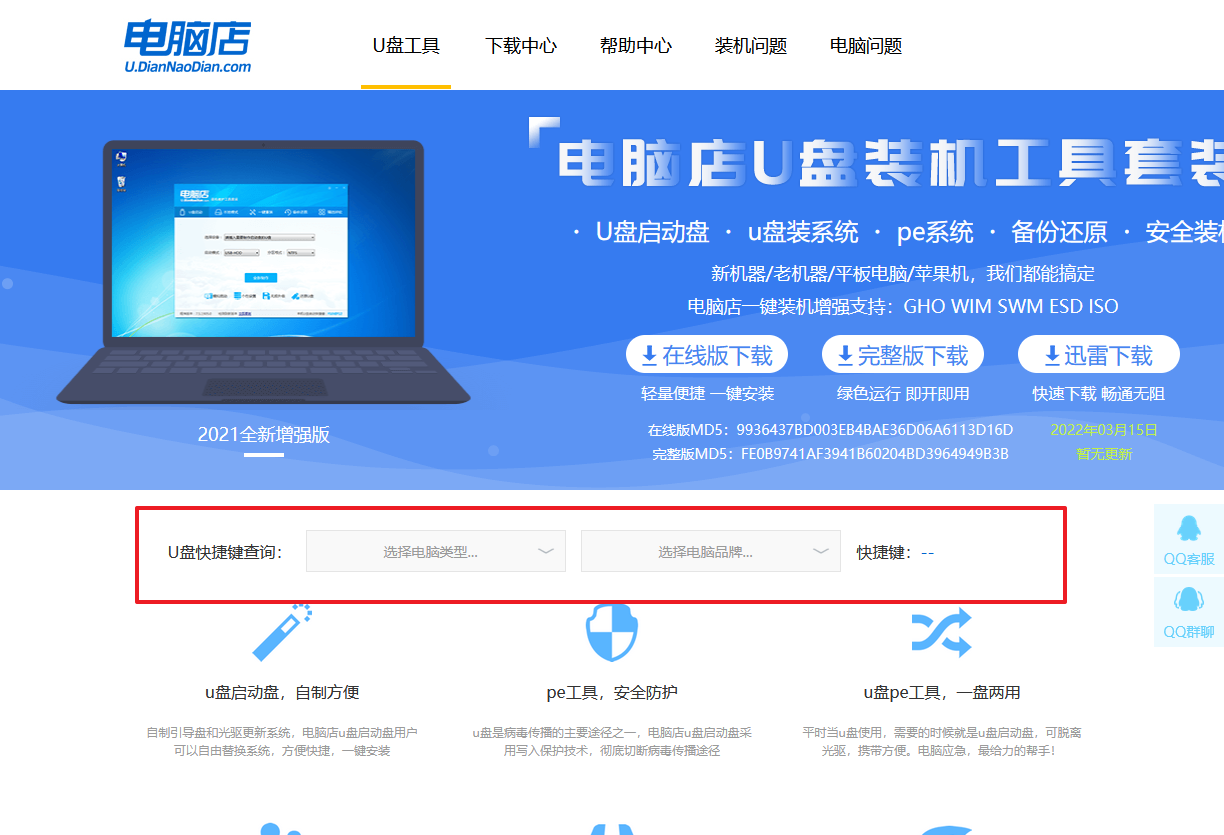
b. 接下来将u盘启动盘连接电脑,重启,启动后迅速按下查询到的快捷键。
c. 在窗口中,移动光标选择u盘启动为第一启动项,之后按F10键保存并且重启电脑即可。
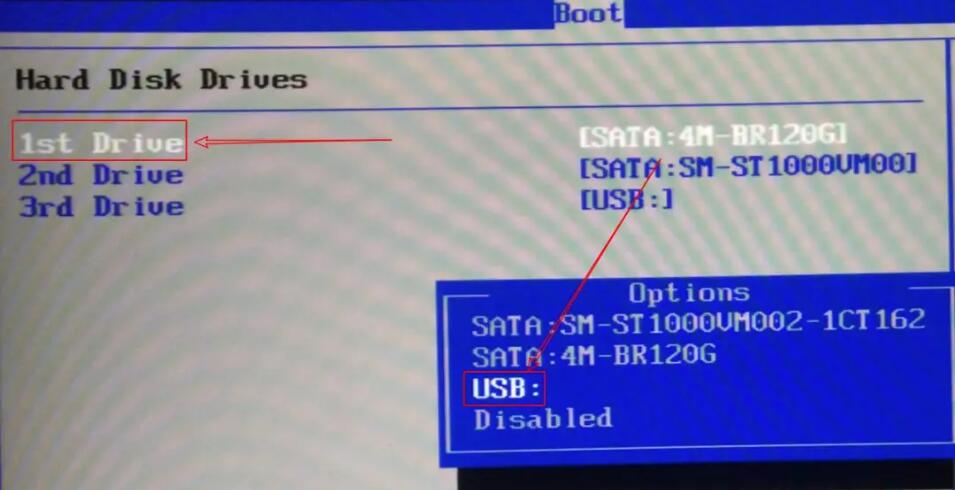
d. 此时就会进入电脑店主菜单,选择【1】这一选项后回车。
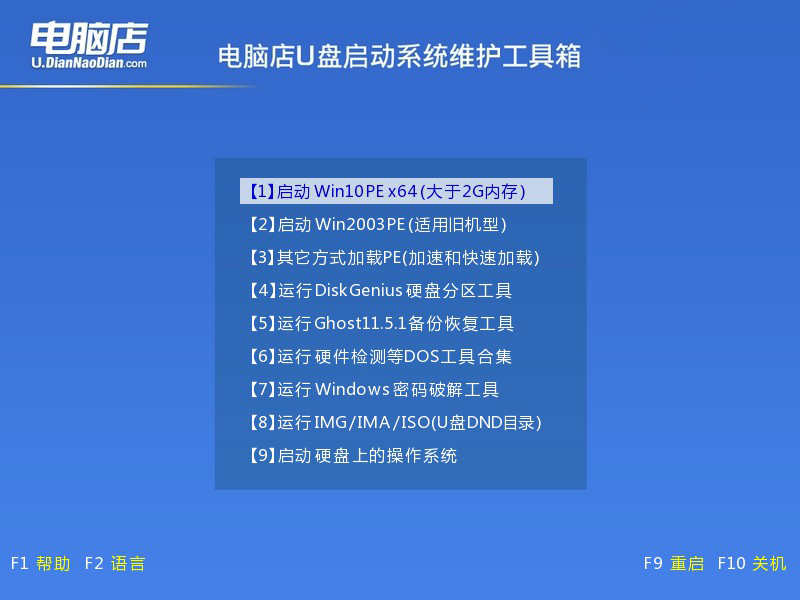
3、u盘装系统
a. u盘启动后即可进入电脑店winpe,双击打开【电脑店一键装机】。
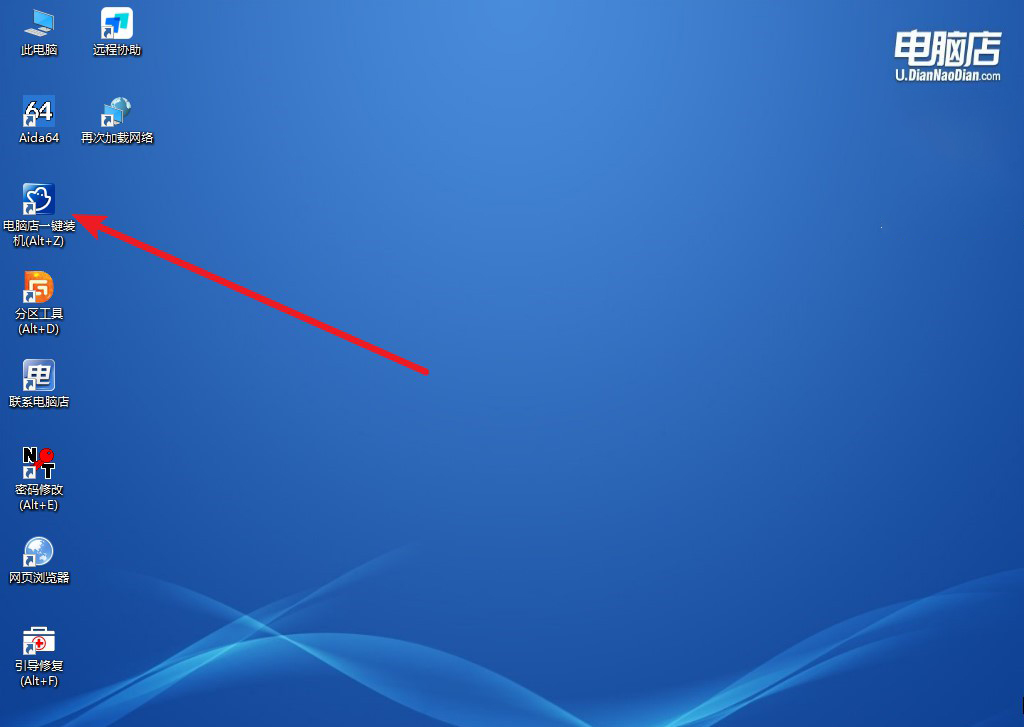
b. 在界面中,根据下图所示的提示,选择操作方式、镜像文件以及系统盘符,点击【执行】。
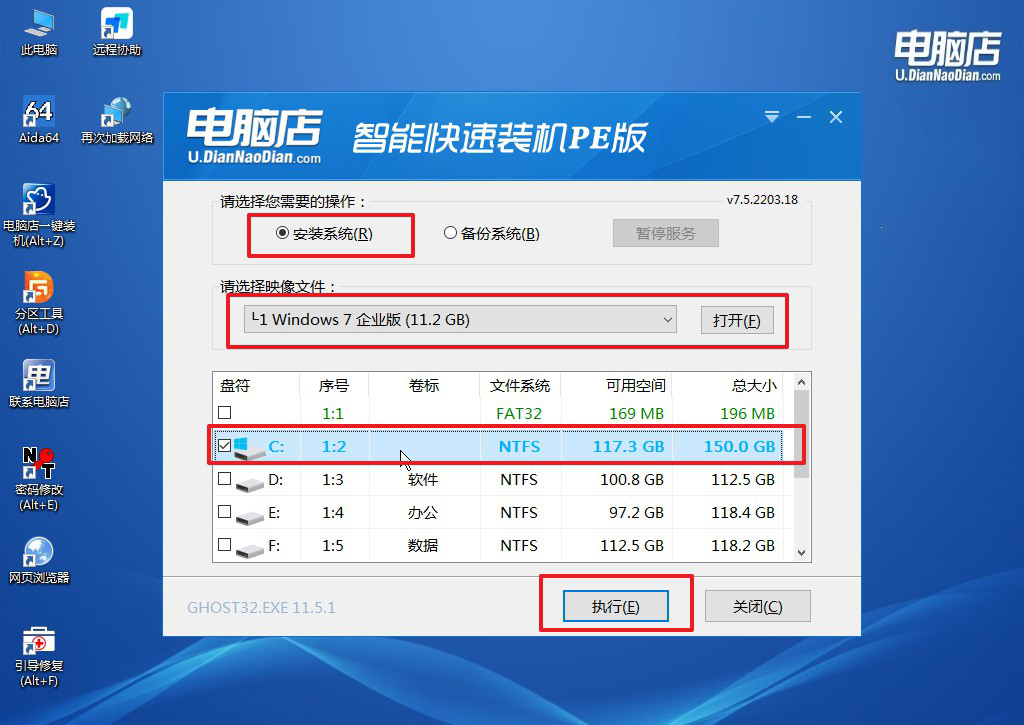
c. 在还原窗口中,默认设置点击【是】。接着勾选【完成后重启】,等待安装即可。
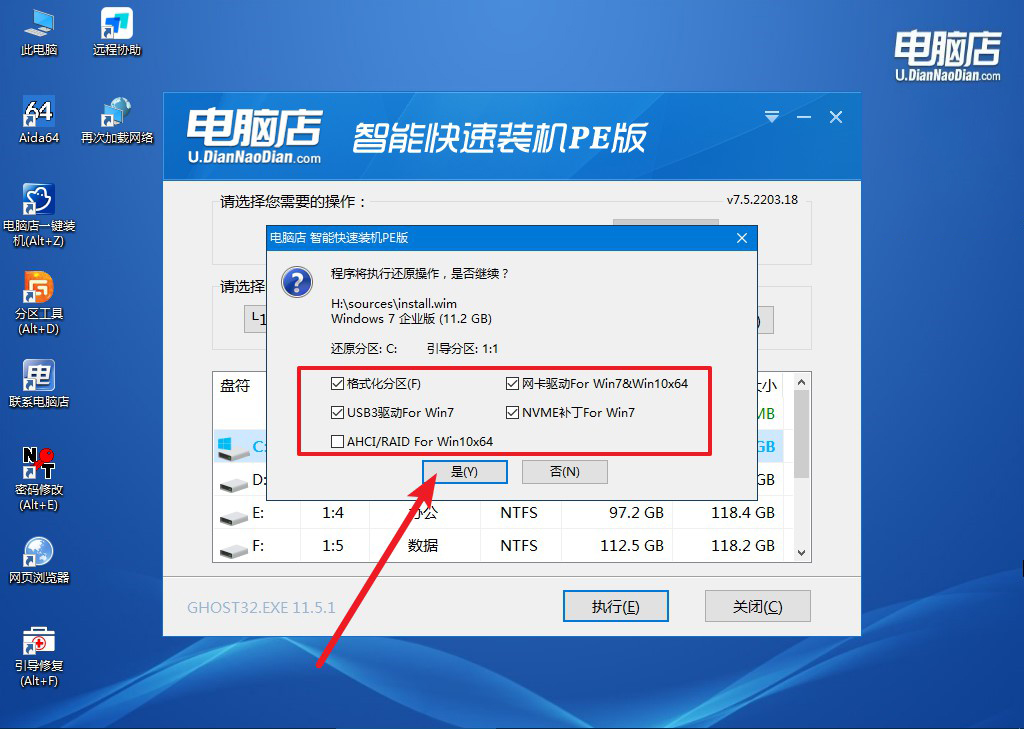
d. 之后会重启电脑,我们稍等一会就可以进入win7系统了。
四、重装系统后可能碰到的问题
重装系统后鼠标键盘没反应怎么办?
重装系统后鼠标和键盘没反应,可能是由于缺少相关的驱动程序。首先,尝试更换USB接口,特别是后置的USB 2.0端口,避免使用USB 3.0端口,因为有时系统未安装USB 3.0驱动导致设备无法识别。如果问题依旧,可能需要进入BIOS确保USB设备支持已启用。接着,可以通过U盘或其他可用设备进入PE系统,安装主板的芯片组驱动或USB控制器驱动。如果是无线鼠标键盘,确认USB接收器已正确连接,必要时更换有线设备进行驱动安装。
笔记本配置低重装系统步骤就跟大家讲解到这里了,从实际使用角度来看,低配置的笔记本电脑在安装Windows 7后,往往能恢复相对流畅的操作体验,这使得它成为许多老旧设备的最佳选择。尽管Windows 7已经不再是微软的主流产品,但其轻巧、稳定的特点让它在一些资源有限的设备上依然具有广泛的应用价值。如果你希望通过重新安装系统来提升低配置笔记本的使用效率,Windows 7无疑是一个可以考虑的选项。
