pe重装系统详细教程?pe启动盘制作教程【图解】
发布时间:2024-09-12 14:25:15
pe重装系统详细教程?
相信大家都知道,使用pe启动盘重装系统是目前最安全稳定的方式之一,几乎百分百能够成功完成安装。对于很多用户来说,pe是一个功能强大且简单易用的工具,它可以帮助我们在系统损坏或崩溃的情况下快速进入电脑,完成系统重装。无论是因为系统故障,还是因为需要升级或降级操作系统,pe启动盘都可以轻松应对,接下来我们就一起来了解下pe启动盘制作教程吧!

系统版本:win10专业版
U盘:8GB或以上的空白U盘
装机制作工具:电脑店u盘启动盘制作工具(点击红色字体即可下载)
二、U盘重装系统准备工作
1、查询启动热键:进入BIOS设置u盘启动的时候,需要知道BIOS启动热键,可在电脑店官网首页查询。
2、系统的数据备份与还原:在重新安装操作系统之前,我们务必要备份重要文件和程序,以免在重新安装后丢失这些关键数据。
3、下载win10的系统镜像:
a.进入MSDN网站主页面
b.在左侧选择自己需要的镜像类型,在右侧选择自己需要的版本
c.复制下载链接,打开迅雷即可自动下载
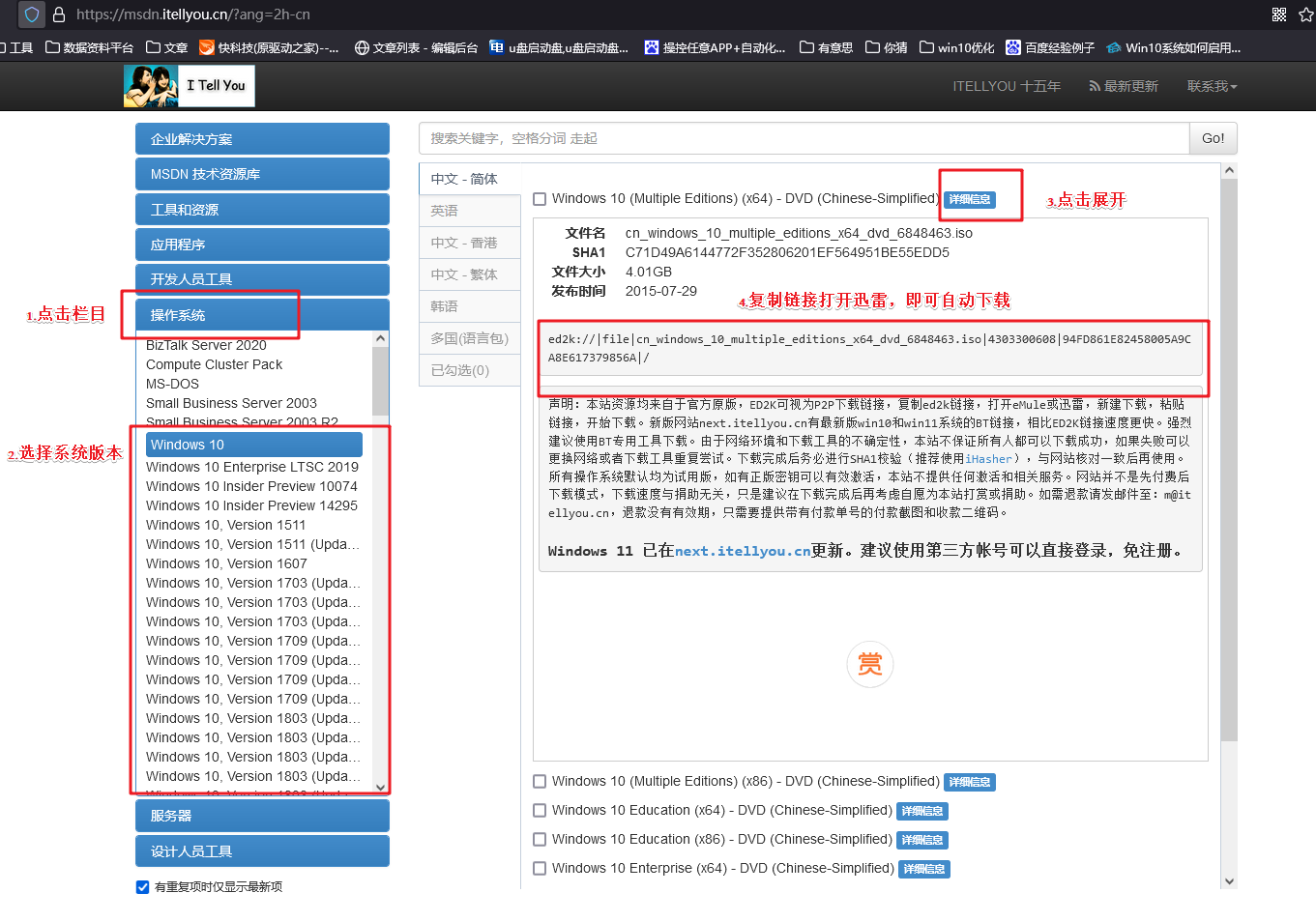
三、U盘重装系统教程
1、制作u盘启动盘
a. 百度搜索【电脑店】进入官网,将栏目切换到【下载中心】,点击【立即下载】,即可下载 u盘启动盘制作工具。
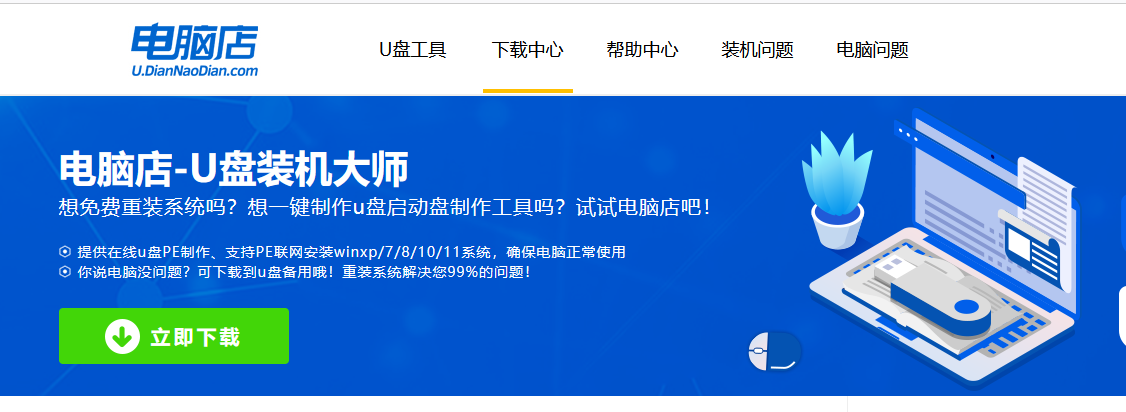
b. 下载完成,解压并打开即可开始制作。
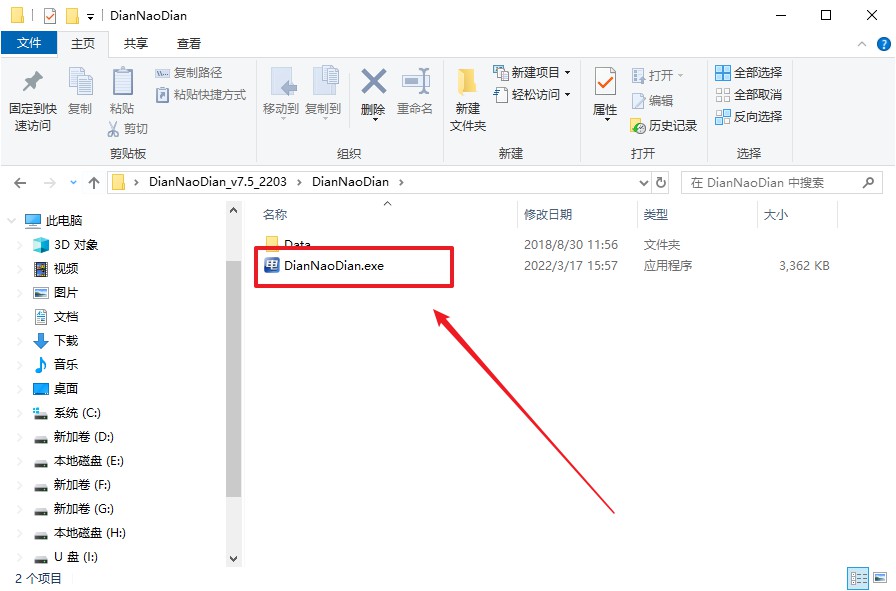
c. 工具会自动识别u盘,默认【启动模式】和【分区格式】,点击【全新制作】。
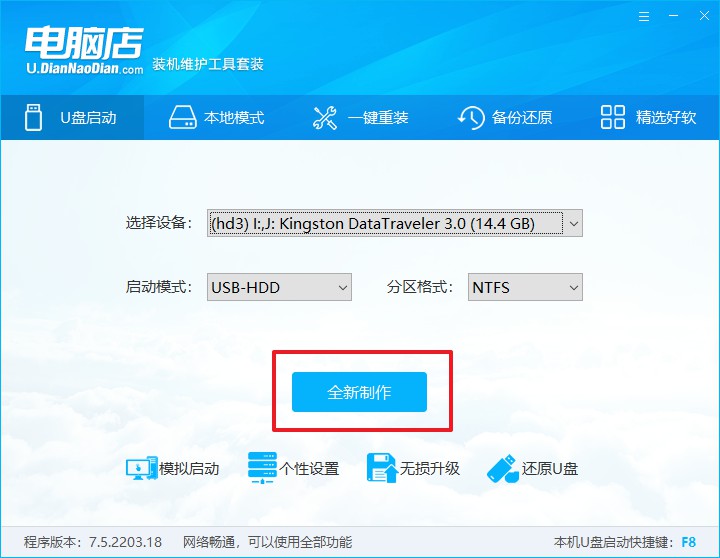
d. 弹出格式化提示,点击【确定】开始制作,等待完成即可。
2、设置u盘启动
a. 在电脑店首页即可查询u盘启动快捷键,主要用于设置进入BIOS的启动项设置界面。
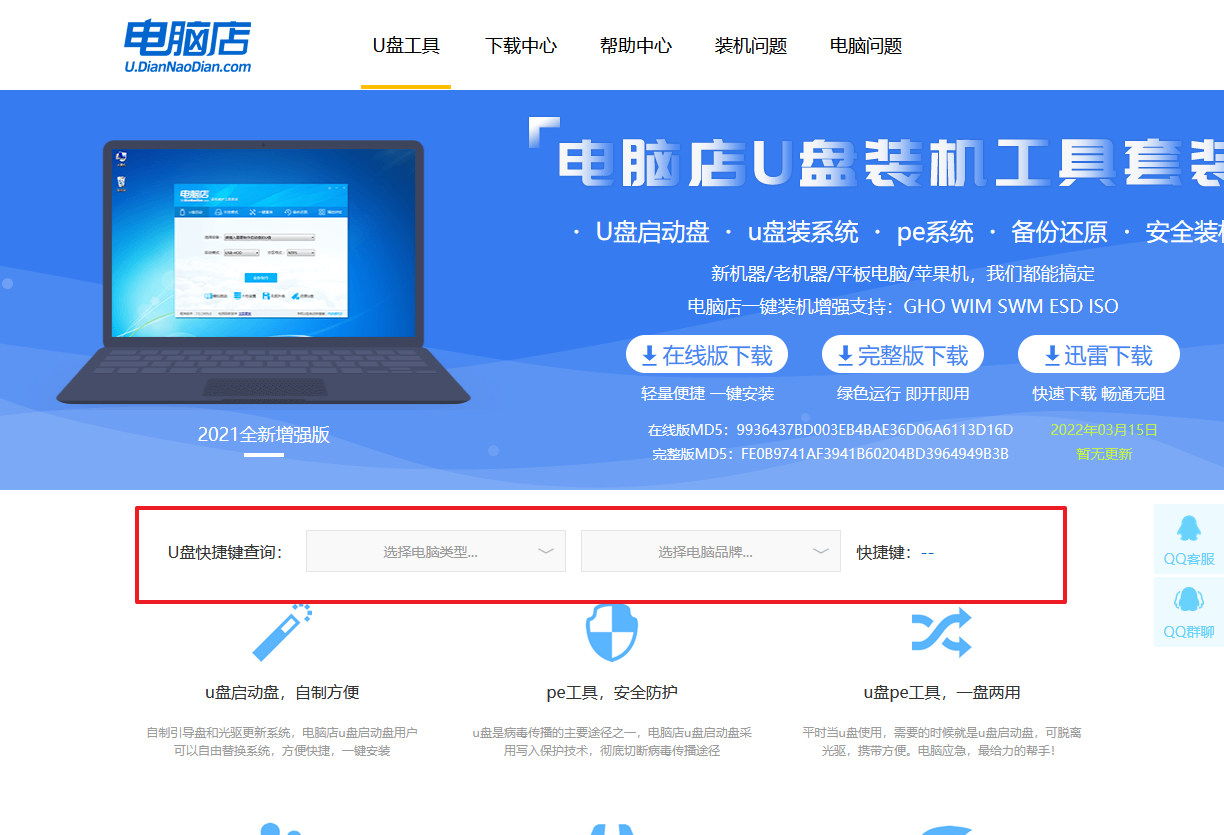
b. u盘启动盘连接电脑,重启出现开机画面,按u盘启动快捷键进入BIOS设置界面。
c.在启动项设置界面,大家找到u盘启动盘,选中后回车确认就可以了。
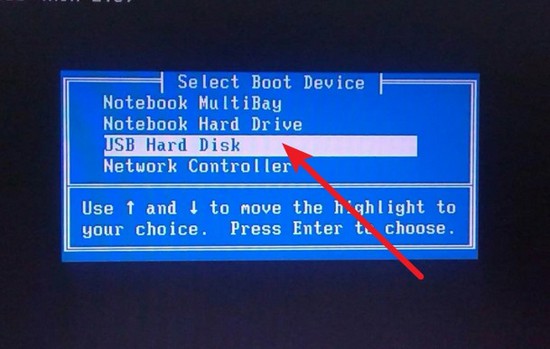
d. 再次重启后,电脑会进入电脑店winpe主菜单,新机型电脑选择【1】,旧机型选择【2】,回车。
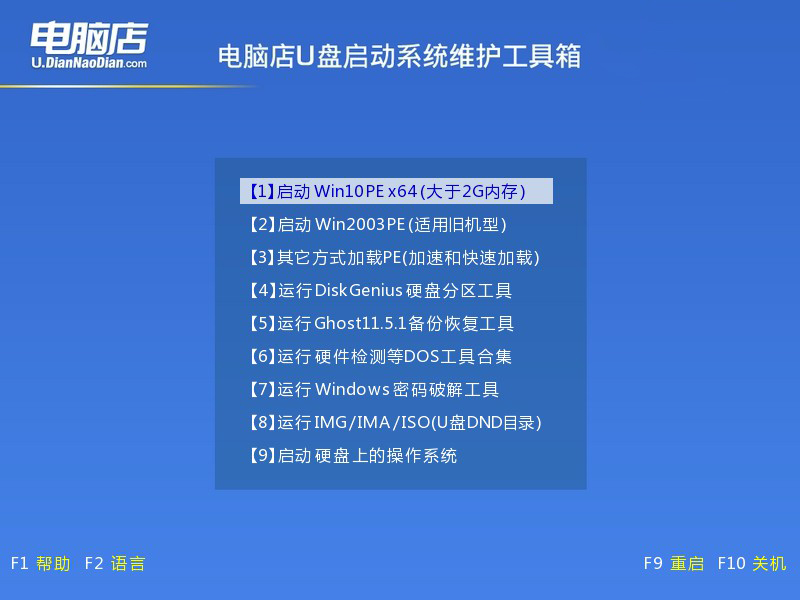
3、u盘装系统
a. u盘启动后即可进入电脑店winpe,双击打开【电脑店一键装机】。
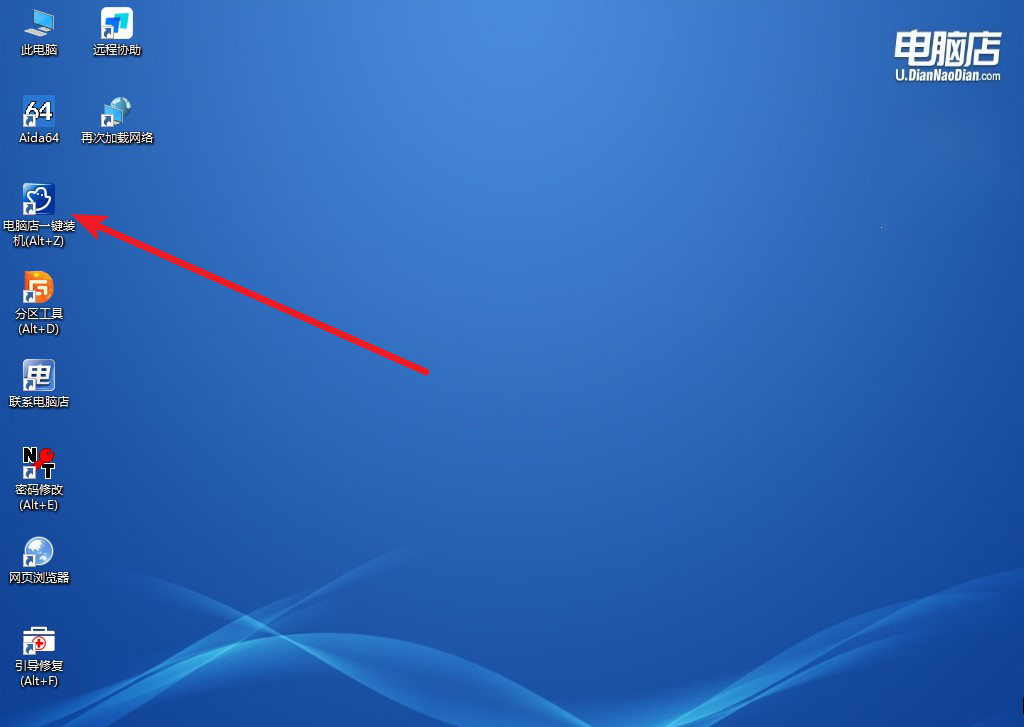
b. 如下图所示,选择镜像和系统分区,点击【执行】即可开始安装。
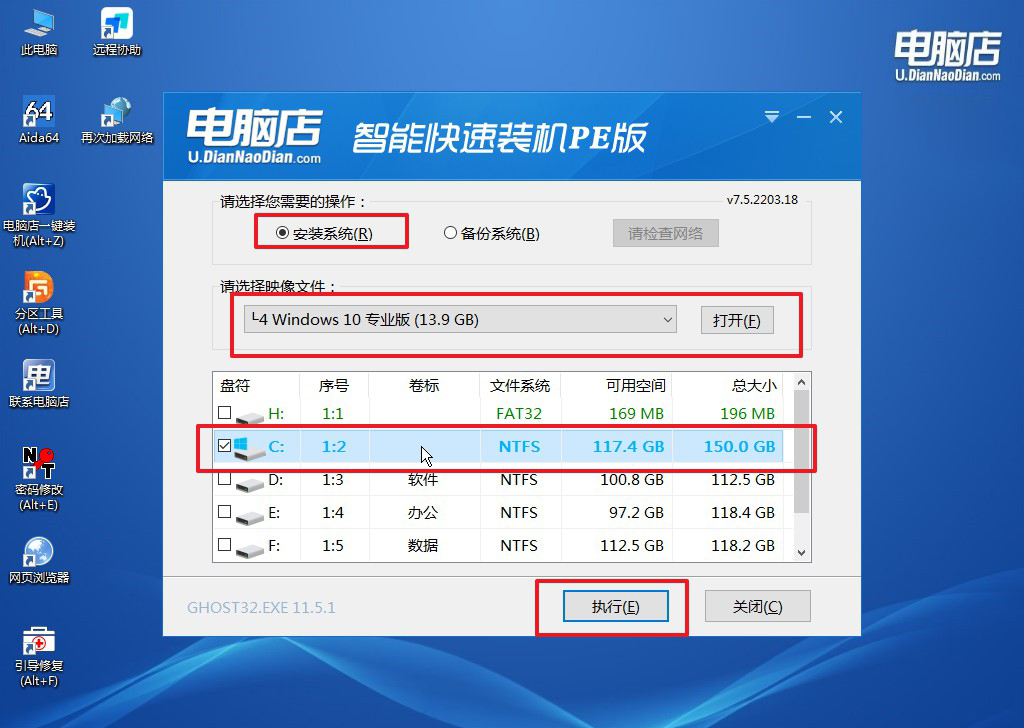
c. 在还原操作中,可默认选项,点击【是】,接下来会自动安装系统。
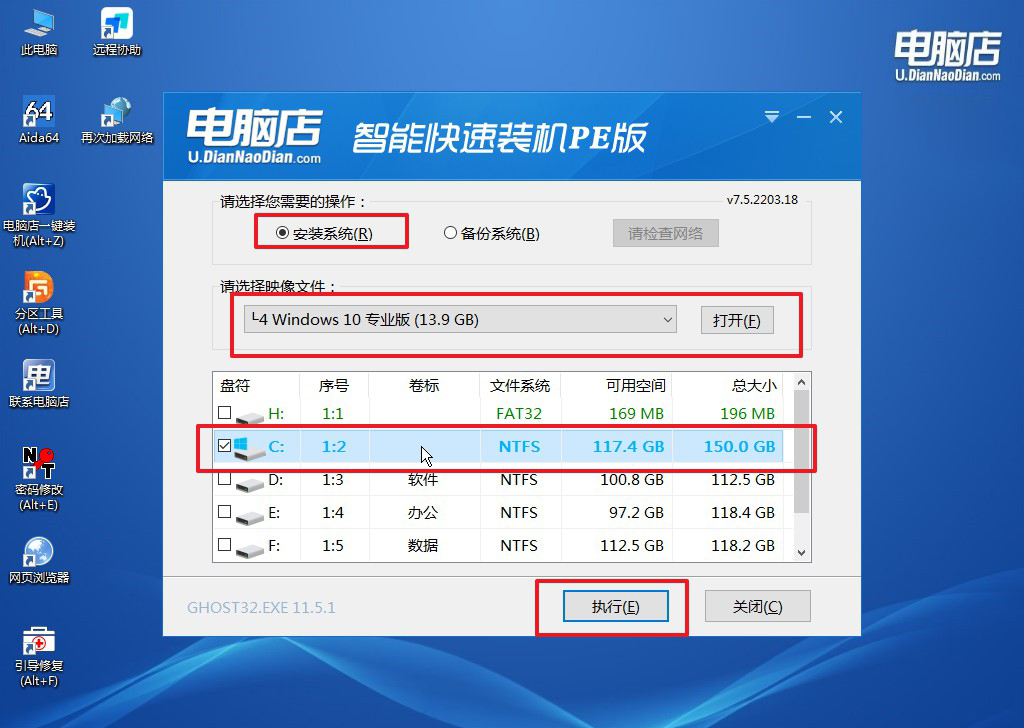
4、等待计算机重启部署,安装完成后即可进入win10系统!
四、U盘重装系统相关问题
笔记本重装系统后里面的文件还在吗?
笔记本重装系统后,是否保留原有的文件取决于重装系统的方式。如果你选择的是“保留个人文件”的重装选项,系统会重置为默认状态,但个人文件如文档、图片、视频等会被保留;不过,一些安装的软件和系统设置可能会被移除。而如果你选择的是“完全格式化”或“全新安装”,那么硬盘中的所有数据,包括个人文件、应用程序、系统设置等,都会被清空。因此,在重装系统之前,建议你提前备份重要文件,以防数据丢失。
pe启动盘制作教程就跟大家讲解到这里了,pe工具不仅强大且操作简单,即便是没有经验的用户,也能轻松通过它顺利安装系统。系统重装后,别忘了及时安装必要的驱动程序和更新补丁,以确保电脑的稳定性和性能。同时,建议你定期备份重要数据,以防止系统问题再次出现时能够快速恢复。
