电脑店安装iso系统方法(电脑店u盘重装iso教程)
发布时间:2024-09-24 14:12:34
电脑店安装iso系统方法
如今,许多人都选择自己动手为电脑安装操作系统,而其中使用u盘启动盘来安装iso系统已经成为一种十分便捷的方式。尤其是通过“电脑店”工具制作的u盘启动盘,操作简单且功能强大,可以帮助用户快速完成Windows等操作系统的安装。这种方法不仅适合专业人士,也非常适合普通用户使用,能够大大节省时间和精力。接下来,我们将详细介绍电脑店u盘重装iso教程!

一、重装系统所需工具
1、磁盘分区工具:可使用u盘启动盘内置的工具
2、系统版本:win10专业版
3、装机工具:电脑店u盘启动盘制作工具(点击链接下载)
二、重装系统前期工作
1、格式化磁盘:在安装系统之前,要对系统磁盘进行格式化。重装系统一般只会影响到系统盘C盘,非系统盘不会受到影响。
2、激活问题:重装系统后需要激活系统,大家需准备激活工具或购买激活码。
3、下载系统镜像:可以在MSDN网站上找到Windows官方原版系统的下载链接,然后根据需要选择下载。具体操作如下图所示:
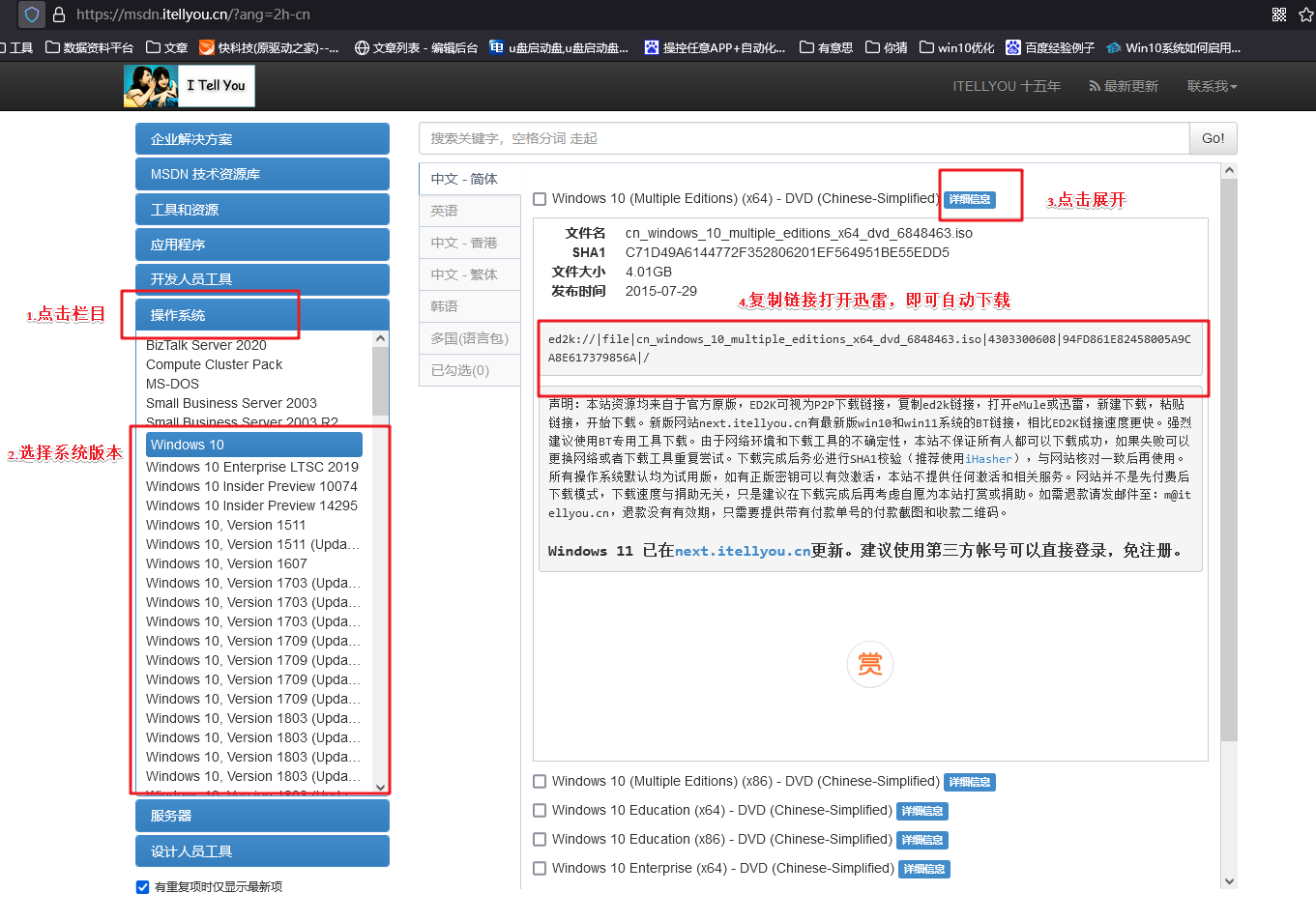
三、重装系统操作步骤
1、制作u盘启动盘
a. 确认电脑处于联网状态下,进入电脑店官网下载u盘启动盘制作工具。
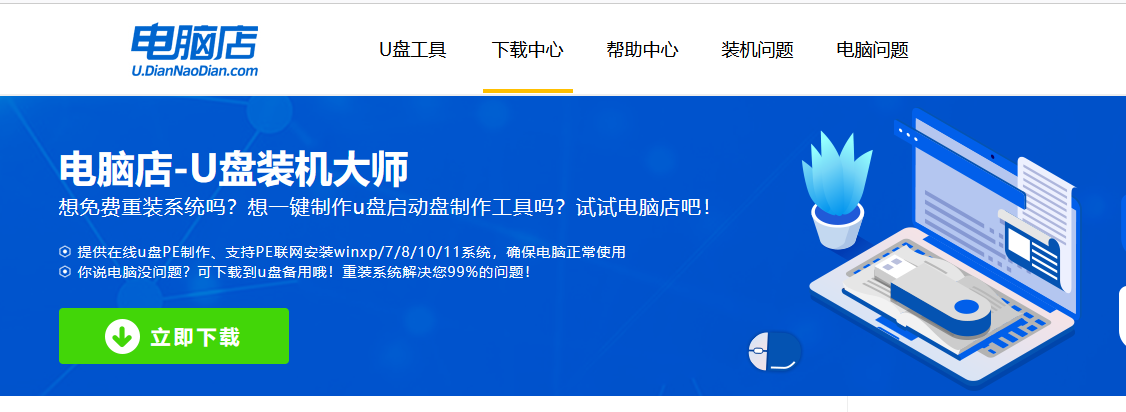
b. 将一个8G的u盘插入电脑USB接口,打开制作工具。
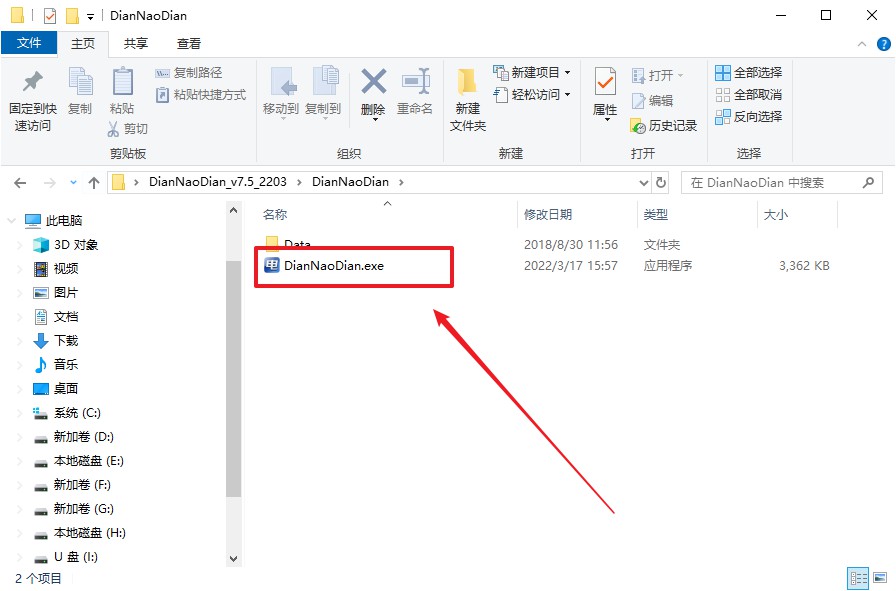
c. 选择【启动模式】为【USB-HDD】,【分区格式】为【NTFS】,最后点击【全新制作】即可。
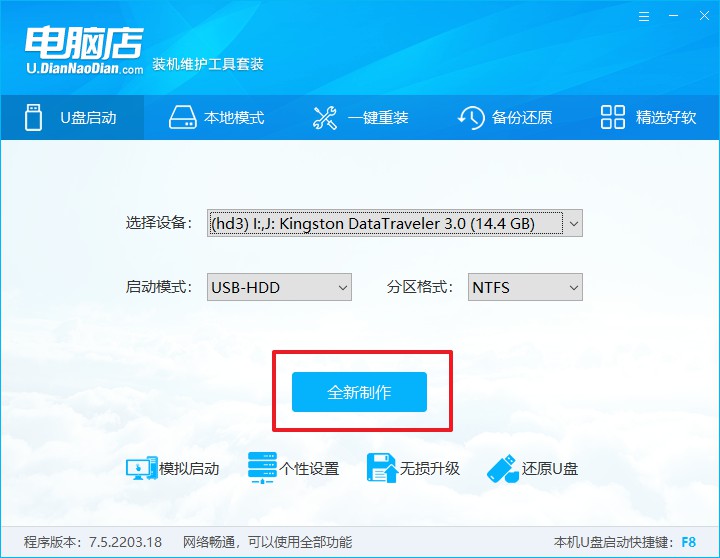
d.在弹窗中点击【确定】,等待制作完成即可。
2、bios设置u盘启动
a. 确认自己电脑的型号,在电脑店首页即可查询u盘启动快捷键,主要用于设置进入BIOS的启动项设置界面。
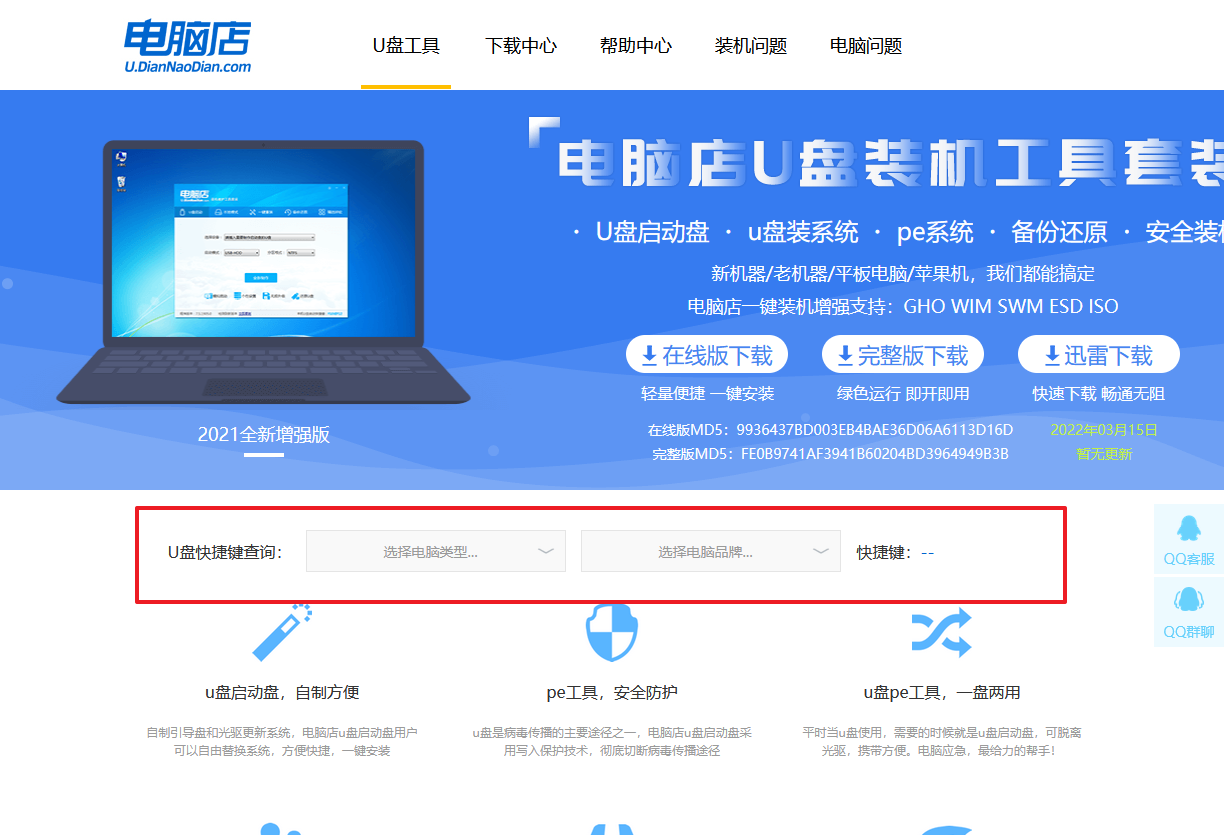
b.将制作好的u盘启动盘插入电脑,重启后按下快捷键,接下来就会进入优先启动项的设置界面。
c. 选择u盘启动盘的一项,一般是带有USB字样的选项,回车即可。
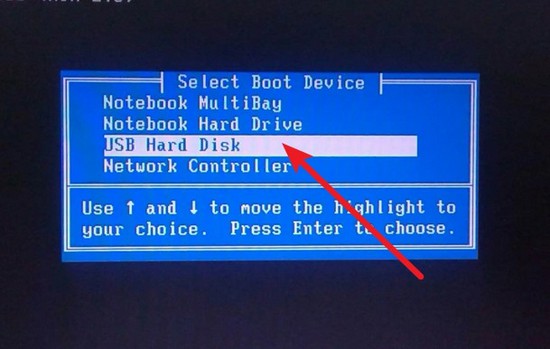
d. 接下来就进入电脑店winpe的主菜单了,选择【1】回车。
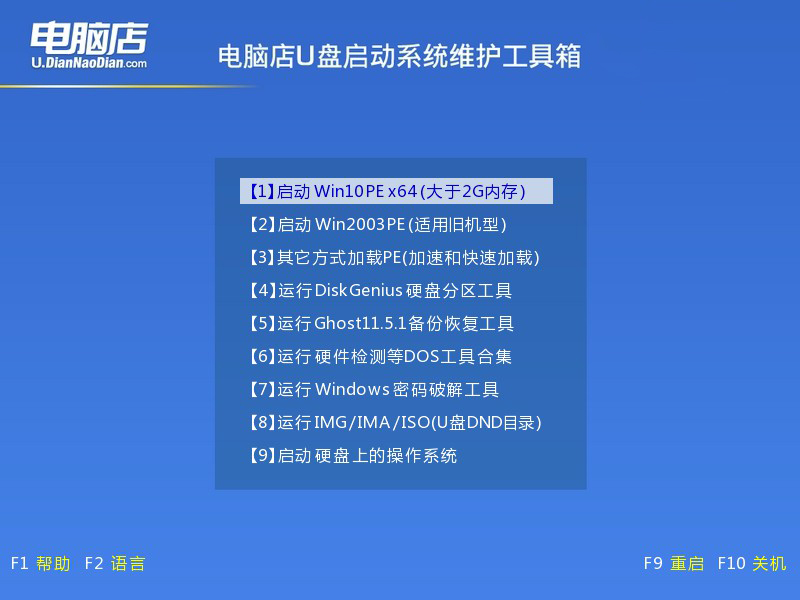
3、u盘装系统
a.进入winpe系统后,打开装机工具。
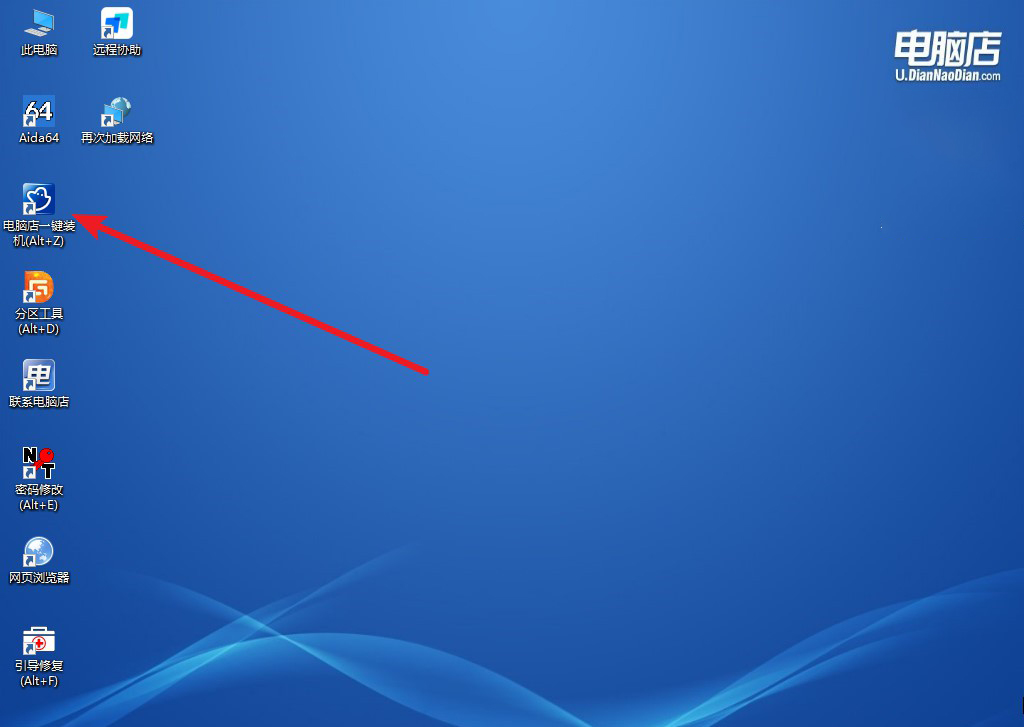
b. 如下图所示,设置好相关的选项,点击【执行】。
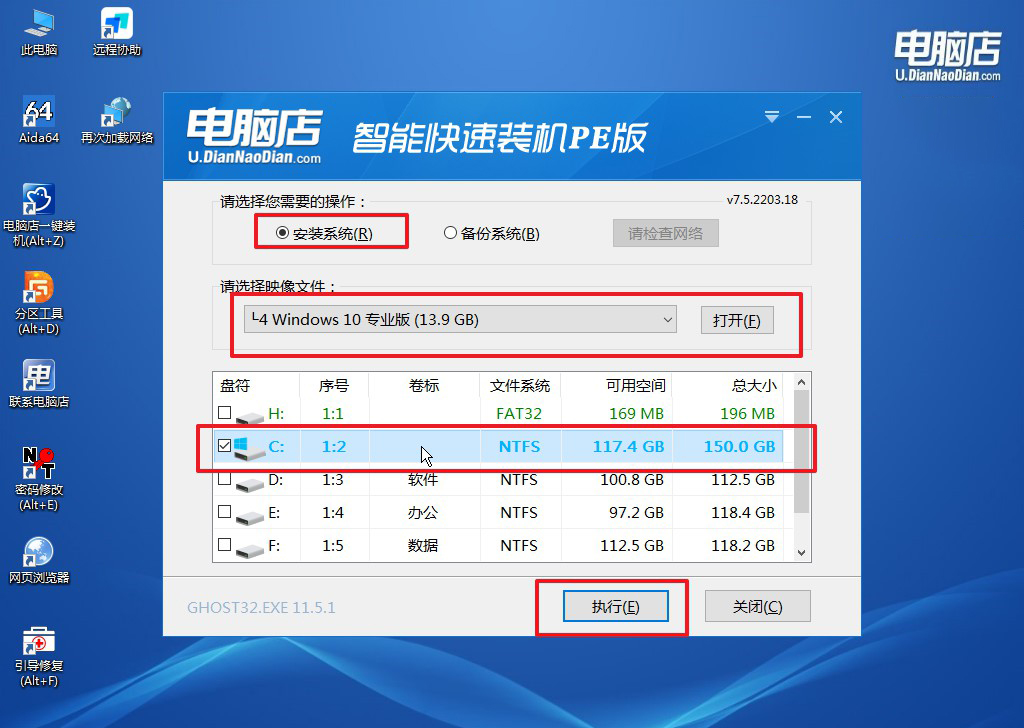
c.在这窗口中,可勾选【完成后重启】,亦可在安装后手动点击重启。
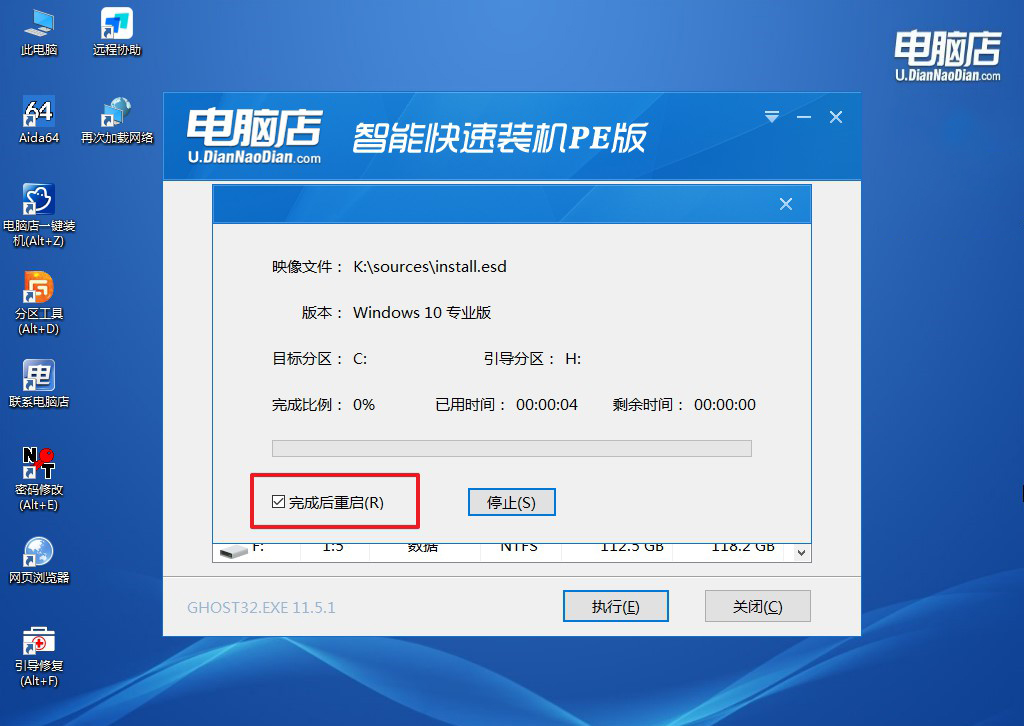
4、等待安装完成,部署好系统后就可以进入系统了。
四、重装系统后的可能问题
电脑重装系统上门收取多少钱?
电脑重装系统上门服务的收费通常根据所在地区、服务提供商的技术水平和服务内容有所不同。一般来说,普通的上门重装Windows系统费用在100元至300元之间。一些大城市的收费可能会更高,尤其是如果服务包含系统备份、数据恢复、驱动程序安装等附加服务,价格可能会上涨。此外,服务的复杂性(如硬盘分区、病毒清除等)也会影响最终价格。为了避免额外费用,建议在预订服务前明确了解具体的收费标准以及包含的服务内容。有些技术人员可能还会根据客户的要求提供一些增值服务,比如系统优化或软件安装,这些也可能产生额外的费用。
通过电脑店u盘重装iso教程,我们就能跟着自己动手重装啦,这不仅操作简单,而且效率高,特别适合需要经常重装系统或者为多台设备安装操作系统的用户。整个过程只需要准备好一个足够容量的u盘、下载相关iso镜像文件,并按照步骤制作启动盘和进行系统安装即可。更为重要的是,这种方法无需借助光驱或外置工具,只要有一个u盘和一台电脑,就能轻松完成系统的部署.
