台式电脑系统重装win7方法图解(台式电脑怎么重装win7系统)
发布时间:2024-09-24 14:14:32
台式电脑系统重装win7方法图解
许多台式电脑用户在系统出现问题或电脑性能下降时,都会选择重装操作系统,而win7作为一款经典的操作系统,依然有不少人选择继续使用。然而,尽管网上关于重装win7系统的图文教程随处可见,很多教程往往略显简略,缺乏对每一步骤的详细说明,导致不少用户在重装过程中遇到各种问题。为了帮助大家顺利完成系统重装,本篇文章将跟大家分享台式电脑怎么重装win7系统的详细教程!

一、u盘装系统所需工具
1、系统版本:win7企业版
2、装机工具:电脑店u盘启动盘制作工具(点击即可下载)
二、u盘装系统准备工作
1、由于Windows 7的系统ISO文件是有4G多,准备的u盘容量需要大于4GB。
2、如果u盘里有重要文件,记得先转移备份,因为在制作u盘启动过程中会格式化(删除数据)你的u盘。
3、下载系统ISO文件。既然是重装系统,那么系统下载这个步骤肯定少不了。你可以从MSDN网站下载最新、最可靠的Windows7版本。具体操作如下:
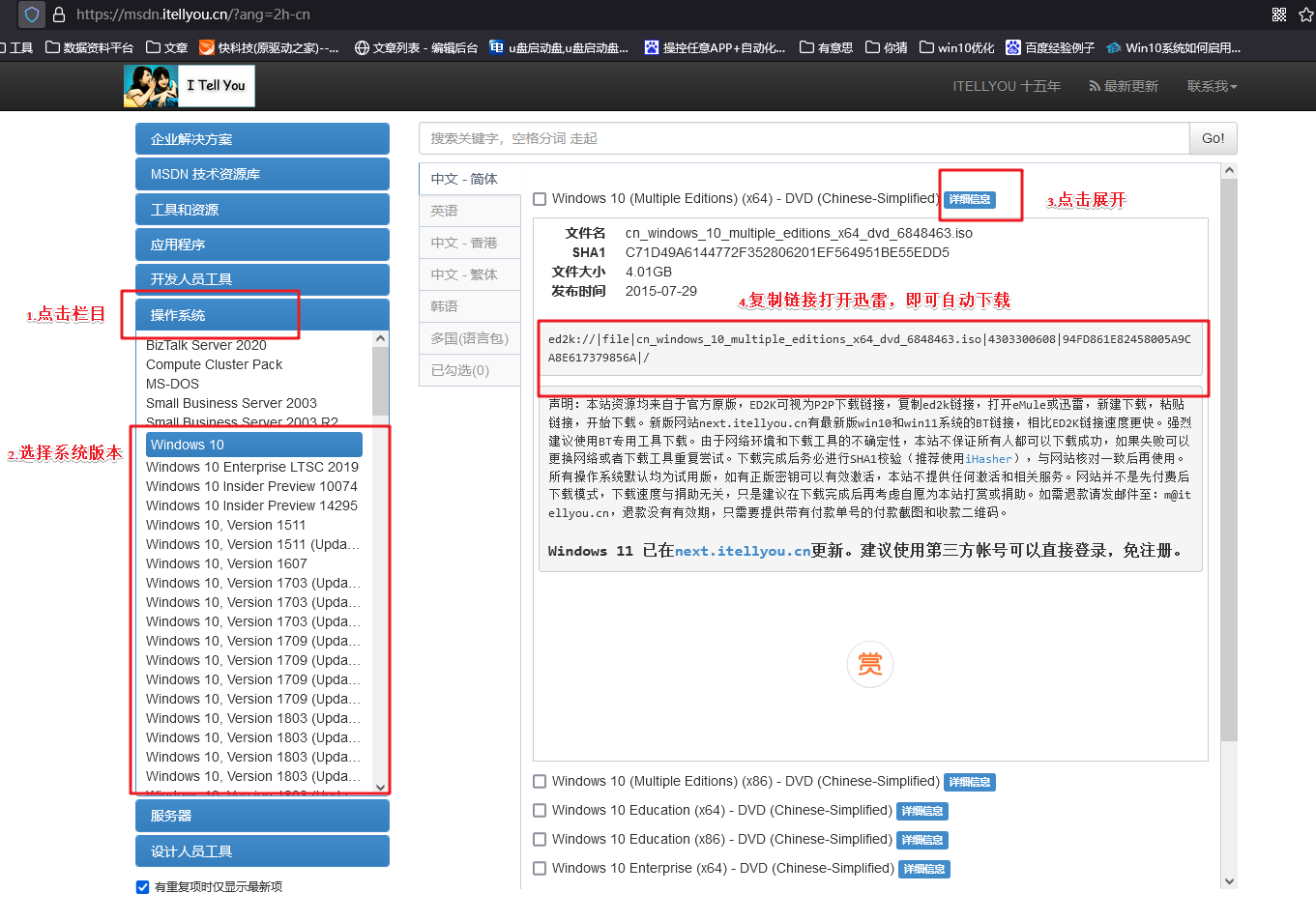
三、u盘装系统教程
1、制作u盘启动盘
a. 搜索进入电脑店的官网,点击【下载中心】,点击下载 u盘启动盘制作工具。
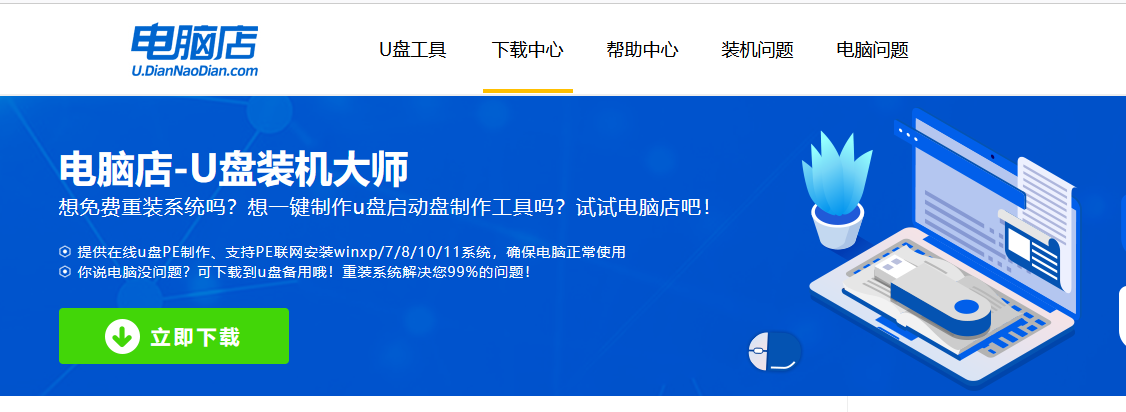
b. 插入u盘,打开下载好的制作工具。
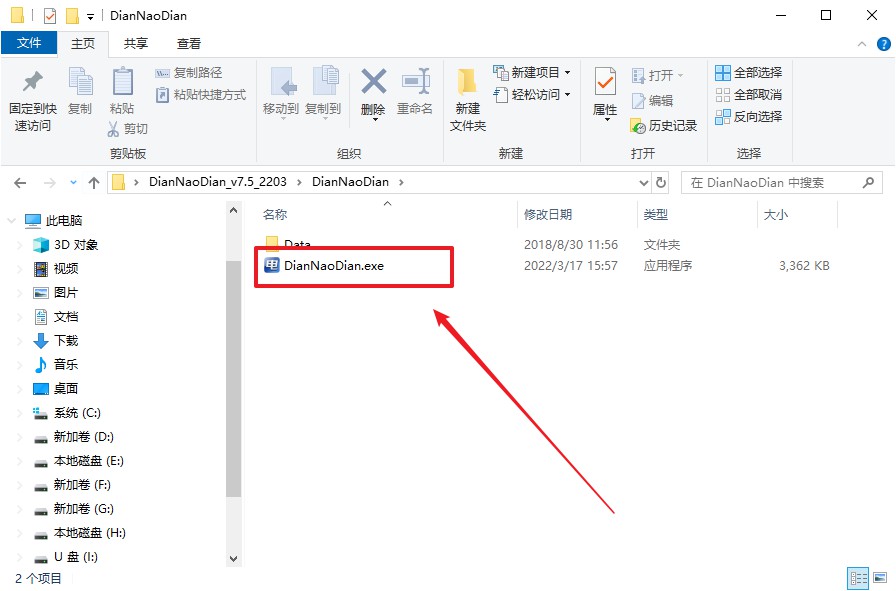
c. 插入u盘,建议8G以上,不需要其他设置,默认点击【全新制作】。
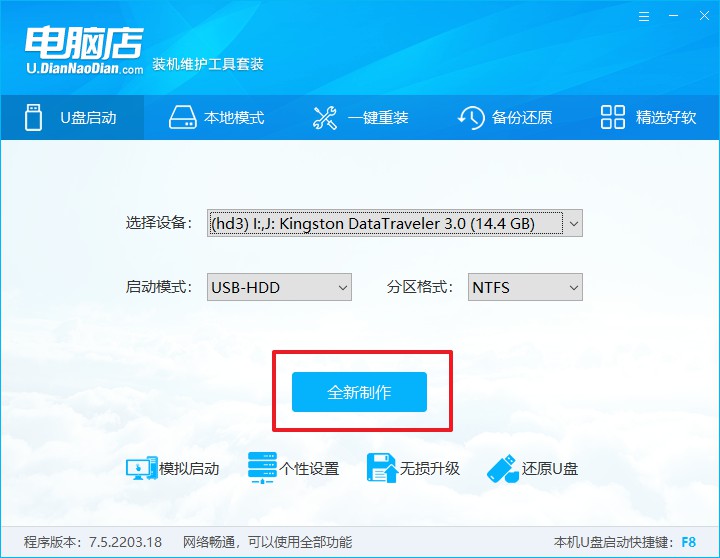
d. u盘启动盘制作完毕后,电脑会弹出提示框弹出,你可以点击【是】查看教程,也可以点击【否】关闭页面。
2、设置u盘启动
a. 在电脑店官网首页查询u盘启动快捷键,如下图所示:
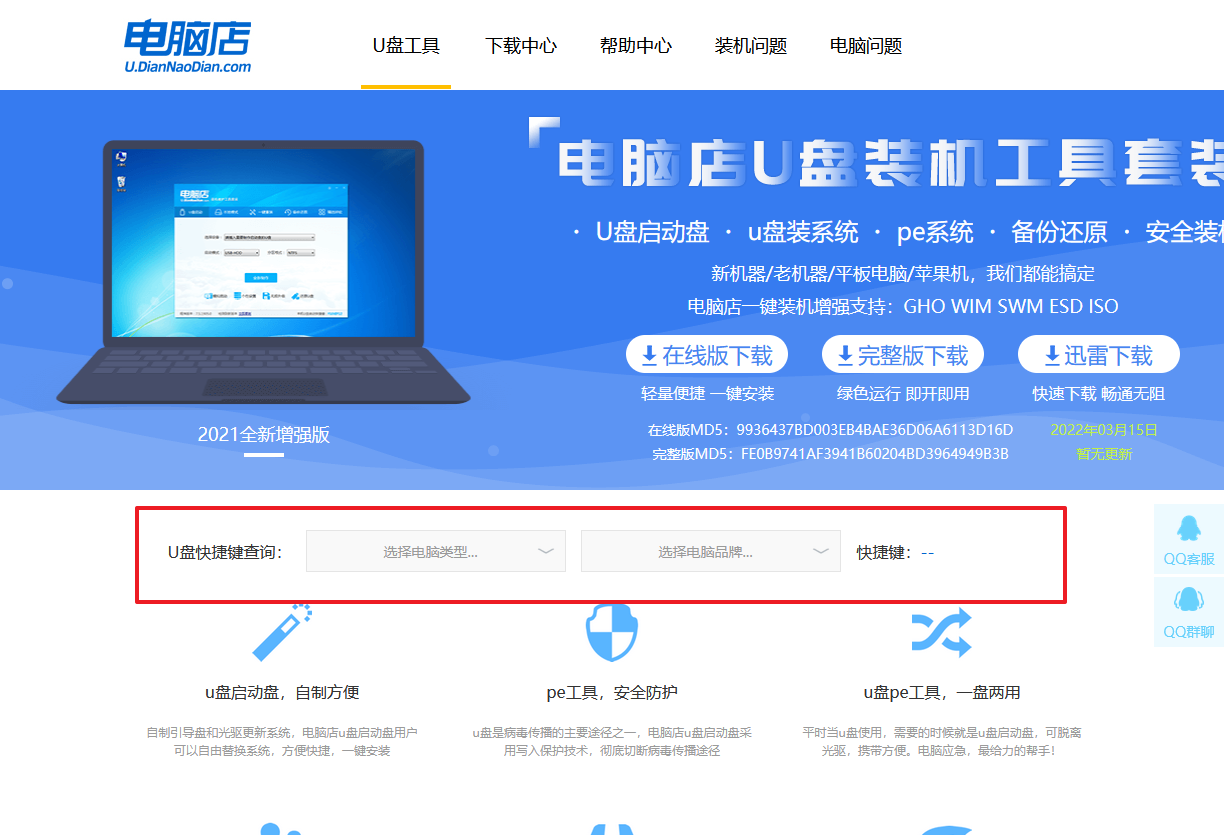
b. u盘启动可直接使用启动快捷键,插入u盘启动盘后开机,不停按下快捷键,即可进入选择界面。
c. 在窗口中,移动光标选择u盘启动为第一启动项,之后按F10键保存并且重启电脑即可。
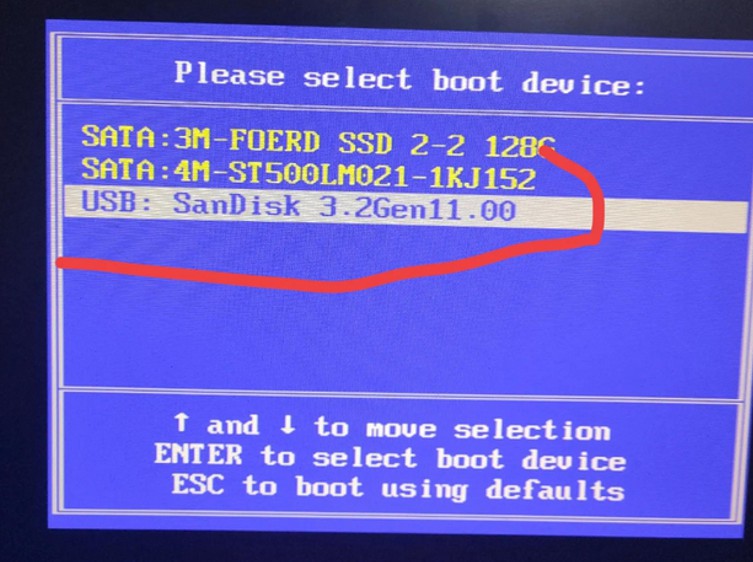
d. 接下来就会进入到电脑店winpe界面,选择第一项回车即可进入PE系统。
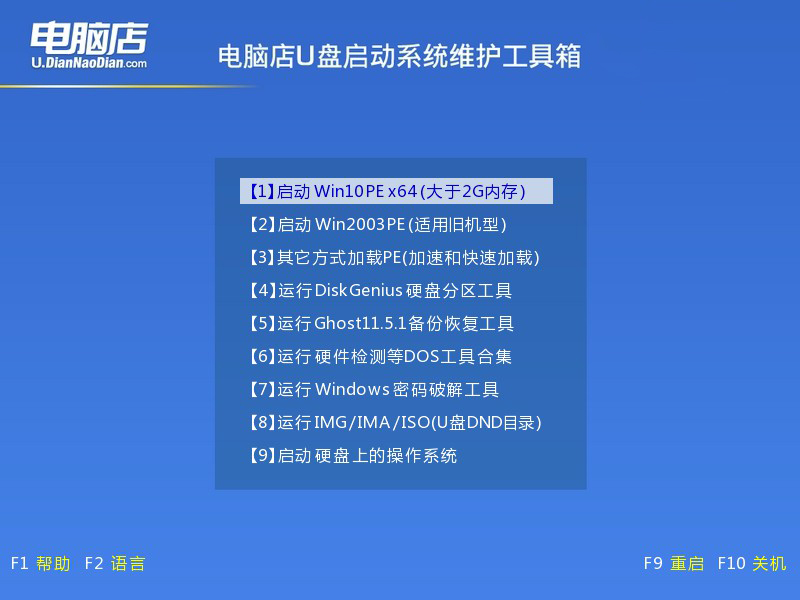
3、u盘装系统
a. 在pe系统中,打开电脑店winpe一键装机这个软件,即可开始重装操作。
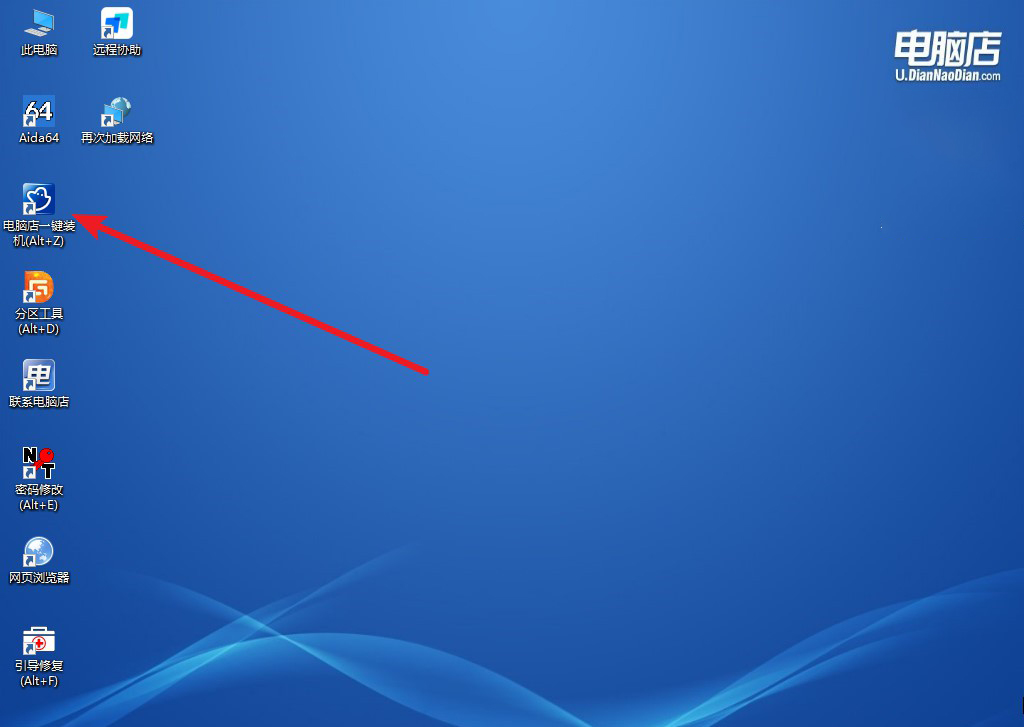
b.在窗口中选择操作方式,打开需要安装的镜像,勾选系统盘,点击【执行】。
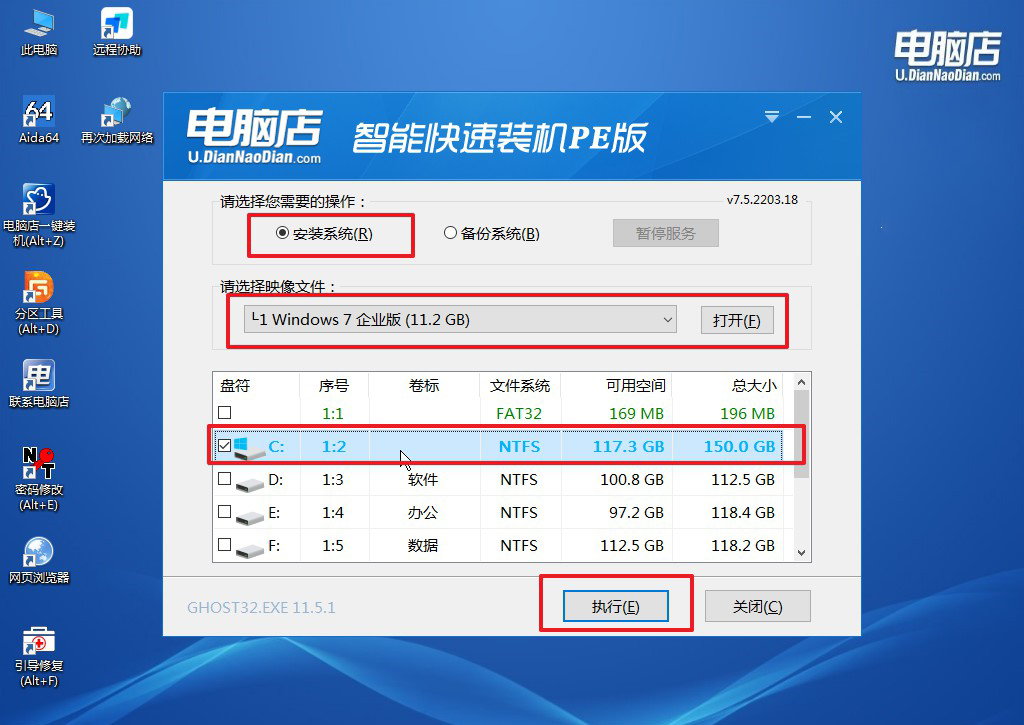
c. 默认还原设置,勾选【完成后重启】,接下来就是等待安装完成了。
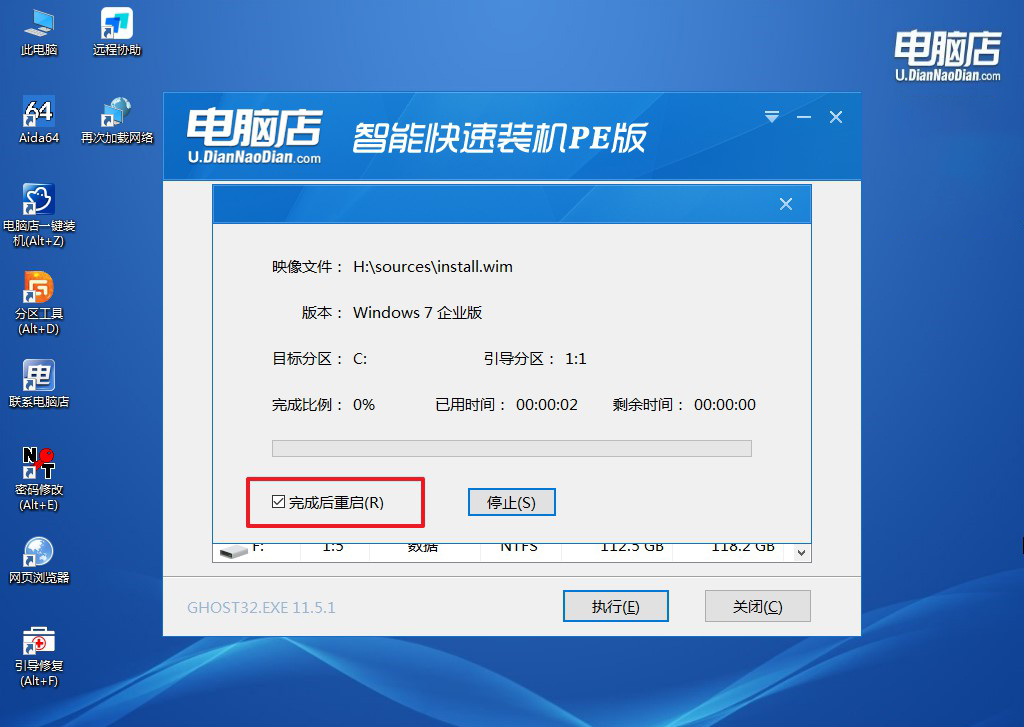
d. 等待安装完成,部署好系统后就可以进入系统了。
四、u盘装系统相关内容
笔记本重装系统usb口不能用怎么办?
如果笔记本在重装系统时USB口不能使用,可能是由于USB驱动程序丢失或禁用了相关设置。首先,建议尝试将USB设备插入其他USB接口,尤其是2.0或3.0接口,看是否能正常工作。如果所有接口都无法使用,可以尝试进入BIOS,确保USB接口在BIOS设置中被启用。若问题依旧,可能需要通过外接PS/2键盘或鼠标(如果笔记本支持),从而进入系统后下载安装缺失的USB驱动程序。另一种解决方法是使用光盘重装系统,或者通过网络引导(PXE)进行远程安装,以绕过USB接口的使用问题。在系统安装完成后,再安装正确的USB驱动来恢复接口的功能。
台式电脑怎么重装win7系统的教程就跟大家讲解到这里了,通过本篇详细的图文教程,台式电脑用户可以清晰掌握重装win7系统的每一个步骤,无需担心遗漏关键操作或遭遇不必要的麻烦。只要按照图解中的提示一步步执行,整个系统重装过程将会变得轻松且顺畅。即使是没有经验的用户,也能迅速上手并顺利完成系统安装!
