pe重装系统重启用不用拔掉u盘?pe启动盘制作教程【图解】
发布时间:2024-09-25 14:23:54
pe重装系统重启用不用拔掉u盘?
很多人在使用pe工具进行系统重装时,常常会遇到一个疑问:在系统重启时,u盘是否需要拔掉?pe工具的作用是帮助我们快速进入预安装环境并执行系统安装步骤,而在安装过程中,电脑会进行多次重启。如果不确定u盘在重启时的处理方式,可能会导致再次进入pe环境,影响正常的系统安装进程。因此,了解什么时候该拔掉u盘,确保系统安装顺利完成,是每个用户在进行pe重装时必须掌握的技巧。接下来,我们就先来看看pe启动盘制作教程吧!

系统版本:Windows系统版本均可
装机工具:电脑店u盘启动盘制作工具(点击红字下载)
二、u盘装系统前期准备
1、列出经常使用的软件和应用程序,包括办公套件、浏览器插件、媒体播放器等,这将有助于在重装后快速重新安装这些应用程序。
2、在使用U盘之前,确保它已经被格式化为FAT32文件系统。大多数制作工具要求U盘使用这种格式。
3、下载需要安装的系统镜像,我们可以在微软官网或MSDN网站下载,后者操作步骤如下图所示,小伙伴们可跟着操作即可快速下载!
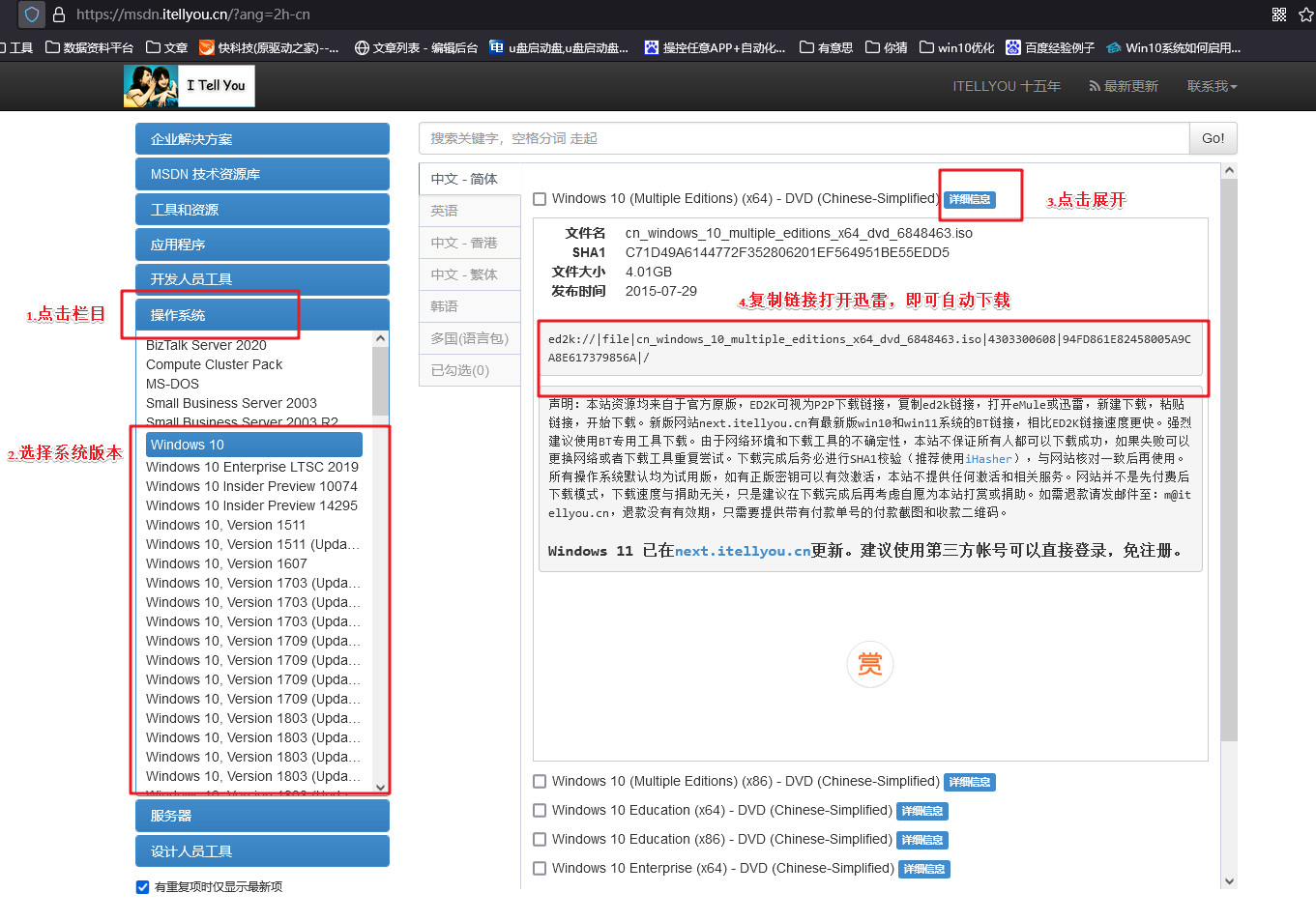
三、u盘装系统教程
1、制作u盘启动盘
a. 进入首页,切换到【下载中心】,点击【立即下载】,下载电脑店的制作工具。注意事项:下载前关闭电脑的防火墙及第三方杀毒软件,避免误删工具的组件!
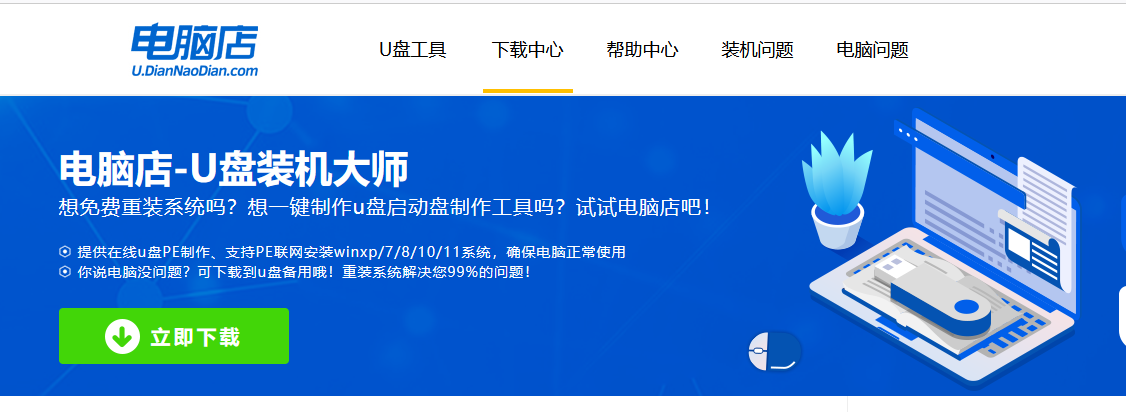
b.解压后打开, 插入u盘,打开软件。可默认界面的选项,直接点击【全新制作】。
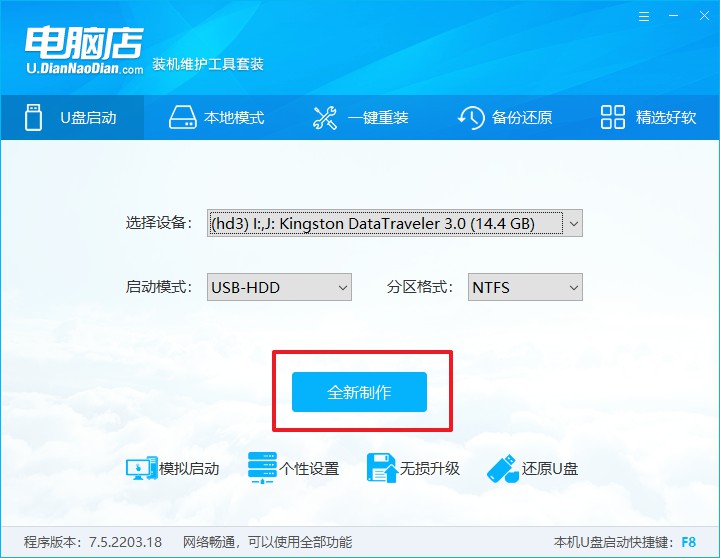
c. 弹出格式化提示,点击【确定】开始制作,等待完成即可。
2、启动u盘启动盘
a. 打开电脑店官网首页选择电脑类型和品牌,查询u盘启动快捷键。
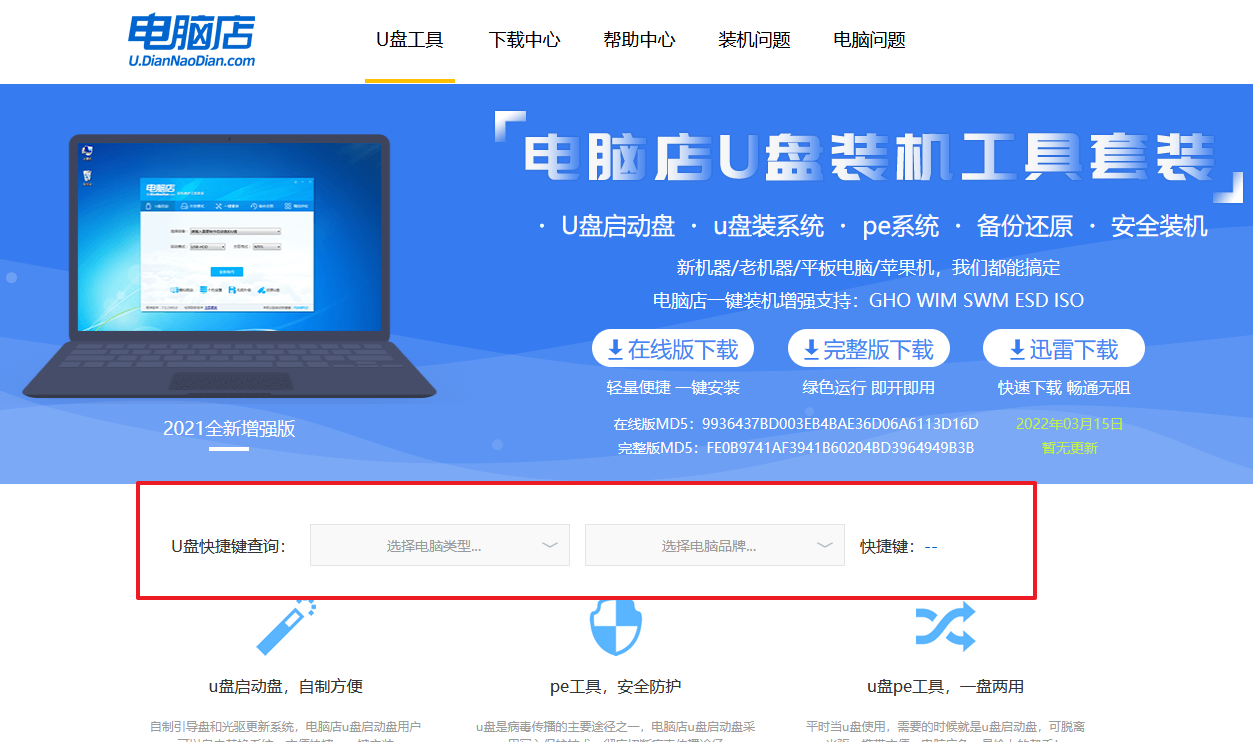
b. 将制作好的u盘启动盘插入电脑USB接口,开机或重启,出现画面后按下u盘启动快捷键。弹出快速启动选项的窗口,我们选择u盘进入即可。
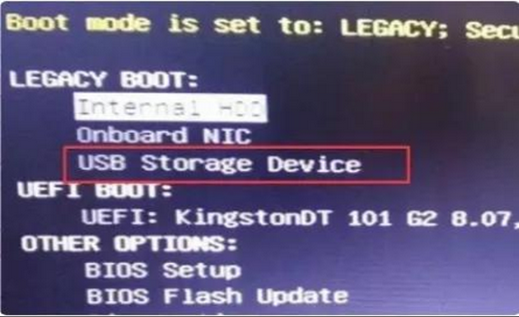
c. 回车后就可以进入电脑店winpe主菜单了。
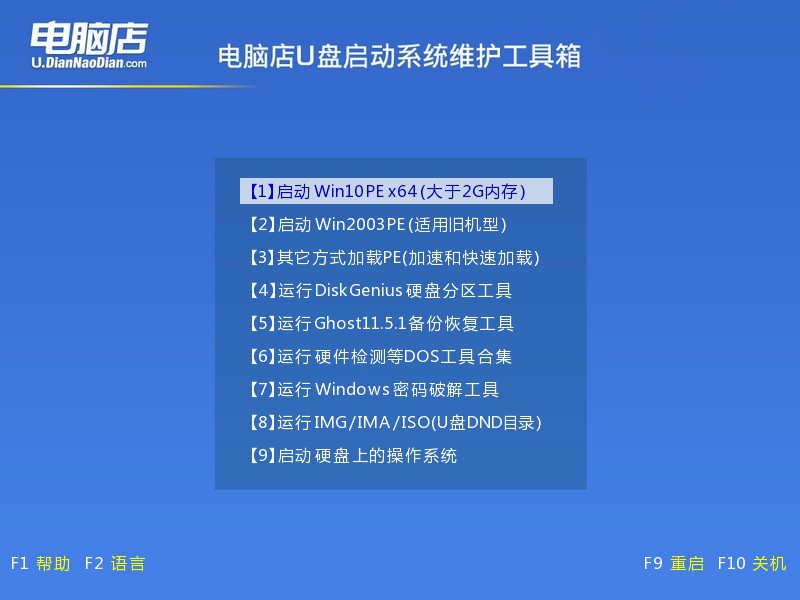
3、u盘启动盘装系统
a. 通过以上的设置后,我们就能够进入电脑店winpe后,打开【电脑店一键装机】。如下图所示,按照提示操作,最后点击【执行】。
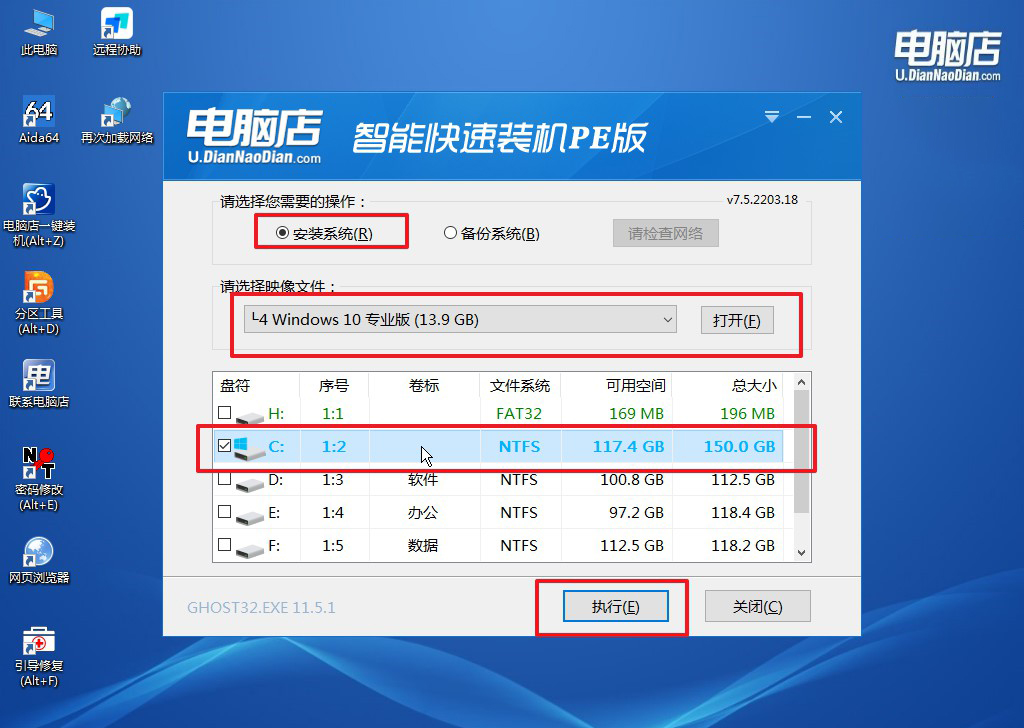
b.在弹出的还原提示框中,点击【是】。
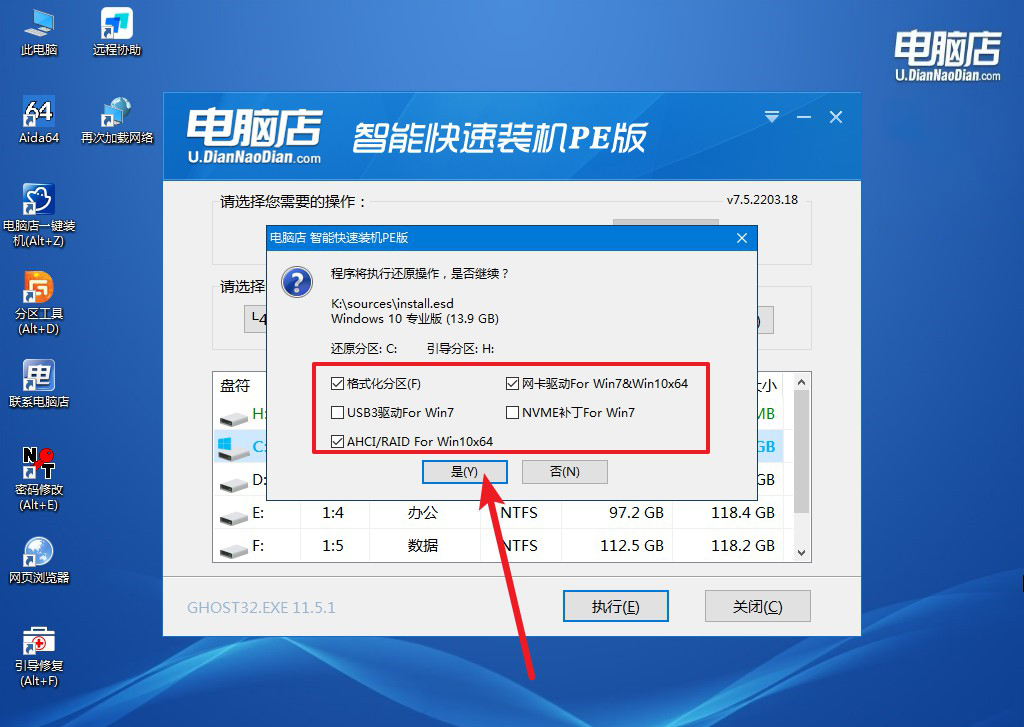
c.这一步大家可以勾选【完成后重启】,待进度条完成后即可自动进入系统部署。
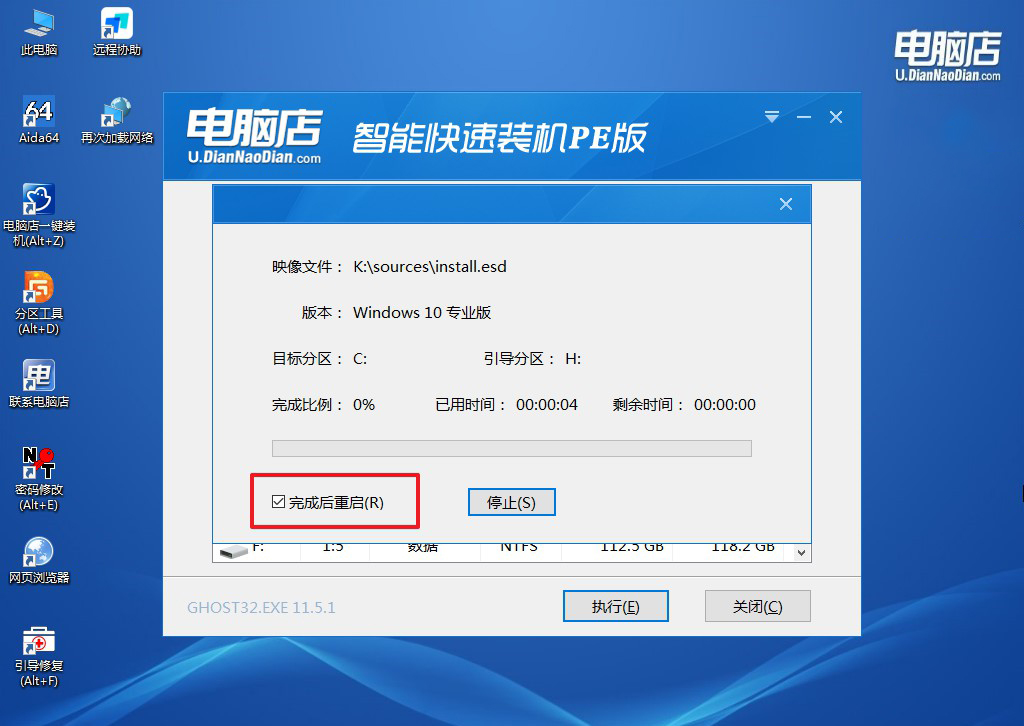
四、u盘装系统相关内容
重装系统后电脑的东西还在吗?
重装系统后,电脑上的数据是否还在取决于您选择的重装方式。如果选择“保留个人文件并重装系统”,那么系统盘(通常是C盘)上的文件和应用会被清除,但个人文件(如桌面、文档等)可能会保留。然而,若选择了“格式化硬盘”或“全新安装”,系统盘上的所有数据将会被彻底清除,无法恢复。因此,在重装系统前,建议您备份重要文件到外部硬盘或云存储中,以防数据丢失。同时,其他分区(如D盘、E盘)的数据通常不会受影响,但备份仍是一个谨慎的选择。
pe启动盘制作教程就跟大家讲解到这里了,在使用pe重装系统时,u盘的处理方式取决于安装的具体进程。在系统安装完成并首次重启时,建议用户在重启过程中拔掉u盘,防止系统再次从盘u启动进入pe环境,导致循环重装。之后,系统将从硬盘启动,继续安装配置工作。确保正确操作,可以避免一些不必要的麻烦,让系统安装更加顺畅。
