怎样用U盘PE和硬盘镜像重装系统?pe启动盘制作教程【图解】
发布时间:2024-09-30 14:18:53
怎样用U盘PE和硬盘镜像重装系统?
说到重装系统,人们大都会选择使用U盘将其制作成启动盘,并将系统镜像文件下载到本地硬盘中。通过U盘PE和硬盘中的镜像文件,能够快速、方便地重装操作系统。这种方法不仅适用于没有光驱的电脑,还可以避免重新下载大型镜像文件所耗费的时间,只需将系统镜像存放在硬盘合适的位置,即可进行系统安装。下面,我们就一起来看看pe启动盘制作教程吧!
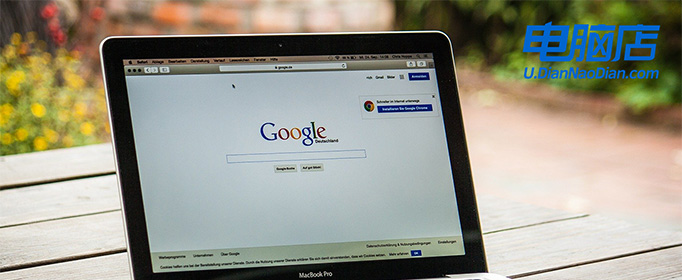
装机介质:8GB或以上容量的空白u盘
系统版本:win10专业版
制作工具:电脑店u盘启动盘制作工具(点击链接下载)
二、U盘重装系统准备事项
1、U盘的启动选项通常包括USB-HDD和USB-ZIP两种模式。USB-HDD以其较快的启动速度而受到欢迎,是常见的选择。相比之下,USB-ZIP模式则更为兼容2004年及以前的计算机。因此,在制作启动盘时,需要根据具体情况选择适合的启动模式,以确保兼容性和性能。
2、重装前请备份好系统分区的重要文件,重装的的时候这个分区会被格式化。
3、下载win10系统镜像:
导航到 Windows 10 下载页面:在微软官方网站上,搜索 "Windows 10" 或浏览到 "Windows" 部分。通常,你可以在网站的首页或产品菜单中找到相关链接。
选择版本和语言:在 Windows 10 下载页面上,你将看到不同版本和语言的选项。选择你需要的 Windows 10 版本(如家庭版、专业版、教育版等)和语言(如英语、中文等)。确保选择的版本与你的许可证密钥兼容。
下载工具:微软通常提供一个名为 "下载工具"(Download Tool Now)的工具,用于下载 Windows 10 镜像文件。点击或选择该工具的链接,以便获取下载工具。
运行下载工具:一旦下载工具完成下载,双击运行它。这个工具将帮助你下载 Windows 10 镜像文件。
三、U盘重装系统详细步骤
1、制作u盘启动盘
a. 进入首页,切换到【下载中心】,点击【立即下载】,下载电脑店的制作工具。注意事项:下载前关闭电脑的防火墙及第三方杀毒软件,避免误删工具的组件!

b.插入u盘,打开下载好的制作工具下载之后解压,插入一个8G以上的u盘,双击打开电脑店的程序。

c. 插入u盘,打开软件。可默认界面的选项,直接点击【全新制作】。
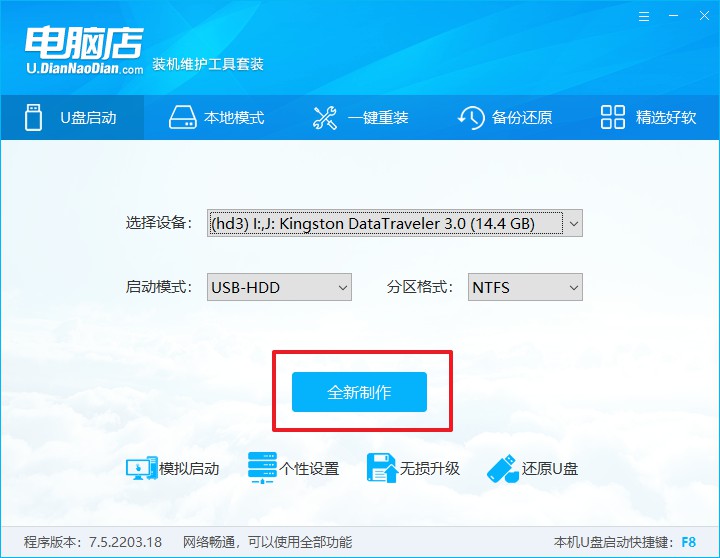
d. 等待制作,完成后会有提示框提示。
2、设置u盘启动
a.在电脑店官网首页,查询u盘启动快捷键,接下来的操作中会用到。

b. u盘启动盘连接电脑,重启出现开机画面,按u盘启动快捷键进入BIOS设置界面。
c.在启动项设置界面,按键盘加减号,将u盘移动到第一位,按下F10保存并退出。

d. 再次重启后,电脑会进入电脑店winpe主菜单,选择第一项回车即可进入PE系统。
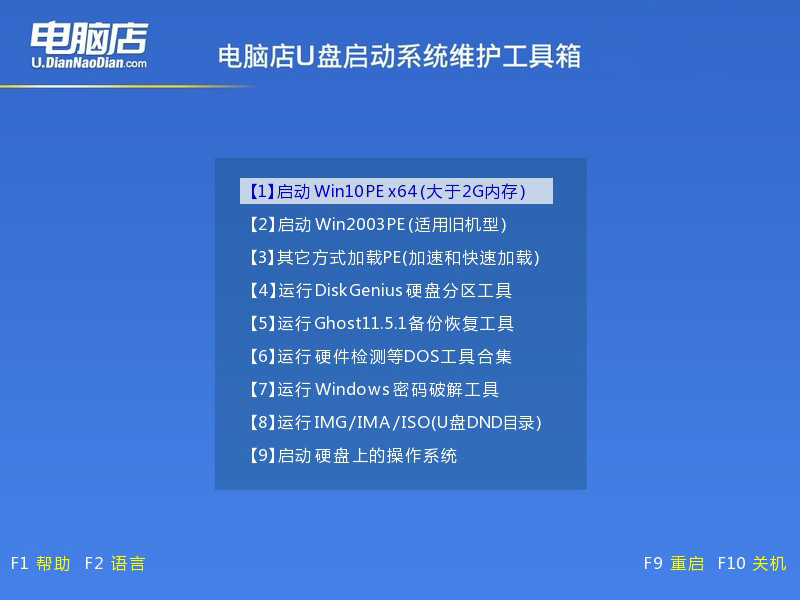
3、u盘装系统
a. 如安装win10系统,进入winpe桌面后,打开【电脑店一键装机】。

b. 在界面中,根据下图所示的提示,选择操作方式、镜像文件以及系统盘符,点击【执行】。
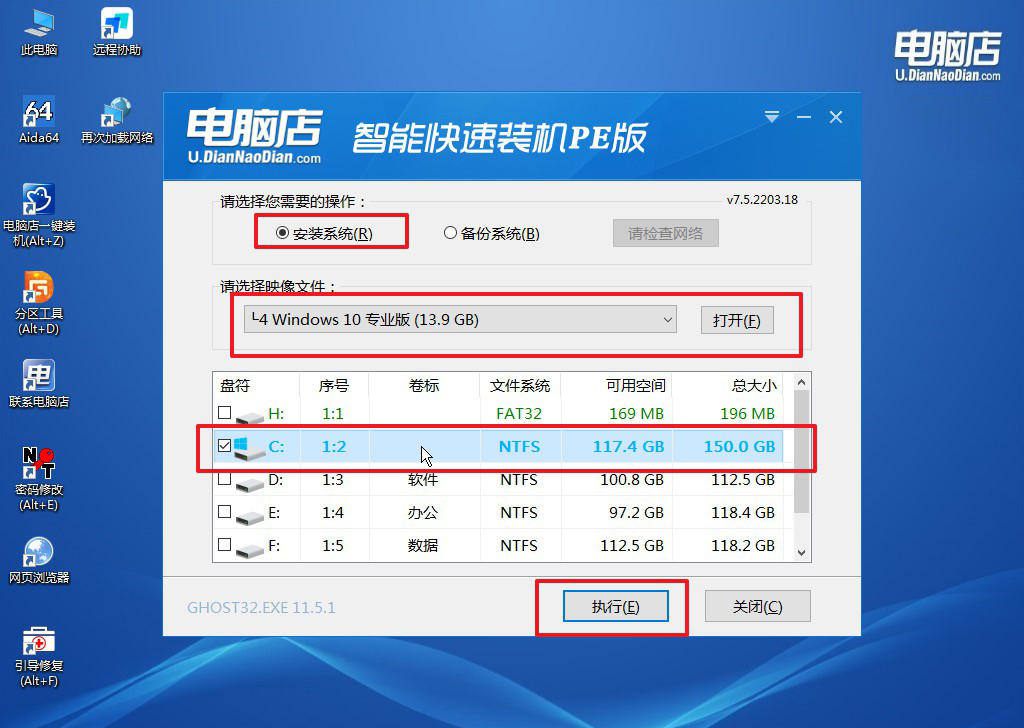
c. 跟着提示操作,最后勾选【完成后重启】,等待安装重启。
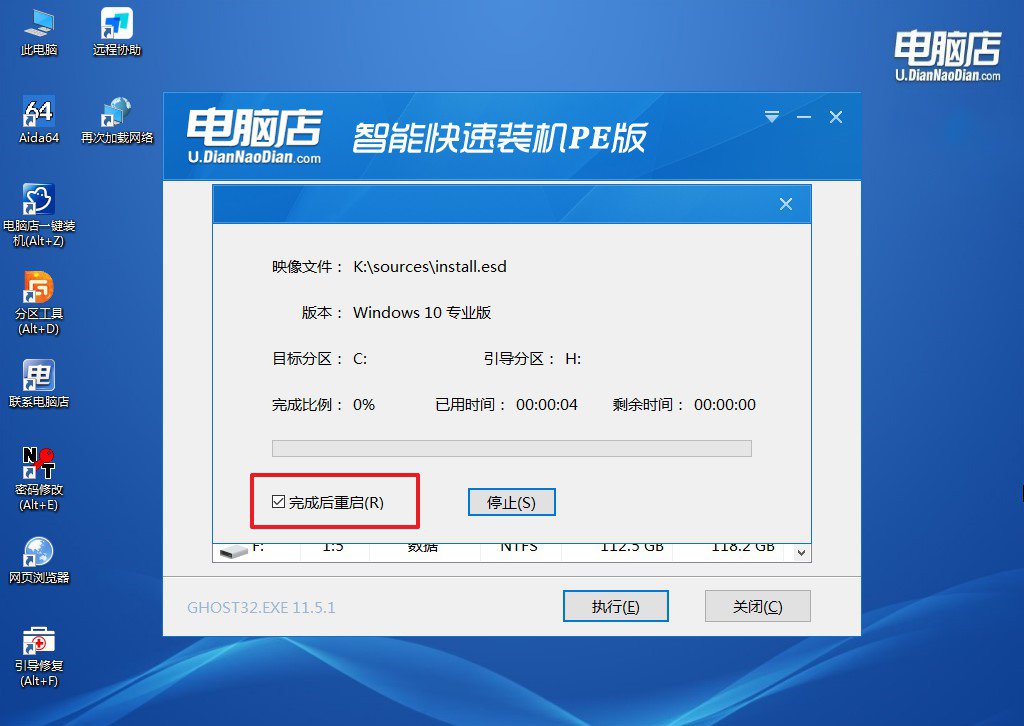
d. 等待安装完成,重启后即可进入win10系统。
四、U盘重装系统相关内容
装机后重启不了系统了怎么办?
装机后如果系统无法重启,首先需要从硬件和软件两个方面进行排查。硬件方面,检查主板、内存、显卡、电源等关键部件是否正确连接,特别是主板上的供电线缆和电源按钮线缆是否插牢。
还要确保散热器和CPU安装正确,避免因过热导致重启失败。软件方面,可能是系统引导文件损坏或引导顺序错误。进入BIOS检查硬盘是否被正确识别,并确保系统盘设置为首选启动盘。
如果问题仍未解决,可以尝试使用U盘启动进入PE系统,修复引导文件或重装系统。同时,建议更新BIOS和驱动程序,以排除固件或兼容性问题。
pe启动盘制作教程就跟大家介绍到这里了,你学会了吗?通过使用U盘PE和硬盘镜像重装系统,不仅可以简化重装过程,还可以节省下载时间,使操作变得更加高效。在重装系统前,务必备份重要数据,确保在重装过程中不会丢失文件。同时,重装后记得及时安装必要的驱动程序和更新系统补丁,以保障系统的稳定性哦!
