电脑安装win7系统的详细方法(电脑安装win7系统步骤)
发布时间:2024-10-08 14:18:25
电脑安装win7系统的详细方法
你是否是刚接触电脑操作系统的“小白”,却迫切想为自己的电脑安装一个更适合的操作系统?其实,给电脑安装win7并不如想象中复杂,尤其是通过u盘启动盘来安装,这是一种相对简单且高效的方式。无论你是因为电脑系统崩溃需要重装,还是希望体验更经典的win7操作系统,这篇文章将手把手带你完成整个安装过程,下面请看电脑安装win7系统步骤!

一、重装系统的工具
1、电脑型号:笔记本以及台式电脑所有型号均适用
2、系统版本:win7企业版
3、装机工具:电脑店u盘启动盘制作工具(点击红字下载)
二、重装系统的准备工作
1、合适的U盘: 通常,安装操作系统所需的文件会占用相当数量的存储空间,因此需要一个容量至少为8 GB 的U盘。请确保U盘是空的,或者你已经备份了其中的数据。
2、U盘格式化: 在制作U盘启动盘之前,请确保对U盘进行格式化。这将导致U盘上的所有数据被清除,因此务必提前备份重要文件。
3、下载镜像文件: 请从官方渠道下载操作系统的ISO文件,避免使用来源不明或经过修改的文件,以免带来潜在的风险。
如何下载呢?这里小编给大家提供一个简单的方法:搜索【msdn】并进入其网站,在栏目中展开【操作系统】,选择需要下载的系统版本,点击【详细信息】,复制其下载链接,打开下载软件即可自动下载。
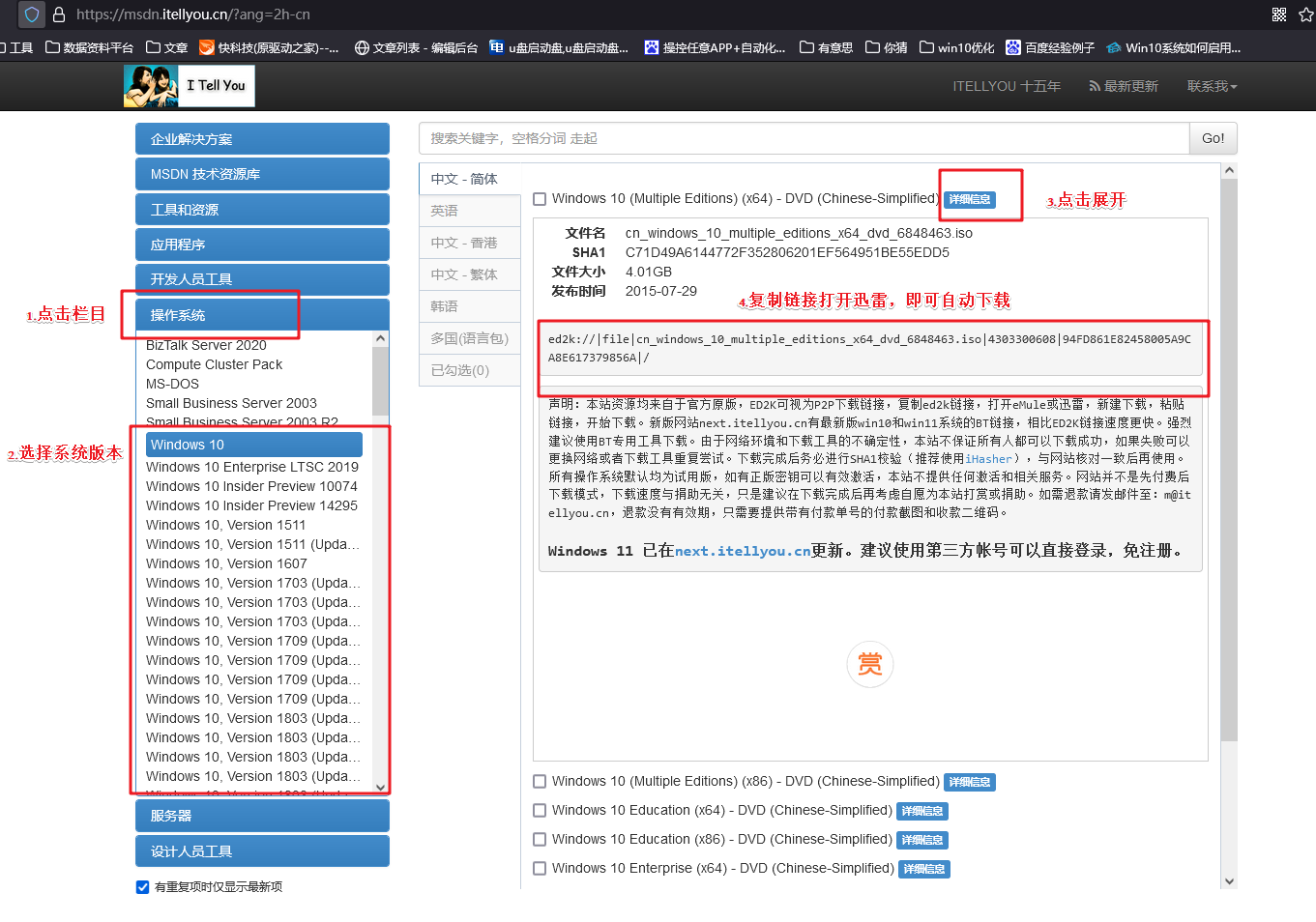
三、重装系统的操作教程
1、制作u盘启动盘
a.进入电脑店的官网,点击【下载中心】-【立即下载】,下载电脑店制作工具,下载前切记关闭防火墙和杀毒软件!
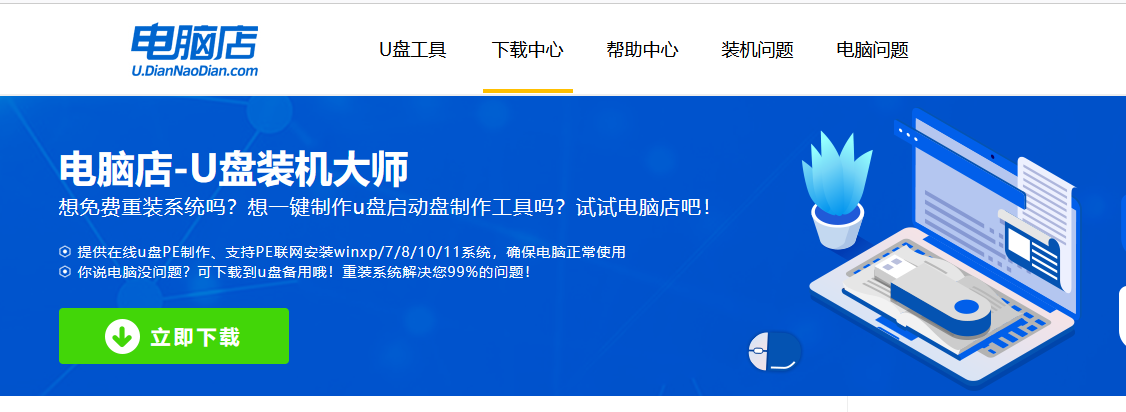
b.下载后安装制作工具,如下图所示,打开以下的程序。
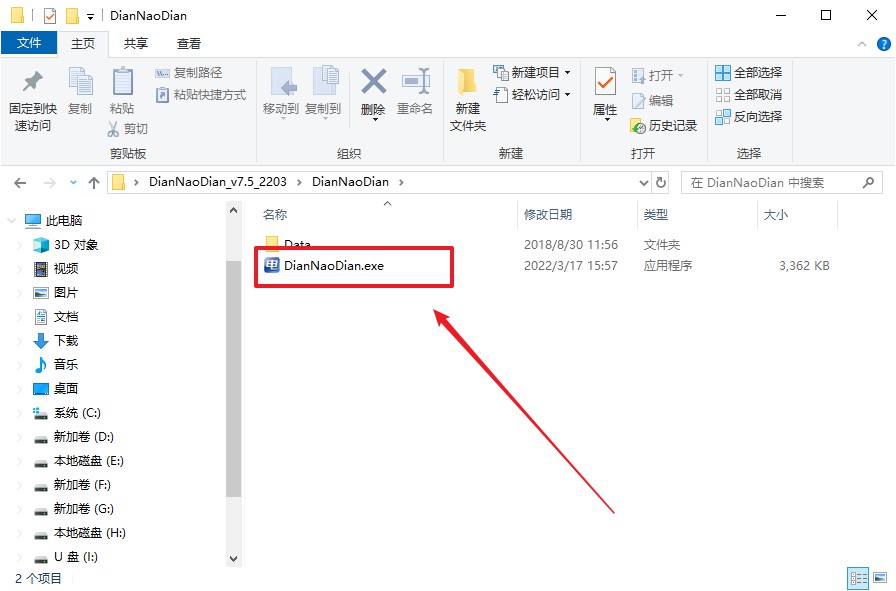
c.将u盘插入电脑当中,软件会自动识别到u盘的信息。默认其他设置,直接点击【全新制作】。
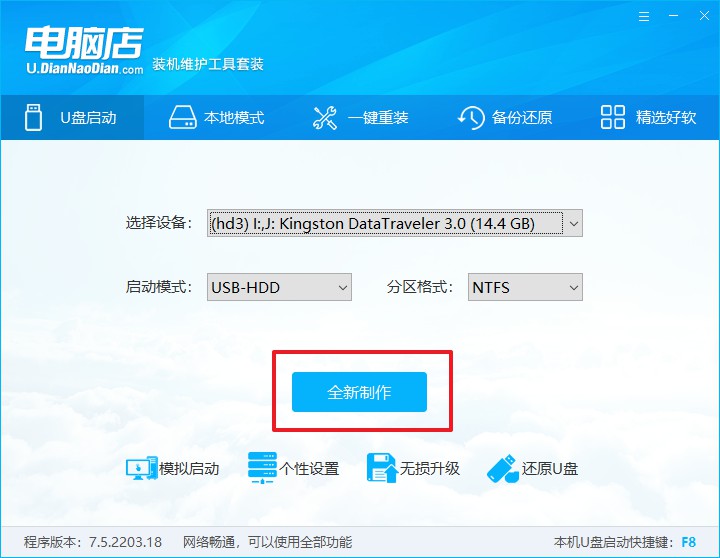
d.当提示格式化的时候,点击【确定】,等待制作即可。
2、设置u盘启动
a.在电脑店官网首页可查询u盘启动快捷键,接下来的操作中会用到。
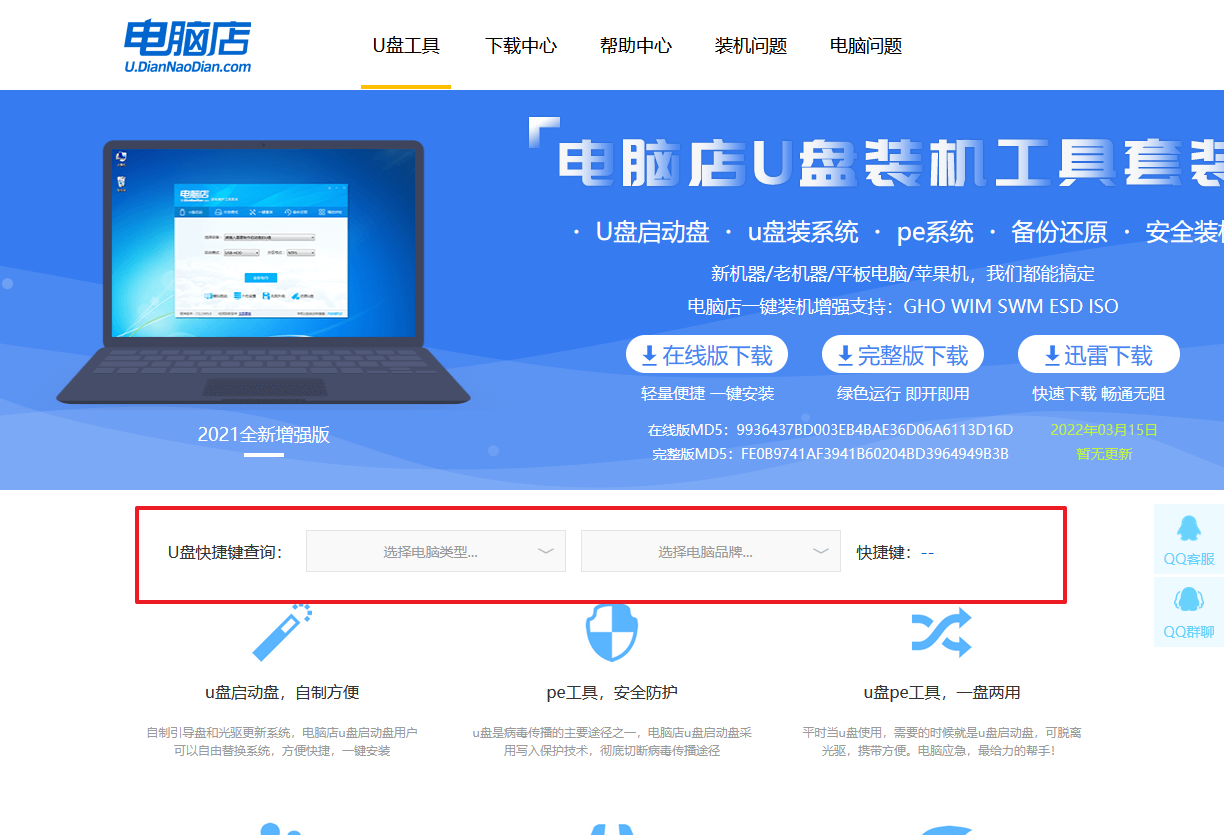
b.重启电脑,不间断按u盘启动快捷键,即可弹出启动设备菜单窗口。
c.按键盘加减号,将u盘移动到第一位,按下F10保存并退出。
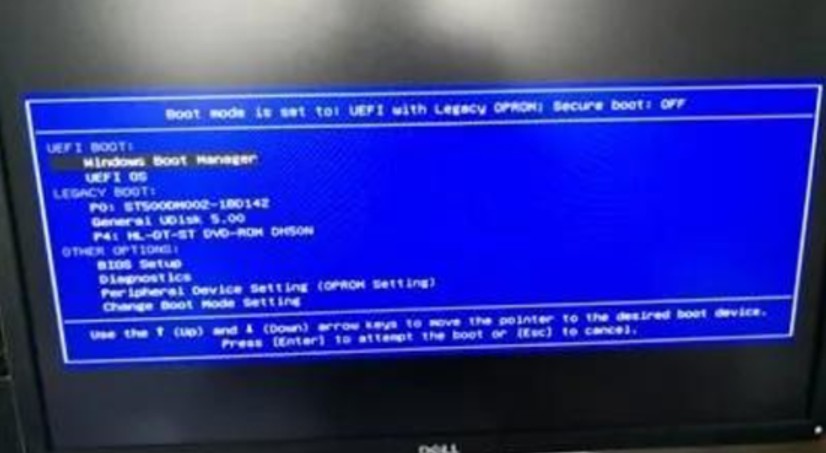
d.电脑重启后,就会进入电脑店的PE系统,在此之前我们需要选择第一项即可进入。
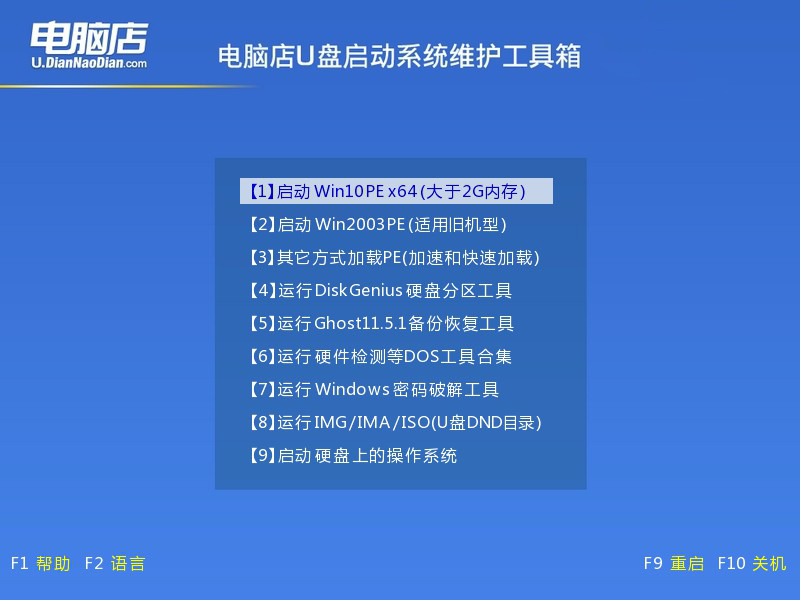
3、u盘装系统
a.进入电脑店winpe,在桌面打开装机软件,如下图所示:
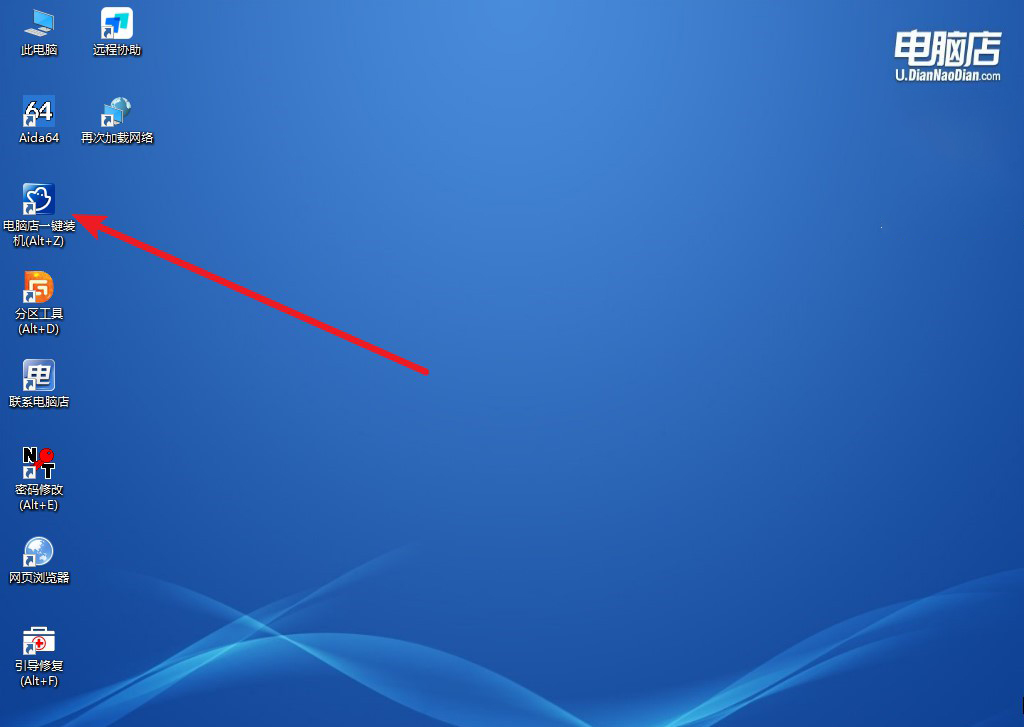
b.打开装机软件后,会识别u盘中的系统镜像文件,一般我们选择C盘(系统盘),选择完成之后点击【执行】。
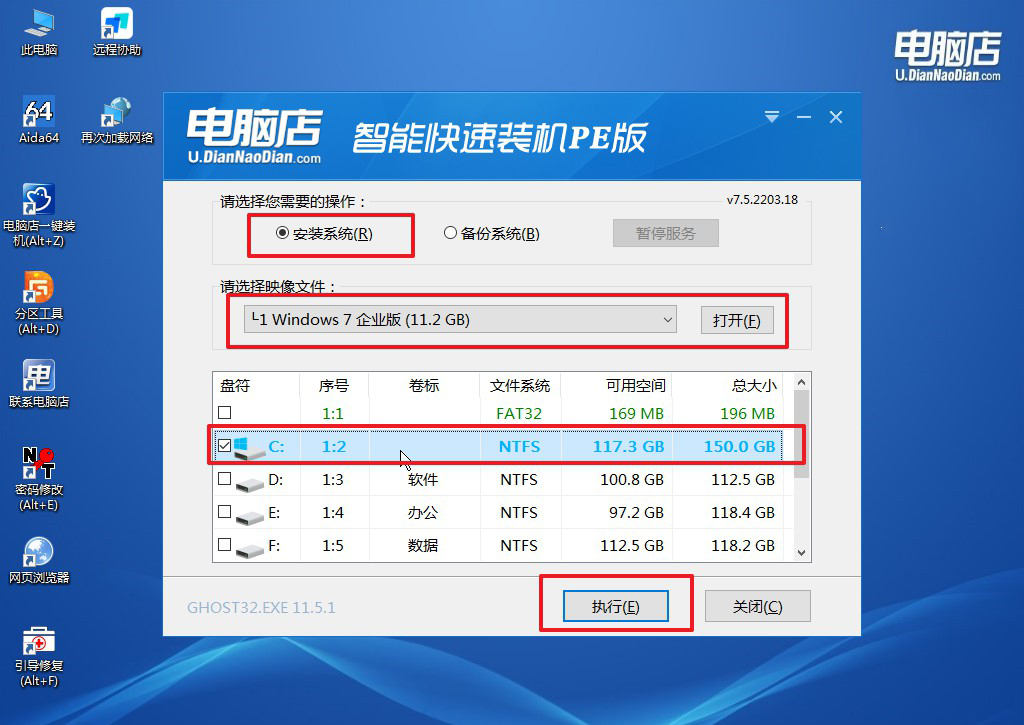
c.之后,在一键还原窗口中默认已勾选的选项,点击【是】,接下来等待系统的安装。
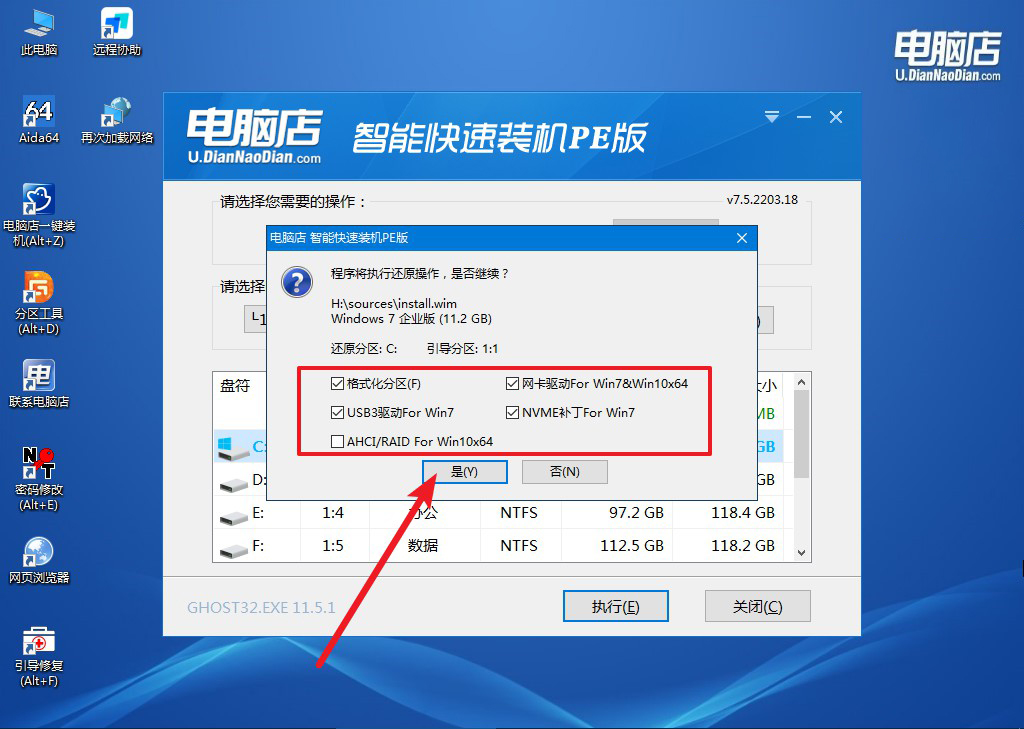
d.接下来等待安装,完成后重启电脑,拔出u盘启动盘即可进入系统。
四、重装后可能遇到的问题
重装系统电脑黑屏怎么办?
重装系统后电脑黑屏,可能由多种原因引起。
首先,检查显示器和电脑的连接是否正常,确保数据线和电源线都插好。其次,可能是由于显卡驱动不兼容或安装过程出错导致的显示问题,此时可以尝试重启电脑并进入安全模式,在安全模式下卸载或更新显卡驱动。
还可以检查是否选择了正确的显示输出源,特别是如果你使用的是独立显卡,确保显示器接在正确的输出端口上。
如果系统仍然无法显示,考虑使用WinPE启动盘进入PE系统,检查硬盘和分区情况,确保系统文件安装正确。如果硬件和驱动均无问题,可能需要重新检查BIOS设置,确认启动选项是否正确,或者重新安装系统来解决问题。
电脑安装win7系统步骤就跟大家分享到这里了,这过程虽然看似繁琐,但每一步都至关重要,确保操作时谨慎仔细。掌握了这个方法,你不仅能轻松为自己的电脑重装系统,还能为朋友或家人解决类似的系统问题。希望这篇教程能帮助到你,如果在安装过程中遇到问题,不妨多参考文中的详细操作步骤或寻求更多技术支持。
