笔记本电脑重装系统最简单的方法?笔记本装系统教程【图文】
发布时间:2024-10-09 14:16:53
笔记本电脑重装系统最简单的方法?
目前来说,给笔记本电脑重装系统最简单且安装成功率最高的方法莫过于使用U盘装系统。这种方法不但操作简单,而且几乎适用于所有品牌和型号的笔记本电脑。只需要一个容量不小于8GB的U盘,以及一个下载好的系统镜像文件,就可以将U盘制作成启动盘,然后通过调整笔记本的启动顺序,让电脑从U盘启动,进入系统安装界面。整个过程无需太多复杂的步骤,无论是新手还是有一定基础的用户都可以轻松上手。接下来,本文将详细介绍笔记本装系统教程!

系统版本:win10专业版
U盘:8GB或以上的空白U盘
装机制作工具:电脑店u盘启动盘制作工具(点击红色字体即可下载)
二、U盘重装系统准备工作
1、提前查询启动热键: 要进入BIOS设置U盘启动,首先别忘了BIOS的入口,也就是启动热键。它可不是随便哪个键都能跳进去的哦!
2、系统的数据备份与还原: 在系统大变脸之前,得先给重要文件来个“备胎”。备份一下重要的东西,免得系统重装后哭天抹泪。这样还能享受备份还原的“魔法时刻”哦!
3、下载win10的系统镜像:
要下载Windows 10的系统镜像,首先进入MSDN网站主页面。在页面左侧选择所需的镜像类型,然后在右侧选择你需要的版本。接着,复制下载链接,打开迅雷即可自动开始下载。
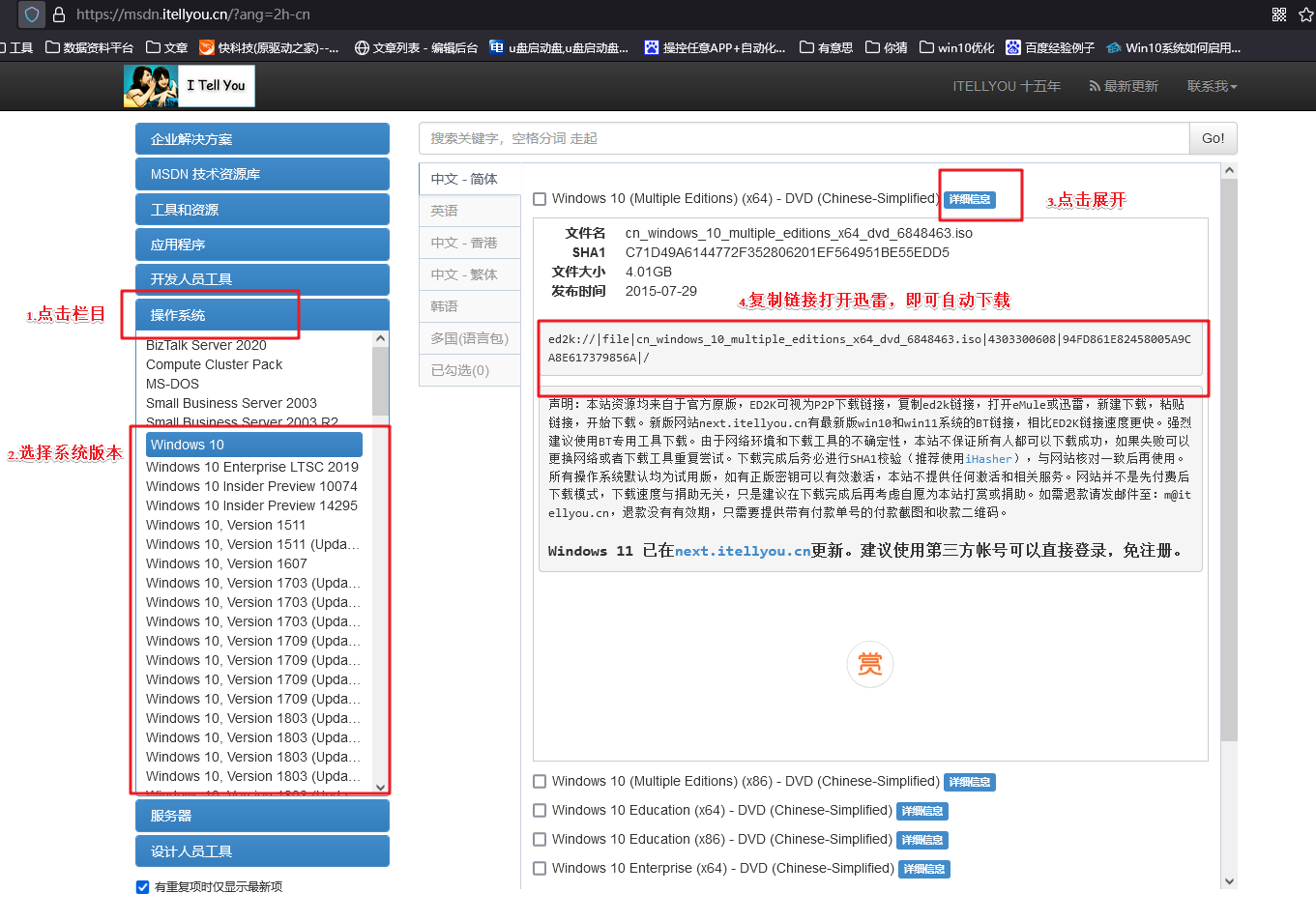
三、U盘重装系统教程
1、制作u盘启动盘
a. 百度搜索【电脑店】进入官网,将栏目切换到【下载中心】,点击【立即下载】,即可下载 u盘启动盘制作工具。
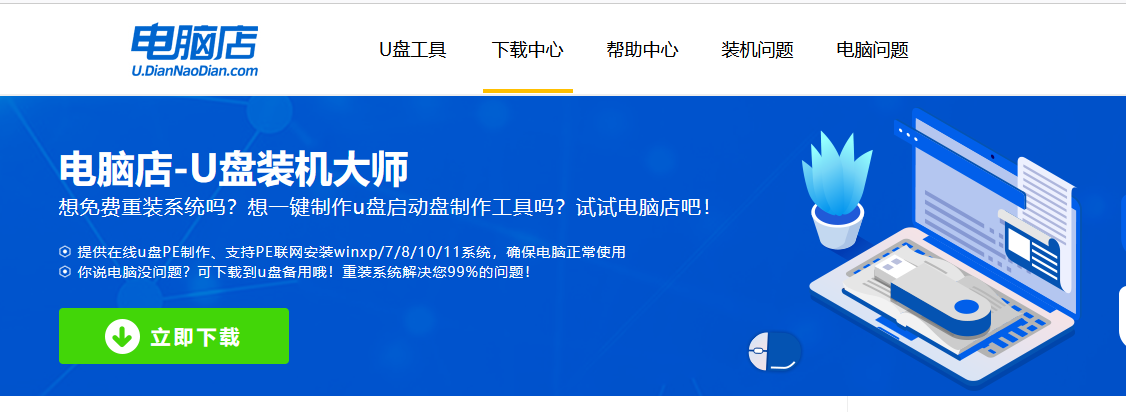
b. 下载完成,解压并打开即可开始制作。
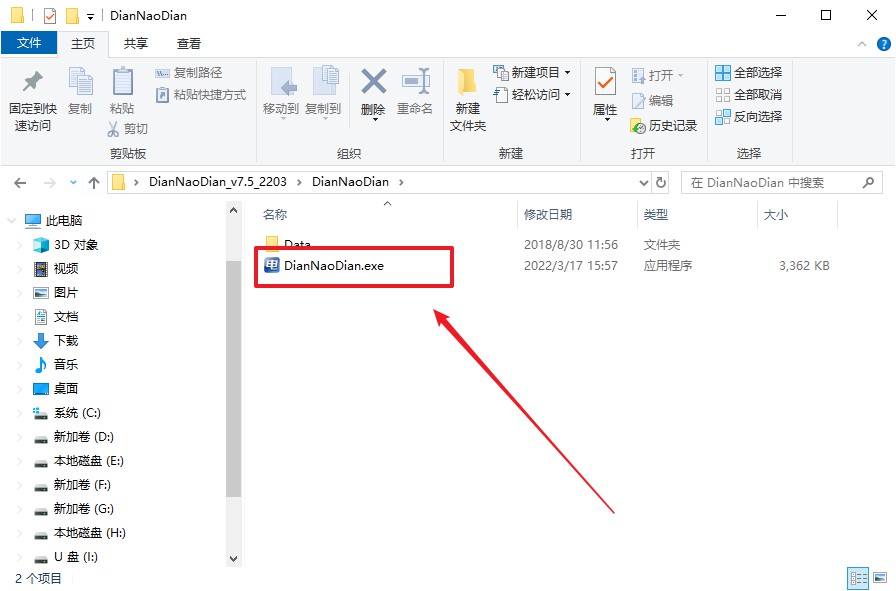
c. 工具会自动识别u盘,默认【启动模式】和【分区格式】,点击【全新制作】。
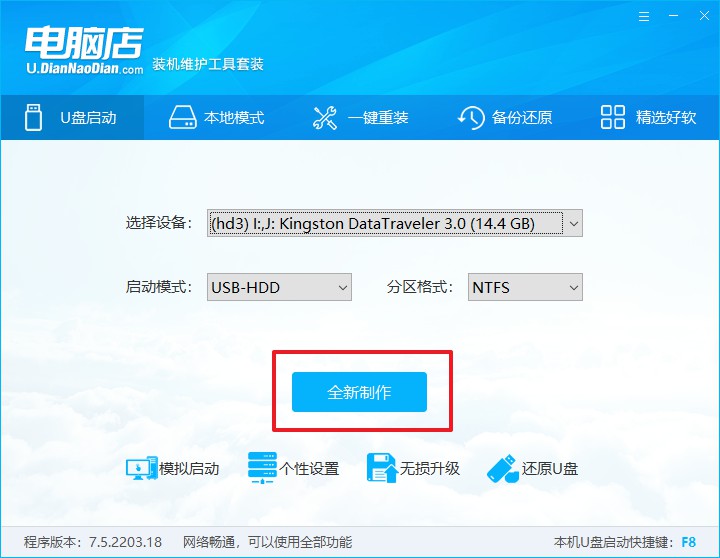
d. 弹出格式化提示,点击【确定】开始制作,等待完成即可。
2、设置u盘启动
a. 在电脑店首页即可查询u盘启动快捷键,主要用于设置进入BIOS的启动项设置界面。
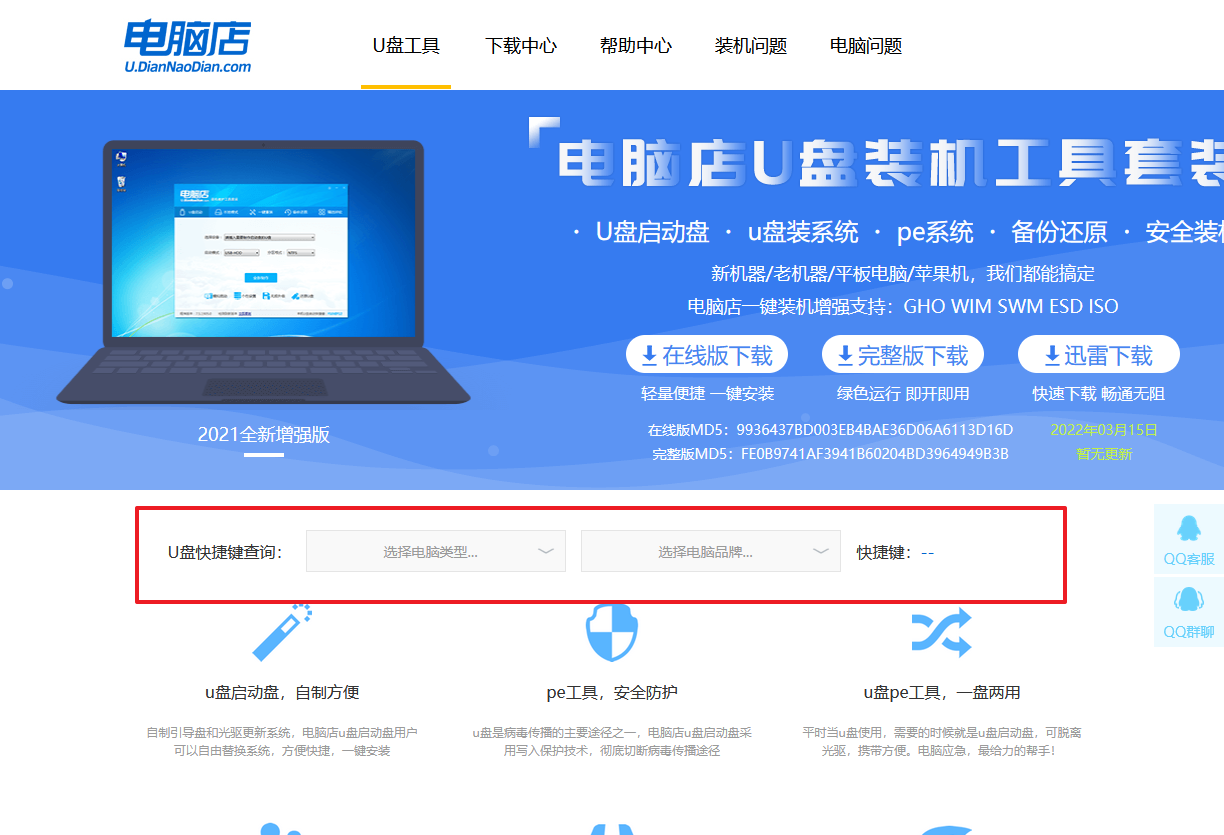
b. u盘启动盘连接电脑,重启出现开机画面,按u盘启动快捷键进入BIOS设置界面。
c.在启动项设置界面,大家找到u盘启动盘,选中后回车确认就可以了。
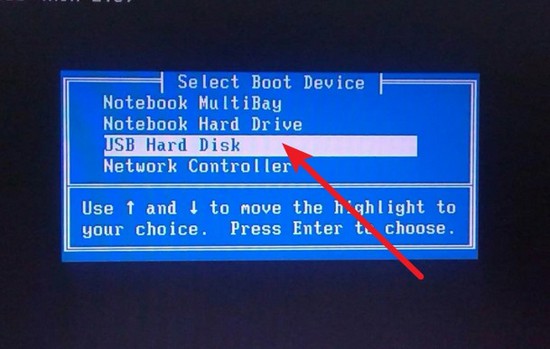
d. 再次重启后,电脑会进入电脑店winpe主菜单,新机型电脑选择【1】,旧机型选择【2】,回车。
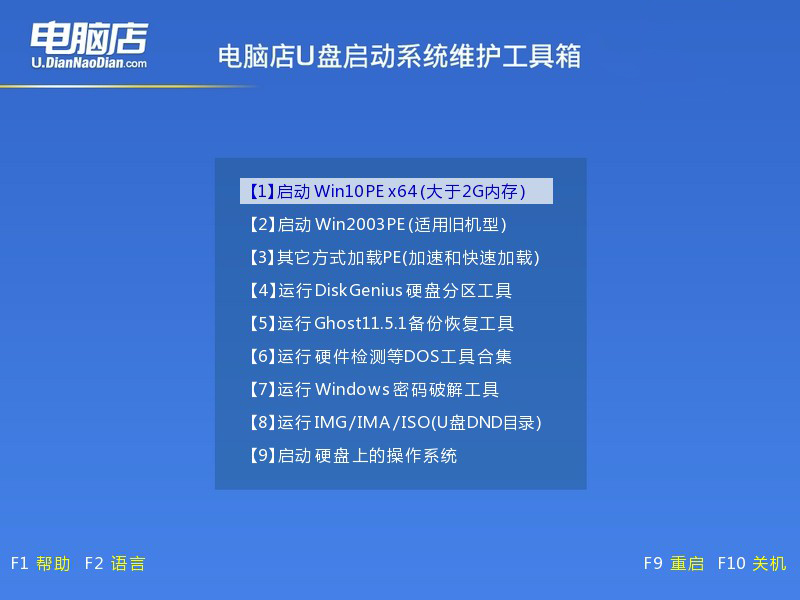
3、u盘装系统
a. u盘启动后即可进入电脑店winpe,双击打开【电脑店一键装机】。
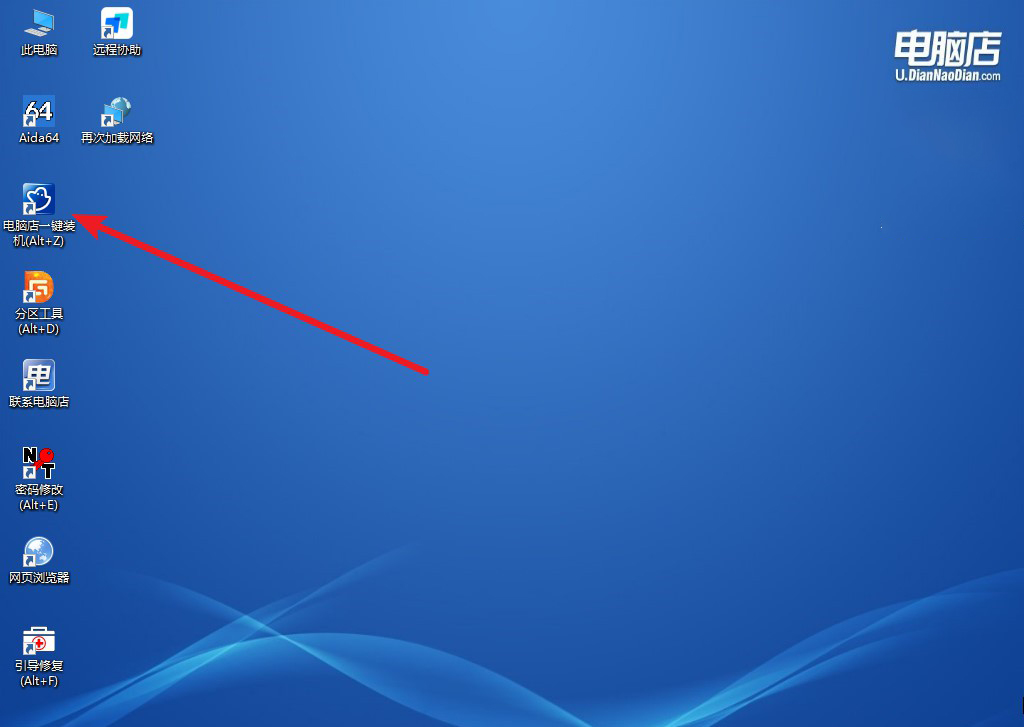
b. 如下图所示,选择镜像和系统分区,点击【执行】即可开始安装。
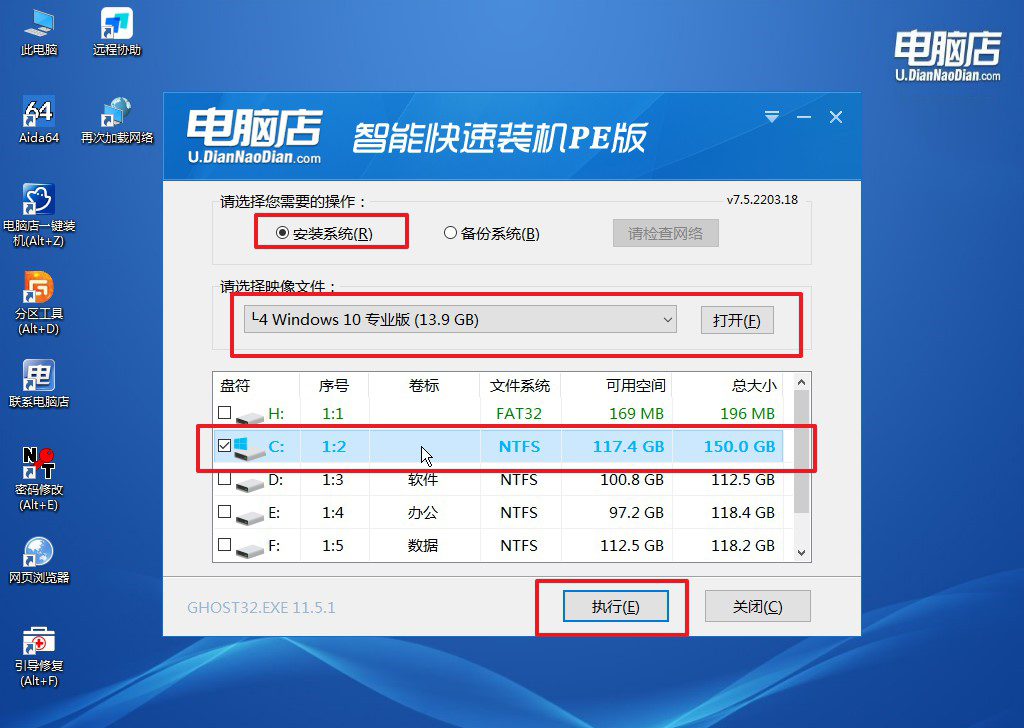
c. 在还原操作中,可默认选项,点击【是】,接下来会自动安装系统。
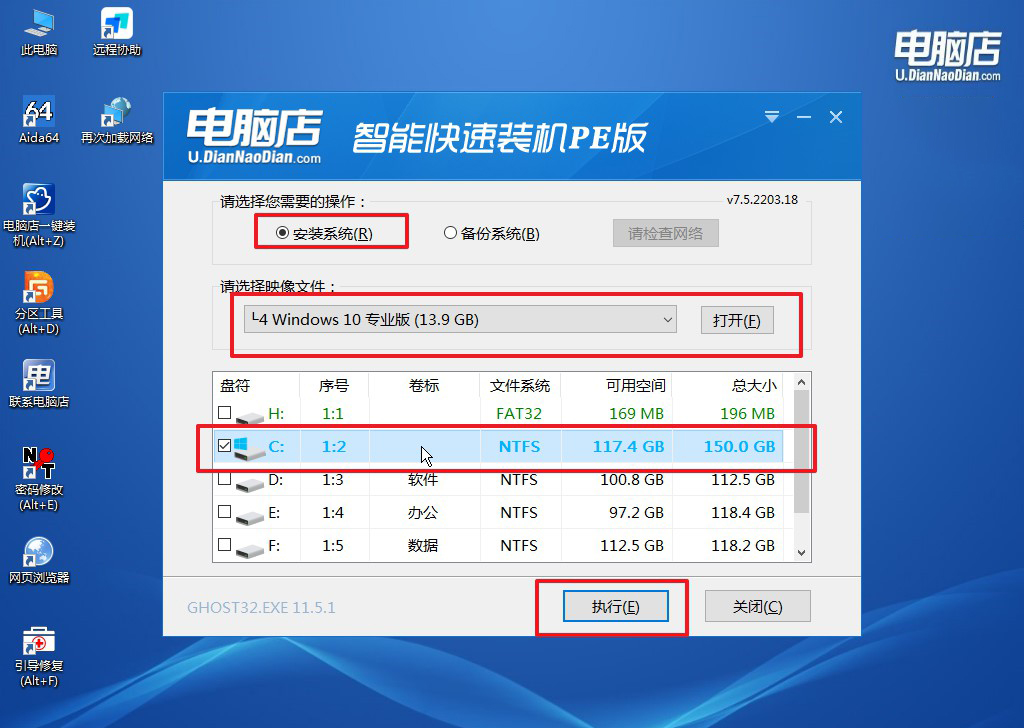
4、等待计算机重启部署,安装完成后即可进入win10系统!
四、U盘重装系统相关问题
电脑系统重装完无法开机怎么办?
电脑系统重装完无法开机,通常是由于系统引导问题、硬件设置不当或系统文件安装不完整导致的。首先,进入BIOS,确认启动顺序是否正确,将硬盘设置为第一启动项。如果引导仍然失败,可能是MBR(主引导记录)或GPT(GUID分区表)损坏,导致系统找不到启动文件。可以使用U盘启动盘进入PE系统,通过Bootrec命令修复引导记录。确保系统安装过程中没有出现中断,尤其是硬盘分区时,确认系统安装在正确的分区。若问题仍然存在,检查硬件连接或尝试重新安装系统。
笔记本装系统教程就跟大家讲解到这里了,这种方法不仅高效便捷,还能帮助你轻松应对系统故障或崩溃等问题。安装系统后,记得及时安装驱动程序,并进行必要的系统更新,以确保电脑能够稳定运行。U盘装系统不仅适合重装,也可以用来快速恢复系统,大家不妨学习一下哦!
