新惠普笔记本怎么重装系统(新笔记本重装系统教程)
发布时间:2024-10-09 14:25:06
新惠普笔记本怎么重装系统?
如果你想要以简单的方式为新惠普笔记本重装系统,使用U盘来安装系统无疑是一个非常合适的选择。U盘装系统不仅操作便捷,还能在电脑出现启动故障时快速恢复系统。你只需要准备一个容量大于8GB的U盘,将其制作成启动盘,并下载好Windows操作系统的镜像文件,接下来通过调整笔记本的BIOS设置,让电脑从U盘启动,就可以顺利完成系统的重装过程。本文将详细介绍新笔记本重装系统教程!

电脑品牌:惠普
系统版本:win10专业版
U盘:一个16GB容量的u盘
装机工具:电脑店u盘启动盘制作工具(点击链接下载)
二、U盘重装系统准备工作
1、在创建U盘启动盘时,务必要检查磁盘的健康状况。
如果你在复制数据到U盘时,发现硬盘读取速度异常缓慢,或者复制过程中出现错误导致中断,这时候就需要进行磁盘坏道检测。确保没有坏道并进行必要的修复,以保证U盘启动盘的稳定性和可靠性。
2、下载系统镜像:
a.打开浏览器-搜索关键词“ windows ”;
b.点击“下载Windows10”;
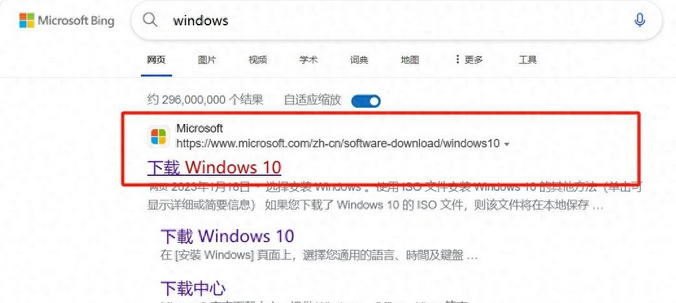
c.Windows10直接用官方提供的下载工具下载即可。
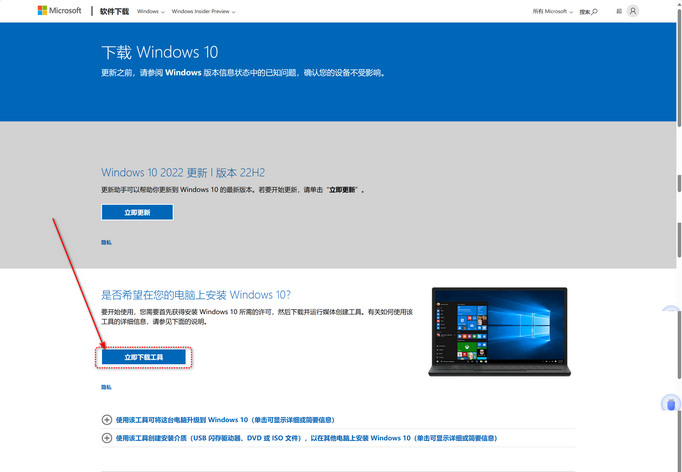
3、U盘启动盘安装也可分为两种方式,第一种是成功制作U盘启动盘之后,直接把系统iso存入启动U盘中,另外一种也可以将系统iso不放到U盘,直接放置在本地电脑D盘中。
三、U盘重装系统教程
1、制作u盘启动盘
a. 在电脑店官网里,下载u盘启动盘制作工具,通过它来将u盘制作成pe启动盘。
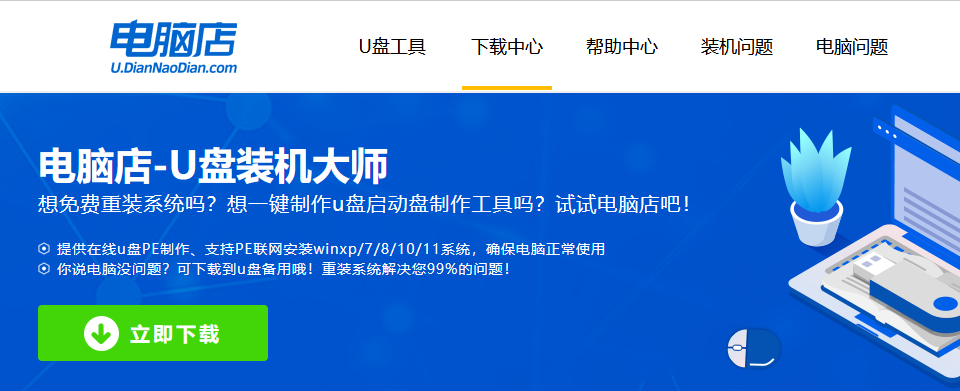
b. 解压后打开该工具,插入u盘,点击【全新制作】即可。
注意事项:a.下载制作工具前将电脑上所有杀软关闭,避免误杀组件。b.u盘空间8GB以上为佳,且里面没有重要数据。
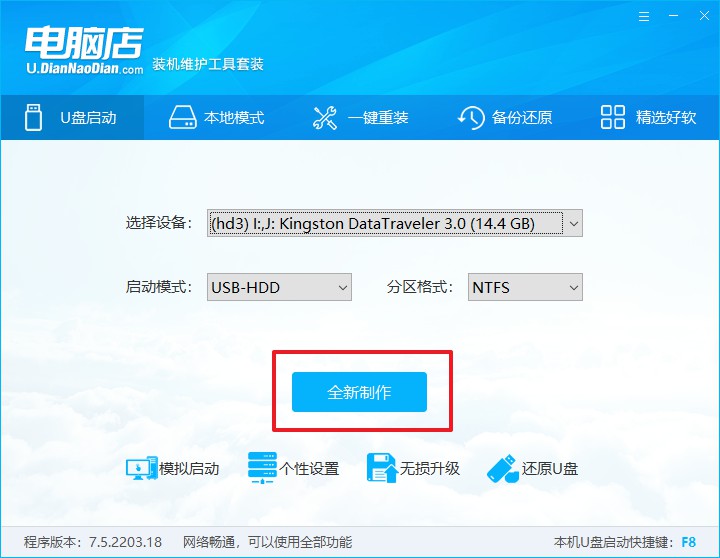
c.制作完成后,接下来需要下载系统镜像,一般推荐在msdn网站上下载,下载后将镜像保存在u盘启动盘或除系统盘以外的其他分区中。
2、设置进入u盘
a.查询电脑的u盘启动快捷键,输入类型和品牌即可查询到,也可参考如下的图片:
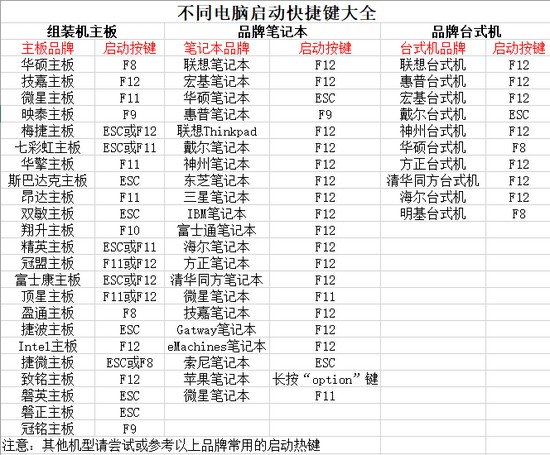
b. 重启后按下快捷键,进入优先启动项设置界面后,选择u盘回车。
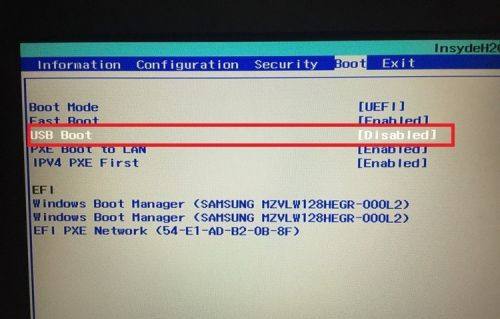
c. 进入到电脑店winpe主菜单,选择【1】启动win10PEx64(大于2G内存)后回车。
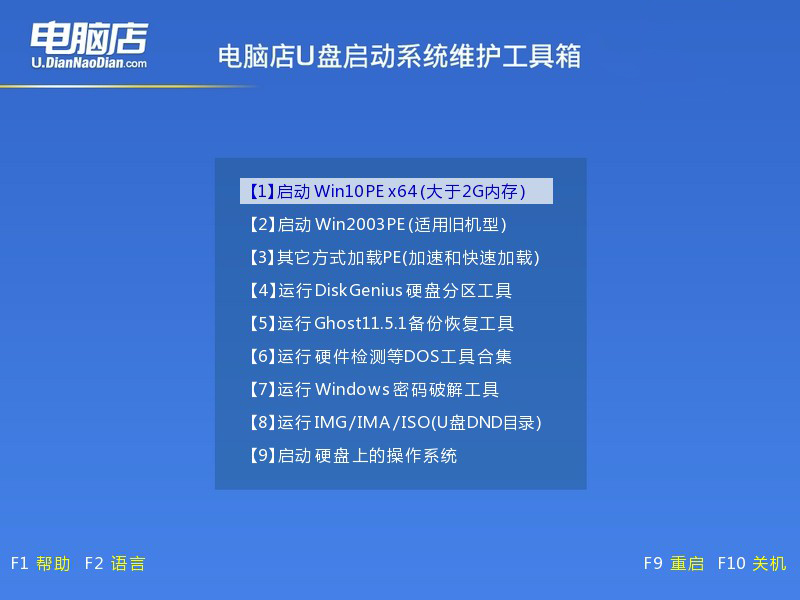
3、u盘装系统
a.在桌面打开电脑店一键装机软件,如图所示,选择镜像和系统分区,点击【执行】即可开始安装。
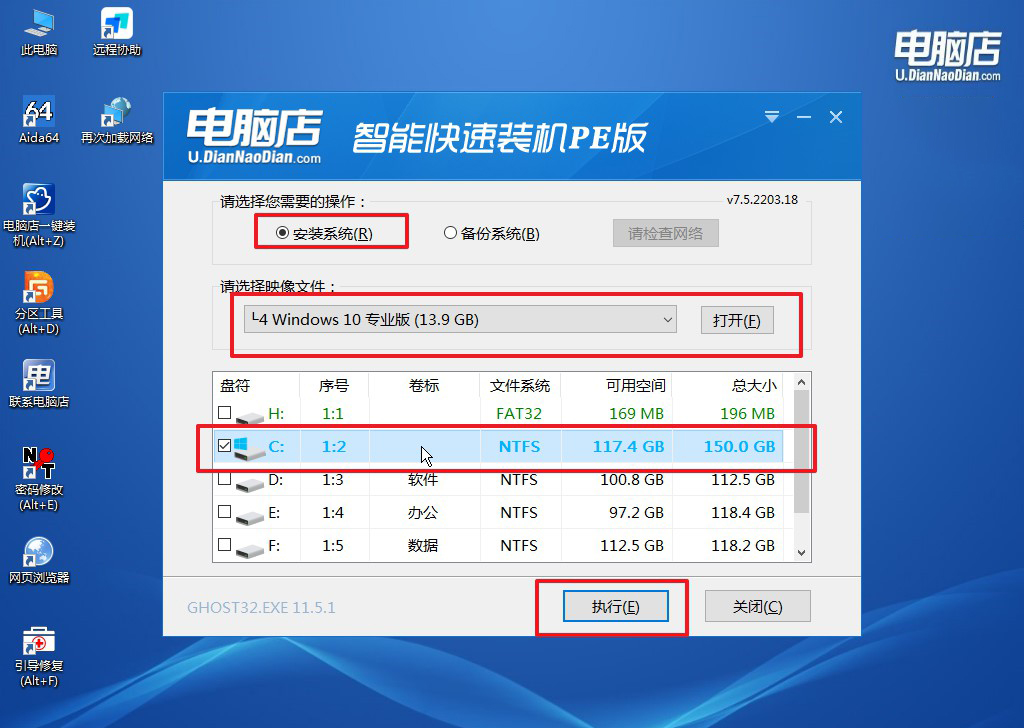
b.在一键还原窗口中,默认设置点击【是】即可。
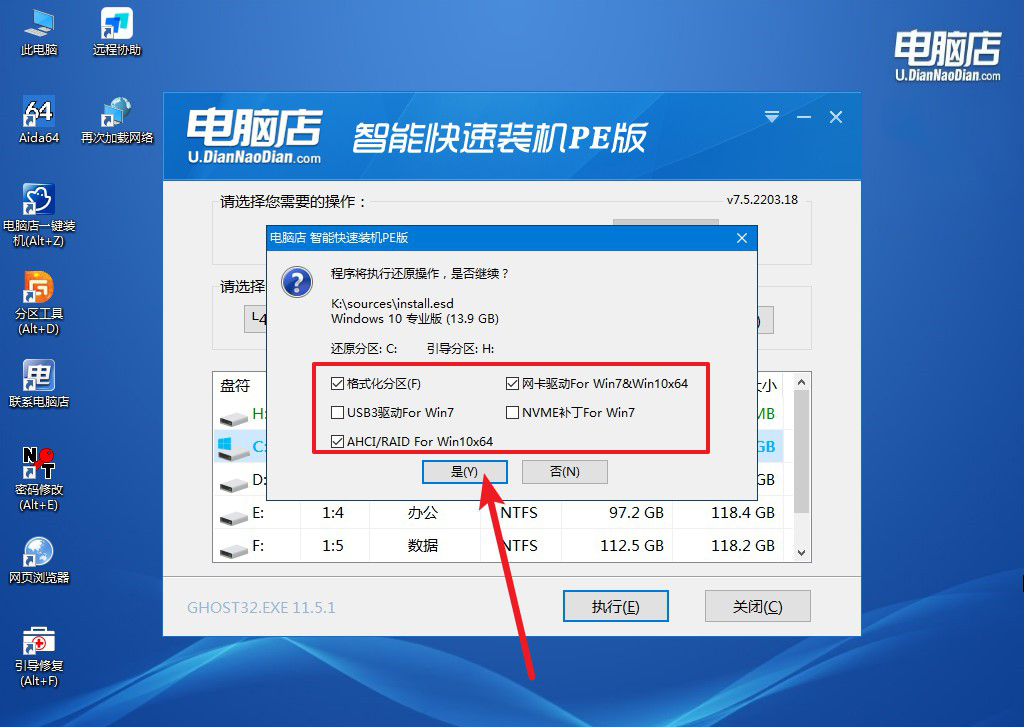
c.接下来等待安装,完成后重启就可以进入系统了!
四、U盘重装系统相关问题
重装系统后为什么电脑蓝屏?
重装系统后电脑蓝屏,通常是由于驱动不兼容、硬件故障或系统文件损坏等原因引起的。常见原因包括显卡、主板或硬盘的驱动程序不兼容,特别是在重装后系统自动安装了错误或过旧的驱动。另外,内存故障或硬盘坏道也可能导致蓝屏。此外,系统安装过程中文件损坏、分区表错误或系统引导问题也可能是原因。建议检查硬件连接情况,进入安全模式或使用WinPE工具排查硬件问题,并尝试更新或回滚驱动程序来解决蓝屏问题。
以上就是新笔记本重装系统教程的全部内容了,这个方法不仅简单高效,还能应对系统崩溃或卡死等问题。重装系统后,别忘了及时安装惠普官方提供的驱动程序,以确保硬件设备能够正常工作并发挥最佳性能。同时,定期备份重要数据也是避免系统问题导致数据丢失的重要措施。
