老电脑安装什么系统最流畅,旧电脑重装系统教程【详细教程】
发布时间:2024-10-09 14:26:52
老电脑安装什么系统最流畅?
对于老电脑来说,选择一个合适的操作系统至关重要,因为随着硬件的老化和性能的下降,运行最新的系统往往会导致卡顿和性能不足。老电脑在硬件资源有限的情况下,选择一款轻量级、对资源需求较低的系统可以大幅提升流畅度和使用体验。比如win7,这系统对老旧硬件更加友好,可以让电脑以最小的资源消耗,获得较为流畅的运行效果。本文将为你详细介绍旧电脑重装系统教程吧!

一、U盘重装系统所需工具
系统版本:win7企业版
制作工具:电脑店u盘启动盘制作工具(点击红字下载)
二、U盘重装系统准备事项
1、操作系统许可证密钥: 如果你的操作系统像吃糖一样贪吃,总是需要许可证密钥,那就保证你有这个“开门钥匙”。有时候,在安装过程中还要亲自掏出这个钥匙来。
2、数据备份: 在重装操作系统之前,别忘了给电脑“备胎”。备份所有重要数据,免得重装的时候突然出现“记忆丧失”。
3、下载操作系统的镜像文件。具体怎么操作呢?
首先打开你的Web浏览器,前往微软官方网站。在网站上找到操作系统镜像下载选项,通常在“Windows”或“操作系统”部分。选择你需要的操作系统版本和语言,然后点击下载链接开始下载操作系统镜像文件,通常是一个大的ISO文件。下载完成后,将其保存在你的计算机或可移动存储设备上。
三、U盘重装系统操作步骤
1、制作u盘启动盘
a. 在电脑店官网中,切换到下载中心,点击【立即下载】,即可下载电脑店,这一制作启动盘所需的工具。
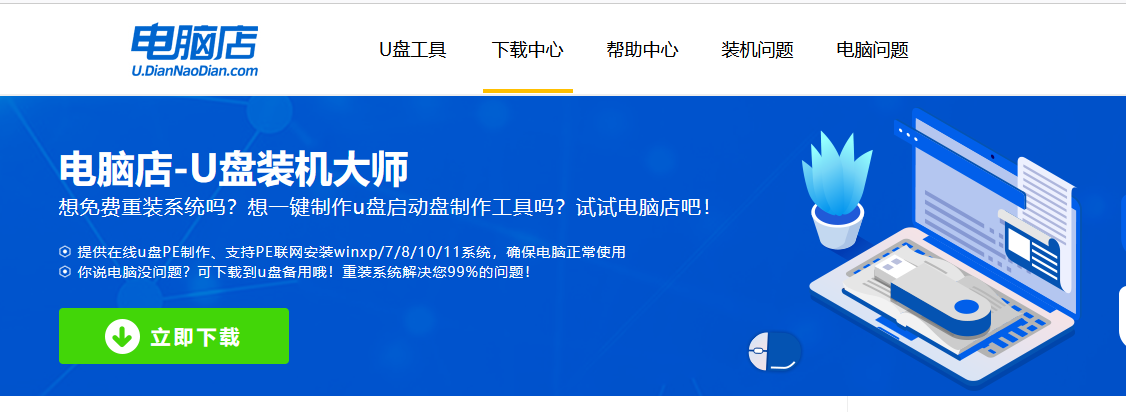
b.下载好电脑店u盘启动盘制作工具后,解压并打开。
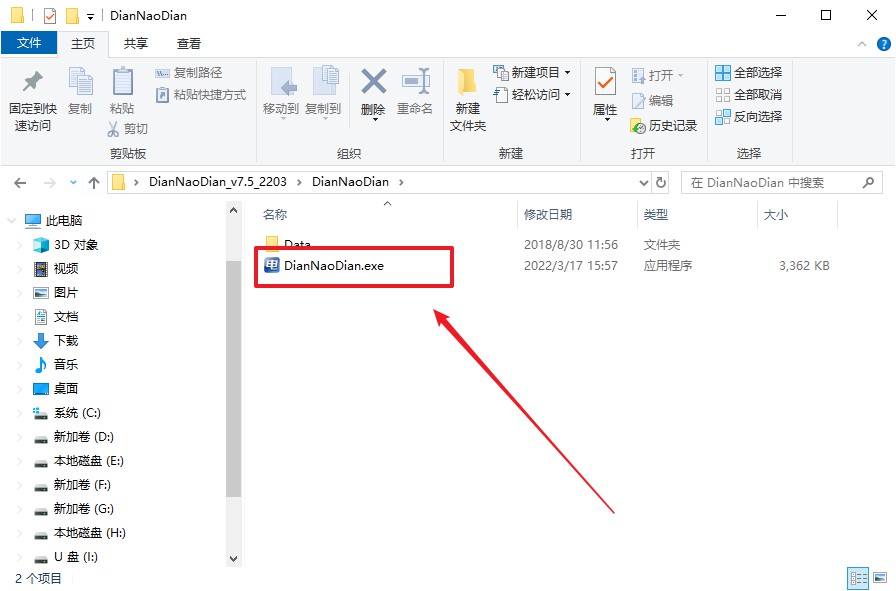
c.将u盘插入电脑当中, 默认设置,点击【全新制作】。
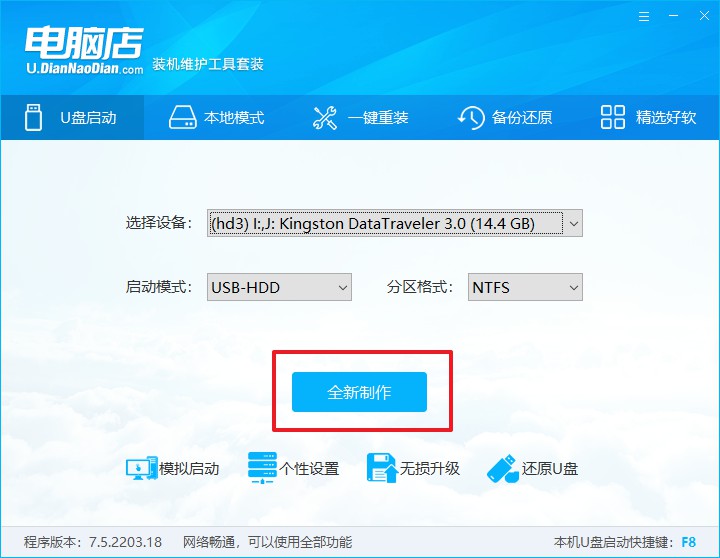
d. 制作完成后大家可选择是否查看教程。
2、BIOS设置u盘启动
a. 进入电脑店官网,首先查询好u盘启动快捷键,输入电脑类型和品牌即可查询。
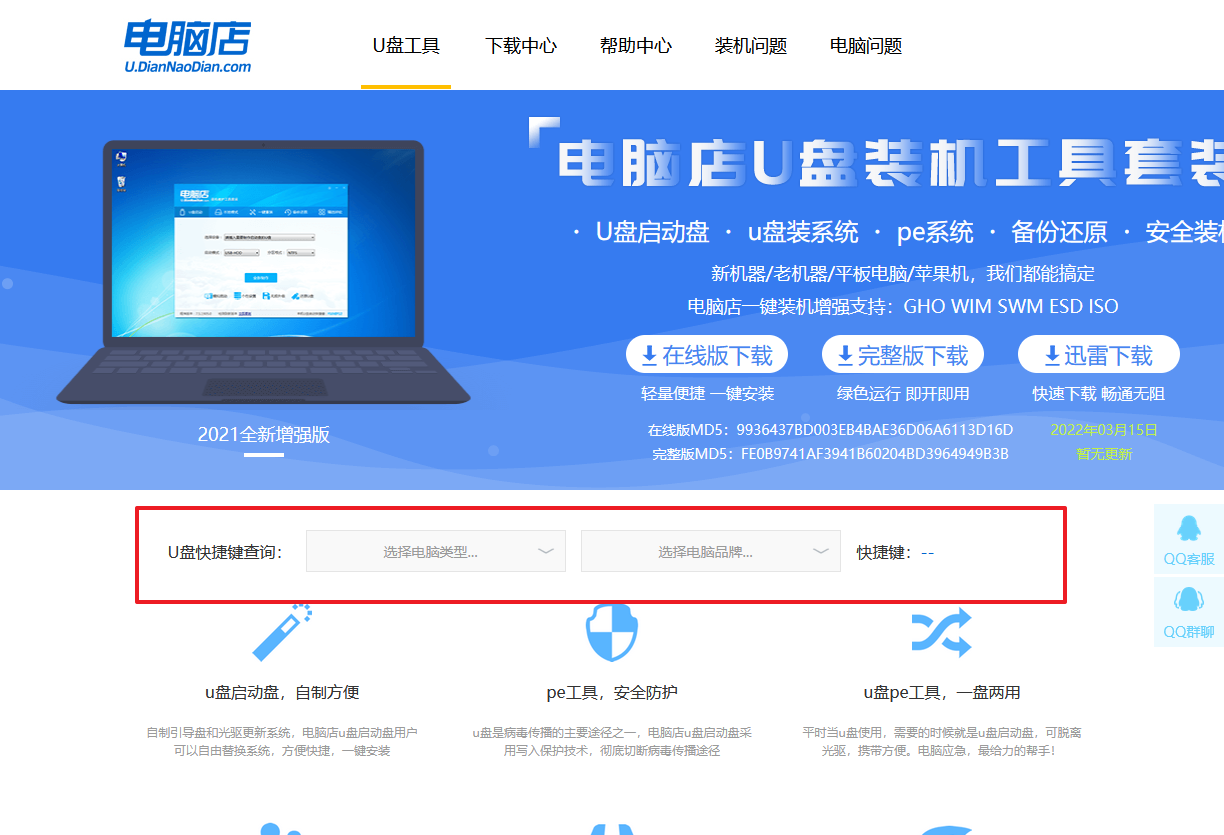
b. 插入u盘后重启,等待屏幕出现画面,按下快捷键进入优先启动项设置界面。
c. 在界面中,移动光标至u盘选项,回车即可。
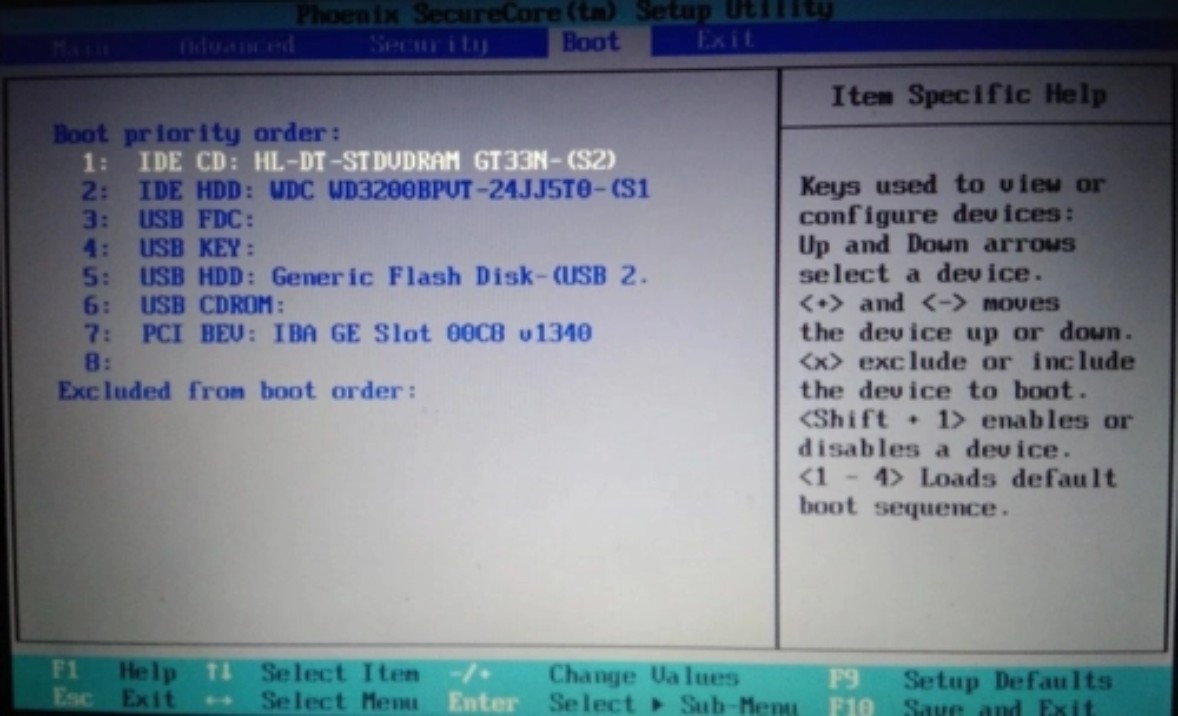
d.重启后,此时就会进入电脑店主菜单,选择【1】这一选项后回车。
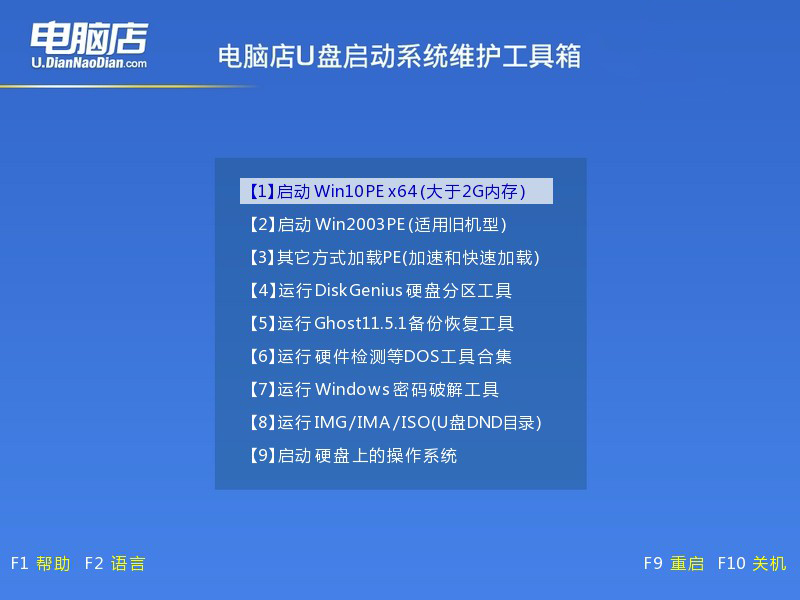
3、u盘装系统
a. 设置完电脑店主菜单后进入winpe,找到并打开一键装机的软件。
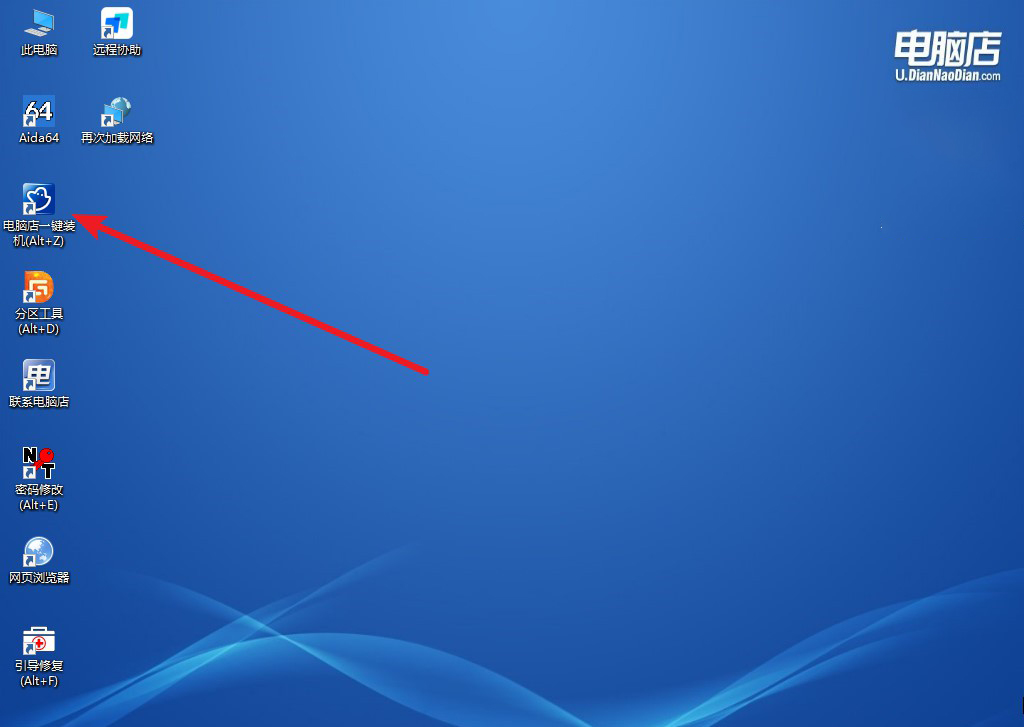
b. 点击【打开】选择已下载的镜像系统,注意勾选安装盘符,最后点击【执行】即可开始下一步。
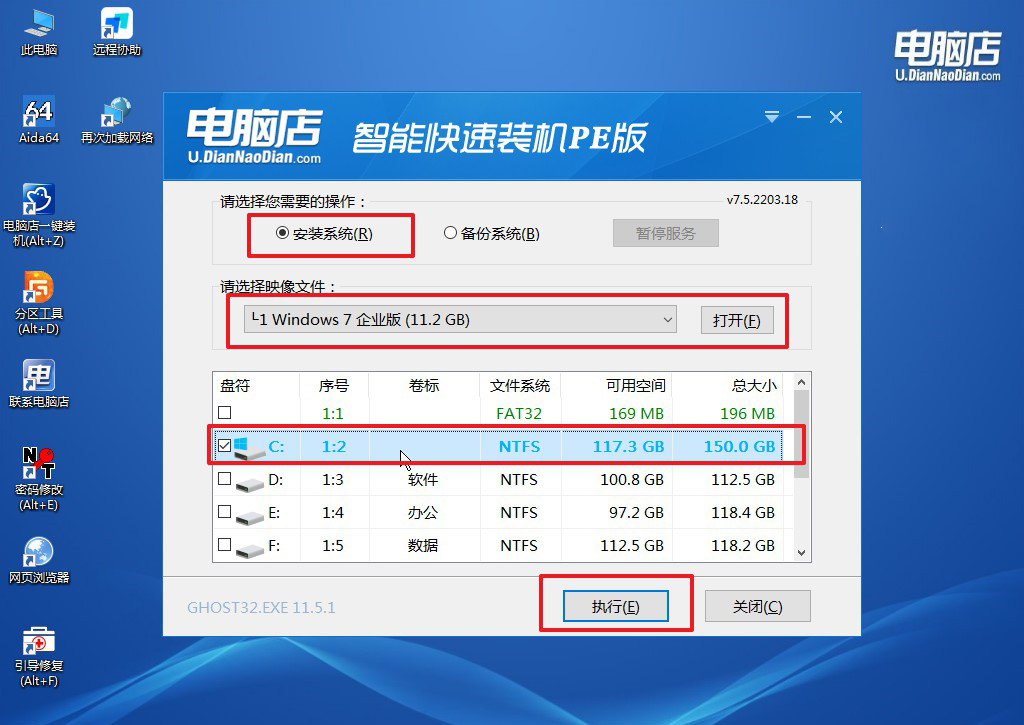
c.在还原窗口中,默认设置点击【是】。接着勾选【完成后重启】,等待安装即可。
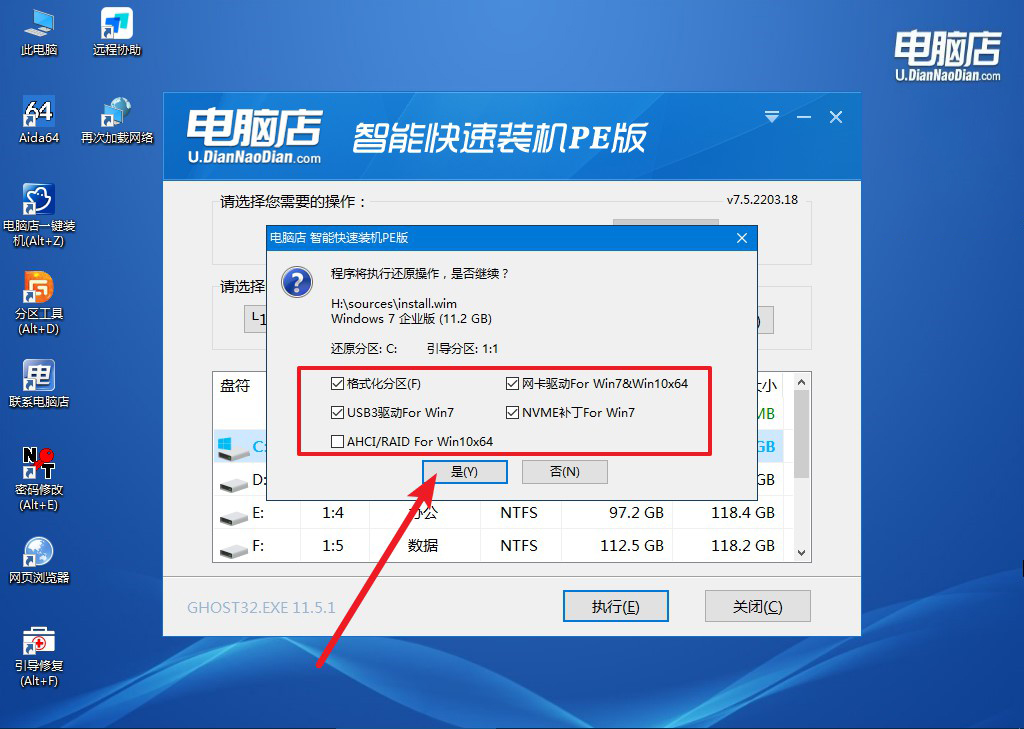
d. 等待安装部署完成,进入系统桌面。
四、U盘重装系统相关内容
系统重装后要怎么分区?
在重装系统时进行分区,可以通过系统安装界面中的**“自定义(高级)”选项完成。首先,系统会显示当前硬盘的所有分区,你可以根据需要选择删除已有分区**,然后创建新的分区。如果你需要多个分区(如一个系统盘和一个数据盘),可以手动设置每个分区的大小。建议将C盘(系统盘)分配至少60GB或更多,以便为系统和常用软件提供足够的空间。剩余的硬盘空间可以分配给其他分区用于存储数据。完成分区后,选择要安装系统的分区(通常为C盘),然后点击“下一步”继续安装即可。
旧电脑重装系统教程就跟大家讲解到这里了,你学会了吗?对于那些希望继续使用老电脑进行基本办公、上网等任务的用户,轻量化的操作系统无疑是最佳选择。Win7可以在保留熟悉界面的同时减少系统资源占用,而一些Linux发行版则能够为老旧硬件带来全新的活力。根据你的需求和电脑配置,选择一个合适的系统能够延长电脑的寿命并提升流畅度
