win7系统升级win10系统的详细教程
发布时间:2024-10-21 11:55:39
win7系统升级win10系统的详细教程你知道怎么操作吗?如果你还在使用win7系统,可能已经发现微软已经停止了对其的支持,这意味着你将无法再获得系统的安全更新和技术支持。因此,升级到win10是一个必要的步骤。最简单、快捷的升级方式便是通过u盘启动盘来进行操作。这不仅可以避免数据丢失,还能够让系统更稳定、流畅地运行。下面我们将为你详细讲解win7系统升级win10系统的详细教程!

一、重装系统的工具
1、电脑型号:笔记本以及台式电脑所有型号均适用
2、系统版本:win10专业版
3、装机工具:电脑店u盘启动盘制作工具(点击红字下载)
二、重装系统的准备工作
1、合适的U盘:使用一个具有足够容量的U盘,通常至少需要8 GB 或更大容量,以容纳操作系统安装文件。另外,确保U盘是空的,或者你已备份了其中的数据。
2、U盘格式化: 在制作U盘启动盘之前,确保对U盘进行格式化。这将清除U盘上的所有数据,所以确保提前备份重要文件。
3、下载官方ISO文件: 从官方来源下载操作系统的ISO文件。不要使用来历不明的或修改过的文件,以免引入潜在的风险。
如何下载呢?这里小编给大家提供一个简单的方法:搜索【msdn】并进入其网站,在栏目中展开【操作系统】,选择需要下载的系统版本,点击【详细信息】,复制其下载链接,打开下载软件即可自动下载。
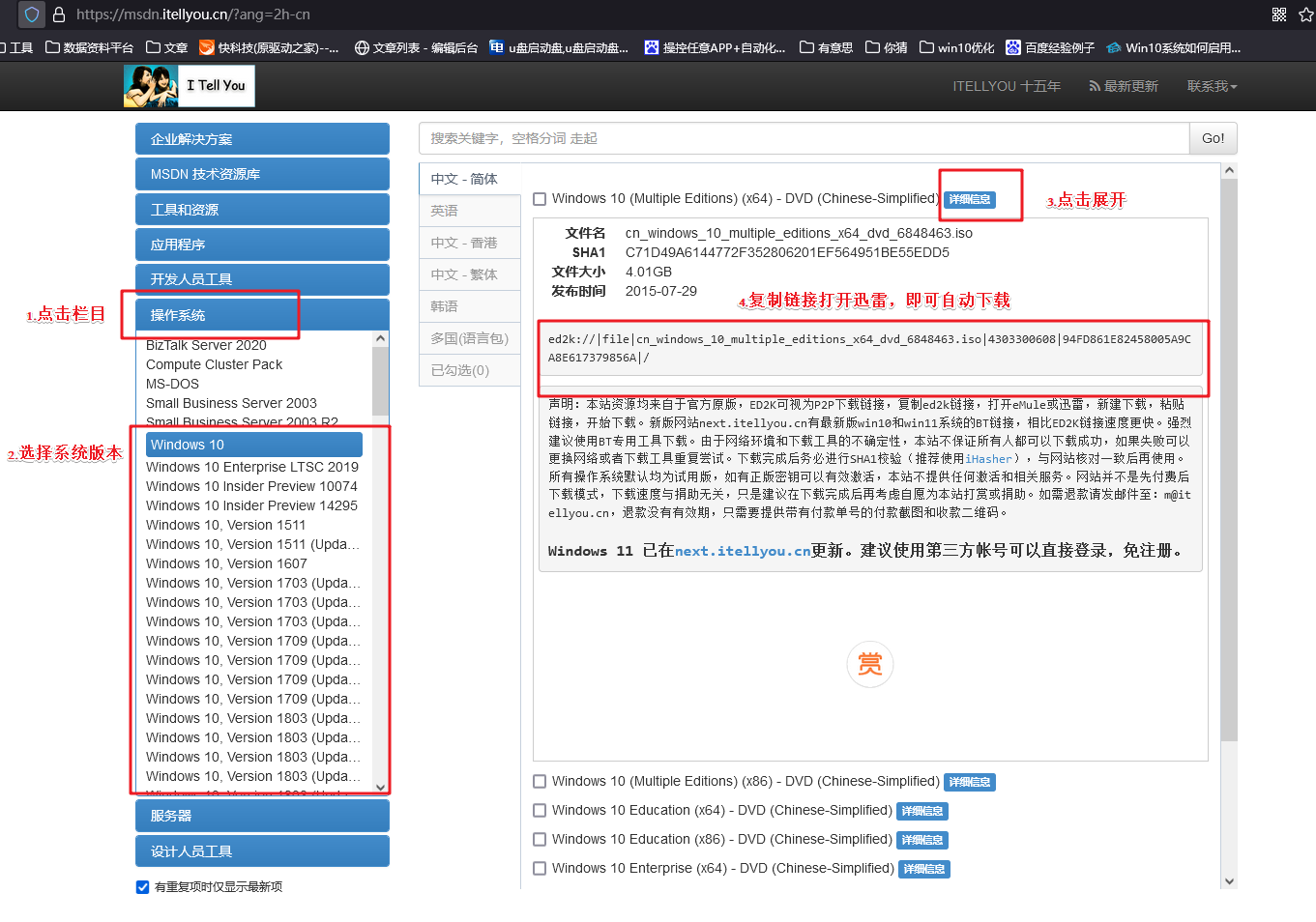
三、重装系统的操作教程
1、制作u盘启动盘
a.进入电脑店的官网,点击【下载中心】-【立即下载】,下载电脑店制作工具,下载前切记关闭防火墙和杀毒软件!
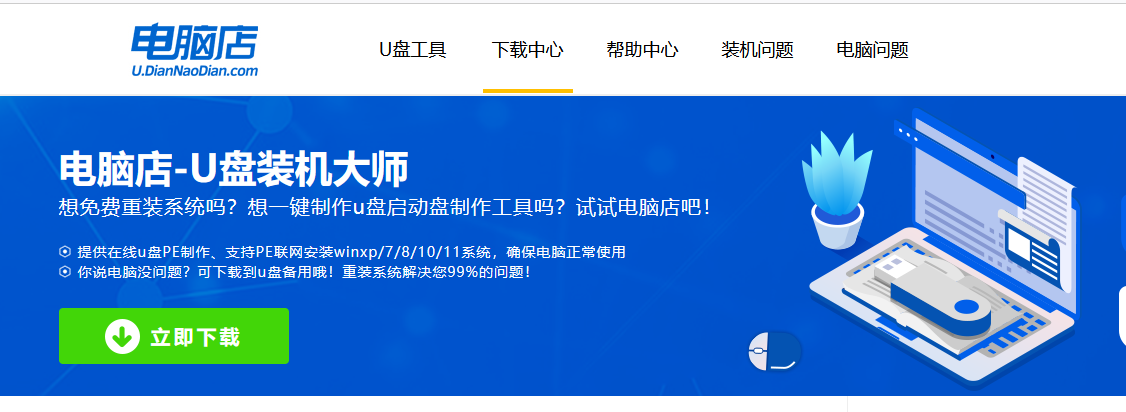
b.下载后安装制作工具,如下图所示,打开以下的程序。
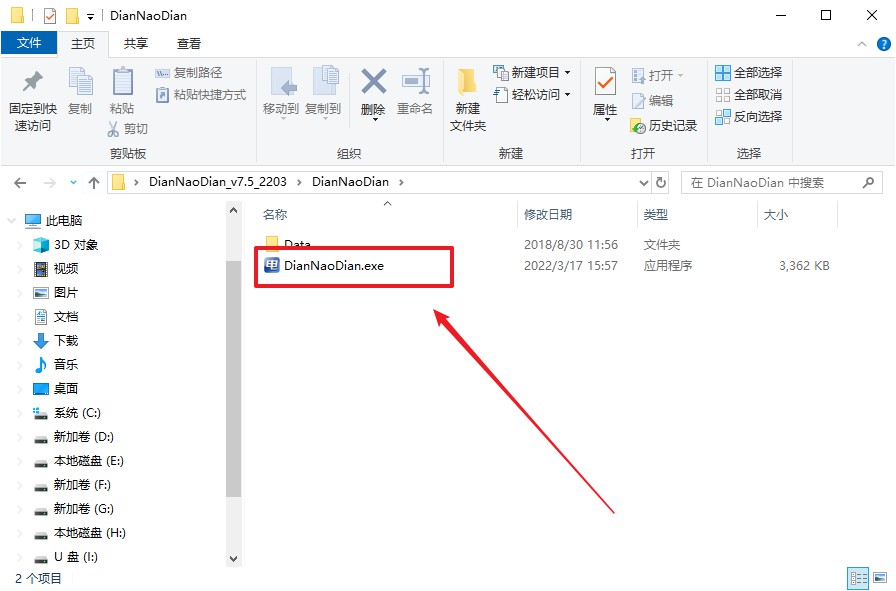
c.将u盘插入电脑当中,软件会自动识别到u盘的信息。默认其他设置,直接点击【全新制作】。
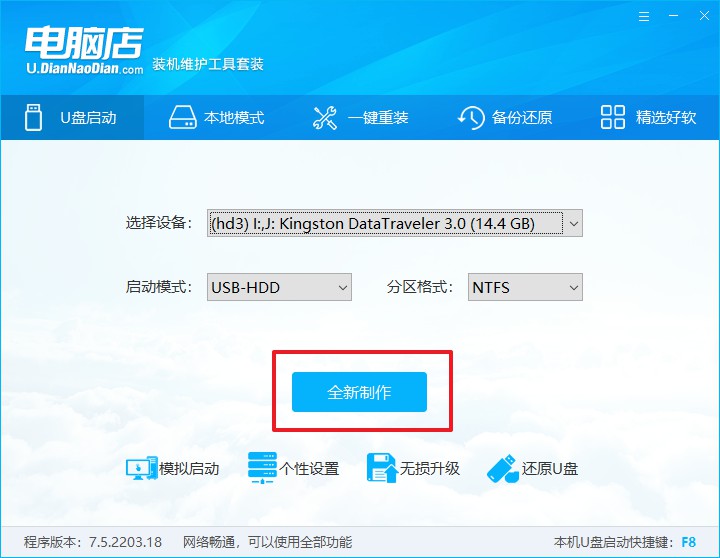
d.当提示格式化的时候,点击【确定】,等待制作即可。
2、设置u盘启动
a.在电脑店官网首页可查询u盘启动快捷键,接下来的操作中会用到。
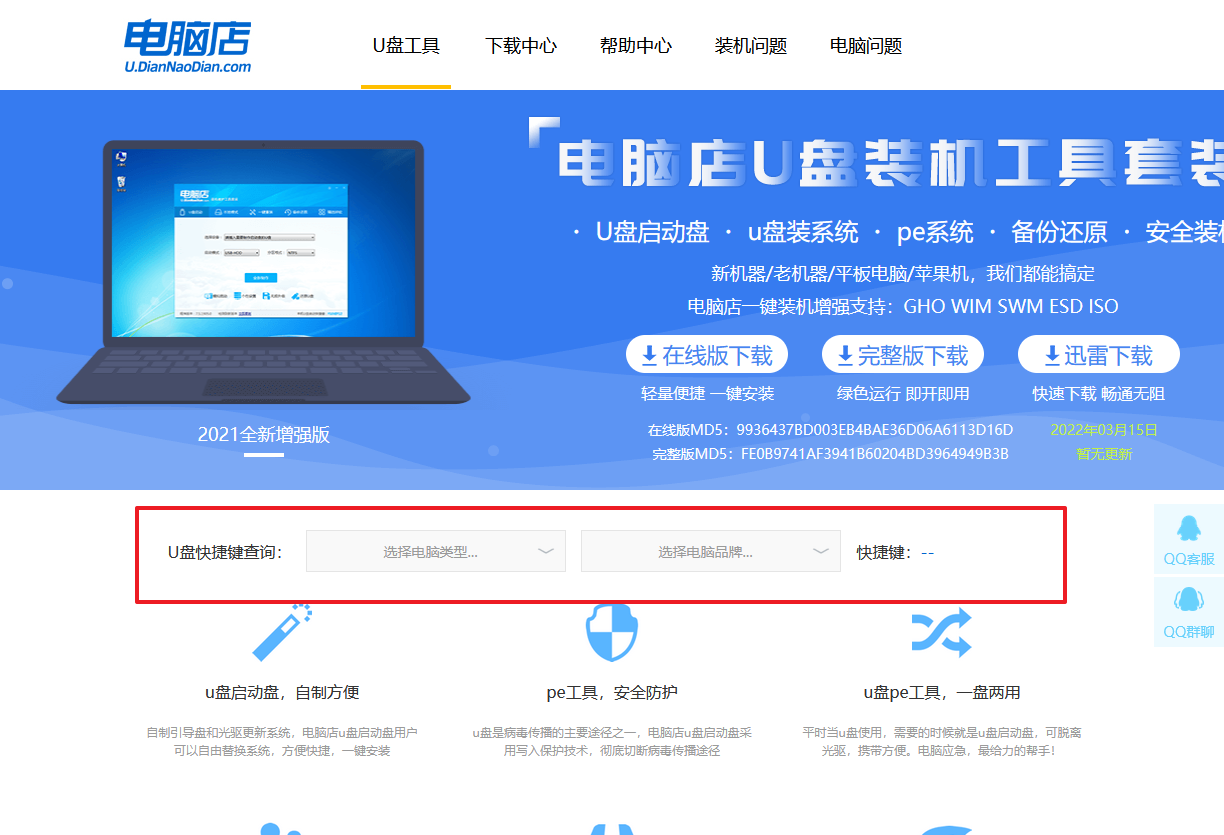
b.重启电脑,不间断按u盘启动快捷键,即可弹出启动设备菜单窗口。
c.按键盘加减号,将u盘移动到第一位,按下F10保存并退出。
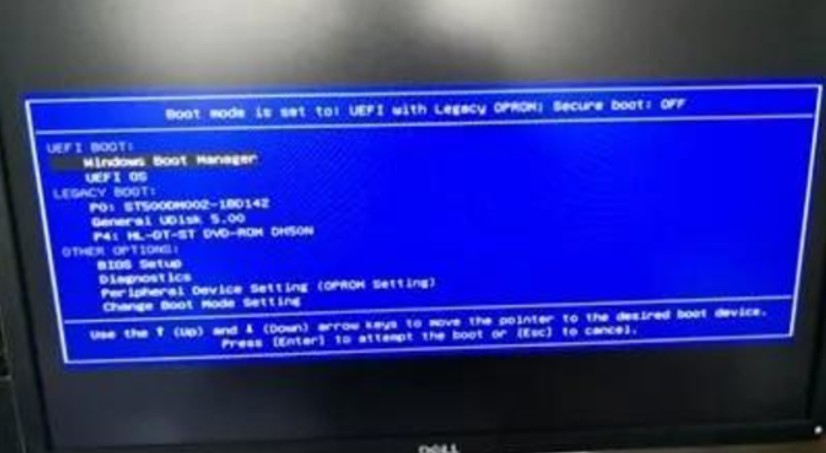
d.电脑重启后,就会进入电脑店的PE系统,在此之前我们需要选择第一项即可进入。
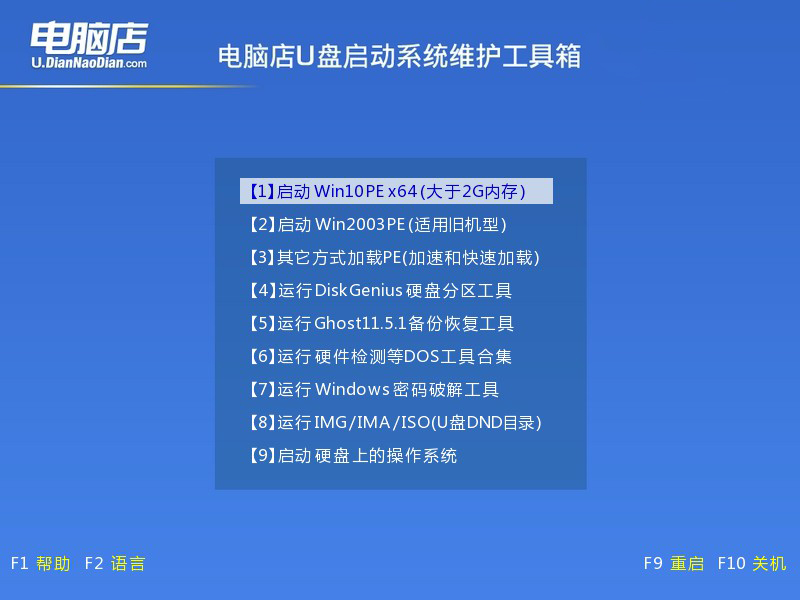
3、u盘装系统
a.进入电脑店winpe,在桌面打开装机软件,如下图所示:
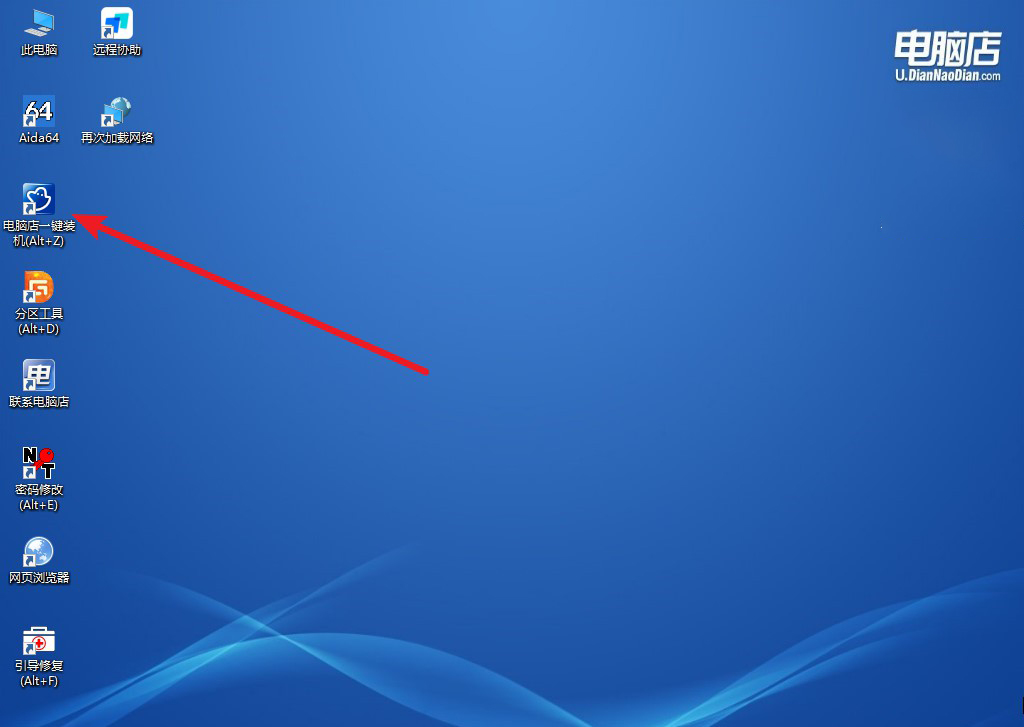
b.打开装机软件后,会识别u盘中的系统镜像文件,一般我们选择C盘(系统盘),选择完成之后点击【执行】。
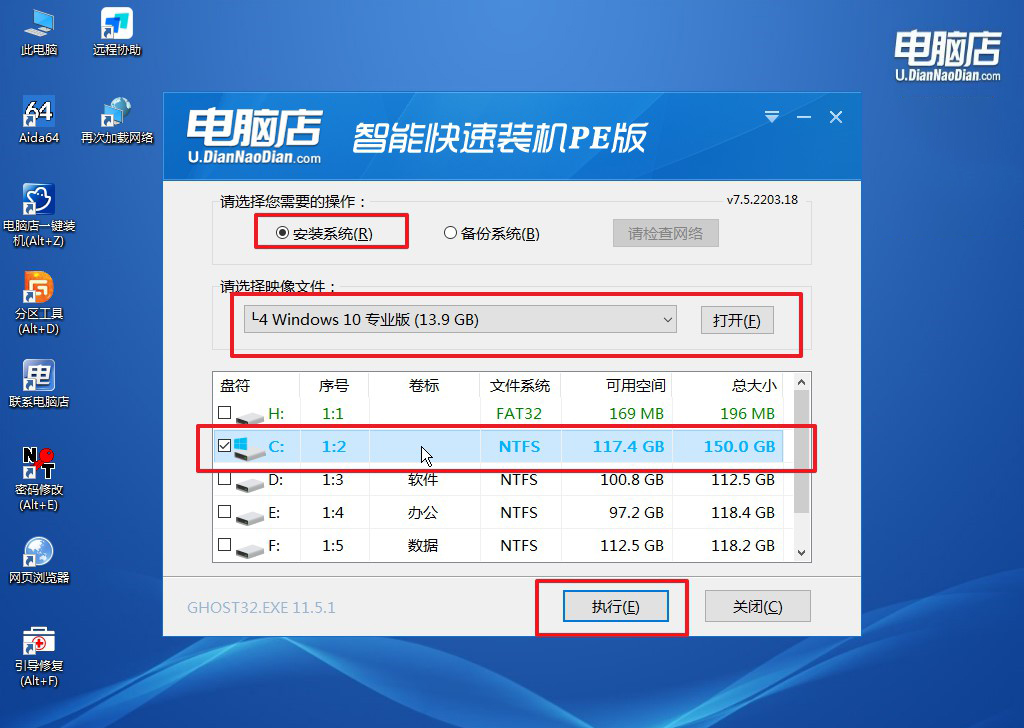
c.之后,在一键还原窗口中默认已勾选的选项,点击【是】,接下来等待系统的安装。
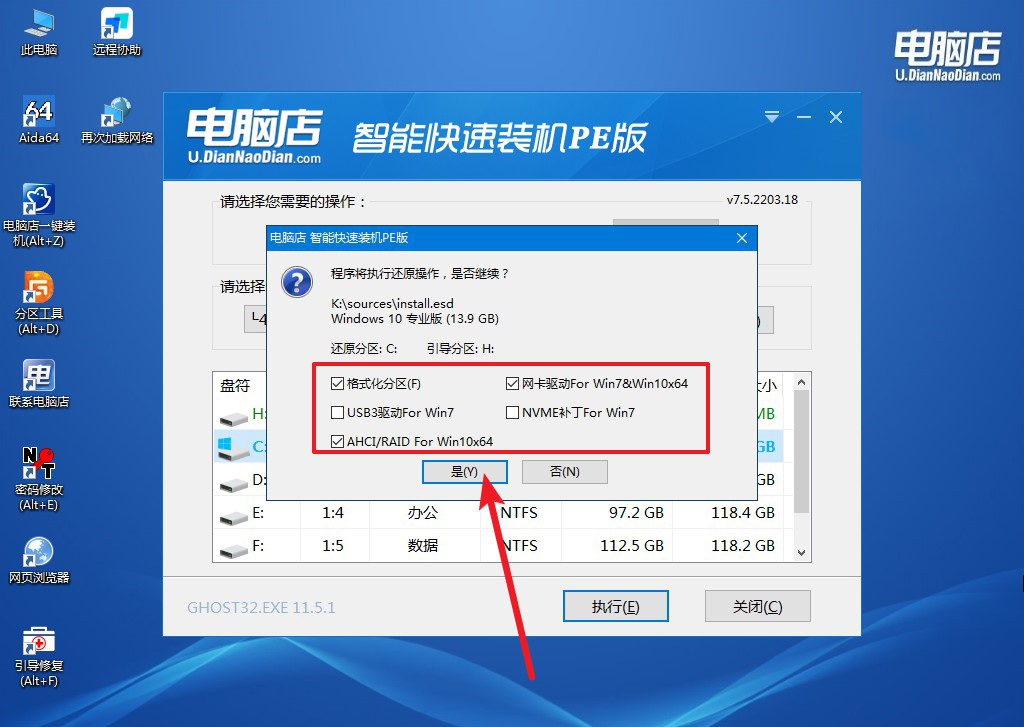
d.接下来等待安装,完成后重启电脑,拔出u盘启动盘即可进入系统。
四、重装后可能遇到的问题
U盘重装系统后遇到电脑蓝屏进不去该怎么办?
如果U盘重装系统后遇到蓝屏并无法进入系统,首先可以尝试重启电脑并进入安全模式,检查是否是驱动或软件冲突导致的问题。进入安全模式后,更新或卸载有问题的驱动程序,尤其是显卡、主板等关键硬件的驱动。若蓝屏问题依然存在,可能是系统安装过程中文件损坏或不完整,建议重新使用U盘重装系统,确保系统镜像文件完整无误,且U盘制作规范。另外,也可以检查硬盘健康状况,确认是否有物理损坏,必要时可进行硬盘修复或更换。
以上就是win7系统升级win10系统的详细教程的全部内容了,升级后,你的系统不仅变得更加安全,还可以享受win10带来的新功能和性能优化。特别是对于依赖系统稳定性和兼容性的用户来说,win0将为你提供更长的支持周期和更加广泛的软件兼容性。如果在升级过程中遇到任何问题,建议备份数据后重新尝试,或者寻求专业的技术支持。
