diy电脑主机如何装系统?组装电脑装系统教程【图文】
发布时间:2024-10-25 11:55:58
diy电脑主机如何装系统?
如果想要一台性能优异且符合个人需求的台式电脑,很多小伙伴都会选择自行购买硬件来组装。diy电脑主机不仅可以根据预算灵活配置各个组件,达到性价比最大化,还可以避免在成品电脑中遇到的硬件缩水或不透明的定价问题。然而,硬件组装完成只是第一步,接下来要面对的就是系统的安装。对于新手来说,如何为diy电脑主机安装操作系统或许是个挑战,本文将详细介绍组装电脑装系统教程!
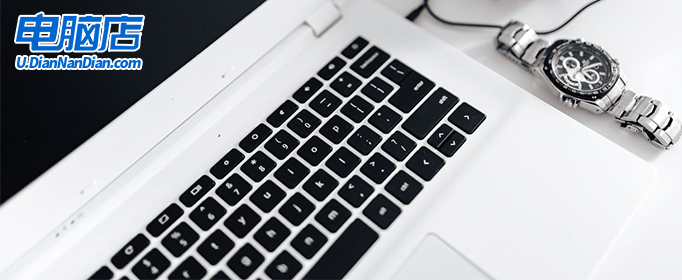
一、重装win10所需工具
1、电脑型号:笔记本及台式电脑均适用
2、系统版本:win10专业版
3、装机工具:电脑店u盘启动盘制作工具(点击下载即可)
二、重装win10的前期准备
1、备份数据,可以将它们复制到外部硬盘、云存储服务或另一台电脑上。重装 Windows 10 通常会格式化系统驱动器,导致数据丢失。
2、提前下载需要重新安装硬件设备的驱动程序,如显卡、声卡、网卡等。在重装之前,下载这些驱动程序的最新版本并保存在备用媒体上,以备不时之需。
3、在选择适合的Windows系统镜像时,要注意下载源的安全性。如果担心的话,可以访问 “msdn我告诉你”下载可靠的系统镜像。
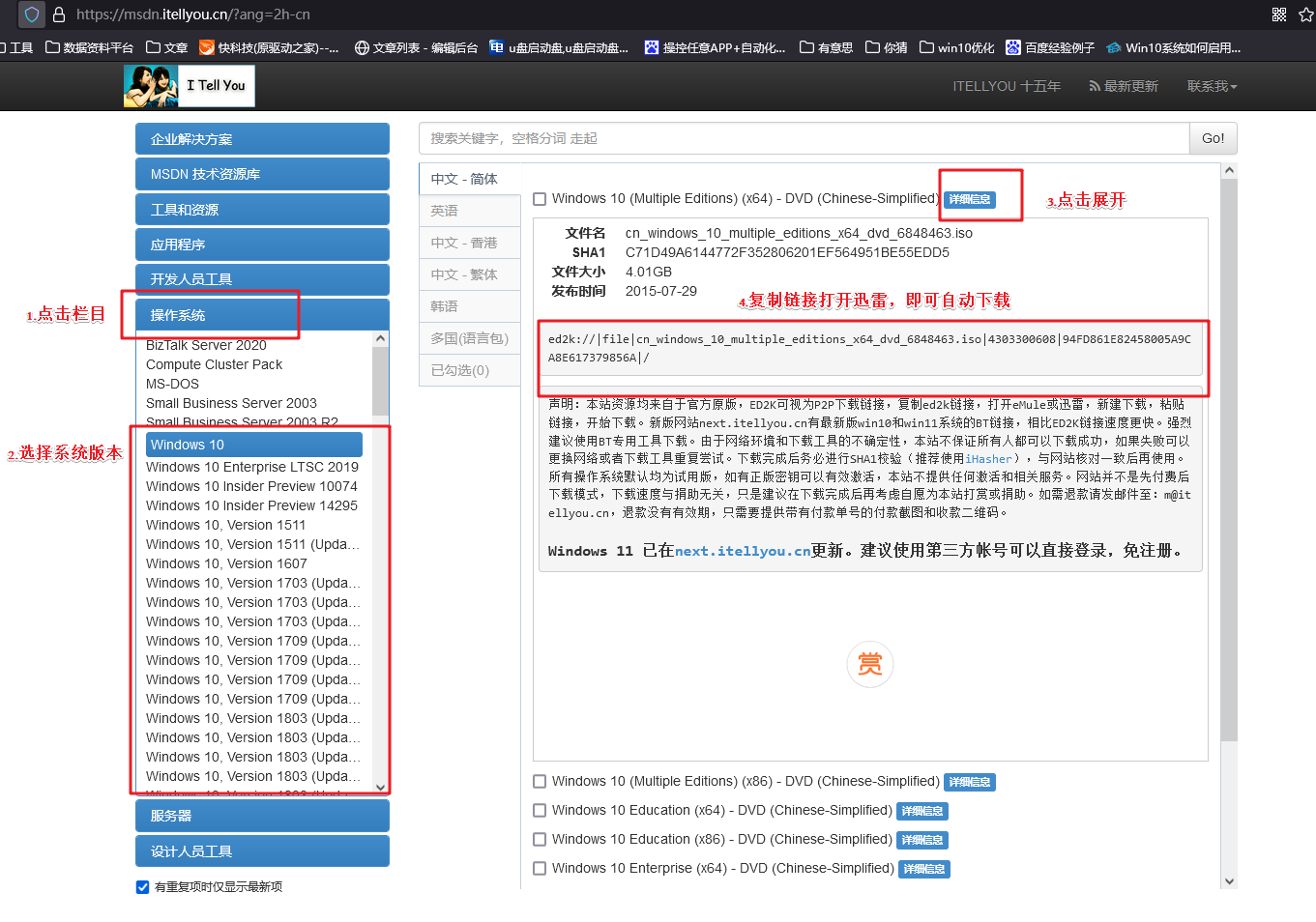
三、重装win10的步骤
1、制作u盘启动盘
a.进入电脑店的官网下载u盘启动盘制作工具,切换到【下载中心】,点击【立即下载】。
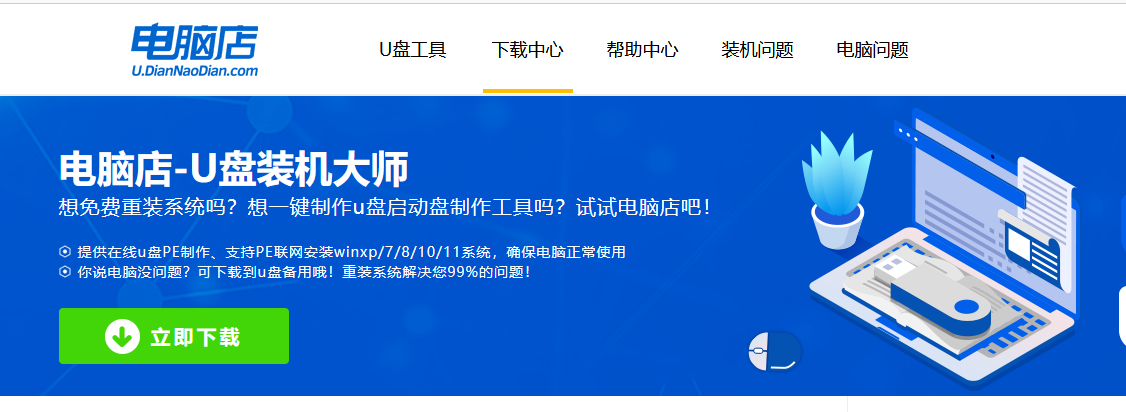
b.下载后解压,打开工具,插入u盘连接电脑。
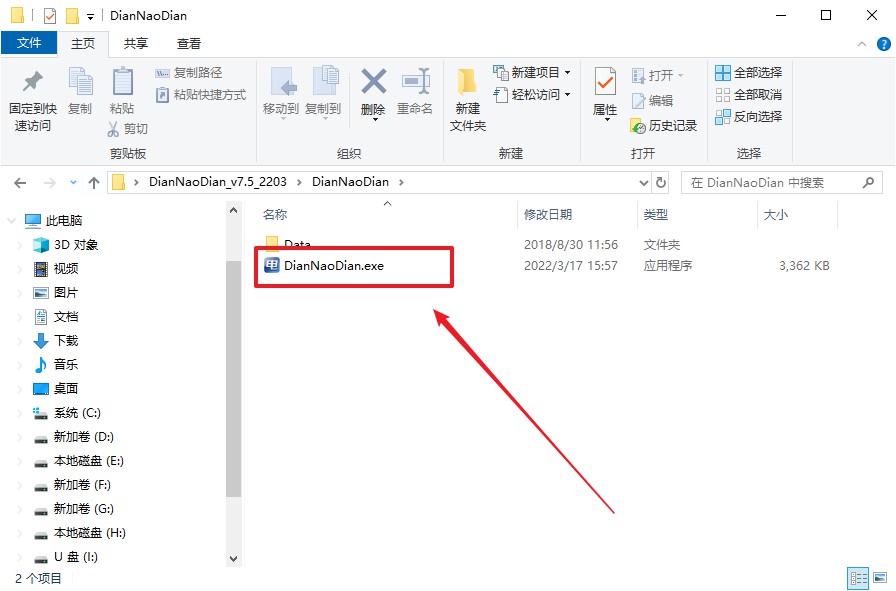
c.在界面中选择u盘设备,设置启动模式和分区格式,点击【全新制作】。设置如下图所示:
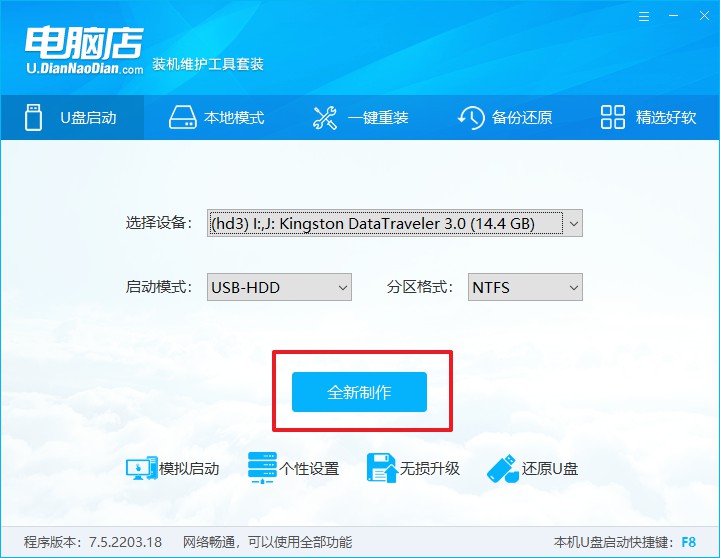
d.制作成功后会有弹窗提示,接下来大家就可以开始使用u盘启动盘了!
2、设置u盘启动盘
a.在电脑店官网首页,查询u盘启动快捷键,当然你也可以自行百度查询。
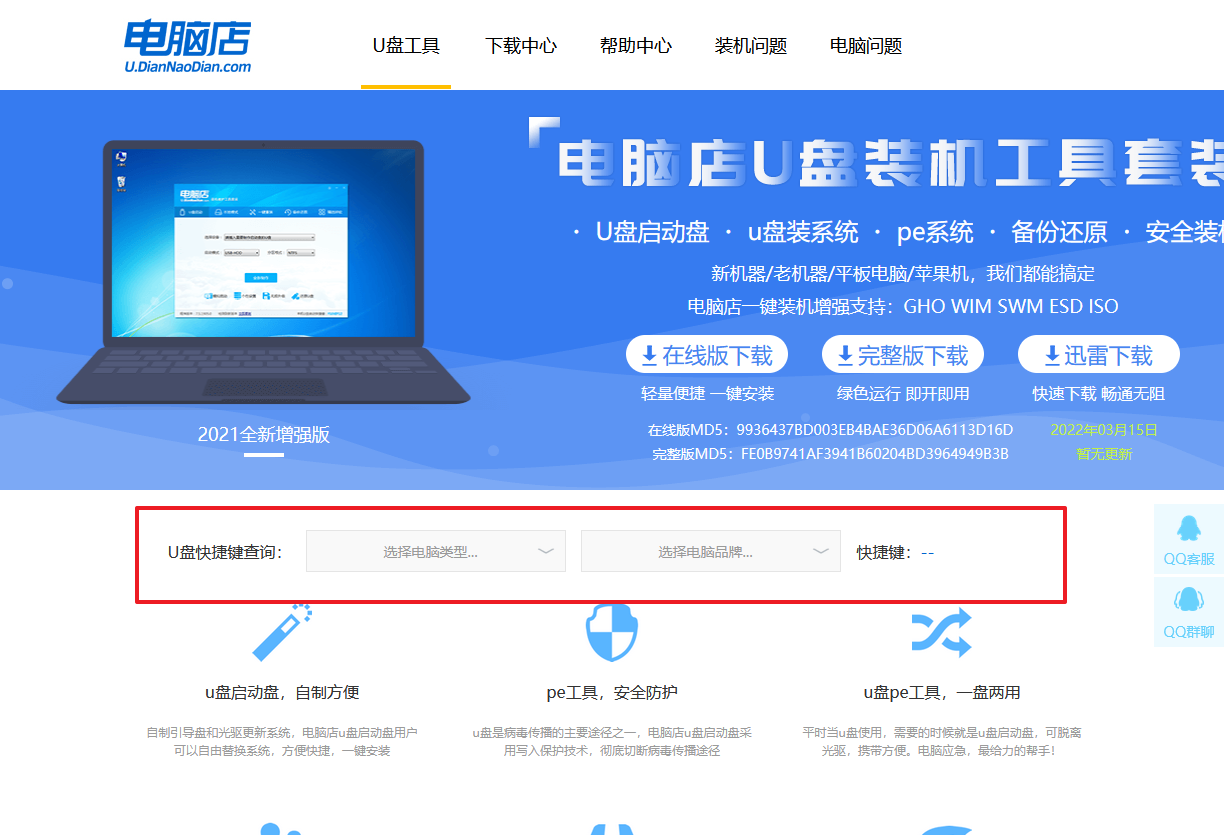
b.u盘插入电脑,重启后需要快速按下快捷键,建议重复按多几次。
c.进入优先启动项设置界面后,选择u盘选项,一般是带有USB字样的选项。
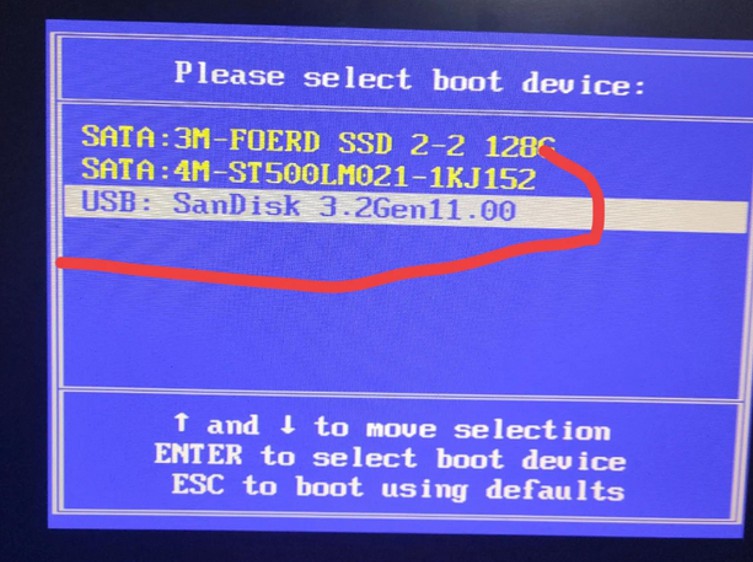
d.进入电脑店winpe界面后,如图所示,选择【1】进入pe系统桌面。
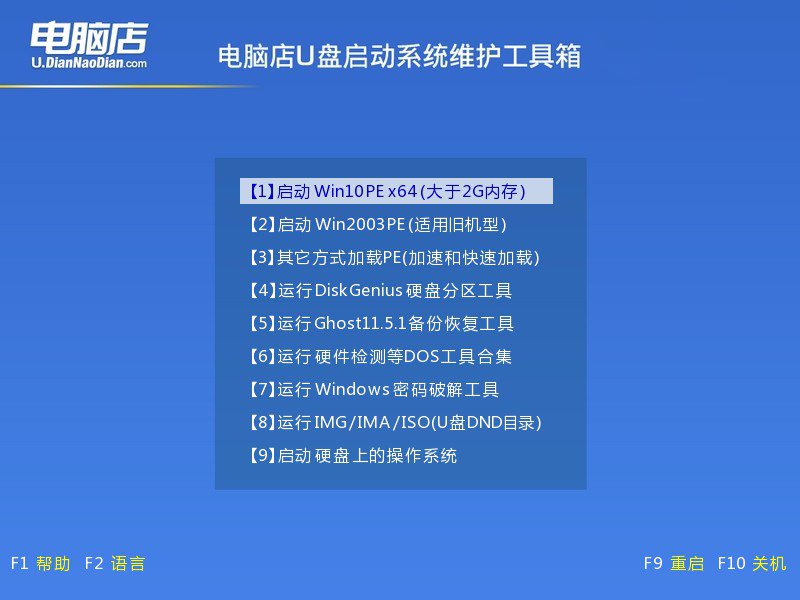
3、u盘装系统
a.设置u盘启动后即可进入电脑店winpe,打开【电脑店一键装机】,如下图所示:
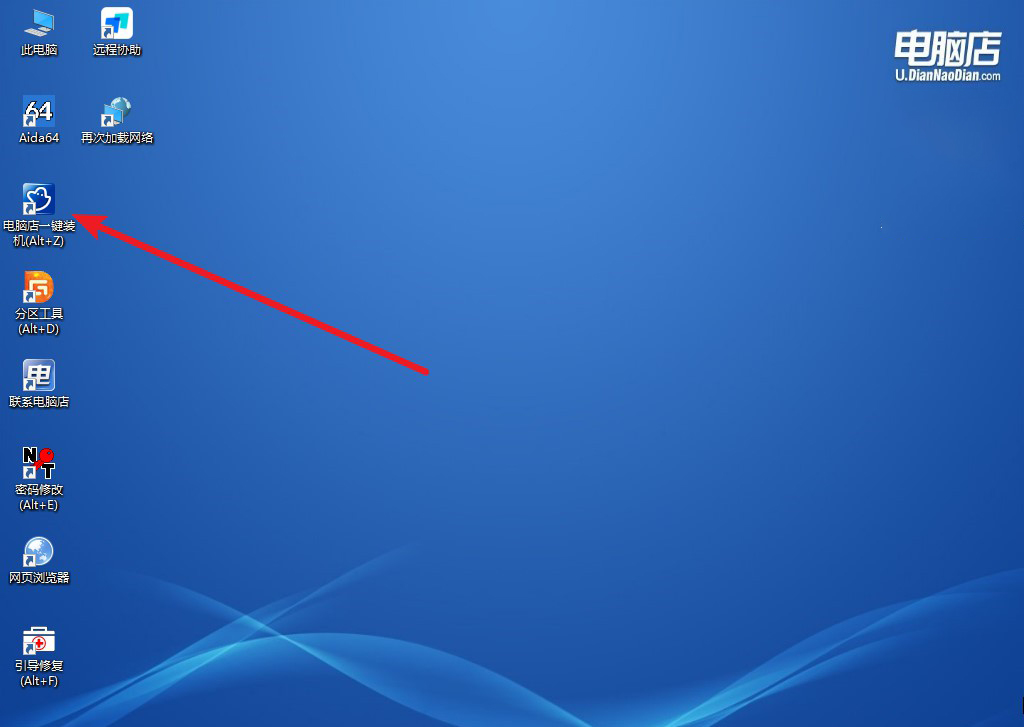
b.在界面中,根据提示完成重装前的设置,点击【执行】。
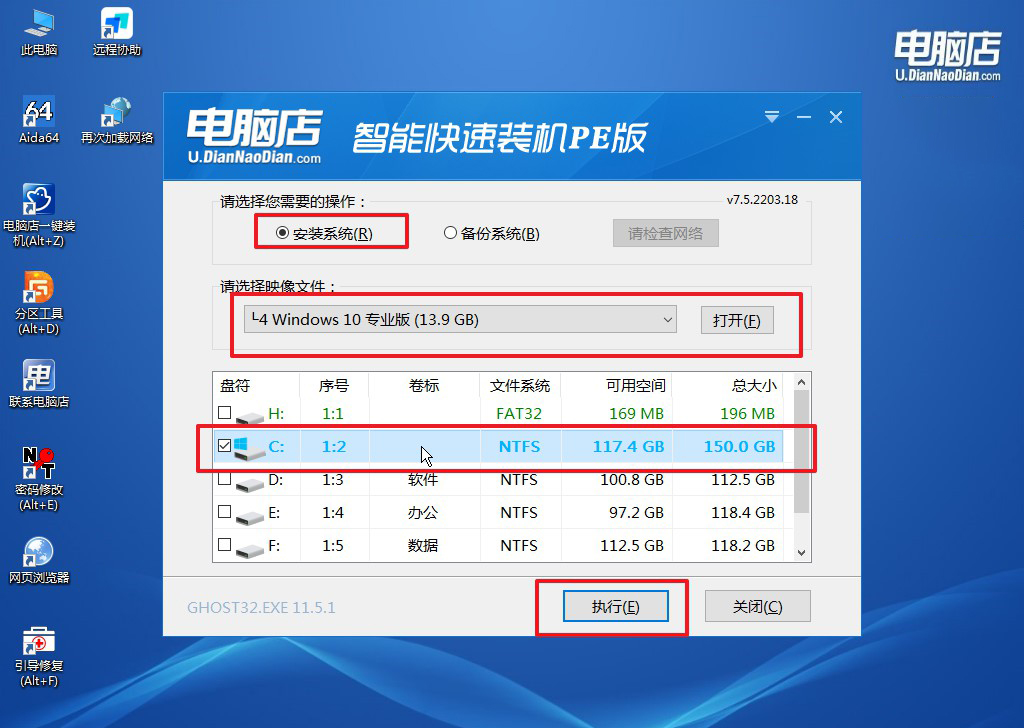
c.接下来会进入还原设置和系统安装阶段,记得安装好了之后重启电脑。
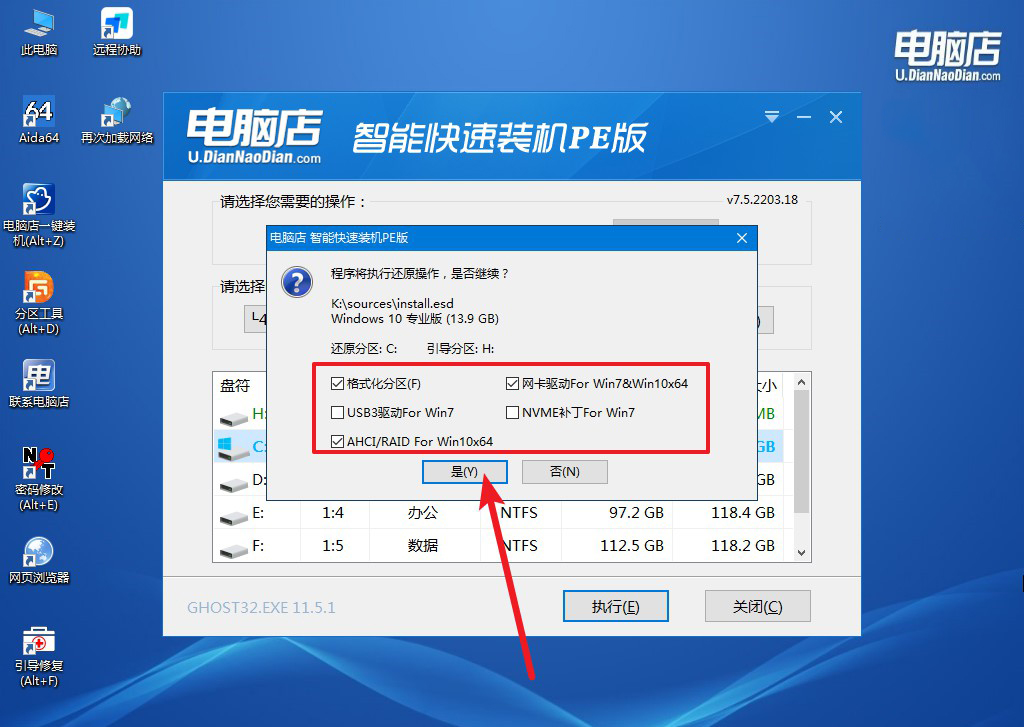
4、重启后电脑会进入系统部署阶段,等待几分钟即可进入系统桌面了!
四、重装win10后可能遇到的问题
Win10更新后C盘满了怎么办?
如果在更新Win10后发现C盘空间满了,可以采取以下几种方法释放空间。首先,使用“磁盘清理”工具,右键点击C盘,在“属性”中选择“磁盘清理”,然后勾选要删除的临时文件、系统文件和更新文件等,点击“确定”进行清理。其次,可以进入“设置” -> “系统” -> “存储”,查看哪些文件占用了空间,删除不需要的应用和文件。此外,考虑将一些个人文件(如照片、视频和文档)转移到其他磁盘或外部存储设备上。最后,如果空间依然不足,可以考虑使用第三方工具(如CCleaner)进行更深入的清理,帮助释放更多的磁盘空间。
组装电脑装系统教程就跟大家讲解到这里了,你学会了吗?成功为diy电脑主机安装操作系统意味着你已经迈出了使用新电脑的关键一步。在完成了系统安装后,你可以根据需求安装所需的驱动程序和软件,让整机的性能得以全面发挥。尽管diy电脑组装和系统安装看似复杂,但只要按照步骤细心操作,并使用合适的工具和方法,整个过程其实并不难!
