win10怎么重装系统(u盘win10重装系统教程)
发布时间:2024-10-25 12:01:18
win10怎么重装系统?
win10的重装系统其实没有你想象的那么复杂,用一个u盘就能轻松搞定!相比过去复杂的光盘安装流程,利用U盘进行系统重装不仅更方便,而且速度更快。通过创建一个win10启动u盘,你可以为电脑彻底重装系统,无需借助光驱或第三方软件。这种方法尤其适合那些希望清理旧数据、修复系统问题或简单想要一个全新开始的用户。接下来,本文将详细介绍u盘win10重装系统教程。

装机介质:8GB或以上容量的空白u盘
系统版本:win10专业版
制作工具:电脑店u盘启动盘制作工具(点击链接下载)
二、U盘重装系统准备事项
1、在重新安装系统之前,最好对电脑的硬件状态进行全面检查,以确保没有硬件问题影响系统的顺利重装。
2、制作U盘启动盘之前,需要暂时关闭安全类软件以及系统的防护功能,这样做可以避免软件误杀制作工具的组件。
3、下载win10系统镜像:
导航到 Windows 10 下载页面:在微软官方网站上,搜索 "Windows 10" 或浏览到 "Windows" 部分。通常,你可以在网站的首页或产品菜单中找到相关链接。
选择版本和语言:在 Windows 10 下载页面上,你将看到不同版本和语言的选项。选择你需要的 Windows 10 版本(如家庭版、专业版、教育版等)和语言(如英语、中文等)。确保选择的版本与你的许可证密钥兼容。
下载工具:微软通常提供一个名为 "下载工具"(Download Tool Now)的工具,用于下载 Windows 10 镜像文件。点击或选择该工具的链接,以便获取下载工具。
运行下载工具:一旦下载工具完成下载,双击运行它。这个工具将帮助你下载 Windows 10 镜像文件。
三、U盘重装系统详细步骤
1、制作u盘启动盘
a. 进入首页,切换到【下载中心】,点击【立即下载】,下载电脑店的制作工具。注意事项:下载前关闭电脑的防火墙及第三方杀毒软件,避免误删工具的组件!
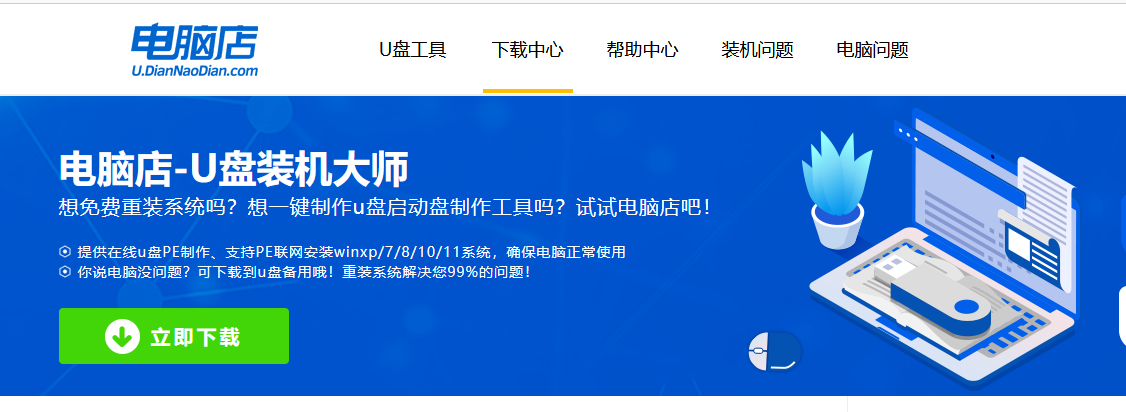
b.插入u盘,打开下载好的制作工具下载之后解压,插入一个8G以上的u盘,双击打开电脑店的程序。
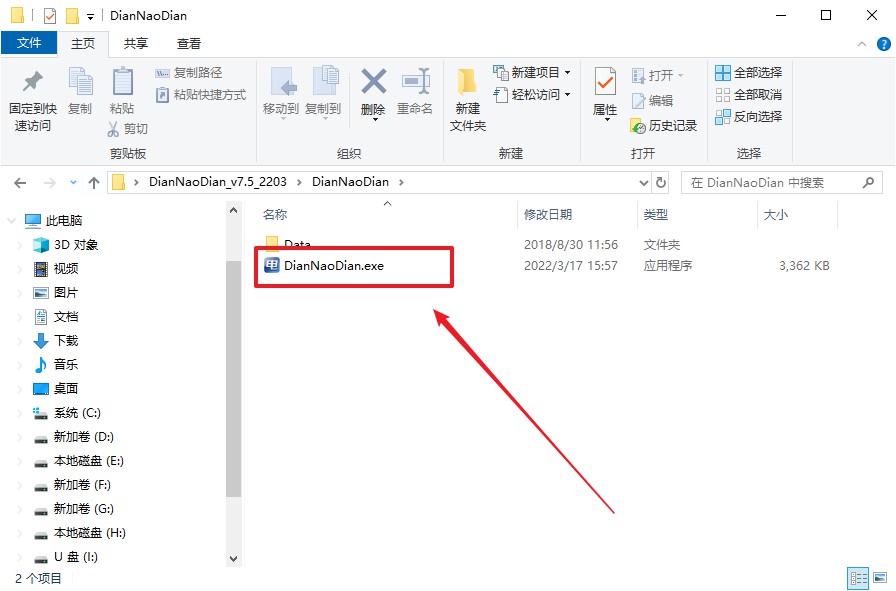
c. 插入u盘,打开软件。可默认界面的选项,直接点击【全新制作】。
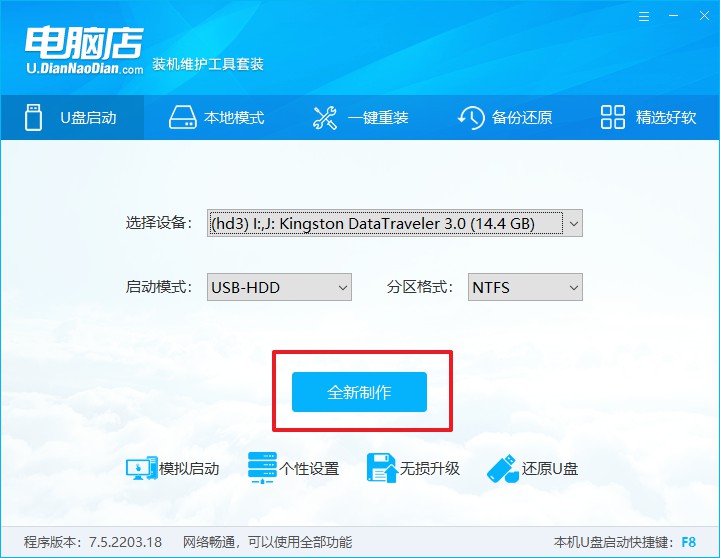
d. 等待制作,完成后会有提示框提示。
2、设置u盘启动
a.在电脑店官网首页,查询u盘启动快捷键,接下来的操作中会用到。
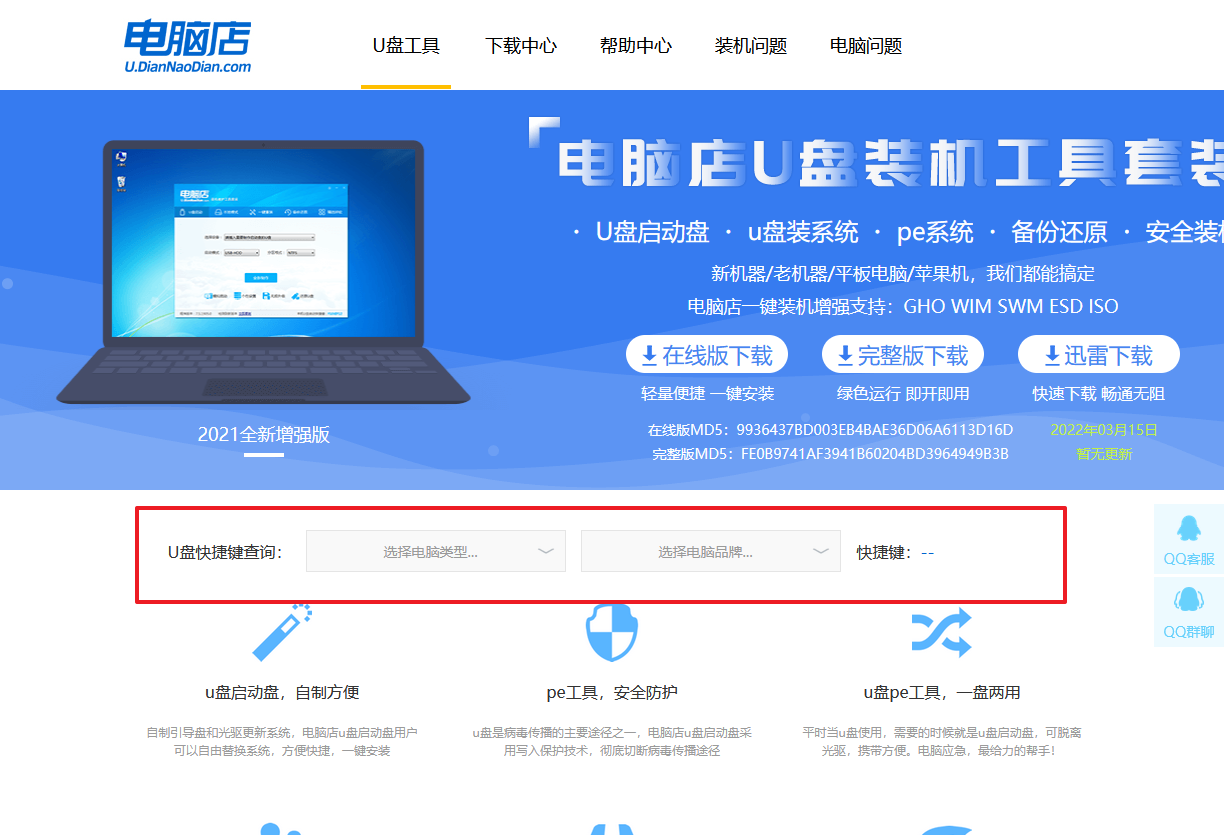
b. u盘启动盘连接电脑,重启出现开机画面,按u盘启动快捷键进入BIOS设置界面。
c.在启动项设置界面,按键盘加减号,将u盘移动到第一位,按下F10保存并退出。
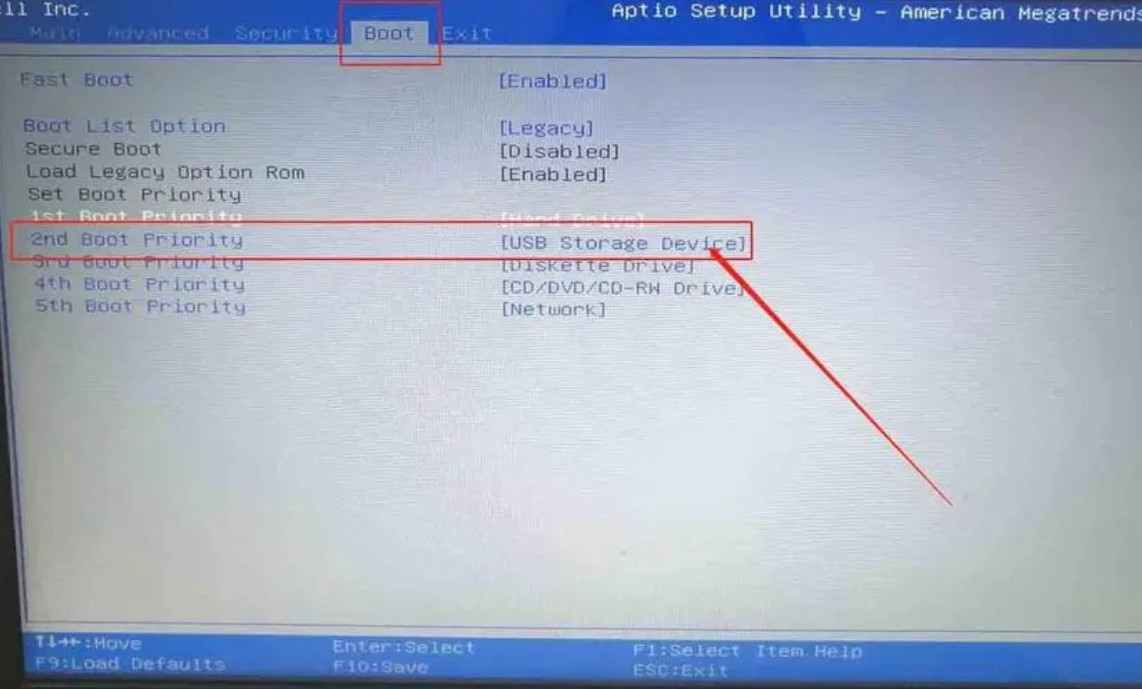
d. 再次重启后,电脑会进入电脑店winpe主菜单,选择第一项回车即可进入PE系统。
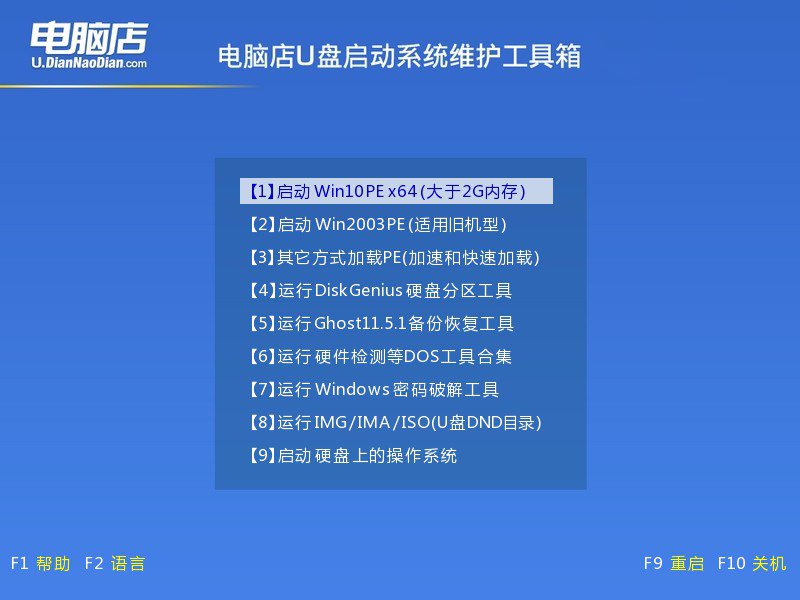
3、u盘装系统
a. 如安装win10系统,进入winpe桌面后,打开【电脑店一键装机】。
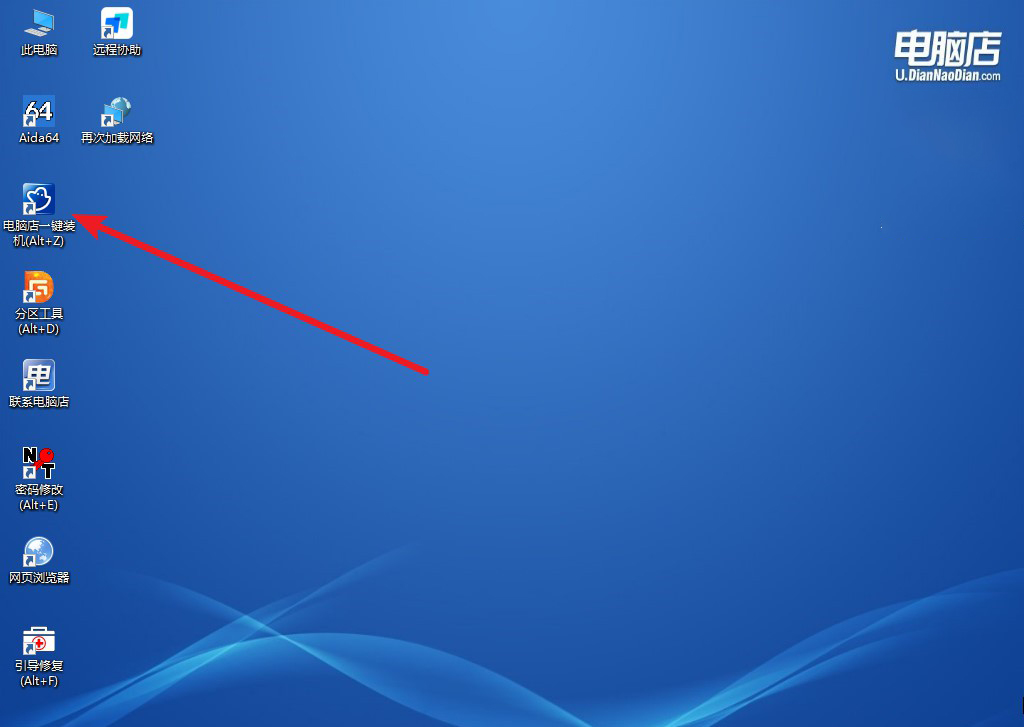
b. 在界面中,根据下图所示的提示,选择操作方式、镜像文件以及系统盘符,点击【执行】。
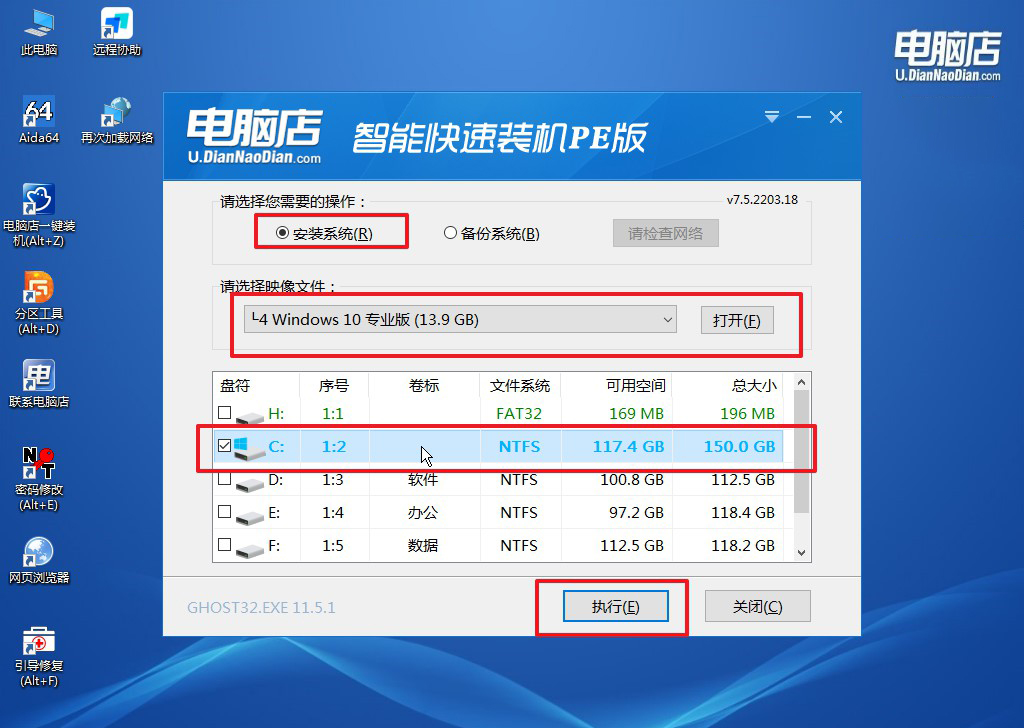
c. 跟着提示操作,最后勾选【完成后重启】,等待安装重启。
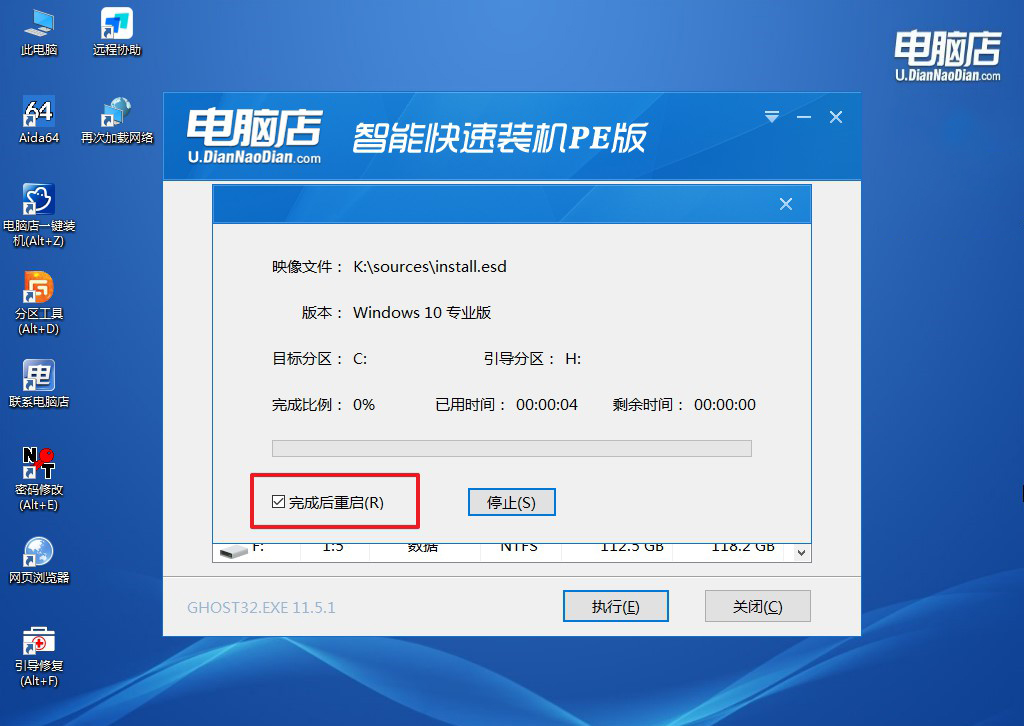
d. 等待安装完成,重启后即可进入win10系统。
四、U盘重装系统相关内容
电脑重装后资料还在吗?
电脑重装系统后,原有的资料可能不再保留,具体取决于你选择的重装方式。如果你选择的是全新安装或格式化硬盘,那么硬盘上的所有数据,包括文件、程序和设置,都会被清空,无法恢复。而如果你选择的是保留个人文件的重装(如Windows提供的“保留个人文件并重装系统”选项),则你的个人文件如文档、图片、视频等会保留,但系统盘中的程序和设置会被移除。因此,在重装系统之前,强烈建议提前备份重要文件,尤其是保存在C盘或系统盘上的数据,以避免不必要的损失。
u盘win10重装系统教程就跟大家讲解到这里了,经过一番操作,你已经成功通过u盘为你的电脑重装了win10系统!整个过程看似繁琐,但其实只要按步骤操作,一切都会非常顺利。别忘了,重装完系统后及时安装驱动程序和进行windows更新,这样你的电脑才能在最佳状态下运行。通过这种u盘安装方法,你不仅能掌握重装系统的技巧,还能轻松应对未来可能遇到的系统问题!
