u启动怎么重装系统?pe启动盘制作教程【图解】
发布时间:2024-10-28 12:38:50
u启动怎么重装系统?
重装系统看似是一个很专业的操作,但其实只需要一个简单的工具——u盘,任何人都可以轻松完成。特别是对于电脑小白来说,掌握u盘启动重装系统的方法,不仅能解决常见的系统问题,还可以为电脑带来更流畅的体验。只要按照步骤操作,就算是零基础也能轻松上手。接下来,我们将详细介绍pe启动盘制作教程。
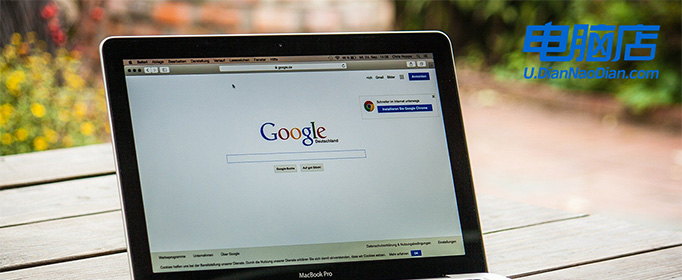
1、u盘工具:建议使用品牌u盘,8GB或以上容量
2、系统版本:win10专业版(其他Windows版本亦可)
3、装机工具:电脑店u盘启动盘制作工具(点击链接下载)
二、u盘装系统准备工作
1、备份或转移u盘的重要数据,因为在制作u盘启动盘的过程中u盘会被格式化,全部清空且无法复原。
2、收集驱动程序和安装文件
在重新安装系统后,为了节省时间和方便起见,建议在开始之前收集所需驱动程序和常用软件的安装文件。
这样一来,当系统重新安装完成后,你就可以立即开始安装驱动程序和软件,而无需再花费时间去搜索和下载所需的安装文件。
3、下载win10镜像文件
a. 打开微软官方系统下载地址.
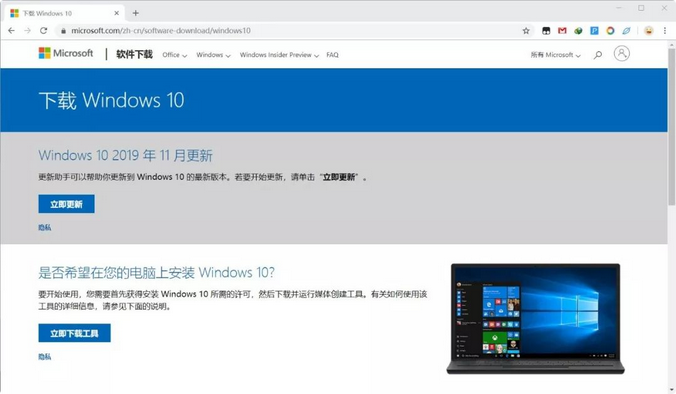
b. 按一下键盘上的"F12"按键,打开浏览器开发者工具。点击设备模拟器按钮,选择设备为iPad Pro,然后按"F5键"进行网页刷新。
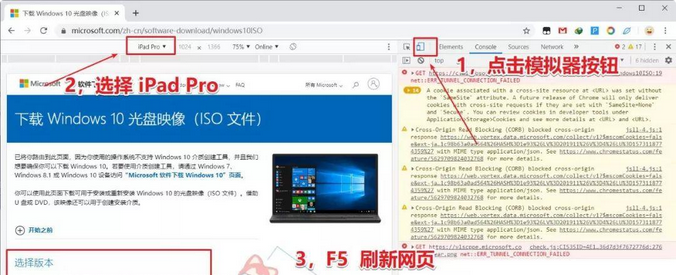
c. 完成以上三步操作之后你就可以看到浏览器页面会出现选择win10版本的按钮,根据提示下载即可。
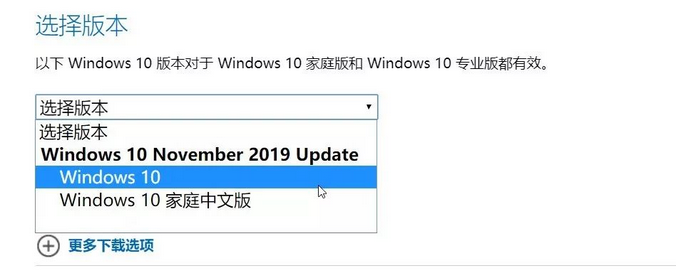
三、u盘装系统详细操作步骤
1、制作u盘启动盘
a. 确认电脑处于联网状态下,进入电脑店官网下载u盘启动盘制作工具。
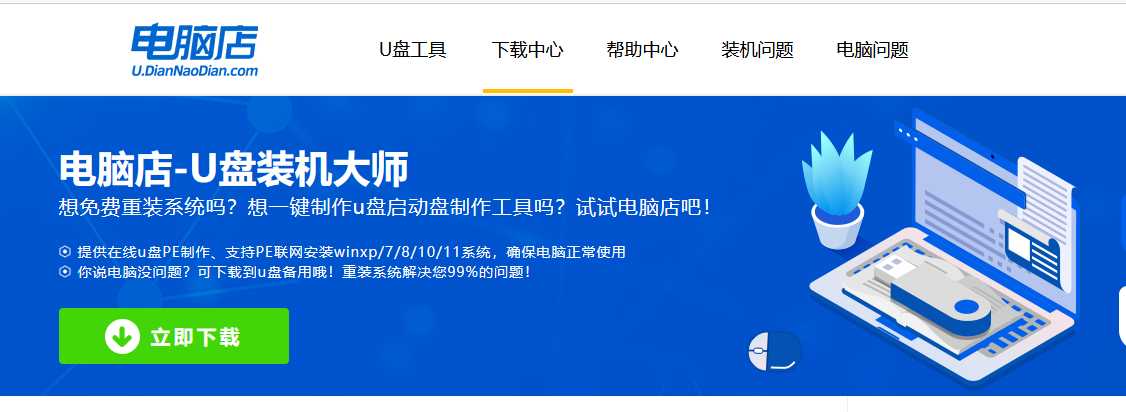
b. 将一个8G的u盘插入电脑USB接口,打开制作工具。
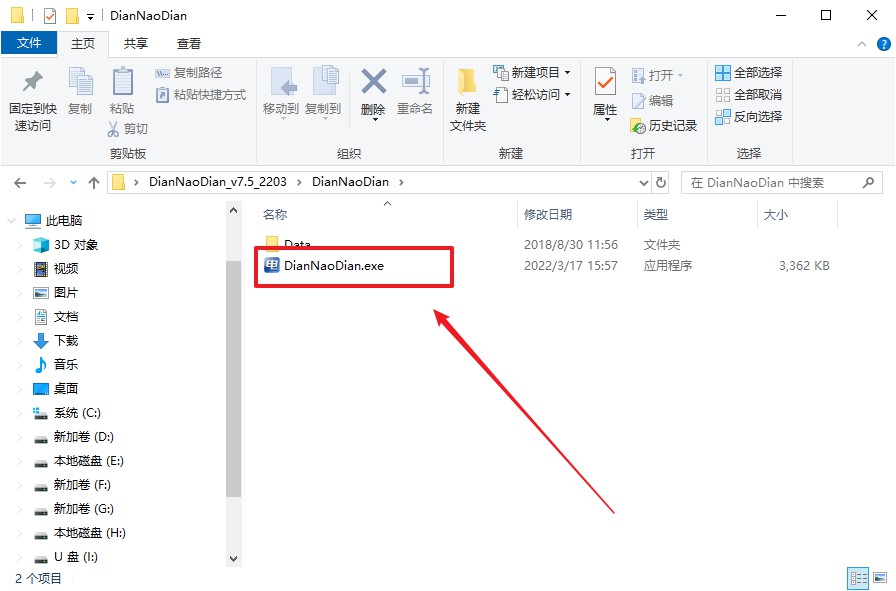
c. 选择【启动模式】为【USB-HDD】,【分区格式】为【NTFS】,最后点击【全新制作】即可。
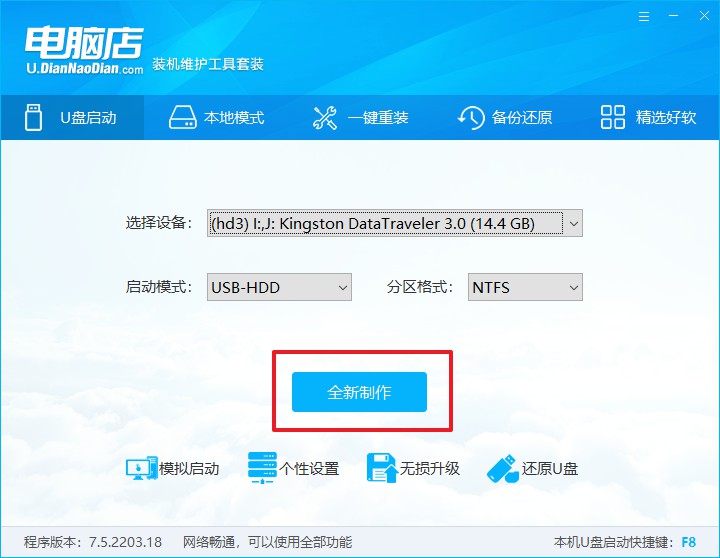
d.制作完成后大家可选择是否查看教程。
2、设置u盘启动
a. 确认自己电脑的型号,在电脑店官网查询对应的u盘启动快捷键。
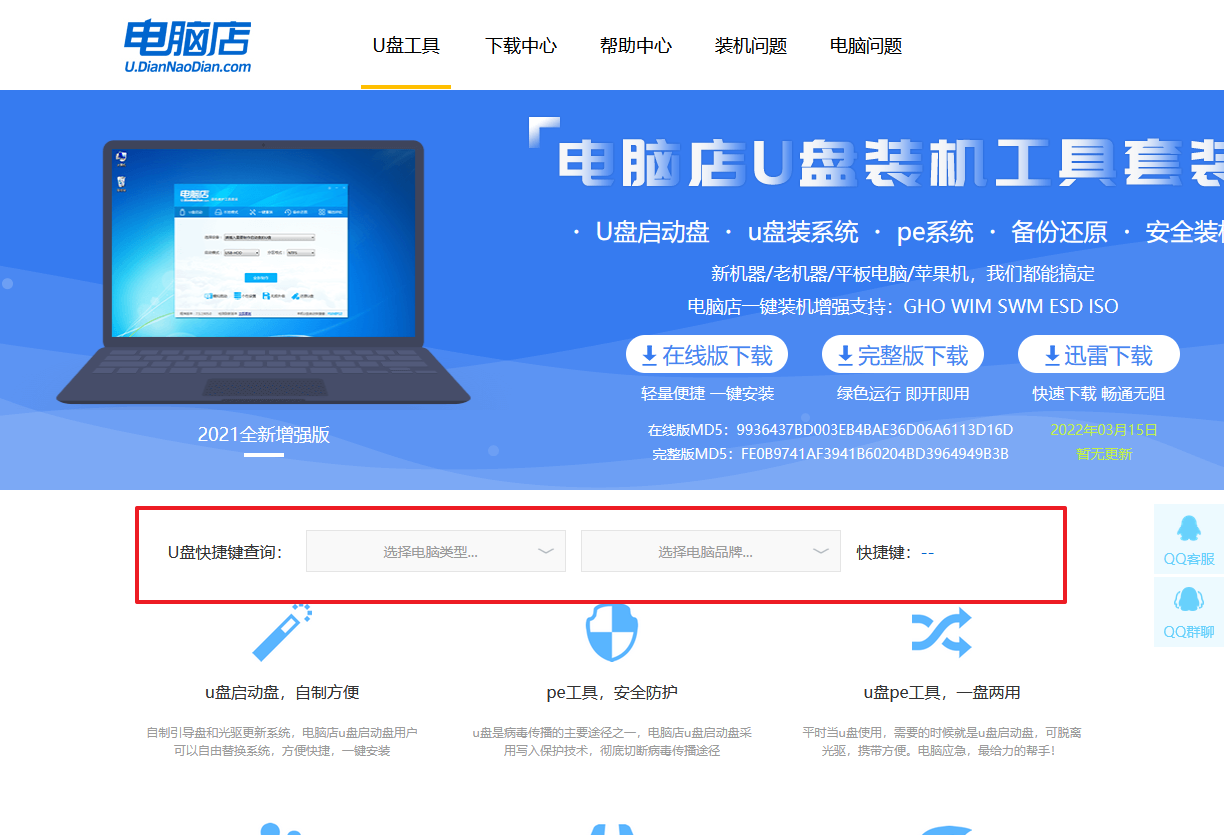
b. 将制作好的u盘启动盘插入电脑,重启后按下快捷键,接下来就会进入优先启动项的设置界面。
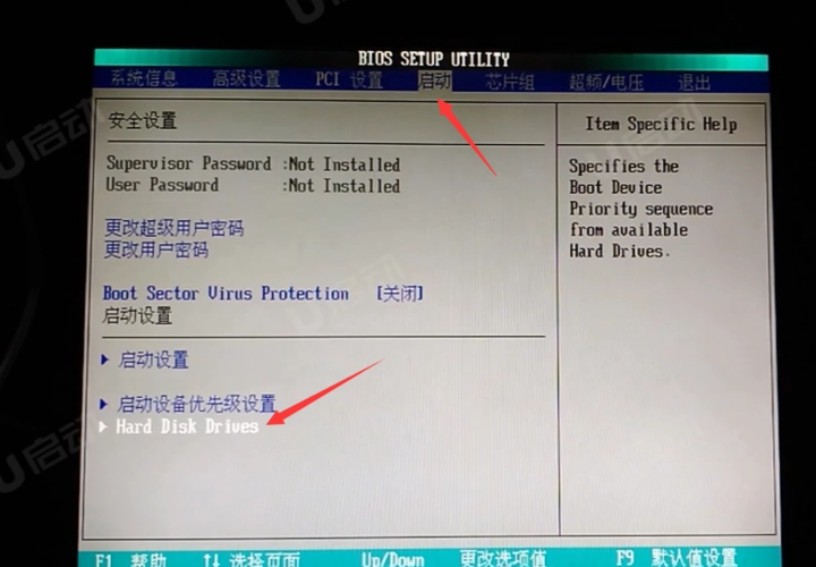
c.接下来就会进入到电脑店winpe界面,选择第一项回车即可进入PE系统。
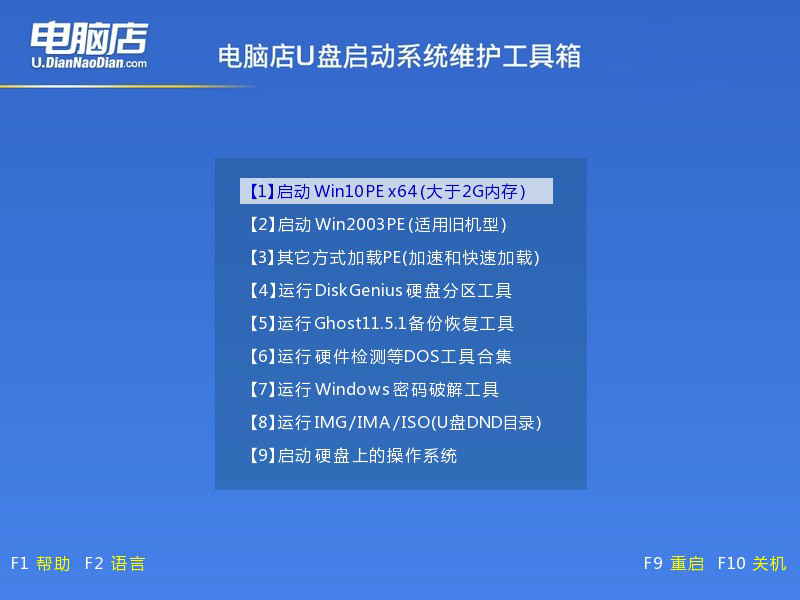
3、u盘装系统
a.如安装win10系统,进入winpe桌面后,打开【电脑店一键装机】。
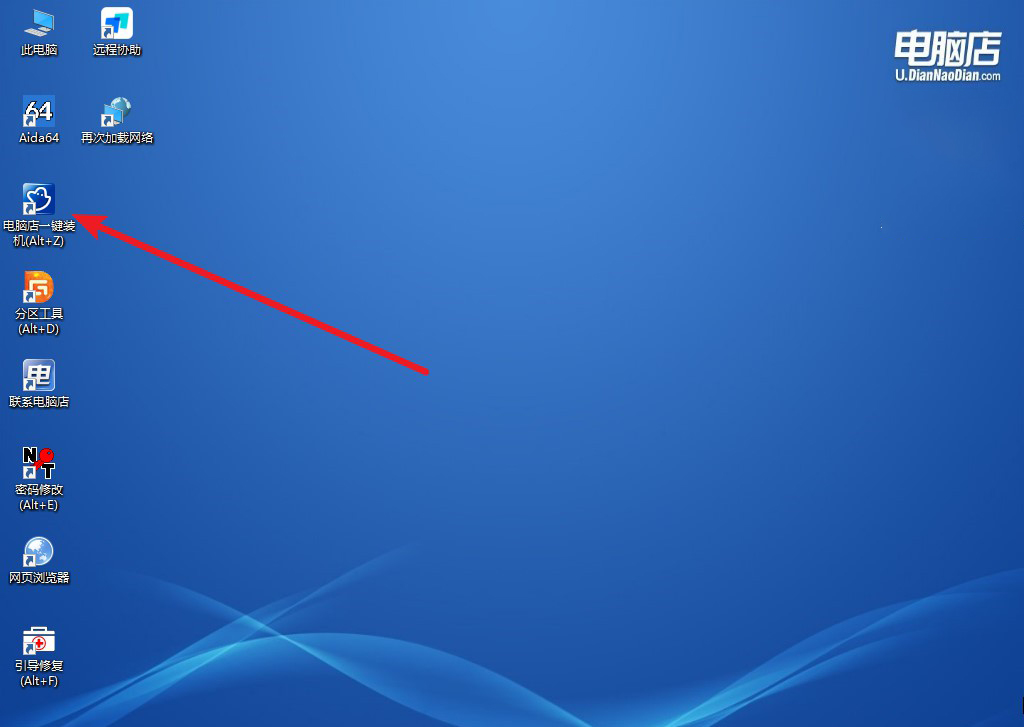
b. 如下图所示,根据下图所示的提示,选择操作方式、镜像文件以及系统盘符,点击【执行】。
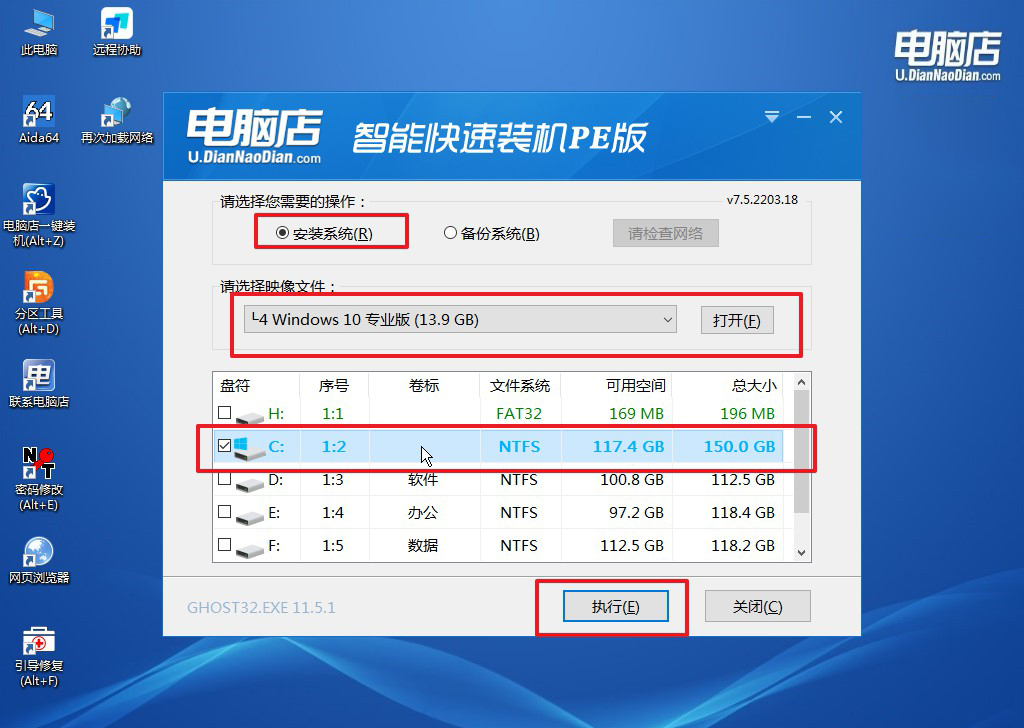
c. 在还原窗口中,可默认设置直接点击【是】。
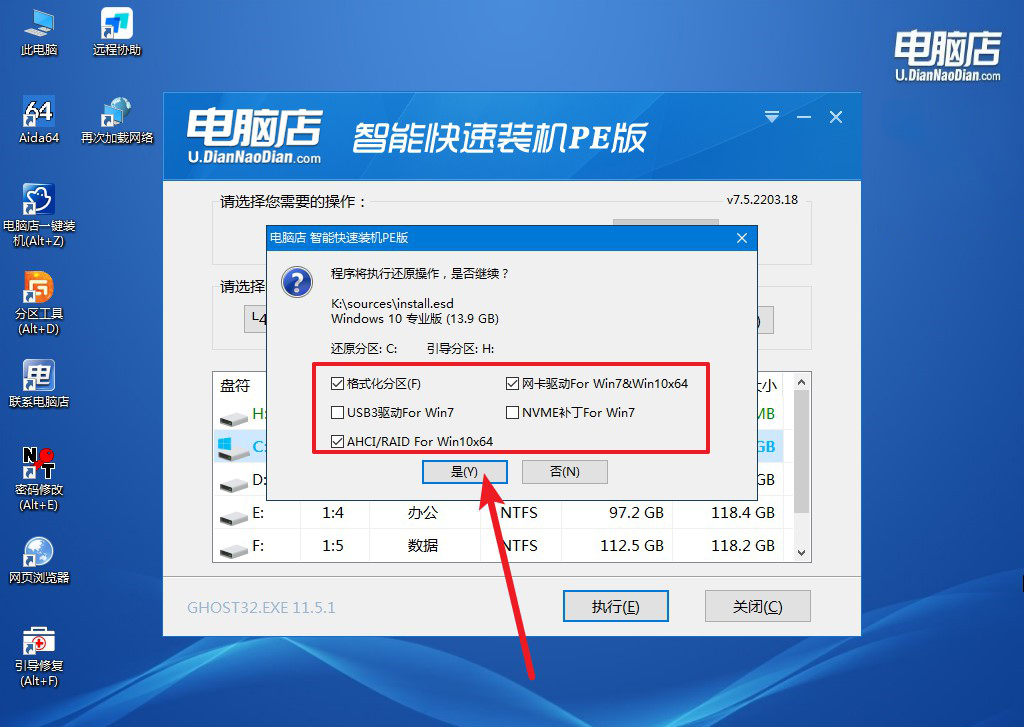
d.等待安装部署完成,进入系统桌面。
四、u盘装系统常遇到的问题
电脑重装系统装不进怎么办?
如果电脑重装系统时出现“装不进”的问题,可以尝试以下方法来解决。首先,检查U盘启动盘是否制作正确,或使用另一个系统镜像重新制作启动盘。其次,进入BIOS确保U盘被设置为首选启动项,同时确认硬盘模式(如AHCI或IDE)与系统兼容。若问题依旧,可以在安装系统时先格式化C盘,或者删除并重新创建目标分区,以清除旧系统残留。如果分区表损坏导致安装失败,还可尝试将硬盘从GPT转为MBR格式,或反之,视系统需求而定。
pe启动盘制作教程就跟大家讲解到这里了,你学会了吗?完成以上步骤后,你的电脑应该已经成功重装系统,恢复到了初始状态。此时,不妨重新配置系统设置并安装常用软件,让电脑焕然一新。u盘启动重装系统不仅简单,而且可以有效解决多种系统故障,如果你经常会使用电脑,这个方法建议大家都能学会!
