惠普笔记本重装系统按del还是按f9?老笔记本装系统教程【图示】
发布时间:2024-10-29 11:57:31
惠普笔记本重装系统按del还是按f9?
在惠普笔记本上重装系统时,选择正确的启动快捷键至关重要。惠普笔记本通常在启动时按下f9键来进入启动菜单,而del键则一般用于进入bios设置。在重装系统过程中,你可以按下f9键,进入启动菜单后选择从u盘或光盘启动,从而进入系统安装界面。了解这些快捷键的功能,不仅能帮助你快速进入安装流程,还能确保顺利完成系统重装操作。下面,我们就一起看看老笔记本装系统教程吧!

一、重装系统的工具
1、电脑型号:惠普
2、系统版本:win7企业版
3、装机工具:电脑店u盘启动盘制作工具(点击红字下载)
二、重装系统的准备工作
1、合适的U盘:使用一个具有足够容量的U盘,通常至少需要8 GB 或更大容量,以容纳操作系统安装文件。另外,确保U盘是空的,或者你已备份了其中的数据。
2、U盘格式化: 在制作U盘启动盘之前,确保对U盘进行格式化。这将清除U盘上的所有数据,所以确保提前备份重要文件。
3、下载官方ISO文件: 从官方来源下载操作系统的ISO文件。不要使用来历不明的或修改过的文件,以免引入潜在的风险。
如何下载呢?这里小编给大家提供一个简单的方法:搜索【msdn】并进入其网站,在栏目中展开【操作系统】,选择需要下载的系统版本,点击【详细信息】,复制其下载链接,打开下载软件即可自动下载。
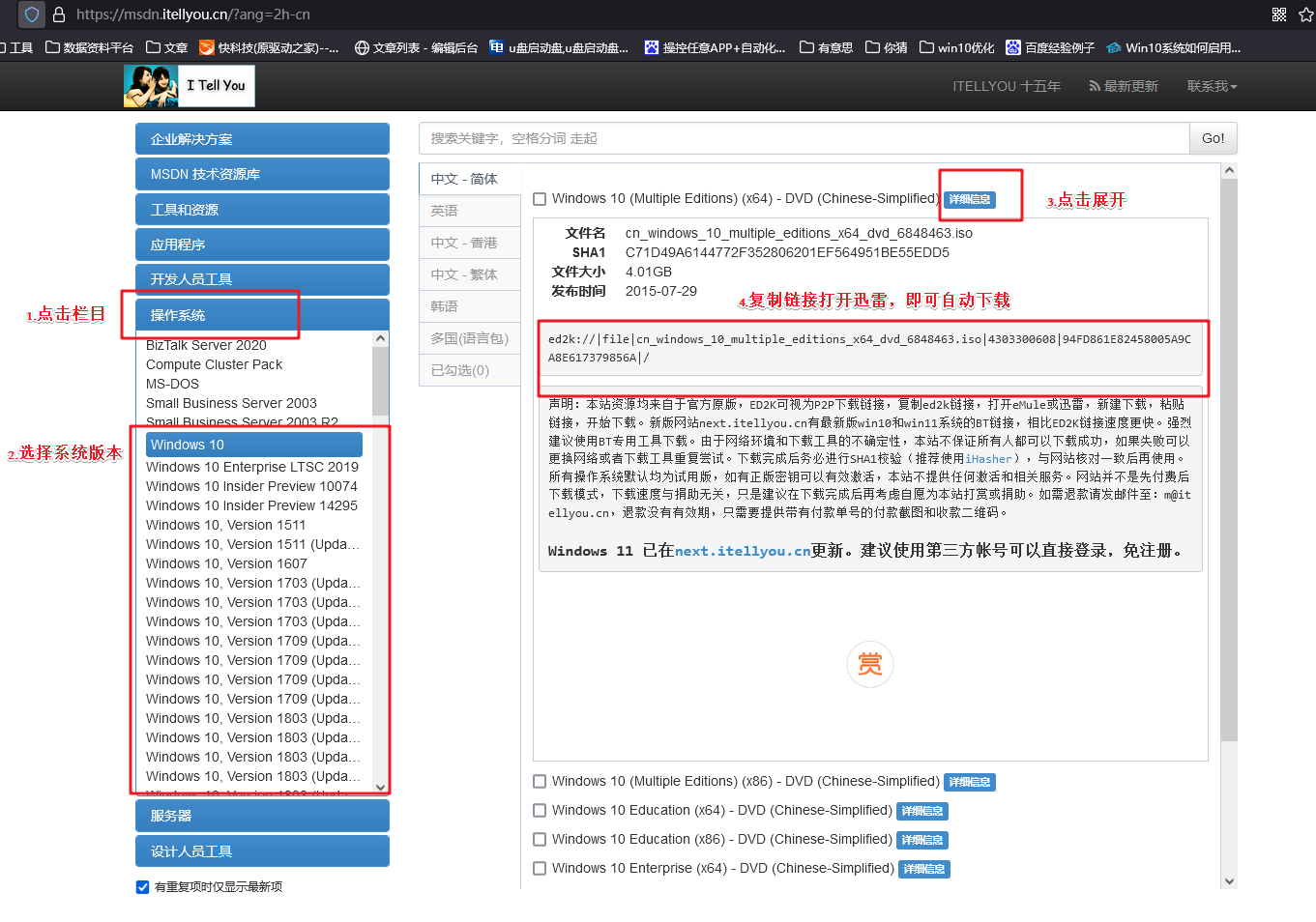
三、重装系统的操作教程
1、制作u盘启动盘
a.进入电脑店的官网,点击【下载中心】-【立即下载】,下载电脑店制作工具,下载前切记关闭防火墙和杀毒软件!
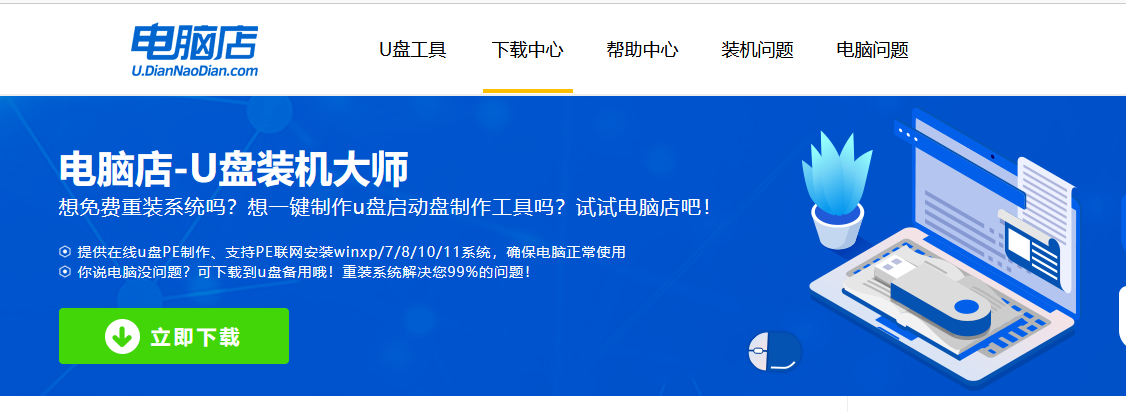
b.下载后安装制作工具,如下图所示,打开以下的程序。
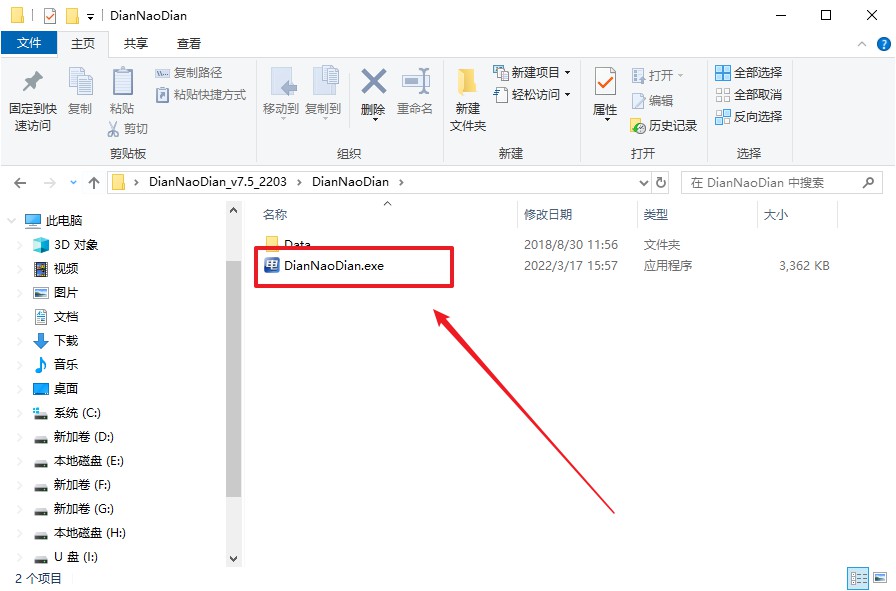
c.将u盘插入电脑当中,软件会自动识别到u盘的信息。默认其他设置,直接点击【全新制作】。
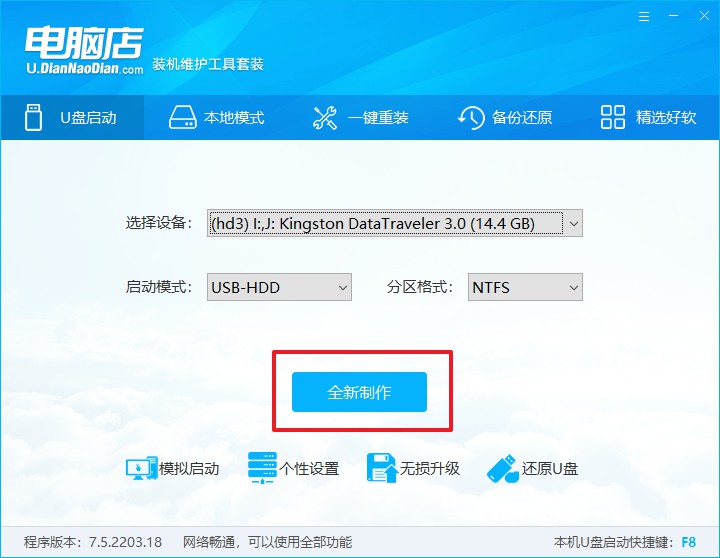
d.当提示格式化的时候,点击【确定】,等待制作即可。
2、设置u盘启动
a.在电脑店官网首页可查询u盘启动快捷键,接下来的操作中会用到。
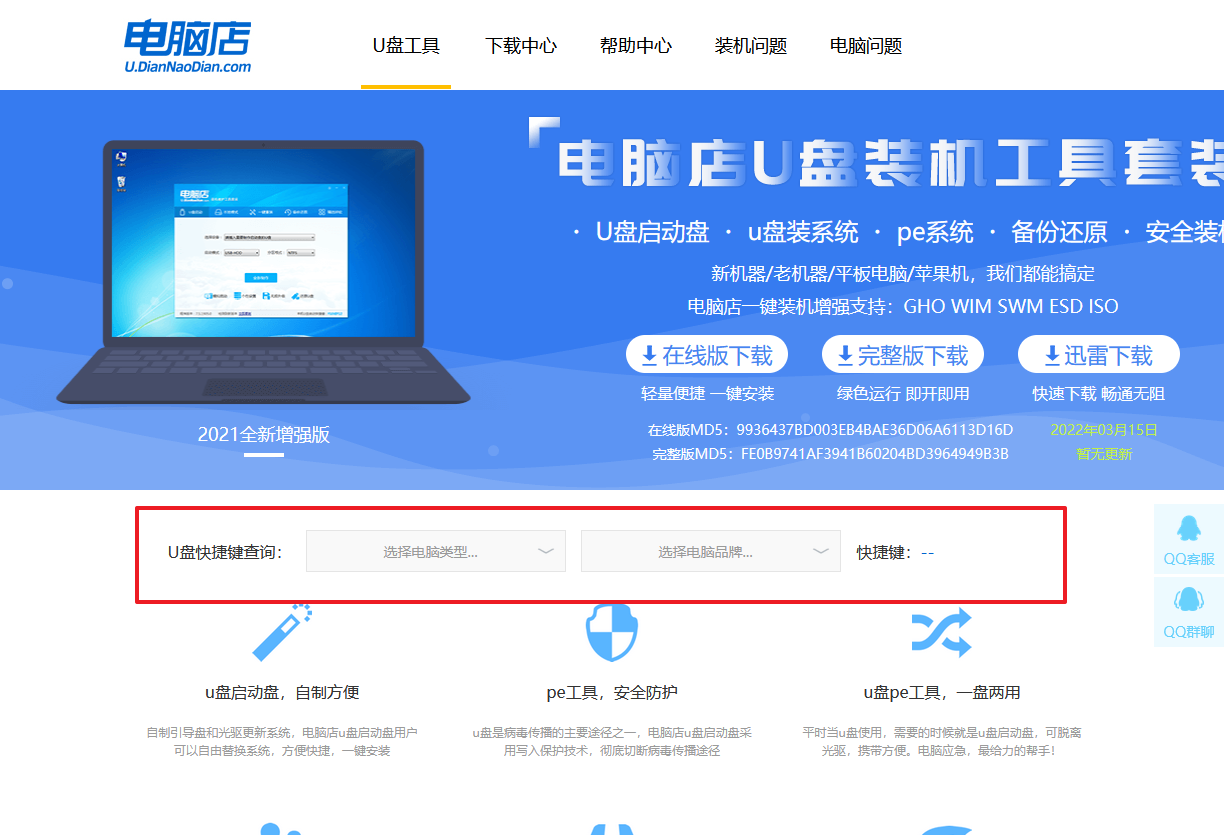
b.重启电脑,不间断按u盘启动快捷键,即可弹出启动设备菜单窗口。
c.按键盘加减号,将u盘移动到第一位,按下F10保存并退出。
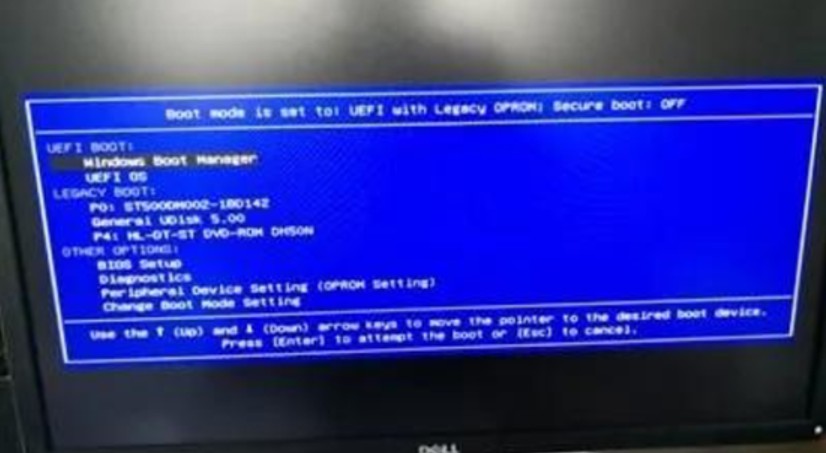
d.电脑重启后,就会进入电脑店的PE系统,在此之前我们需要选择第一项即可进入。
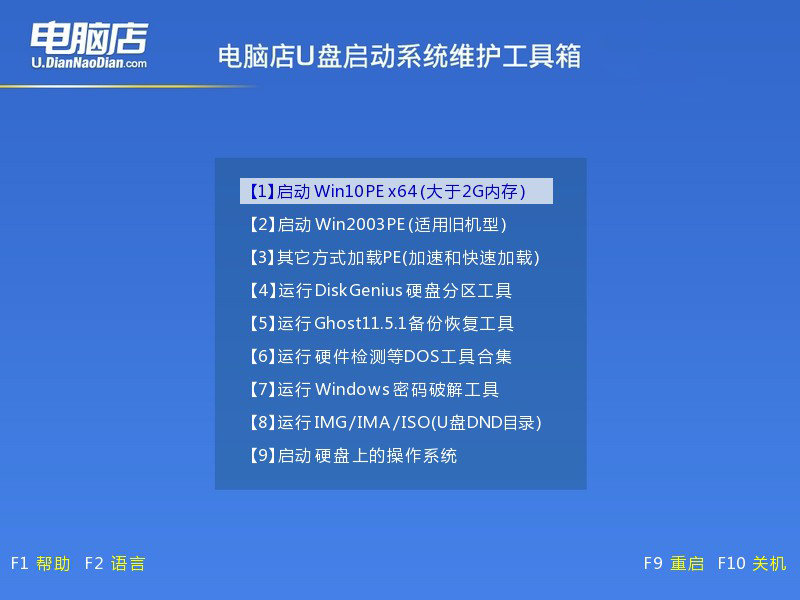
3、u盘装系统
a.进入电脑店winpe,在桌面打开装机软件,如下图所示:
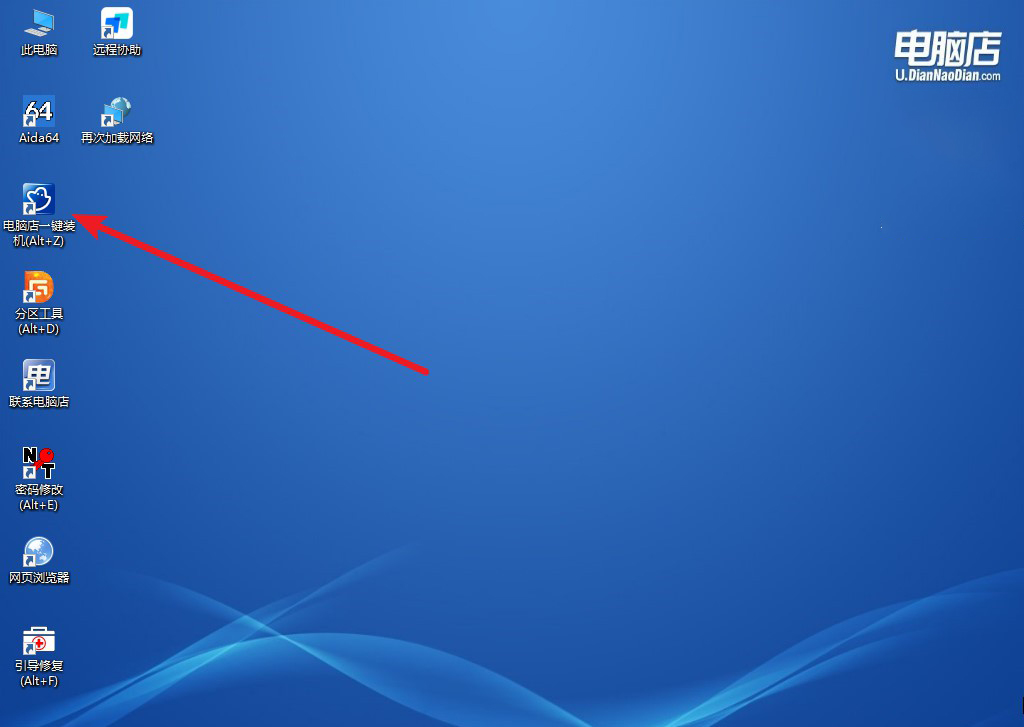
b.打开装机软件后,会识别u盘中的系统镜像文件,一般我们选择C盘(系统盘),选择完成之后点击【执行】。
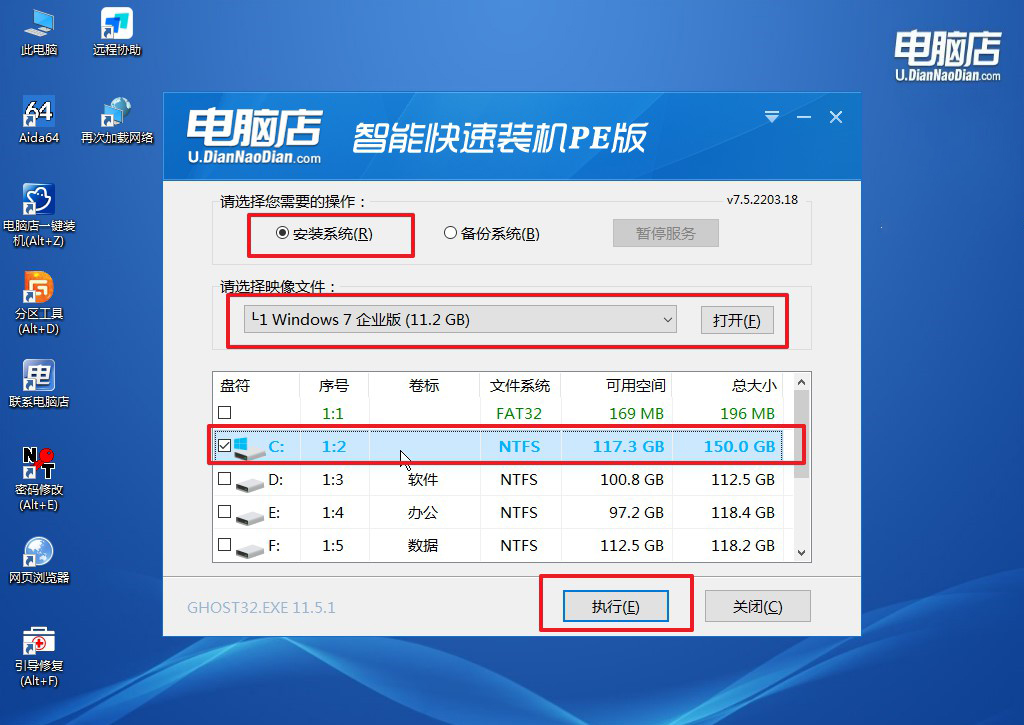
c.之后,在一键还原窗口中默认已勾选的选项,点击【是】,接下来等待系统的安装。
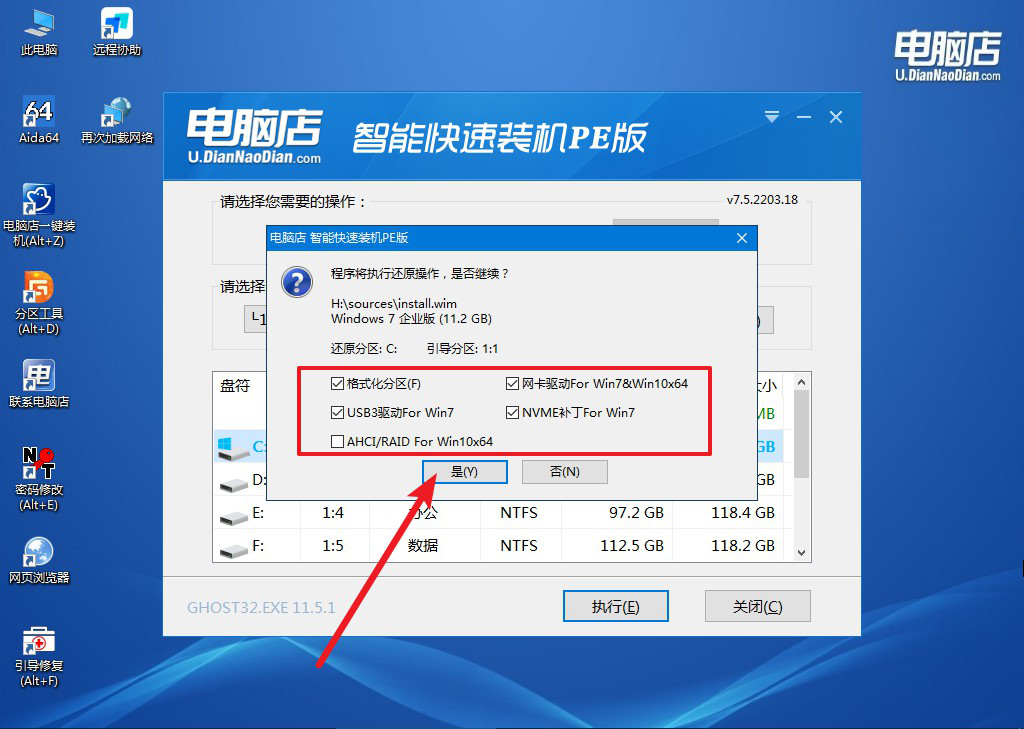
d.接下来等待安装,完成后重启电脑,拔出u盘启动盘即可进入系统。
四、重装后可能遇到的问题
重装系统会不会把电脑c盘清理掉?
重装系统通常会清理掉电脑的C盘,这是因为C盘是系统盘,存储了操作系统的核心文件和一些默认的应用程序。当进行系统重装时,安装程序会格式化C盘以清除旧系统文件,确保新系统安装在一个干净的环境中。因此,重装系统会导致C盘的所有数据被清空,包括桌面文件、文档和软件设置等。因此,在重装系统前,建议备份C盘上的重要数据到其他分区或外部存储设备,以免数据丢失。
老笔记本装系统教程就跟大家讲解到这里了,最后总结一下,惠普笔记本在重装系统时需要使用f9键来进入启动菜单,以选择u盘启动或其他设备启动;如果需要修改启动顺序或进行高级设置,则可以按del键进入bios界面。掌握这些快捷键的使用方式,可以让整个重装过程更加高效,避免不必要的反复操作。完成系统重装后,建议对系统进行更新和驱动安装,以确保设备的最佳性能和兼容性。这些细节设置好后,笔记本就能恢复到理想的使用状态啦!
