新笔记本电脑如何自己重新装系统(新笔记本装系统教程)
发布时间:2024-10-29 12:06:11
新笔记本电脑如何自己重新装系统?
如果新笔记本电脑的预装系统不符合你的使用习惯或需求,你可以选择自己重新安装操作系统。通过制作一个u盘启动盘,可以将你选择的系统安装到电脑上,完全掌控系统设置和应用程序的选择。整个过程包括准备u盘启动盘、下载并写入所需的操作系统镜像文件、配置启动顺序以及实际安装新系统。即便没有太多技术基础,只要仔细按照步骤操作,就可以顺利完成系统的重装,下面我们就一起看看新笔记本装系统教程吧!

一、U盘重装系统所需工具
系统版本:win10专业版
制作工具:电脑店u盘启动盘制作工具(点击红字下载)
二、U盘重装系统准备事项
1、操作系统许可证密钥:如果你的操作系统需要许可证密钥,请确保你有正确的许可证密钥。在一些情况下,你可能需要在安装过程中输入该密钥。
2、数据备份:在重装操作系统之前,务必备份计算机上的所有重要数据,以免在重装的时候发生意外导致数据丢失。
3、下载操作系统的镜像文件。具体怎么操作呢?
a.访问微软官方网站:首先,打开你的Web浏览器,然后前往微软官方网站。
b.选择操作系统版本:一旦进入微软官网,浏览网站以找到操作系统镜像下载选项。通常,你可以在“Windows”或“操作系统”部分找到相关选项。
c.选择操作系统版本和语言:在网站上,你将看到可以选择的不同Windows版本(例如Windows 10、Windows 11等)和语言选项。选择你需要的操作系统版本和语言。
d.下载操作系统镜像:一旦选择了操作系统版本和语言,网站通常会提供下载链接。点击下载链接以开始下载操作系统镜像文件。通常,这将是一个大的ISO文件。
f.下载和保存:一旦开始下载,等待下载完成。下载时间取决于你的互联网连接速度和文件大小。一旦下载完成,将操作系统镜像保存在你的计算机或可移动存储设备上。
三、U盘重装系统操作步骤
1、制作u盘启动盘
a. 在电脑店官网中,切换到下载中心,点击【立即下载】,即可下载电脑店,这一制作启动盘所需的工具。
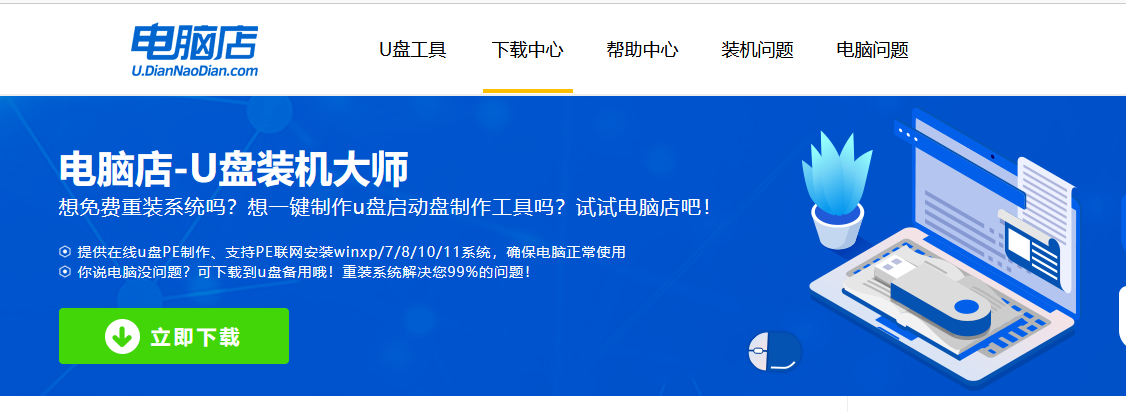
b.下载好电脑店u盘启动盘制作工具后,解压并打开。
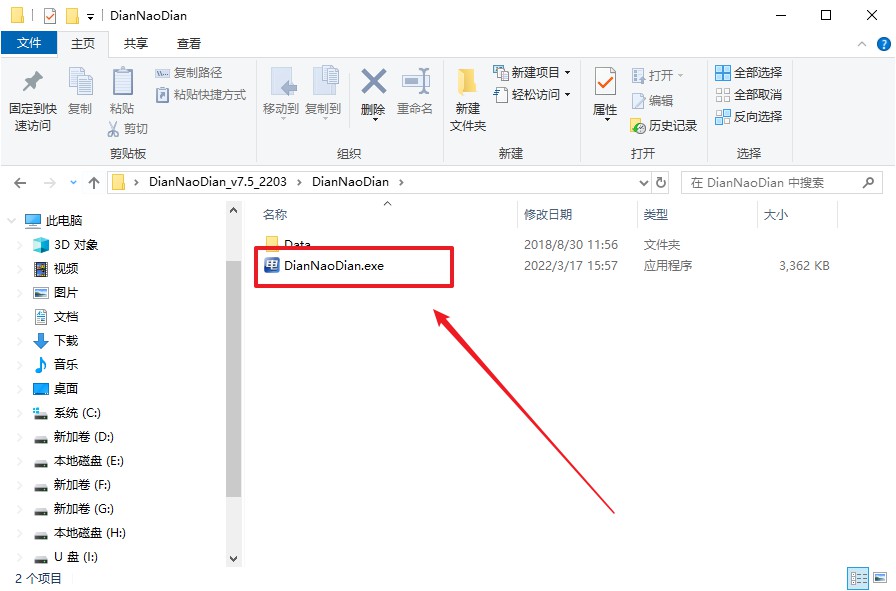
c.将u盘插入电脑当中, 默认设置,点击【全新制作】。
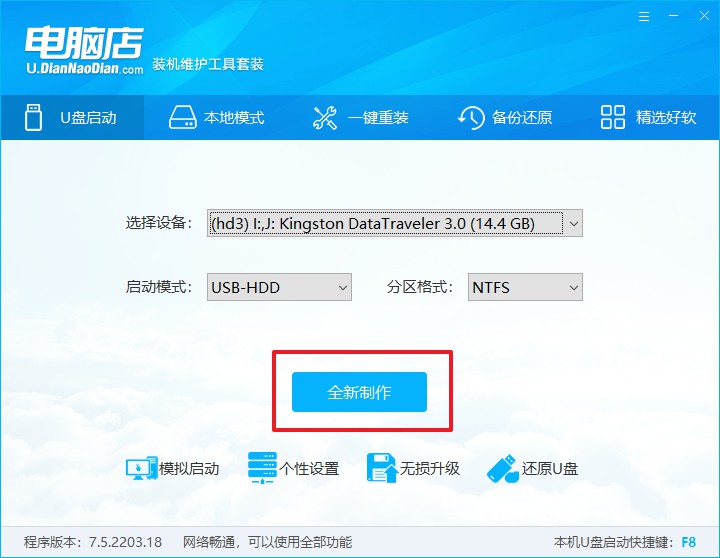
d. 制作完成后大家可选择是否查看教程。
2、BIOS设置u盘启动
a. 进入电脑店官网,首先查询好u盘启动快捷键,输入电脑类型和品牌即可查询。
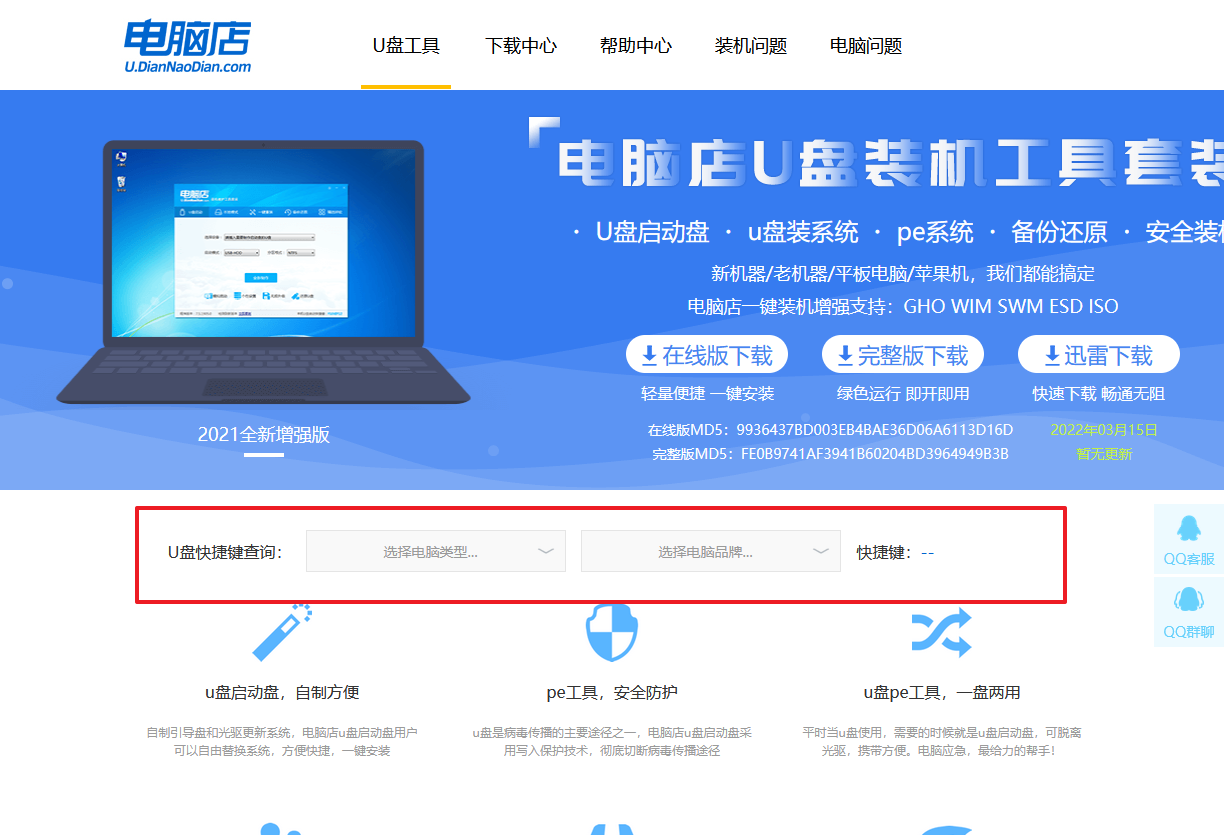
b. 插入u盘后重启,等待屏幕出现画面,按下快捷键进入优先启动项设置界面。
c. 在界面中,移动光标至u盘选项,回车即可。
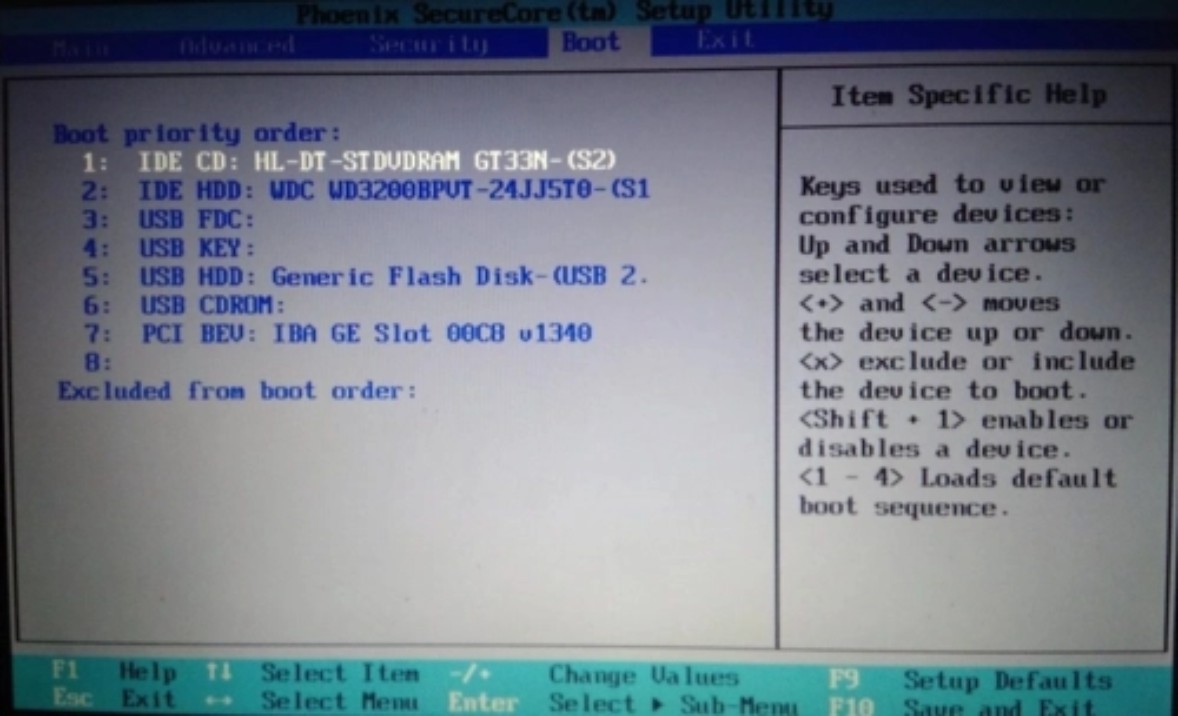
d.重启后,此时就会进入电脑店主菜单,选择【1】这一选项后回车。
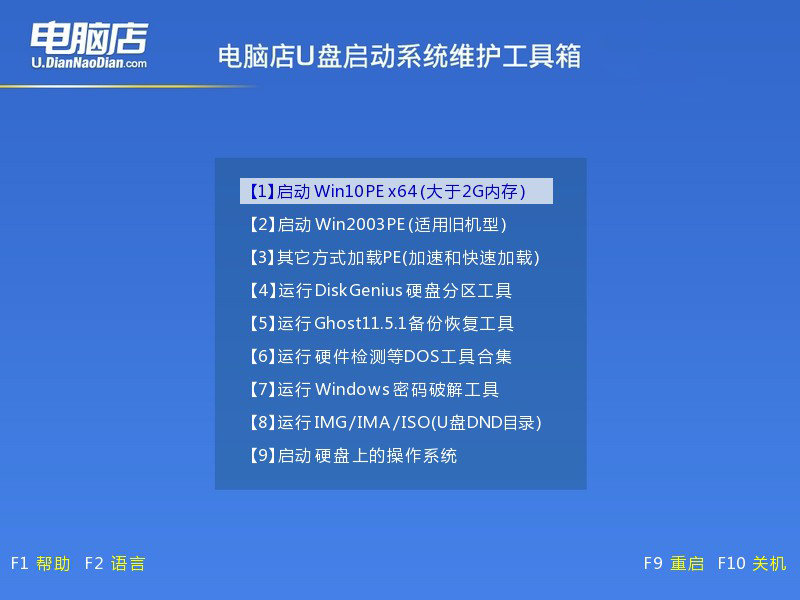
3、u盘装系统
a. 设置完电脑店主菜单后进入winpe,找到并打开一键装机的软件。
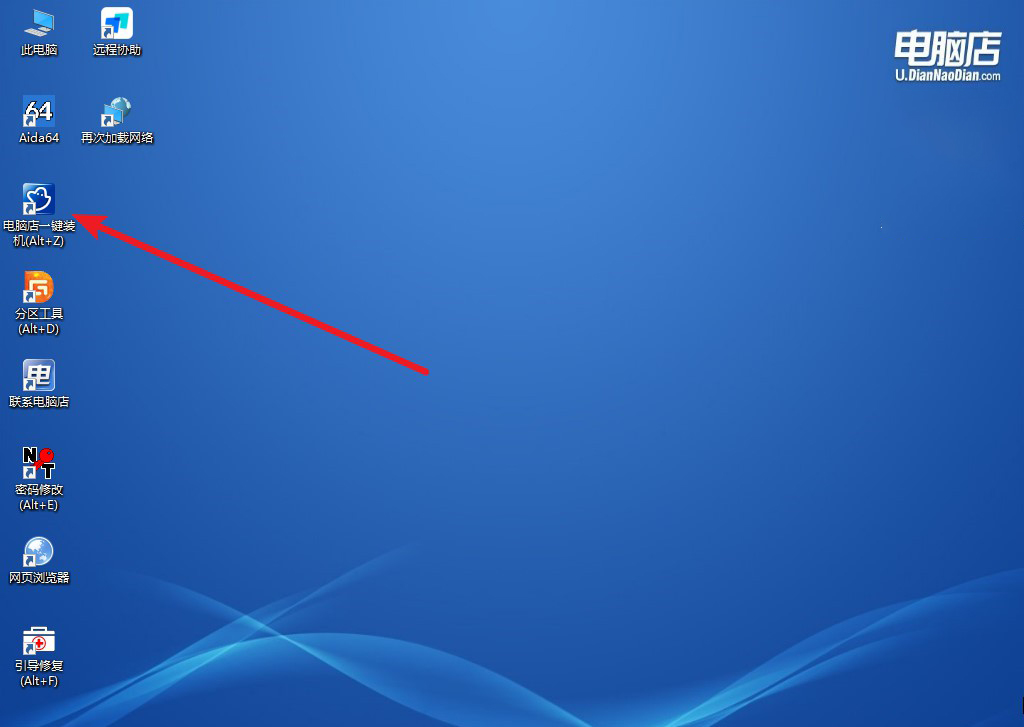
b. 点击【打开】选择已下载的镜像系统,注意勾选安装盘符,最后点击【执行】即可开始下一步。
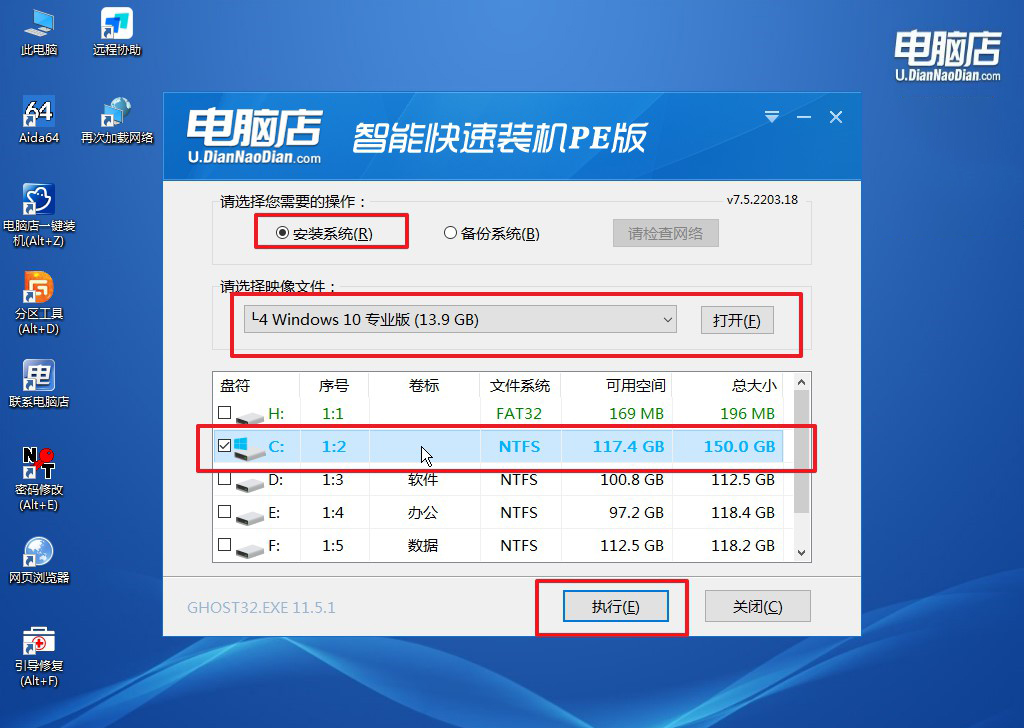
c.在还原窗口中,默认设置点击【是】。接着勾选【完成后重启】,等待安装即可。
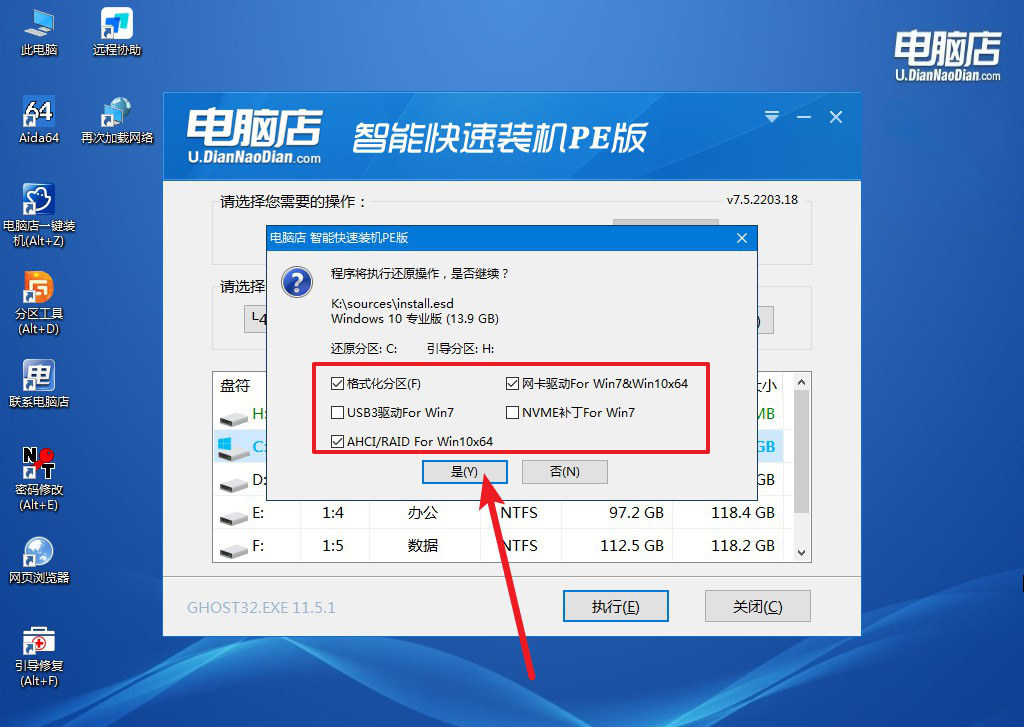
d. 等待安装部署完成,进入系统桌面。
四、U盘重装系统相关内容
电脑重装系统后还需要再次安装电脑自带的驱动吗?
重装系统后通常需要重新安装电脑自带的驱动程序,因为系统重装会清空旧系统的驱动设置,新系统可能无法自动识别并优化所有硬件。虽然Windows 10和Windows 11等较新的操作系统可以自动安装一些基本驱动,但这些驱动可能无法提供最佳的性能和完整的功能。因此,重装后建议通过笔记本品牌官方网站下载并安装最新的驱动,尤其是显卡、声卡、网卡和触控板等关键硬件的驱动,以确保设备运行流畅、稳定。
以上就是新笔记本装系统教程了,你学会了吗?通过u盘启动盘安装新的操作系统,可以让你的笔记本电脑焕然一新,更加契合个人需求。完成安装后,建议进行一些初始设置,比如更新驱动程序、安装必要的软件和调优系统性能,以保证系统的流畅运行和稳定性。此外,将u盘启动盘保留好,以备将来遇到系统问题时可以快速恢复。这样一来,你就拥有了一个完全属于自己的系统环境,日常使用中也将更为便捷呢!
