笔记本刷系统怎么操作?老笔记本装系统教程【图文】
发布时间:2024-10-30 12:57:48
笔记本刷系统怎么操作?
笔记本电脑在长时间使用后,可能会因为系统老化、性能下降、软件冲突等问题而变得卡顿,此时“刷系统”成了一个有效的解决方案。简单来说,笔记本刷系统就是给电脑重装一个全新的操作系统,使其恢复到初始的流畅状态。无论是安装更新版本的Windows,还是更换其他操作系统,只要掌握好操作步骤,就可以顺利完成系统的刷机。接下来,我们将详细讲解老笔记本装系统教程!
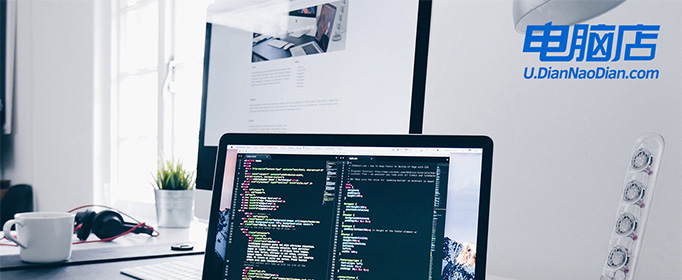
一、u盘装系统所需工具
系统版本:win7企业版
装机工具:电脑店u盘启动盘制作工具(点击即可下载)
二、u盘装系统准备工作
1、文件备份:
在重新安装操作系统之前,务必备份所有重要的文件,如文档、照片、音乐、视频等。您可以将它们复制到外部硬盘、云存储或另一个计算机上,以防止数据丢失。
确保您备份了操作系统盘(通常是C:\驱动器)上的任何个人文件。这包括桌面、文档、下载和其他用户文件夹。
2、U盘空盘:
确保U盘是空的,或者至少没有重要数据,因为制作U盘启动盘时,U盘上的所有数据都将被擦除。
使用一个具有足够大容量的U盘,以容纳操作系统安装文件以及备份文件和驱动程序,如果需要的话。
3、系统包格式:
下载操作系统的正确格式,通常是ISO文件,并需要确保文件完整性和安全性。如何下载呢?
登录msdn网站,使用网站的导航工具来找到所需的操作系统镜像,在下载页面上,将看到不同版本和版本号的操作系统,选择要下载的操作系统版本,再选择语言和位数。复制下载链接,打开下载软件,如迅雷,以开始下载操作系统的ISO文件。
三、u盘装系统详细步骤
a.确认电脑处于联网状态下,进入电脑店官网下载u盘启动盘制作工具。
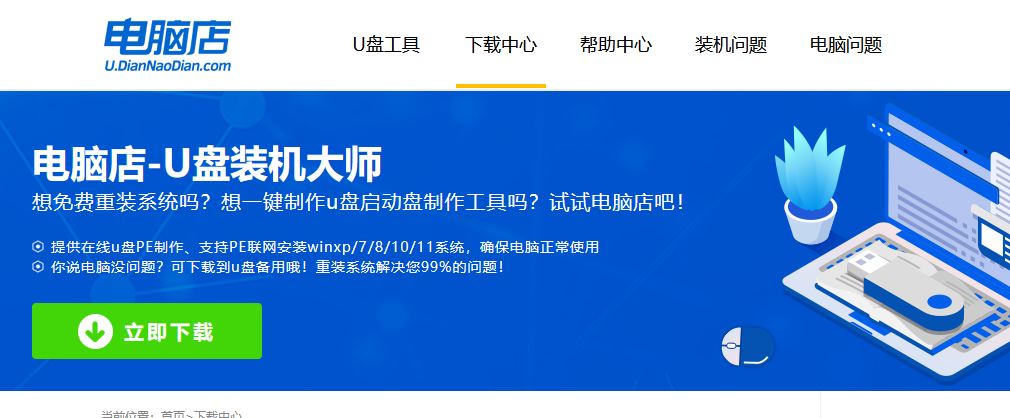
b.将一个8G的u盘插入电脑USB接口,打开制作工具。
c.选择【启动模式】为【USB-HDD】,【分区格式】为【NTFS】,最后点击【全新制作】即可。
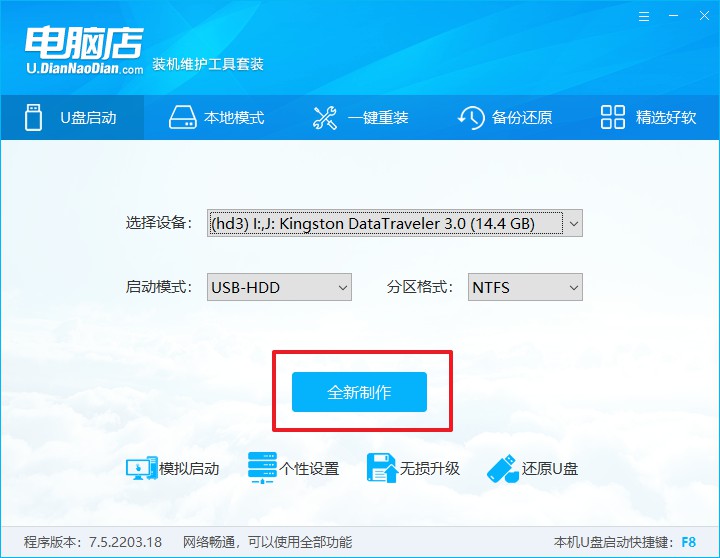
2、怎么设置u盘启动?
a.确认自己电脑的型号,在电脑店官网查询对应的u盘启动快捷键。
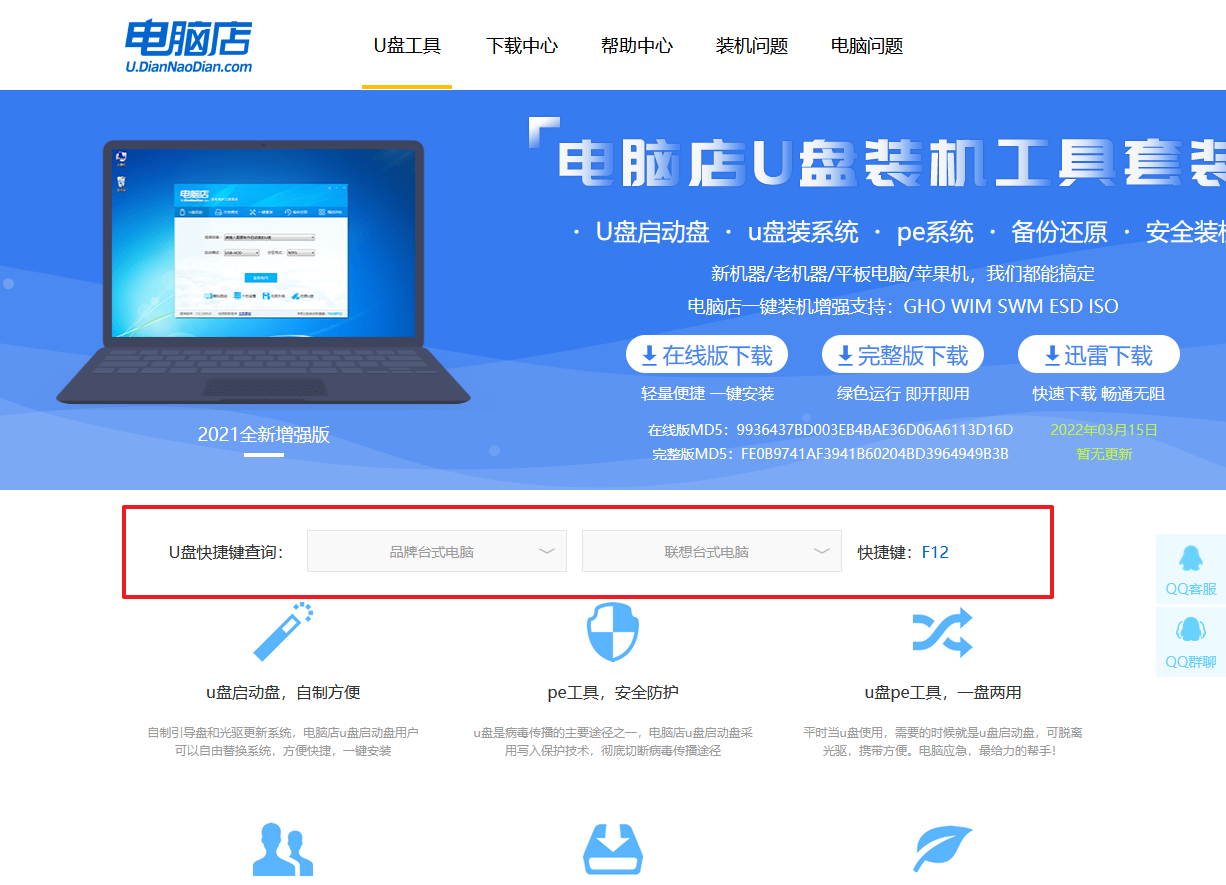
b.将制作好的u盘启动盘插入电脑,重启后按下快捷键,接下来就会进入优先启动项的设置界面。
c.选择u盘启动盘的一项,一般是带有USB字样的选项,回车即可。
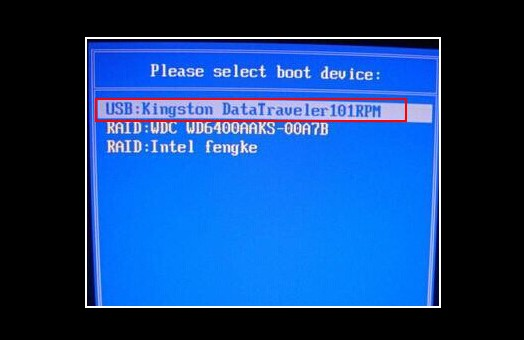
d.接下来就进入电脑店winpe的主菜单了,选择【1】回车。
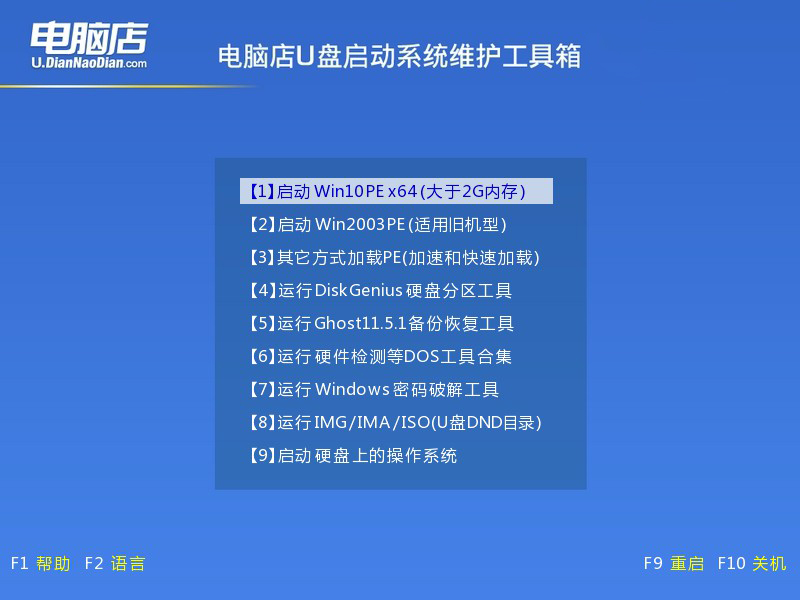
3、如何u盘装机?
a.在桌面打开电脑店一键装机,如下图所示,设置好有关选项,点击【执行】。
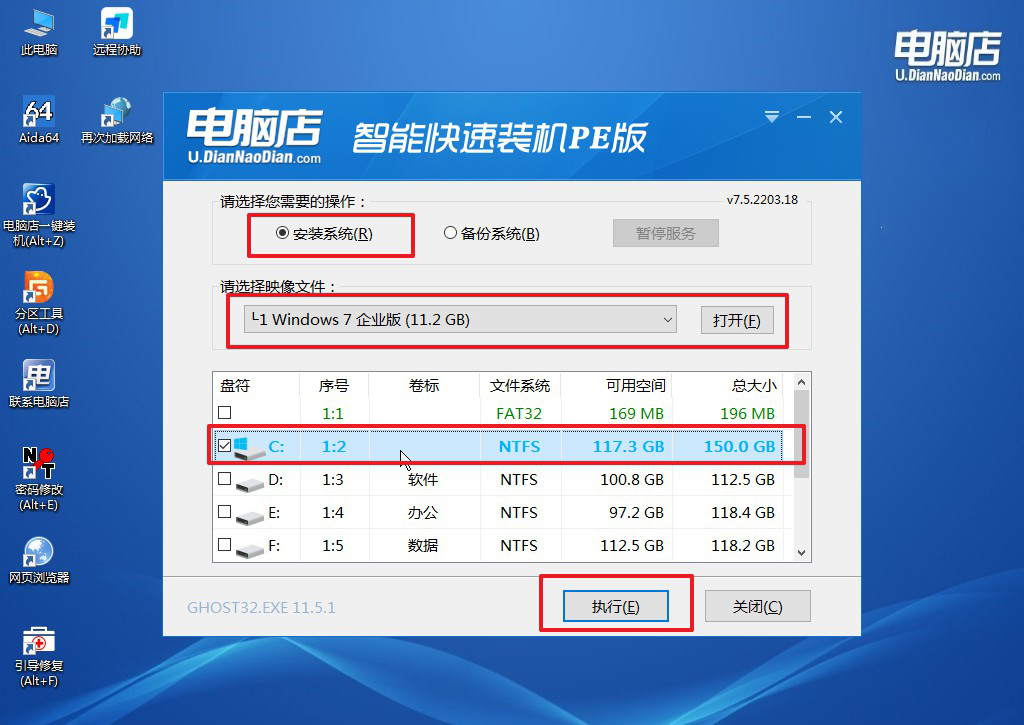
b.在还原窗口中,可默认设置直接点击【是】。
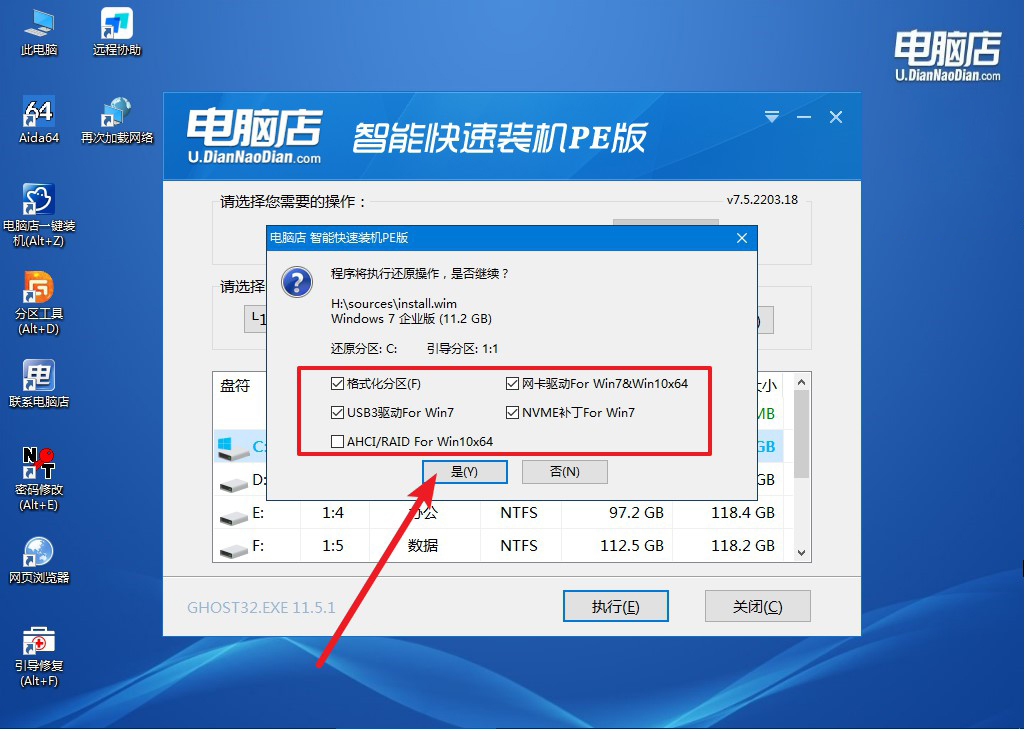
c.勾选【完成后重启】,等待安装完成。
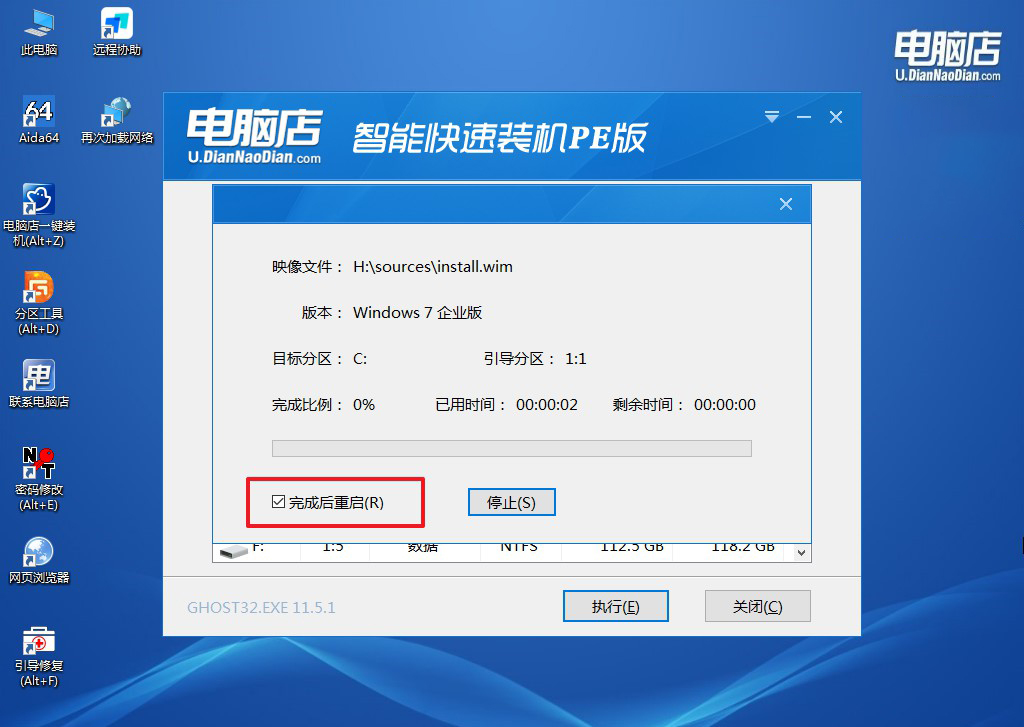
4、重启后就可以进入系统啦!
四、u盘装系统后可能遇到的问题
重装系统会把所有的东西删掉吗?
重装系统时,通常只会清空系统所在的C盘,删除其中的系统文件、桌面、用户文档、下载文件夹内的内容以及已安装的应用程序等数据,其他分区(如D盘、E盘)的数据一般不会受到影响。因此,重装系统并不会把电脑上的所有文件都删掉,但为了确保重要数据的安全,建议在操作前将C盘及其他关键文件做好备份。如果选择“全盘格式化”或进行某些特殊安装,可能会删除整个硬盘的数据,所以安装前务必确认选项,以避免误删文件。
老笔记本装系统教程就跟大家分享到这里了,通过重装新系统,不仅能大幅提升电脑的运行速度,还能解决日常积累的系统故障、清除垃圾数据,为你提供一个干净、快速的系统环境。刷系统虽然听起来专业,但只要按照步骤细致操作,任何人都能顺利完成。希望这篇教程能为你的系统升级带来帮助,让你的笔记本焕然一新,使用起来更加流畅,如果你不信不妨试试哦!
