电脑自己怎么u盘启动重装系统方法(电脑自己如何u盘启动重装系统步骤)
发布时间:2024-11-01 11:50:31
电脑自己怎么u盘启动重装系统方法
自己动手用U盘启动重装系统,其实并没有想象中复杂。首先,我们需要准备一个足够容量的u盘(建议8GB以上),以及一个制作启动盘的工具,比如“电脑店”等,这些工具可以帮助我们快速制作带有系统安装文件的启动盘。然后,通过简单设置让电脑从u盘启动,就可以进入系统安装界面。下面小编将详细分享下电脑自己如何u盘启动重装系统步骤,请接着往下看吧!

一、u盘装系统所需工具
1、系统版本:win10专业版
2、装机工具:电脑店u盘启动盘制作工具(点击即可下载)
二、u盘装系统准备工作
1、由于Windows 10的系统ISO文件是有4G多,准备的u盘容量需要大于4GB。
2、如果u盘里有重要文件,记得先转移备份,因为在制作u盘启动过程中会格式化(删除数据)你的u盘。
3、下载系统ISO文件。既然是重装系统,那么系统下载这个步骤肯定少不了。你可以从MSDN网站下载最新、最可靠的Windows 10版本。具体操作如下:
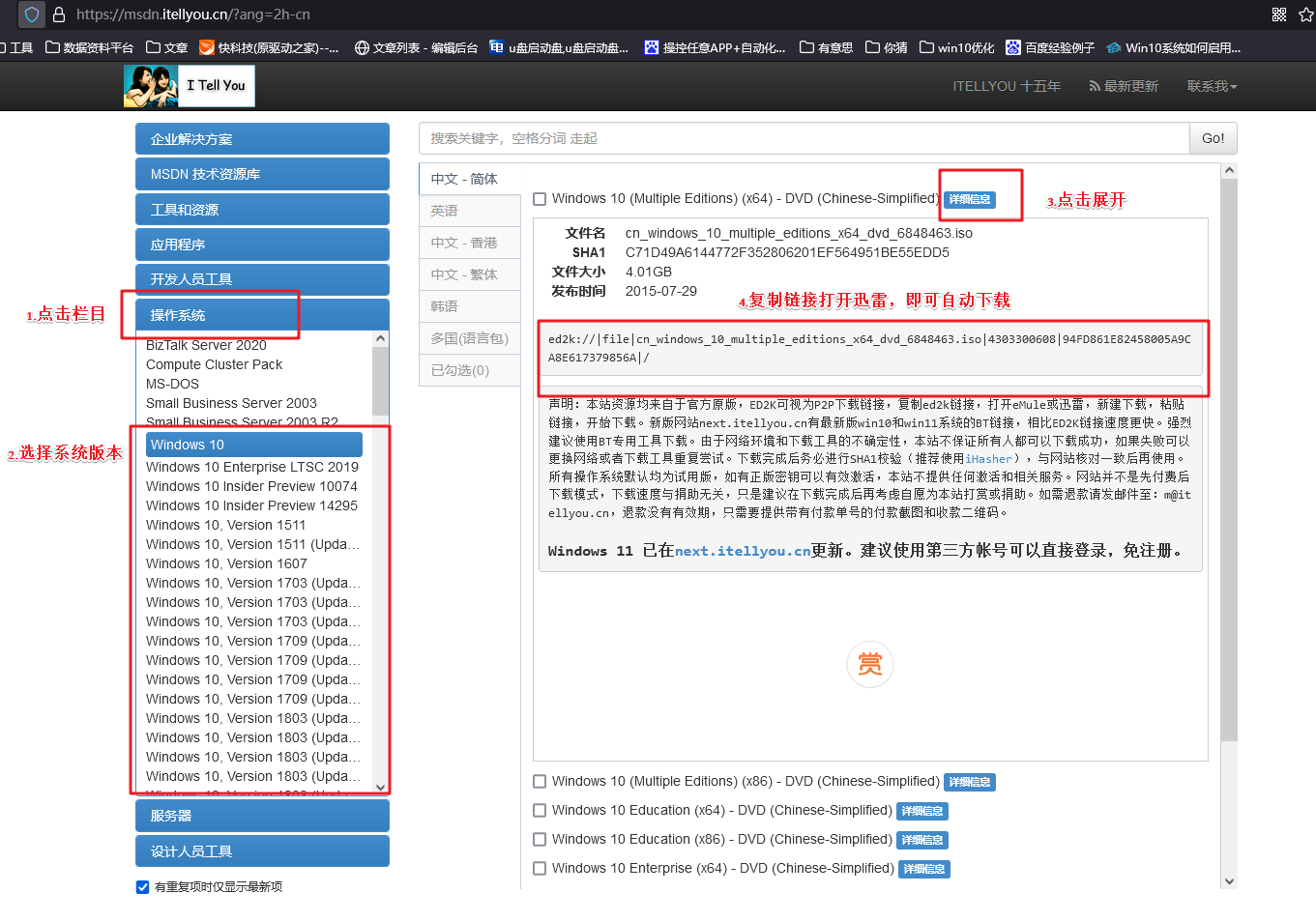
三、u盘装系统教程
1、制作u盘启动盘
a. 搜索进入电脑店的官网,点击【下载中心】,点击下载 u盘启动盘制作工具。
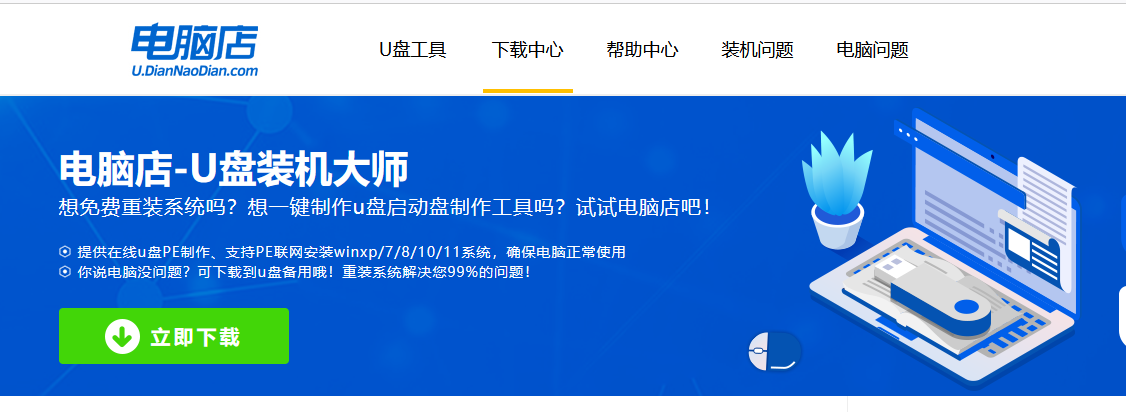
b. 插入u盘,打开下载好的制作工具。
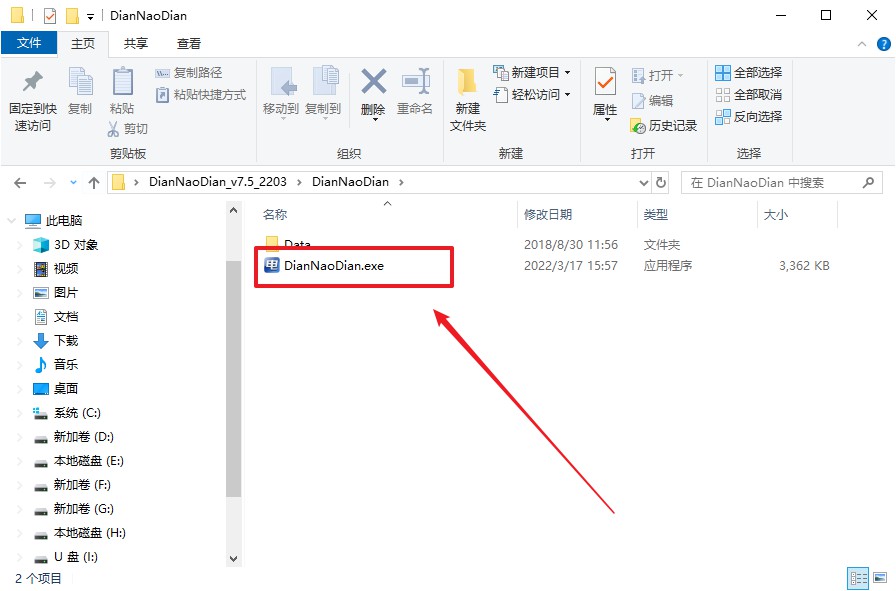
c. 插入u盘,建议8G以上,不需要其他设置,默认点击【全新制作】。
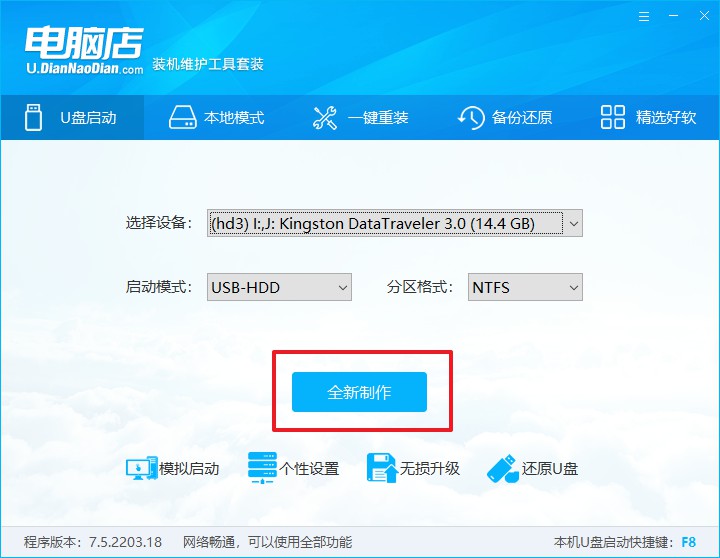
d. u盘启动盘制作完毕后,电脑会弹出提示框弹出,你可以点击【是】查看教程,也可以点击【否】关闭页面。
2、设置u盘启动
a. 在电脑店官网首页查询u盘启动快捷键,如下图所示:
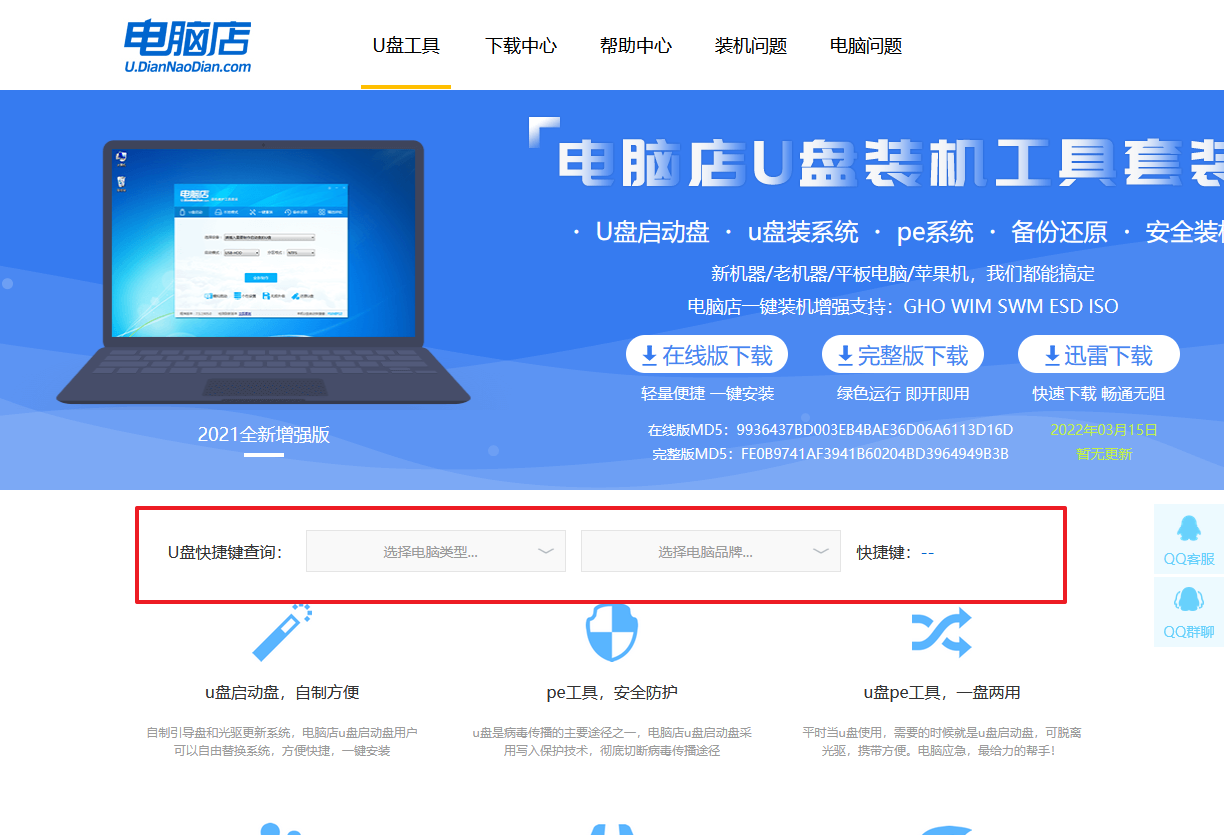
b. u盘启动可直接使用启动快捷键,插入u盘启动盘后开机,不停按下快捷键,即可进入选择界面。
c. 在窗口中,移动光标选择u盘启动为第一启动项,之后按F10键保存并且重启电脑即可。
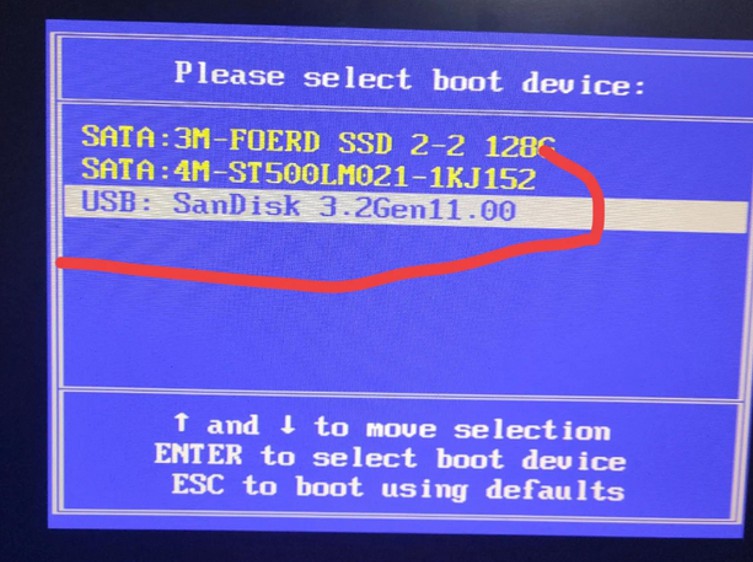
d. 接下来就会进入到电脑店winpe界面,选择第一项回车即可进入PE系统。
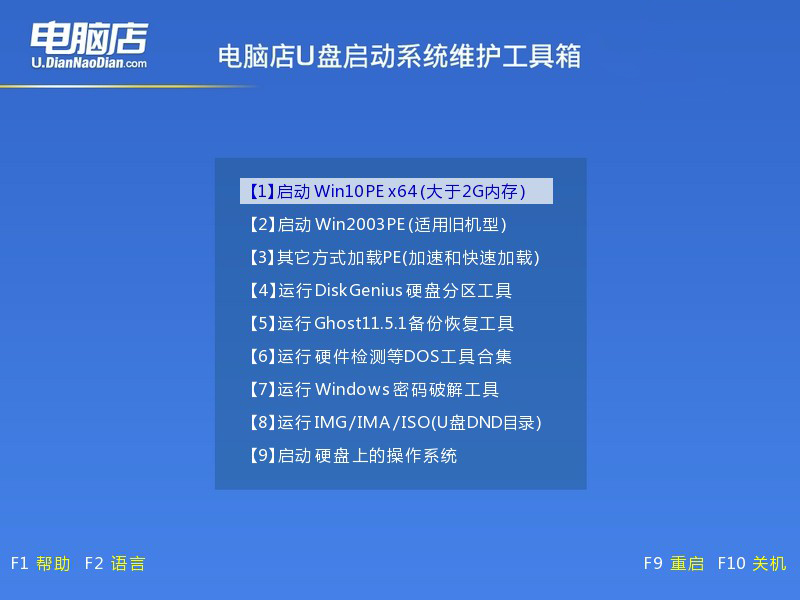
3、u盘装系统
a. 在pe系统中,打开电脑店winpe一键装机这个软件,即可开始重装操作。
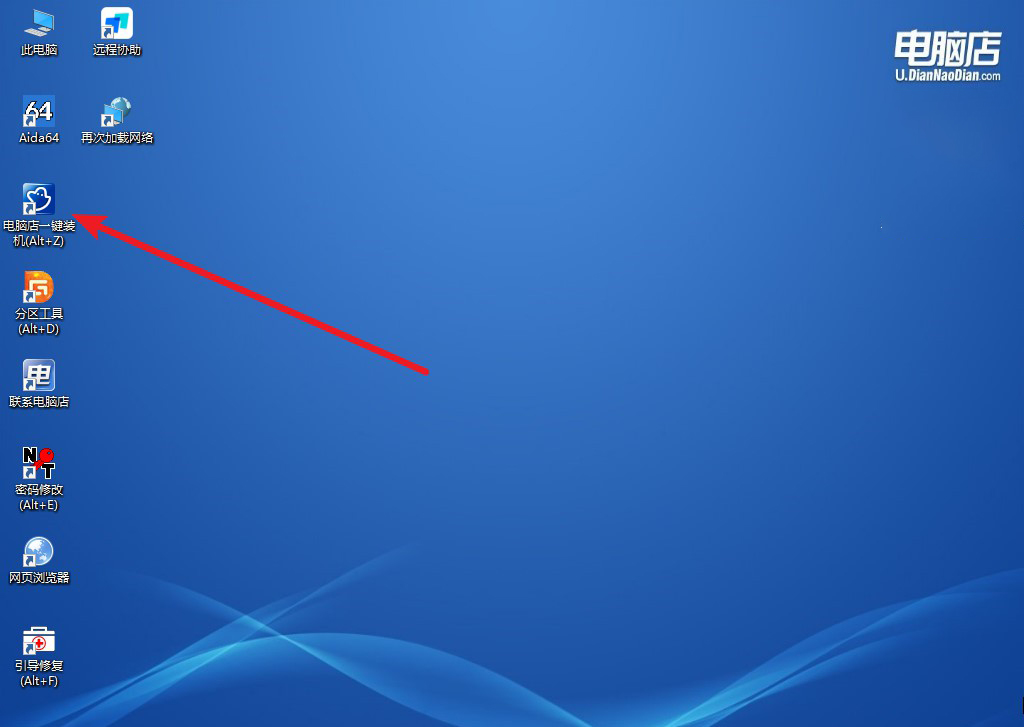
b.在窗口中选择操作方式,打开需要安装的镜像,勾选系统盘,点击【执行】。
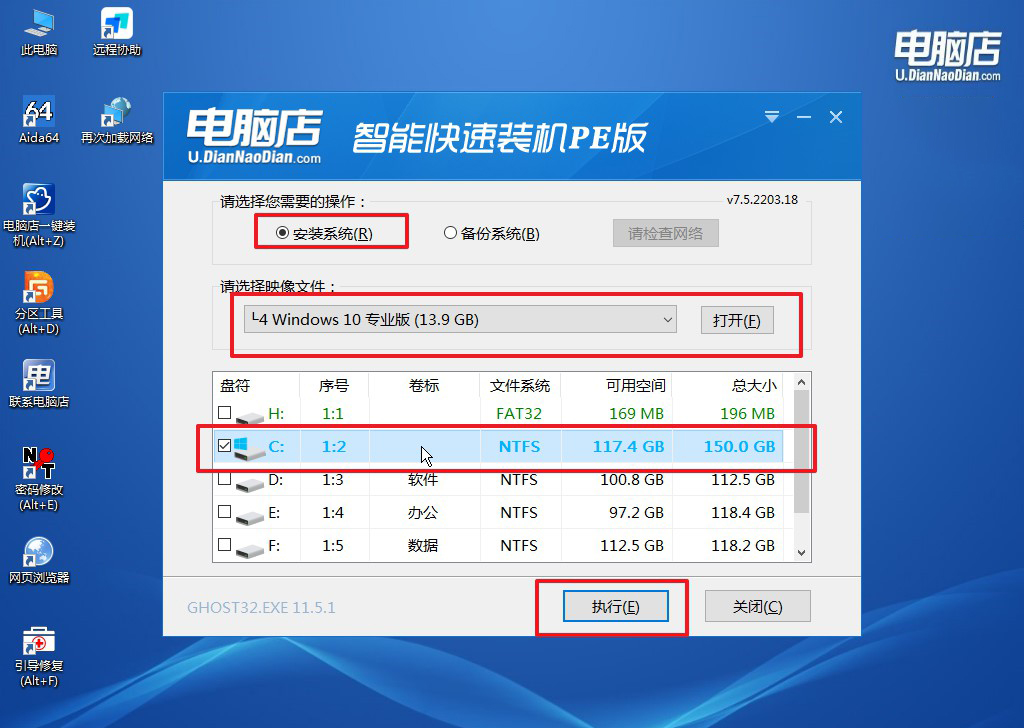
c. 默认还原设置,勾选【完成后重启】,接下来就是等待安装完成了。
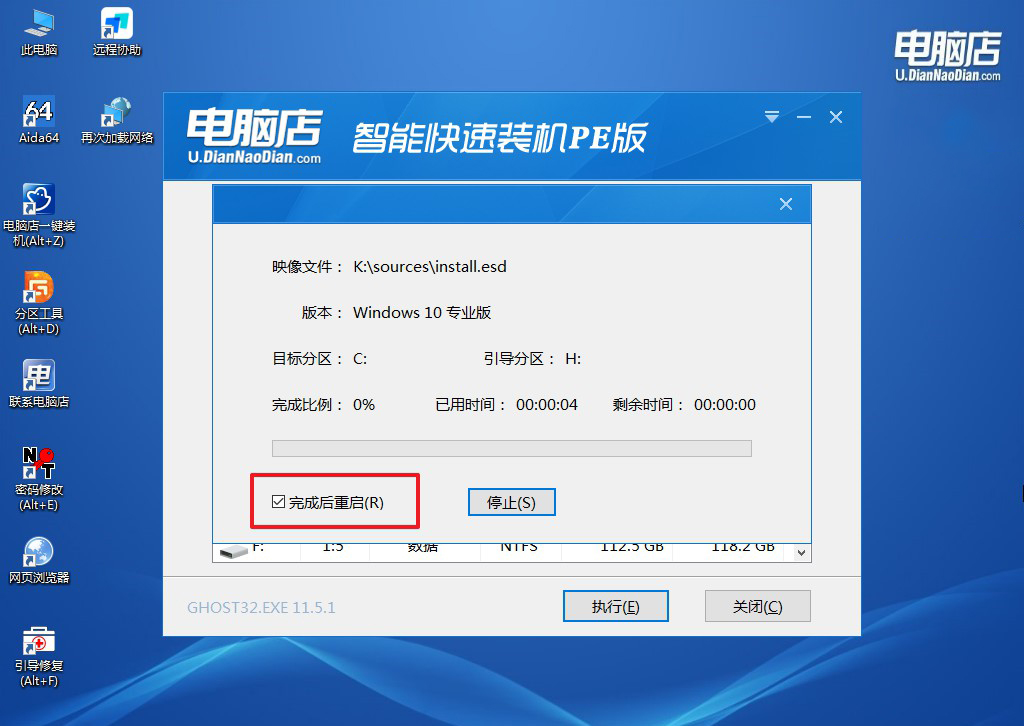
d. 等待安装完成,部署好系统后就可以进入系统了。
四、u盘装系统相关内容
电脑装好系统后硬盘还可以分区吗?
装好系统后硬盘仍然可以进行分区,并且操作相对简单。打开“此电脑”,右键选择“管理”进入“磁盘管理”工具,在这里可以看到所有磁盘和分区。右键点击未分配的空间或已有分区,选择“压缩卷”或“新建简单卷”来创建新的分区。如果系统盘空间较大,也可以对其进行压缩来分出新的分区,不会影响系统的正常运行。不过,为了数据安全,建议在进行分区操作前备份重要文件,以防止操作失误导致数据丢失。
电脑自己如何u盘启动重装系统步骤你学会了吧?按照上述步骤完成后,你应该已经成功通过u盘启动重装了系统,电脑的操作体验也得到了显著提升。虽然自己动手重装系统需要一些准备,但有了详细步骤指导,其实并不难。通过u盘启动重装系统,不仅能恢复设备的流畅度,还让你掌握了遇到系统问题时的自助解决方案!
