联想ideapad系统重装怎么弄,笔记本装系统步骤【图示】
发布时间:2024-11-04 14:17:46
联想ideapad系统重装怎么弄?
无论你是电脑高手还是新手小白,使用u盘启动盘来重装系统都可以轻松搞定。u盘启动盘是一种便捷的系统安装方式,能够帮助你快速完成系统重装,恢复电脑的流畅性能。特别是在电脑无法正常启动、系统出现严重故障或需要升级时,u盘启动盘都是非常实用的工具。通过准备一个含有系统镜像的u盘启动盘,你可以随时进行系统安装。下面,我们就一起来看看笔记本装系统步骤吧!

一、u盘装系统所需的工具
电脑型号:联想
系统版本:win7企业版
装机工具:电脑店u盘启动盘制作工具(点击链接即可下载)
二、u盘装系统前期准备
1、备份重要数据:在进行任何系统操作之前,务必备份您电脑中的重要数据,比如文件、照片、视频等资料。在系统重装时可能会导致数据丢失,这一点需要格外注意了。
2、文件系统:u盘的文件系统最好选择NTFS!
3、下载所需的系统镜像并复制到u盘中:根据您的需求,从可靠的来源下载Windows操作系统的镜像文件,并将其复制到u盘中。如何下载呢?
在MSDN网站上,找到Windows 7企业版系统镜像后选择位数,点击【详细信息】后复制下载链接,打开迅雷等下载软件就可以了。
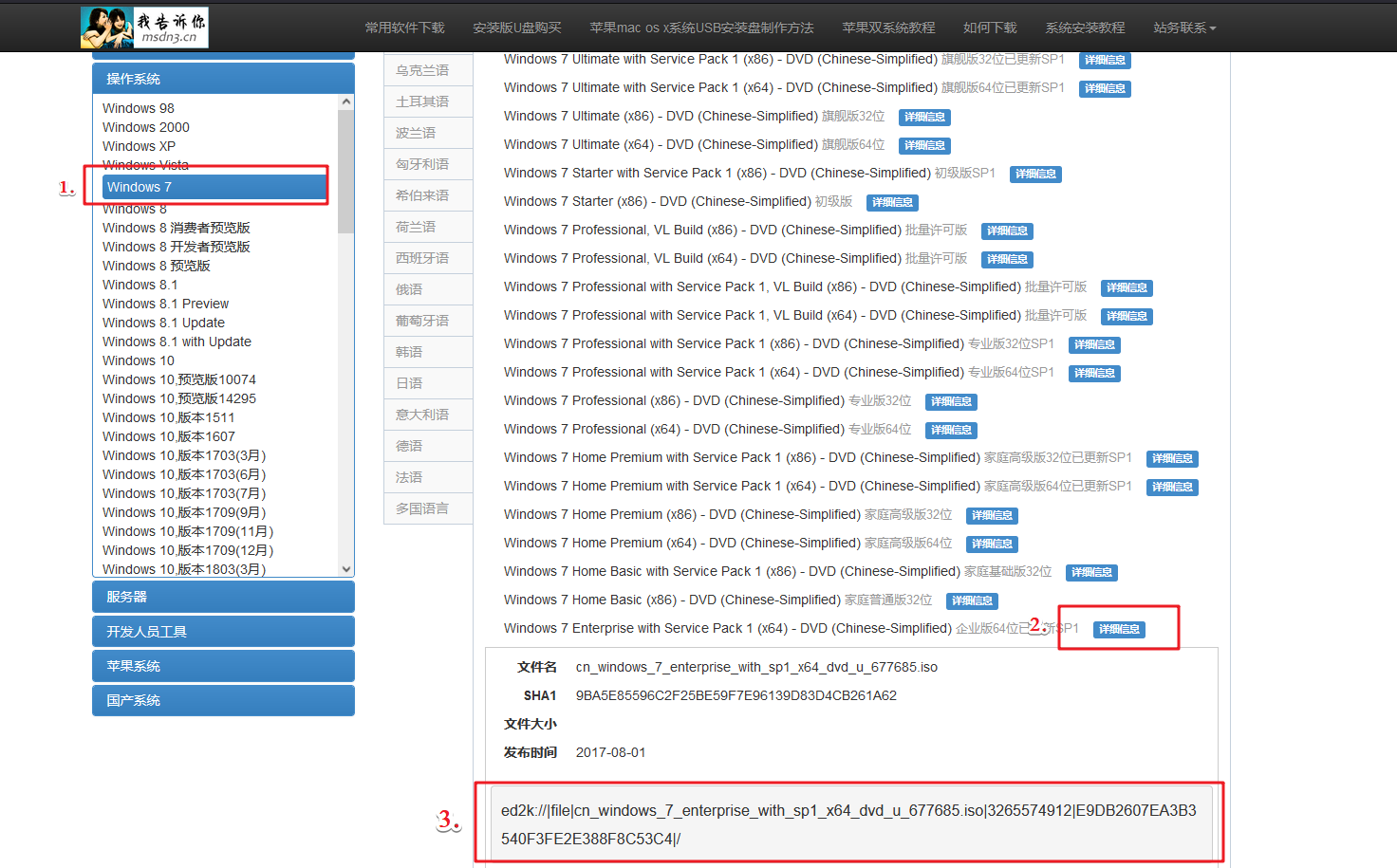
三、u盘装系统详细教程
1、制作u盘启动盘
a.进入首页,切换到【下载中心】,点击【立即下载】,下载电脑店的制作工具。注意事项:下载前关闭电脑的防火墙及第三方杀毒软件,避免误删工具的组件!
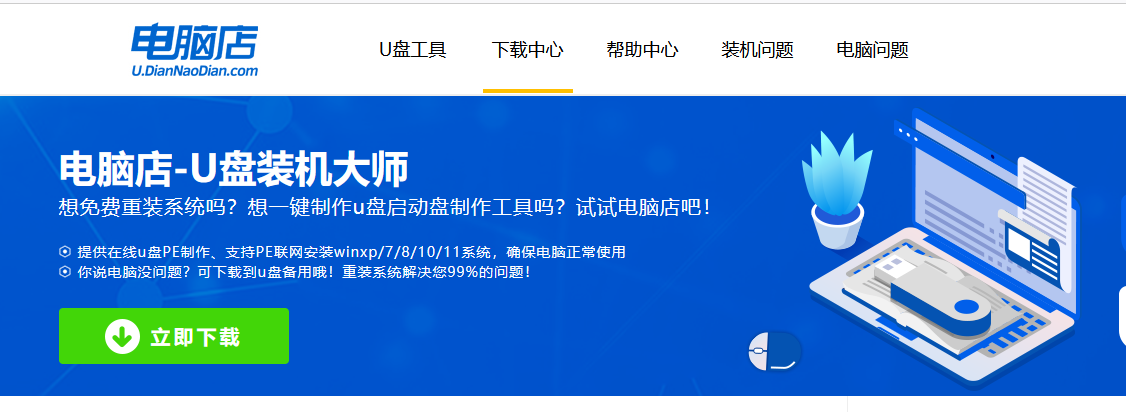
b.下载完成,解压并打开即可开始制作。
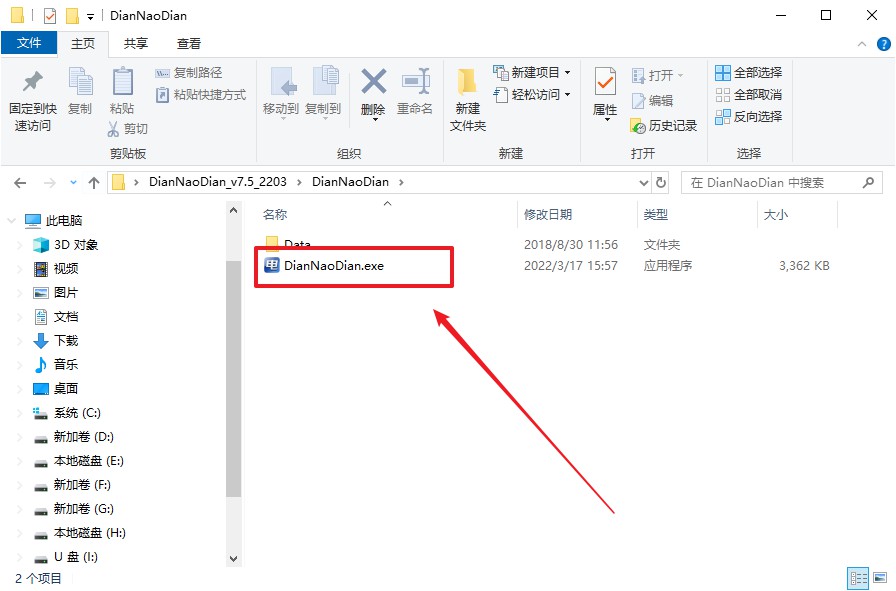
c.在界面中选择u盘设备,设置启动模式和分区格式,点击【全新制作】。设置如下图所示:
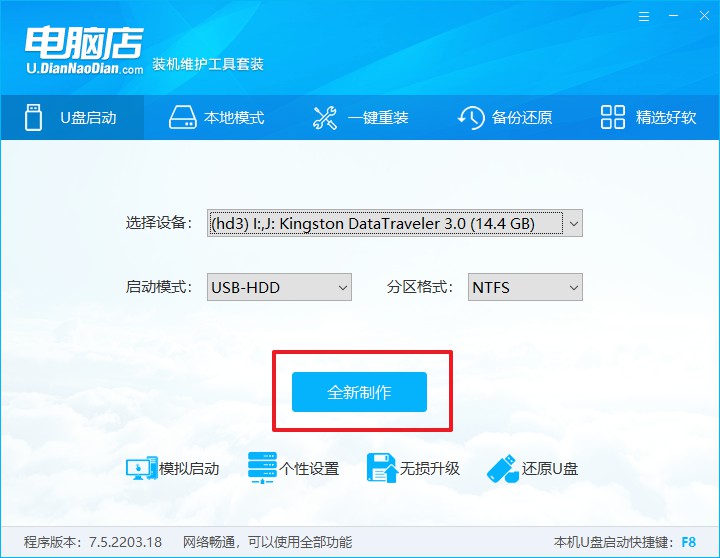
d.制作成功后会有弹窗提示,接下来大家就可以开始使用u盘启动盘了!
2、设置u盘启动
a. 在电脑店官网首页查询u盘启动快捷键,如下图所示:
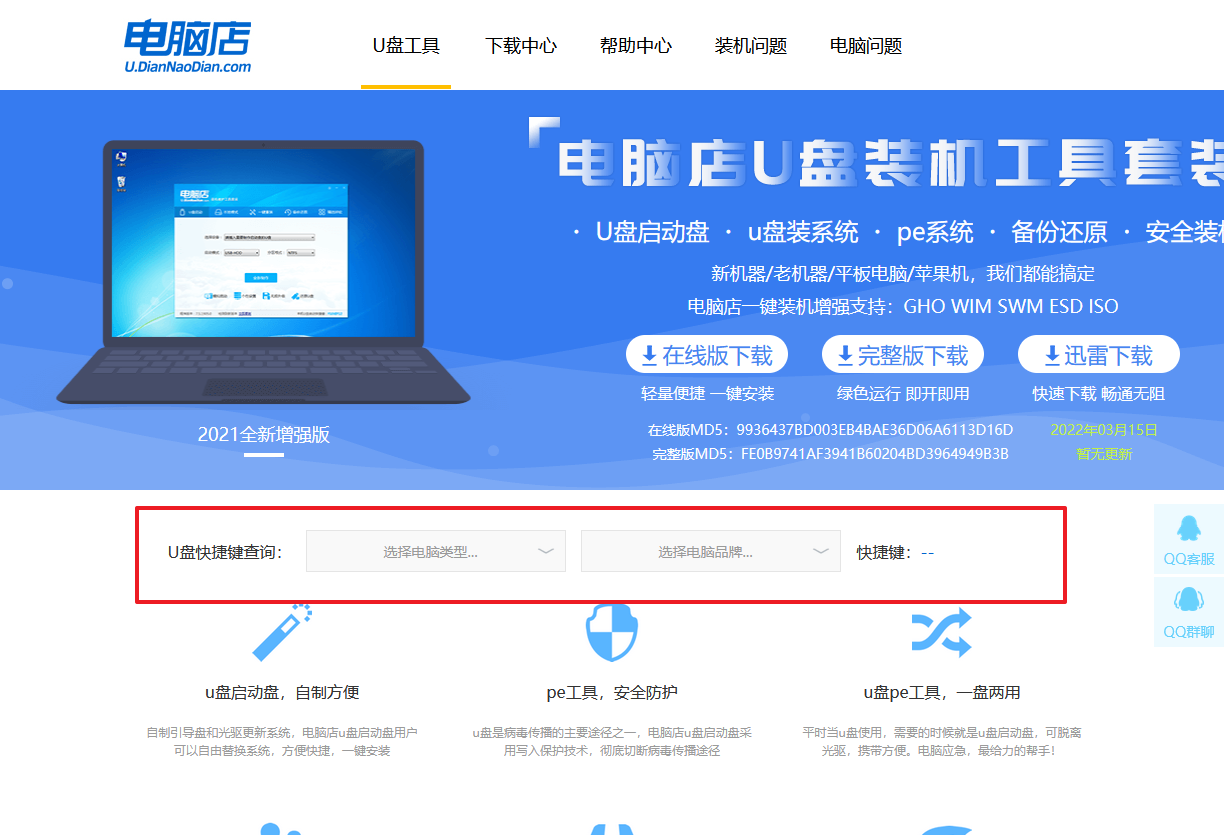
b. 插入u盘后重启,等待屏幕出现画面,按下快捷键进入优先启动项设置界面。
c. 在弹出的窗口中选择u盘选项,回车即可。
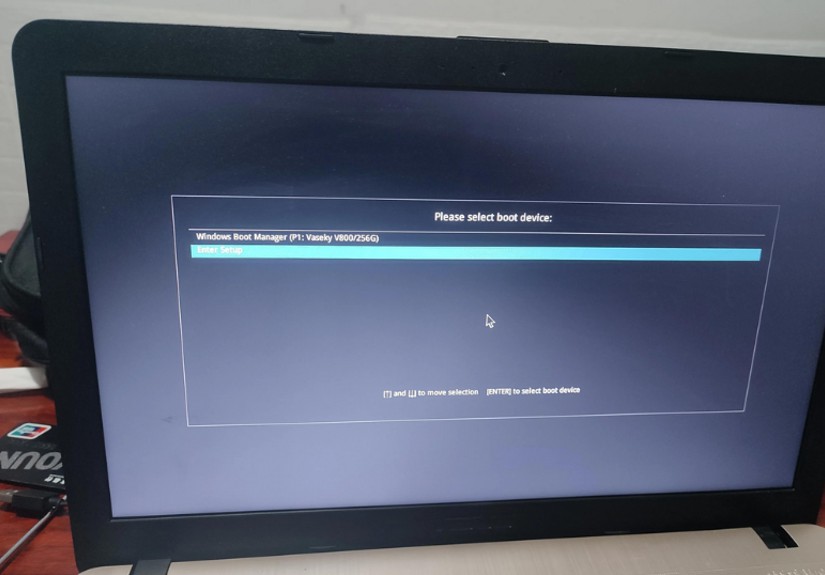
d. 再次重启后,电脑会进入电脑店winpe主菜单,新机型电脑选择【1】,旧机型选择【2】,回车。
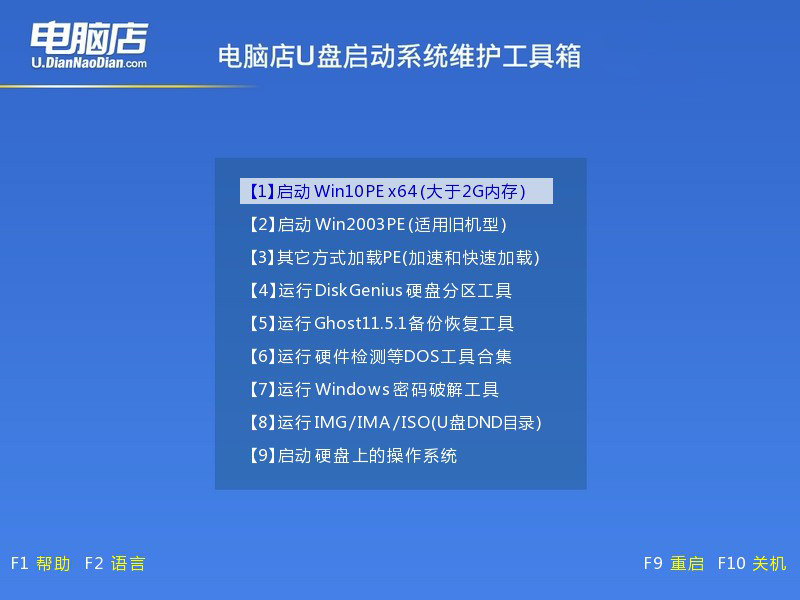
3、u盘装系统
a. 设置完电脑店主菜单后进入winpe,找到并打开一键装机的软件。
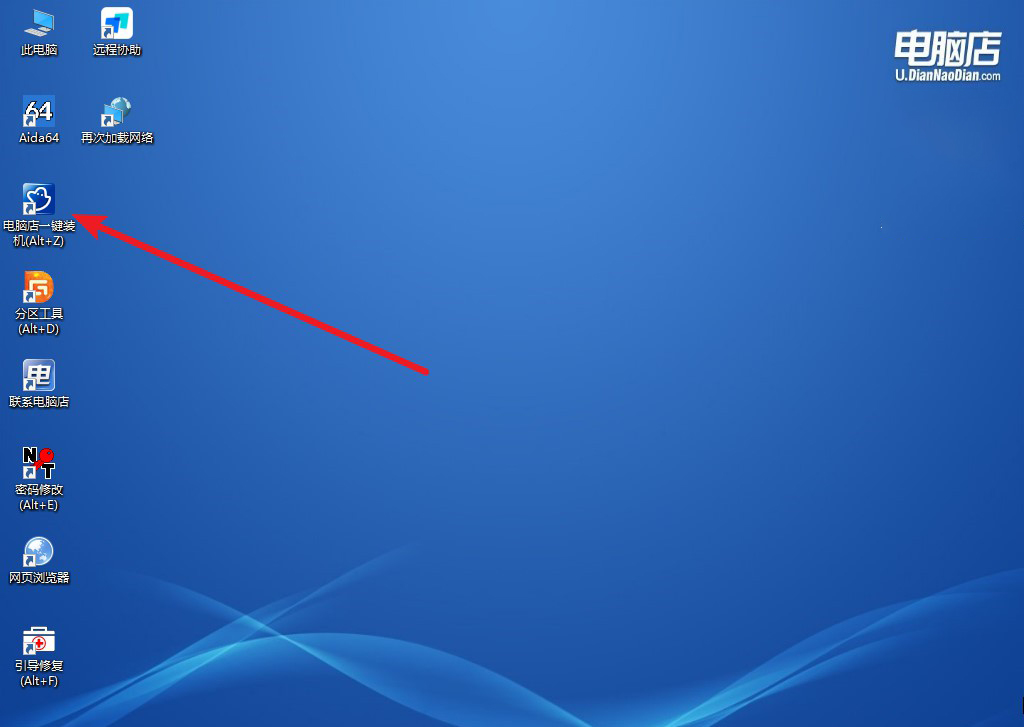
b. 在窗口中选择操作方式,打开win10的镜像,以及勾选系统盘,点击【执行】。
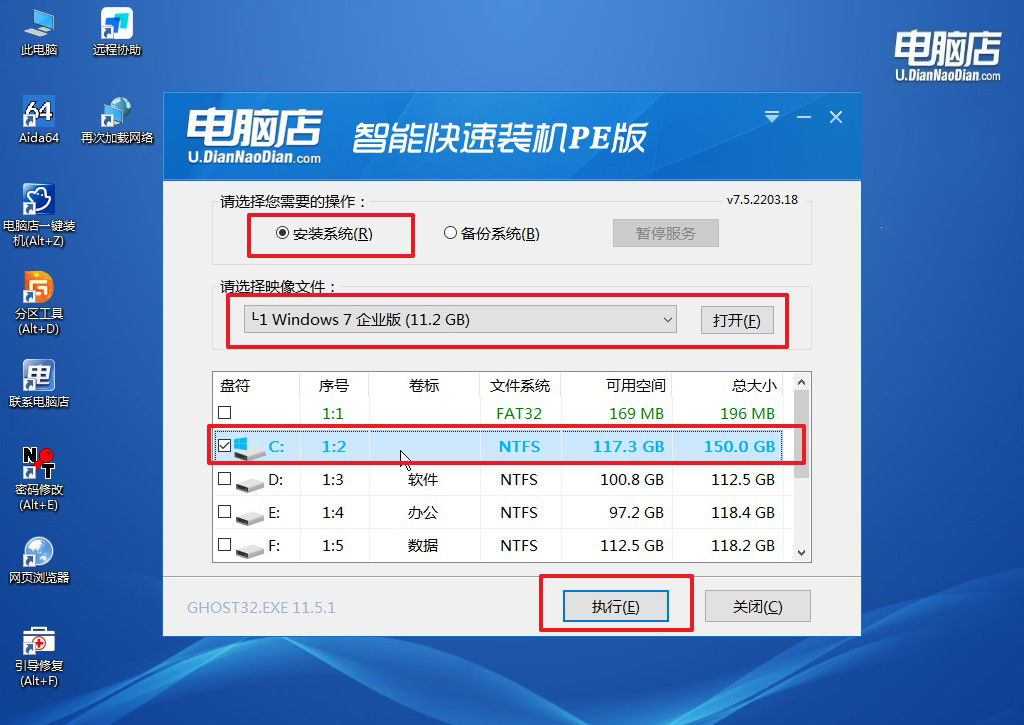
c. 这一步大家可以勾选【完成后重启】,待进度条完成后即可自动进入系统部署。
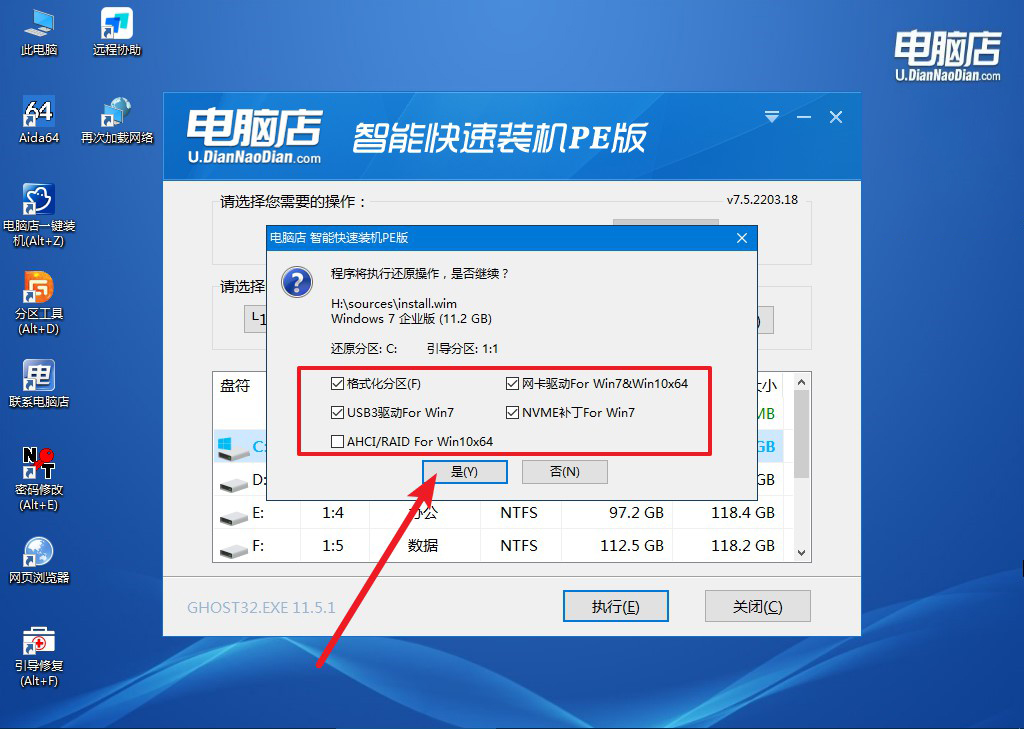
4、等待安装重启即可进入win7系统。
四、u盘装系统相关内容
怎么用u盘装电脑驱动程序?
要用U盘安装电脑驱动程序,可以先在另一台联网的电脑上访问目标电脑品牌的官网,在“支持”或“下载”页面中找到对应型号的驱动程序,并下载到U盘。然后将U盘插入目标电脑,打开U盘中的驱动文件并按提示进行安装。安装完成后,重启电脑即可启用新驱动。这种方法特别适合在系统重装后或无网络连接时安装网卡驱动、显卡驱动等重要驱动程序。
笔记本装系统步骤就跟大家讲解完了,通过以上步骤,不论你是新手还是熟练的用户,都可以顺利完成u盘启动盘的系统重装。u盘启动盘不仅在系统崩溃时提供了解决方法,也是日常系统维护和升级的好帮手。掌握了u盘启动盘重装系统的方法后,即使遇到系统问题,你也可以自信地自行解决,不必再为电脑的故障而发愁了。
