新组装的电脑没有网线怎么装系统?组装电脑装系统步骤【图文教程】
发布时间:2024-11-04 14:23:09
新组装的电脑没有网线怎么装系统?
新组装的电脑没有联网功能时,安装系统确实会受到限制,但这并不是什么大问题。其实,我们完全可以通过u盘启动盘来安装系统,这是一种简单、实用的解决方案。u盘启动盘不仅适用于没有网线的电脑,也可以在需要重装系统或修复系统问题时使用。接下来,我们将详细介绍组装电脑装系统步骤。

1、u盘工具:建议使用品牌u盘,8GB或以上容量
2、系统版本:win10专业版(其他Windows版本亦可)
3、装机工具:电脑店u盘启动盘制作工具(点击链接下载)
二、u盘装系统准备工作
1、在制作u盘启动盘之前,一定要备份或转移u盘中的重要数据,因为制作过程中u盘会被格式化,所有内容将被清空且无法复原。这是因为启动盘的创建过程需要重新分区和写入启动文件,以确保u盘能够正确引导系统。
2、在重新安装系统后,为了节省时间和方便起见,建议在开始之前收集所需驱动程序和常用软件的安装文件,这样可以避免系统重装后再花时间去搜索和下载,确保你能迅速恢复工作环境,提高效率。
3、下载win10镜像文件
a. 打开微软官方系统下载地址.
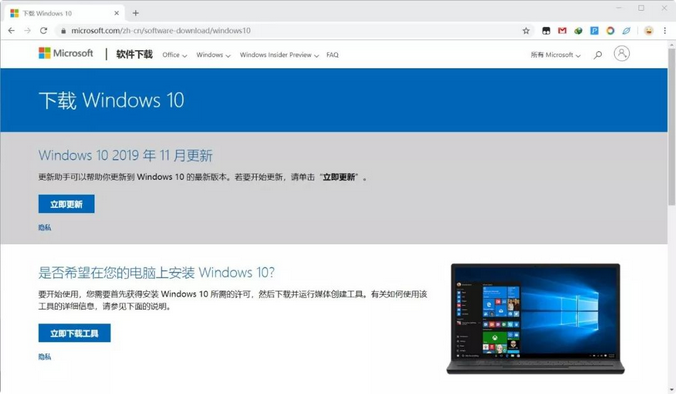
b. 按一下键盘上的"F12"按键,打开浏览器开发者工具。点击设备模拟器按钮,选择设备为iPad Pro,然后按"F5键"进行网页刷新。
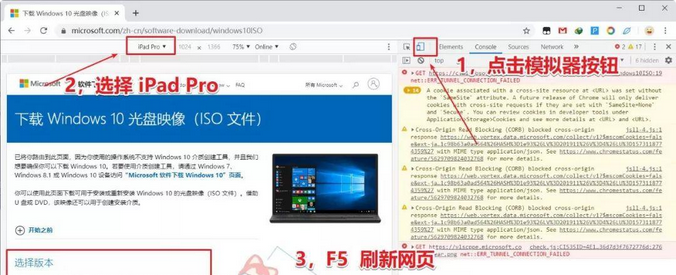
c. 完成以上三步操作之后你就可以看到浏览器页面会出现选择win10版本的按钮,根据提示下载即可。
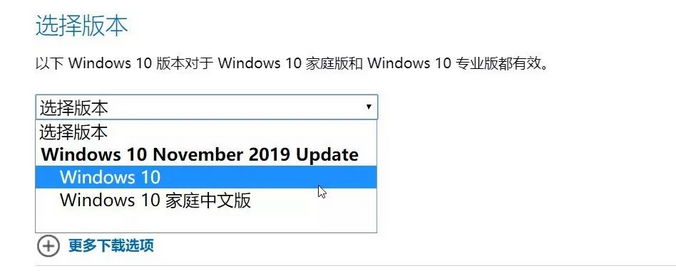
三、u盘装系统详细操作步骤
1、制作u盘启动盘
a. 确认电脑处于联网状态下,进入电脑店官网下载u盘启动盘制作工具。
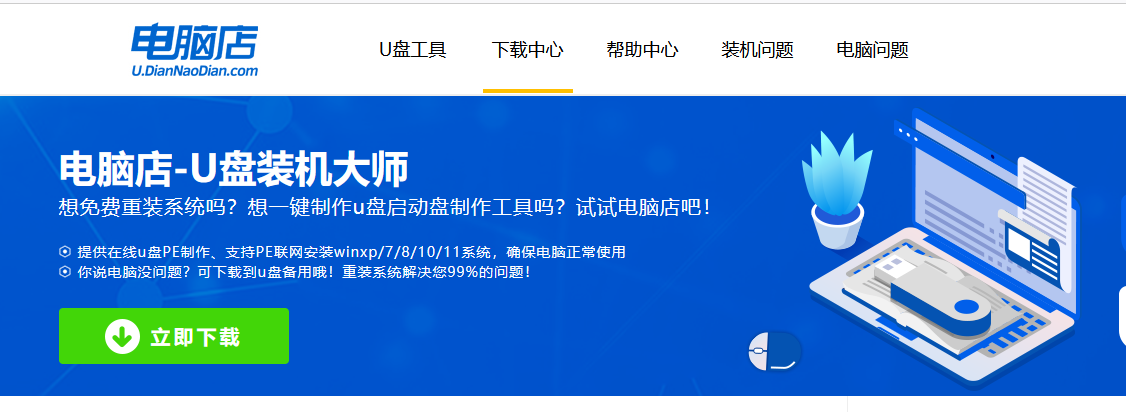
b. 将一个8G的u盘插入电脑USB接口,打开制作工具。
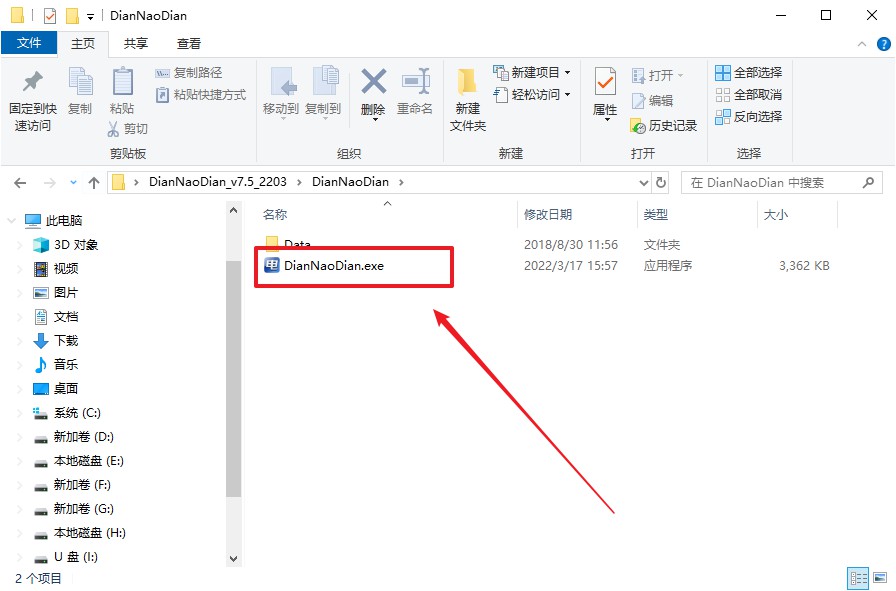
c. 选择【启动模式】为【USB-HDD】,【分区格式】为【NTFS】,最后点击【全新制作】即可。
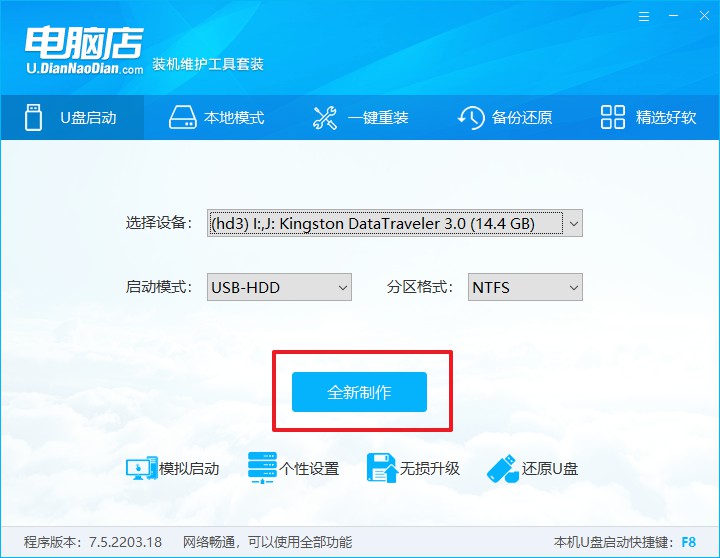
d.制作完成后大家可选择是否查看教程。
2、设置u盘启动
a. 确认自己电脑的型号,在电脑店官网查询对应的u盘启动快捷键。
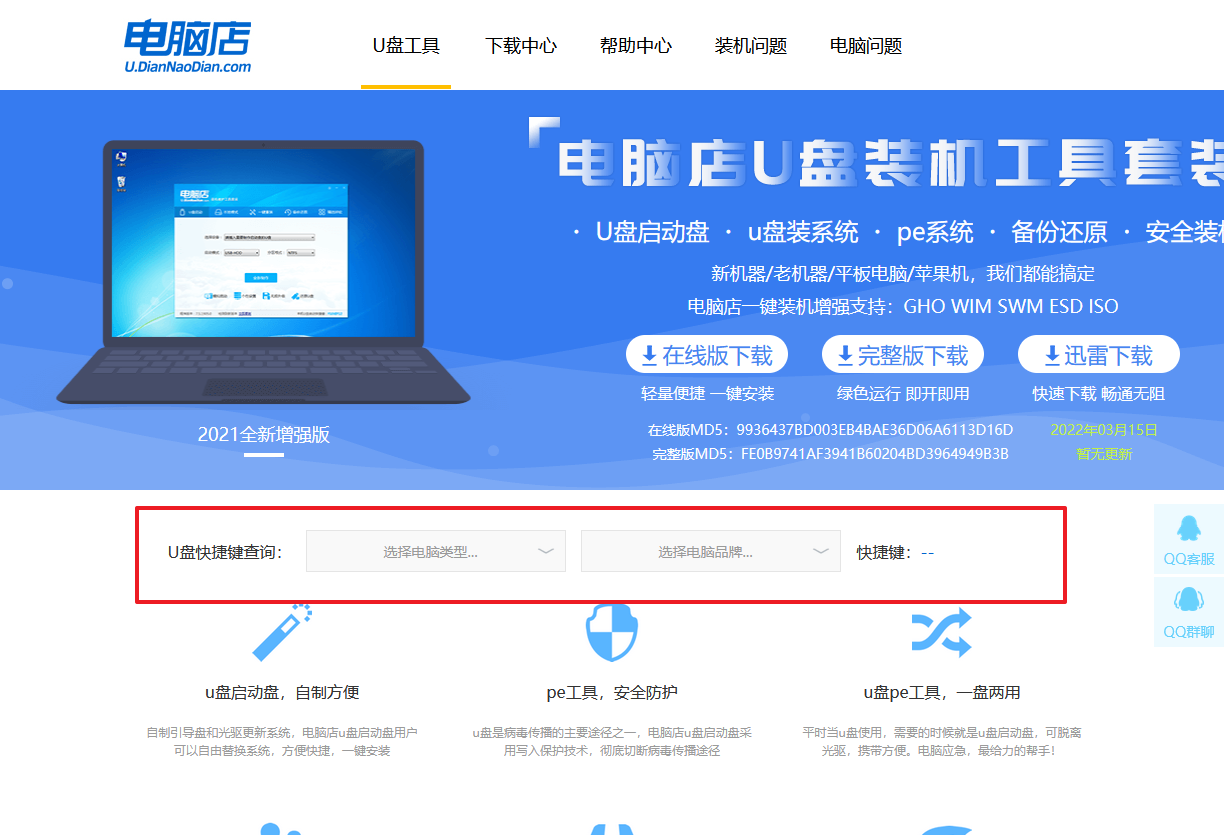
b. 将制作好的u盘启动盘插入电脑,重启后按下快捷键,接下来就会进入优先启动项的设置界面。
c. 将制作好的u盘启动盘插入电脑,重启后按下快捷键,接下来就会进入优先启动项的设置界面。
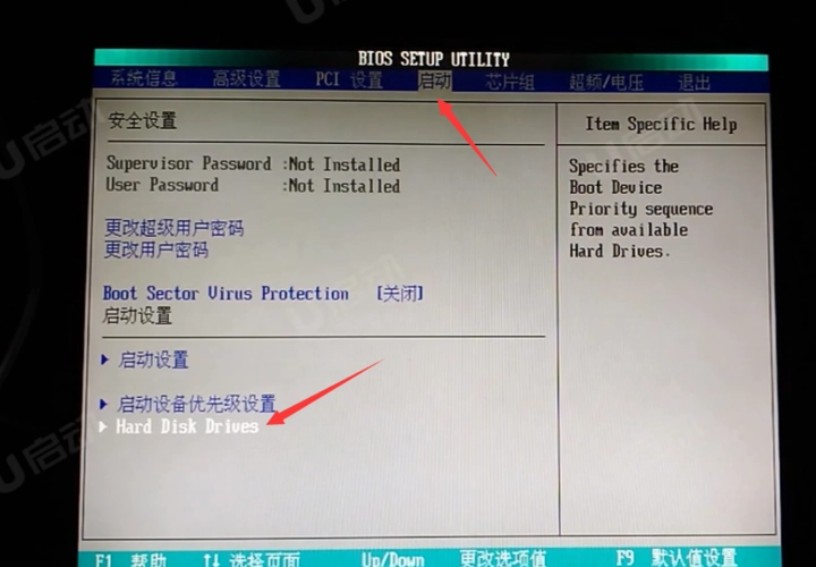
d.接下来就会进入到电脑店winpe界面,选择第一项回车即可进入PE系统。
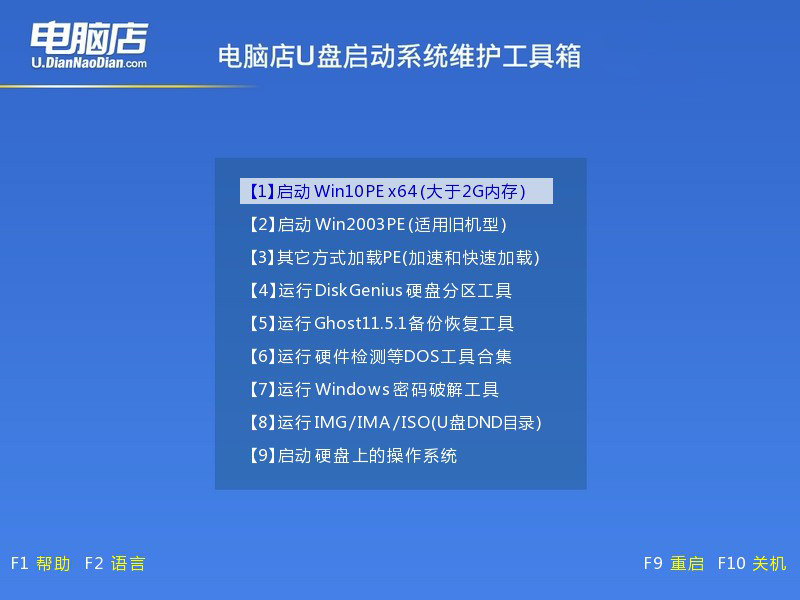
3、u盘装系统
a.如安装win10系统,进入winpe桌面后,打开【电脑店一键装机】。
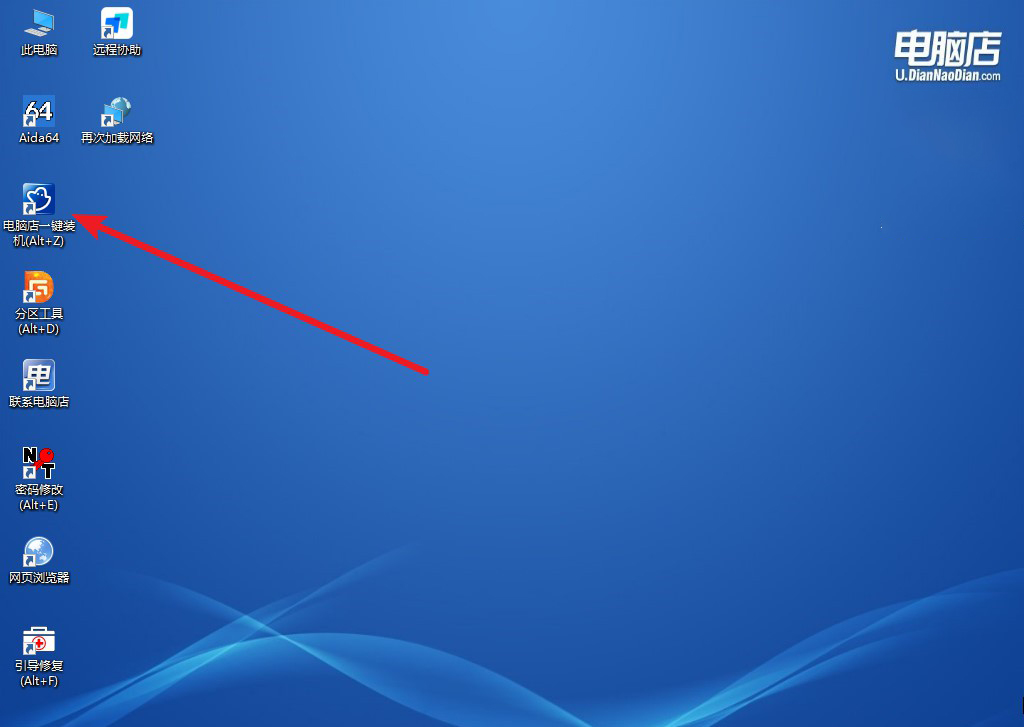
b. 如下图所示,根据下图所示的提示,选择操作方式、镜像文件以及系统盘符,点击【执行】。
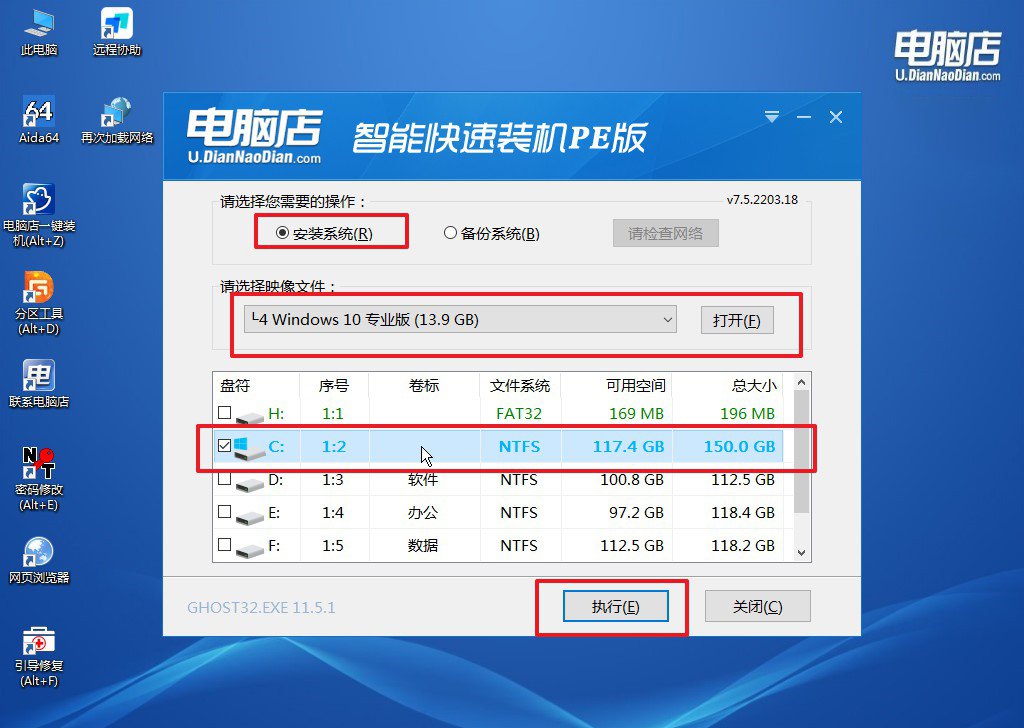
c. 在还原窗口中,可默认设置直接点击【是】。
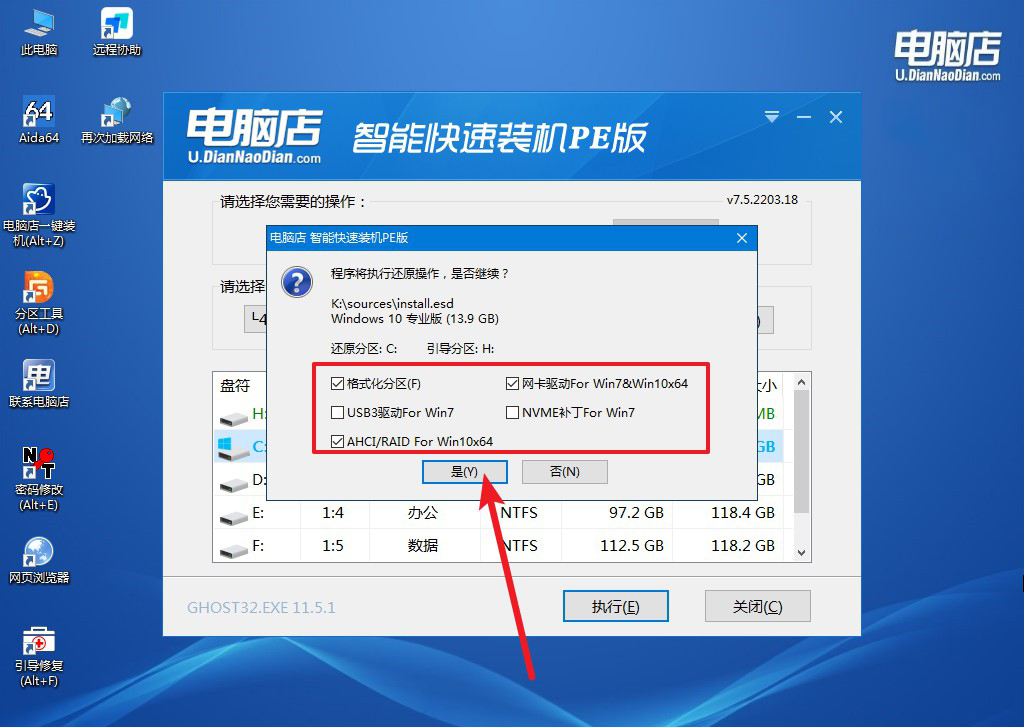
d.等待安装部署完成,进入系统桌面。
四、u盘装系统常遇到的问题
电脑重装系统后桌面文件如何恢复?
重装系统后,桌面文件通常会被清空,如果没有提前备份,文件将难以恢复。若之前已将桌面文件备份到其他分区、外接硬盘或云端存储中,只需从备份中将文件拷贝回桌面即可。如果未备份,可以尝试使用数据恢复软件扫描C盘,查看是否能找回部分文件,但恢复的成功率较低,特别是在重装系统后写入了大量新数据的情况下。为了防止文件丢失,建议定期备份桌面和重要文件。
以上就是组装电脑装系统步骤了,按照以上步骤操作,你的新组装电脑应该已经成功安装了系统,即便没有网络连接,也可以通过u盘启动盘完成整个安装过程。u盘启动盘的优势在于它的便捷性和灵活性,不仅适合没有网线的电脑,在日常使用中也能作为应急启动盘使用,随时帮助解决系统问题。
