联想新笔记本电脑重装系统教程,新笔记本装系统教程【图文】
发布时间:2024-11-05 14:16:09
联想新笔记本电脑重装系统教程
对于刚入手的联想新笔记本电脑来说,如果需要重装系统,U盘安装无疑是当前最为流行且便捷的选择。相比其他方法,U盘装系统不仅操作简单、携带方便,还能在短时间内完成全新的系统部署,特别适合那些没有预装操作系统或需要升级重装的用户。通过准备一个安装U盘,并进行简单的BIOS设置,即可快速启动安装流程。本文将为你详细讲解新笔记本装系统教程。

电脑品牌:联想
系统版本:win10专业版
U盘:一个16GB容量的u盘
装机工具:电脑店u盘启动盘制作工具(点击链接下载)
二、U盘重装系统准备工作
1、在创建U盘启动盘时,必须注意磁盘的健康状态。通过检测磁盘是否存在坏道,并进行必要的修复工作,以确保U盘启动盘的稳定性和可靠性。
2、进入微软官网,找到“软件下载”,下载需要安装的系统镜像。
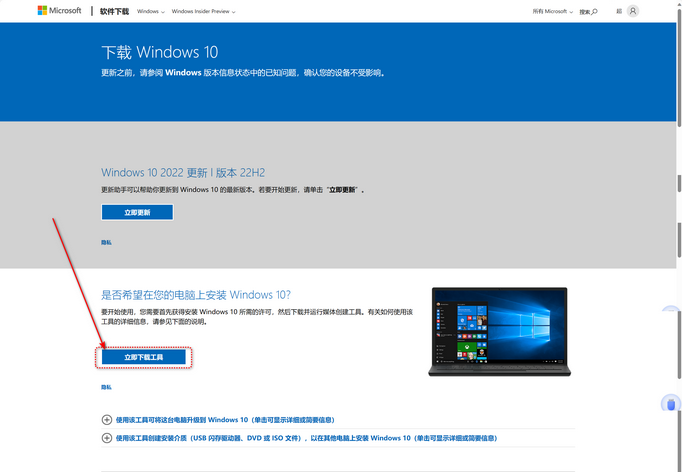
3、U盘启动盘安装也可分为两种方式,第一种是成功制作U盘启动盘之后,直接把系统iso存入启动U盘中,另外一种也可以将系统iso不放到U盘,直接放置在本地电脑D盘中。
三、U盘重装系统教程
1、制作u盘启动盘
a. 在电脑店官网里,下载u盘启动盘制作工具,通过它来将u盘制作成pe启动盘。
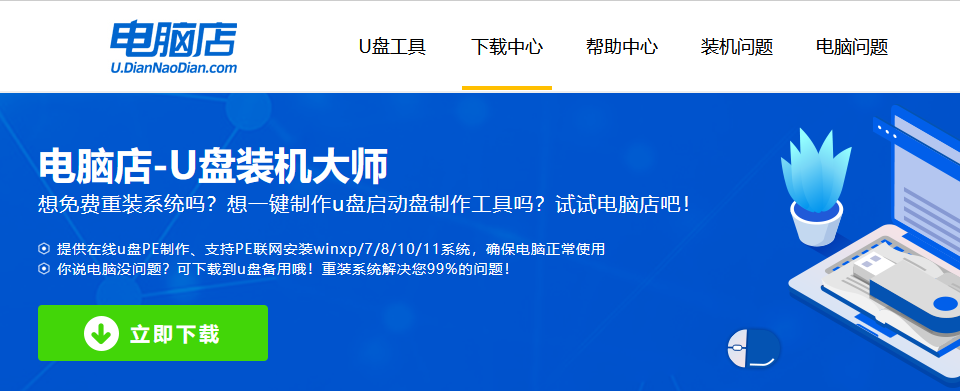
b. 解压后打开该工具,插入u盘,点击【全新制作】即可。
注意事项:a.下载制作工具前将电脑上所有杀软关闭,避免误杀组件。b.u盘空间8GB以上为佳,且里面没有重要数据。
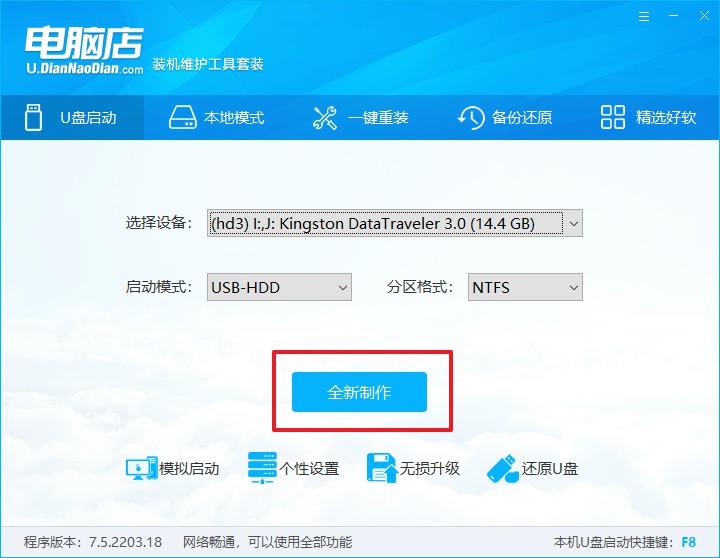
c.制作完成后,接下来需要下载系统镜像,一般推荐在msdn网站上下载,下载后将镜像保存在u盘启动盘或除系统盘以外的其他分区中。
2、设置进入u盘
a.查询电脑的u盘启动快捷键,输入类型和品牌即可查询到,也可参考如下的图片:
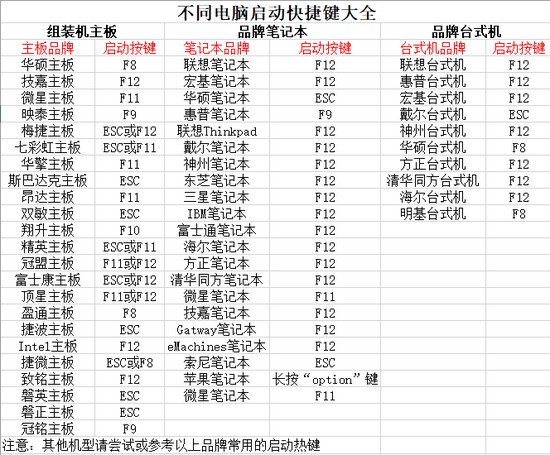
b. 重启后按下快捷键,进入优先启动项设置界面后,选择u盘回车。
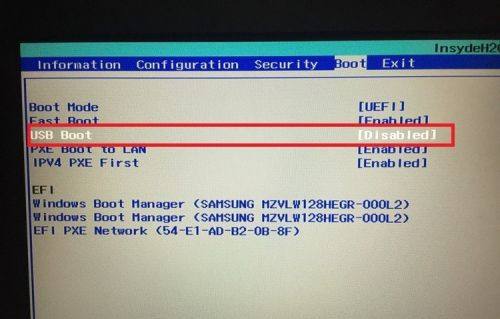
c. 进入到电脑店winpe主菜单,选择【1】启动win10PEx64(大于2G内存)后回车。
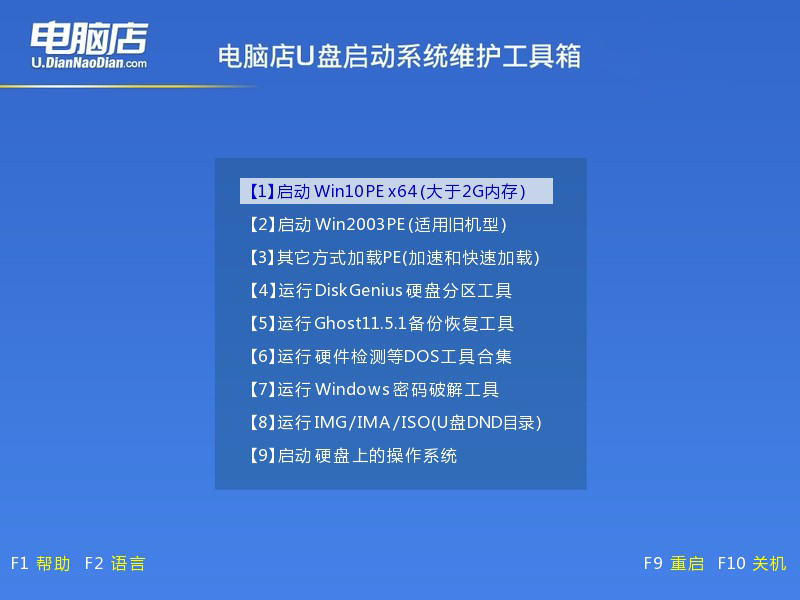
3、u盘装系统
a.在桌面打开电脑店一键装机软件,如图所示,选择镜像和系统分区,点击【执行】即可开始安装。
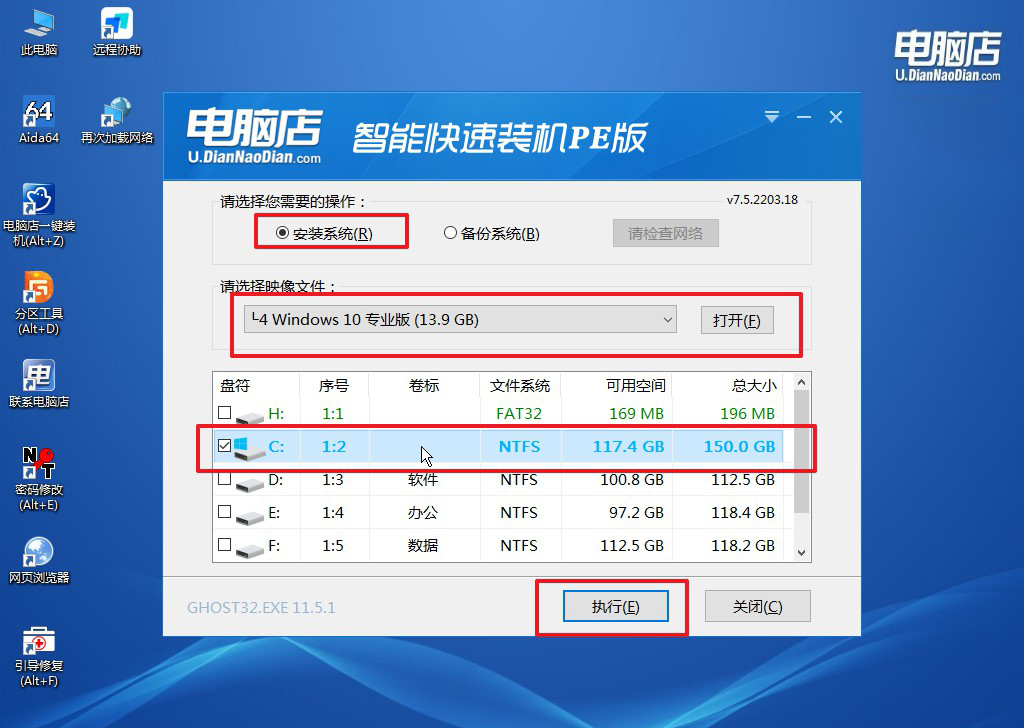
b.在一键还原窗口中,默认设置点击【是】即可。
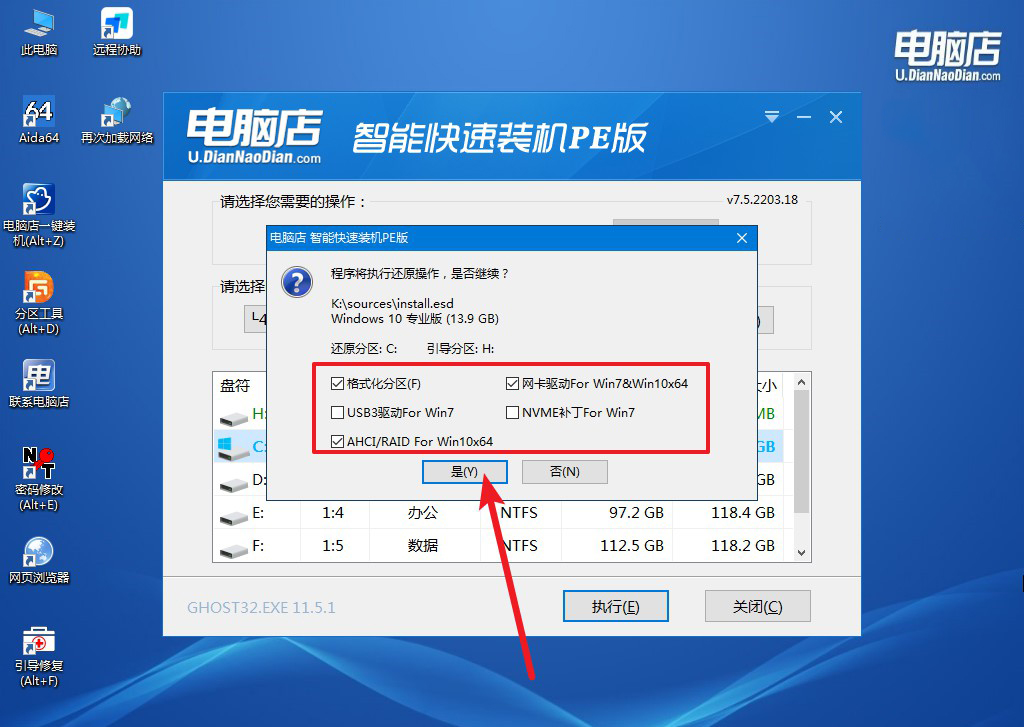
c.接下来等待安装,完成后重启就可以进入系统了!
四、U盘重装系统相关问题
电脑经常蓝屏怎么办?
电脑经常蓝屏可能是硬件故障、驱动冲突、系统文件损坏或内存问题等原因导致的。可以尝试以下方法解决:首先,确认是否安装了新驱动或硬件,若是,则回滚或更新相关驱动。然后,检查硬件连接是否松动,特别是内存条和硬盘接口,确保它们插紧并运行正常。可以使用 Windows 自带的“内存诊断工具”检查内存是否有故障,并运行 sfc /scannow 命令扫描并修复系统文件。如果问题仍未解决,可能需要更新 BIOS 或进行全面的系统重装。此外,查看蓝屏代码能帮助更精确地找到原因。
新笔记本装系统教程就跟大家讲解到这里了,重装完系统后,建议进行基本设置,比如安装显卡和无线网卡等关键驱动,更新系统补丁,以确保系统运行更稳定、硬件性能得到充分发挥。此外,备份好重装用的U盘,以备日后系统出现问题时可以快速恢复。对于联想笔记本用户来说,掌握这种重装系统的方法,不仅能快速恢复系统,还可以节省不少时间和成本呢!
