开机怎么u盘启动重装系统(开机如何u盘启动重装系统)
发布时间:2024-11-06 12:20:04
开机怎么u盘启动重装系统?
在需要重装系统的情况下,u盘启动成为最常用且便捷的方式之一。通过u盘启动,可以快速进入系统安装界面,完成系统的重新安装。通常,我们需要在开机时按下特定的快捷键进入启动设置界面,将系统设置为从u盘启动。本文将详细介绍开机如何u盘启动重装系统,感兴趣的请接着往下看吧!
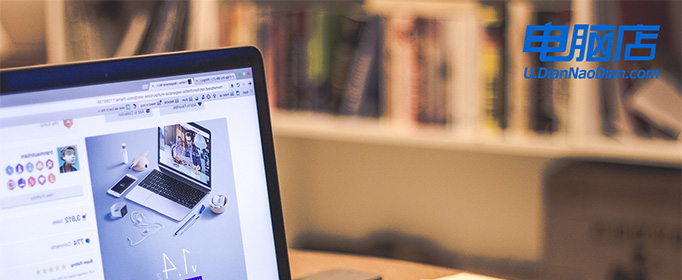
1、u盘工具:建议使用品牌u盘,8GB或以上容量
2、系统版本:win10专业版(其他Windows版本亦可)
3、装机工具:电脑店u盘启动盘制作工具
二、u盘装系统准备工作
1、在制作u盘启动盘之前,一定要备份或转移u盘中的重要数据,因为制作过程中u盘会被格式化,所有内容将被清空且无法复原。这是因为启动盘的创建过程需要重新分区和写入启动文件,以确保u盘能够正确引导系统。
2、在重新安装系统后,为了节省时间和方便起见,建议在开始之前收集所需驱动程序和常用软件的安装文件,这样可以避免系统重装后再花时间去搜索和下载,确保你能迅速恢复工作环境,提高效率。
3、下载win10镜像文件
a. 打开微软官方系统下载地址.
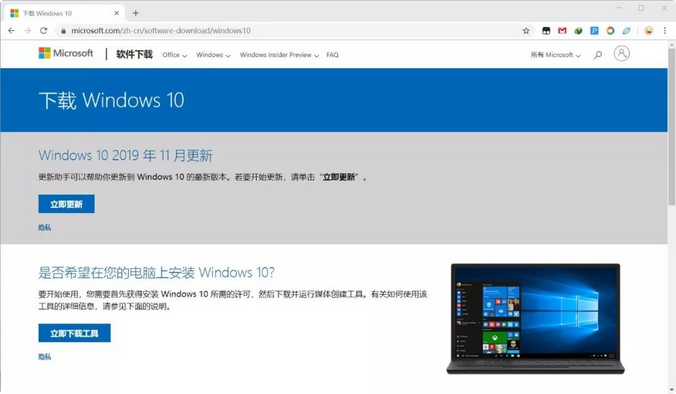
b. 按一下键盘上的"F12"按键,打开浏览器开发者工具。点击设备模拟器按钮,选择设备为iPad Pro,然后按"F5键"进行网页刷新。
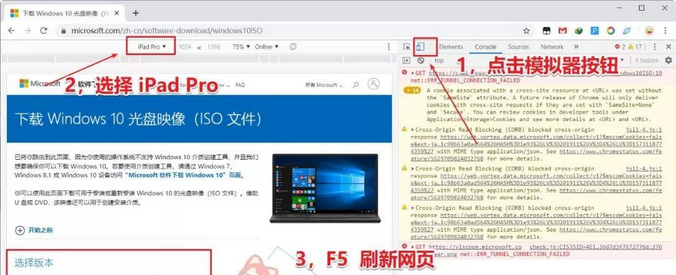
c. 完成以上三步操作之后你就可以看到浏览器页面会出现选择win10版本的按钮,根据提示下载即可。
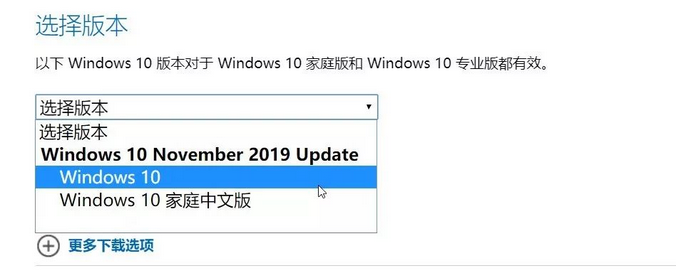
三、u盘装系统详细操作步骤
1、制作u盘启动盘
a. 确认电脑处于联网状态下,进入电脑店官网下载u盘启动盘制作工具。
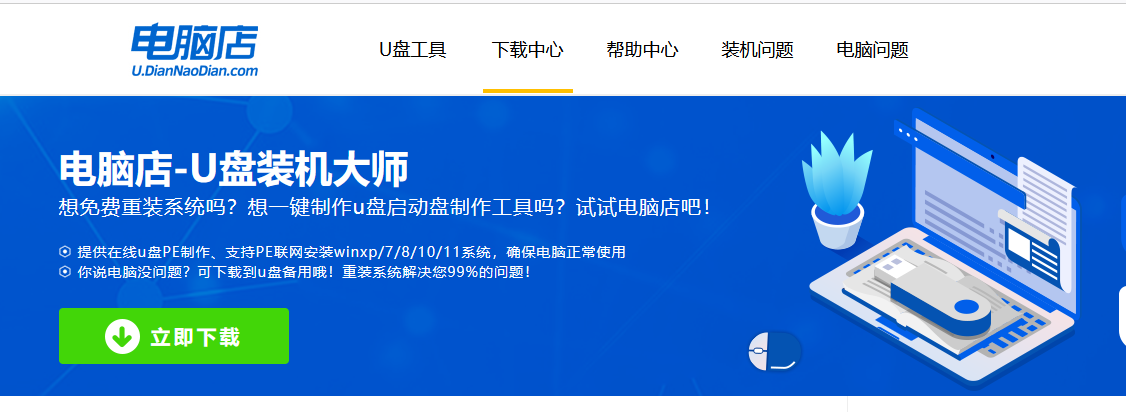
b. 将一个8G的u盘插入电脑USB接口,打开制作工具。
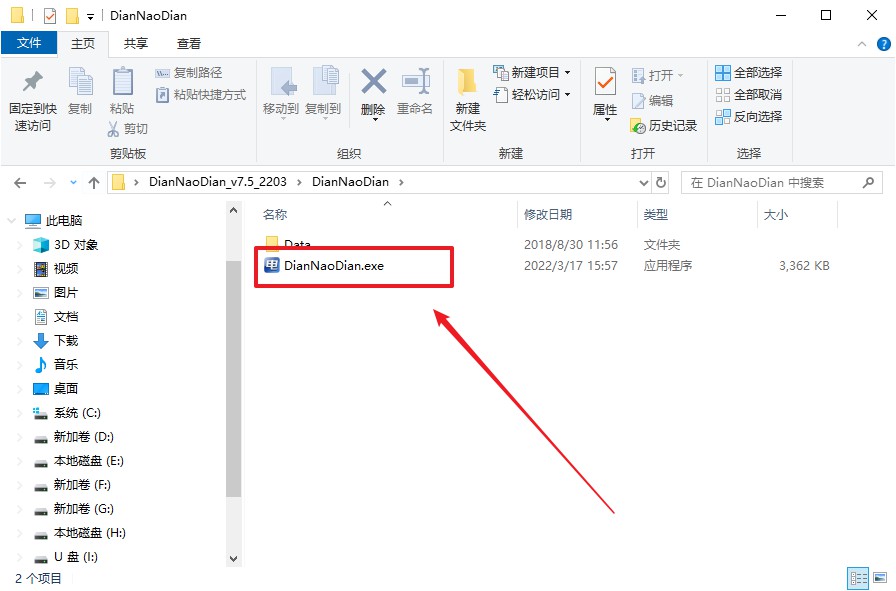
c. 选择【启动模式】为【USB-HDD】,【分区格式】为【NTFS】,最后点击【全新制作】即可。
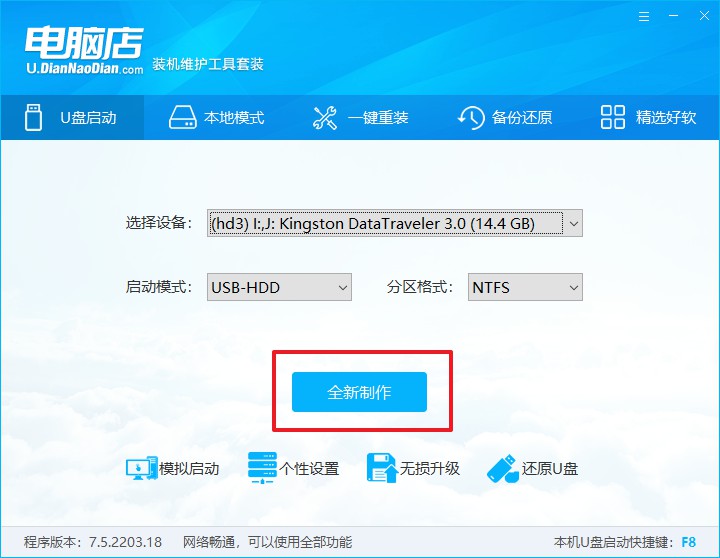
d.制作完成后大家可选择是否查看教程。
2、设置u盘启动
a. 确认自己电脑的型号,在电脑店官网查询对应的u盘启动快捷键。
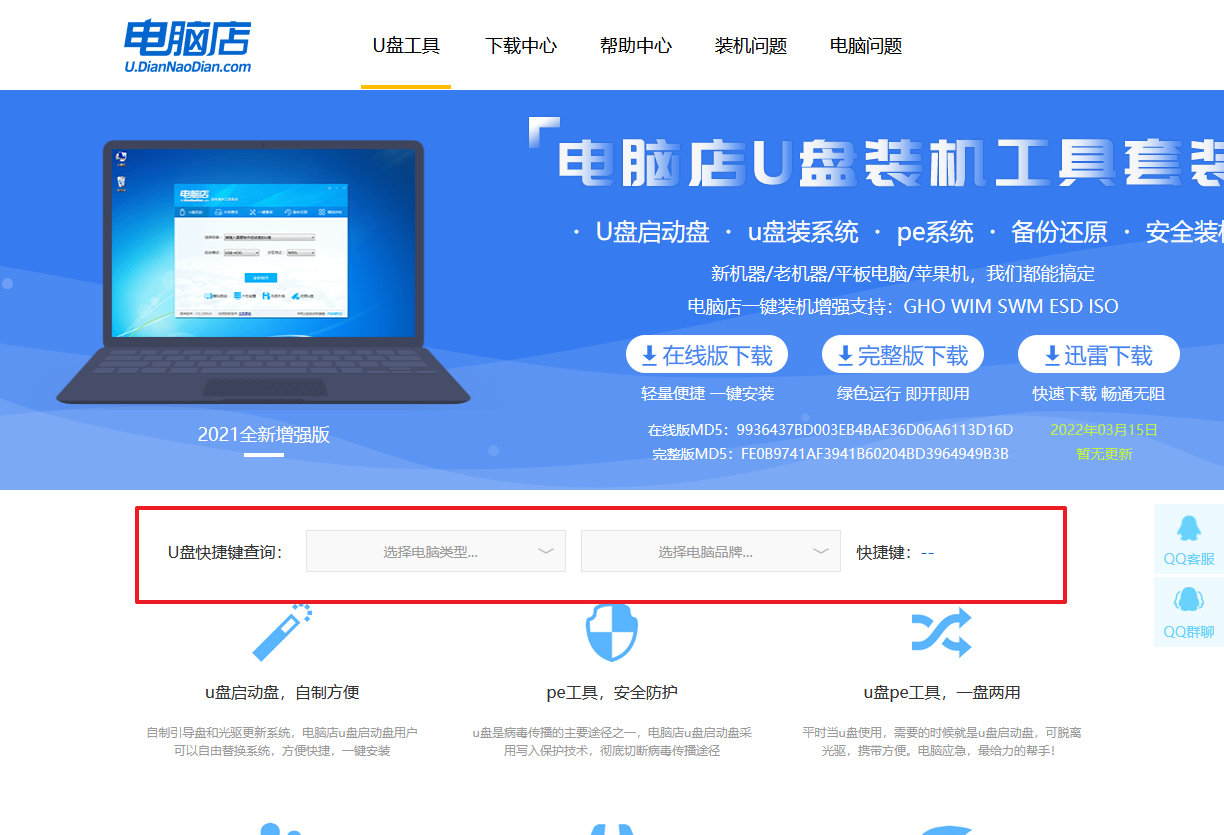
b. 将制作好的u盘启动盘插入电脑,重启后按下快捷键,接下来就会进入优先启动项的设置界面。
c. 将制作好的u盘启动盘插入电脑,重启后按下快捷键,接下来就会进入优先启动项的设置界面。
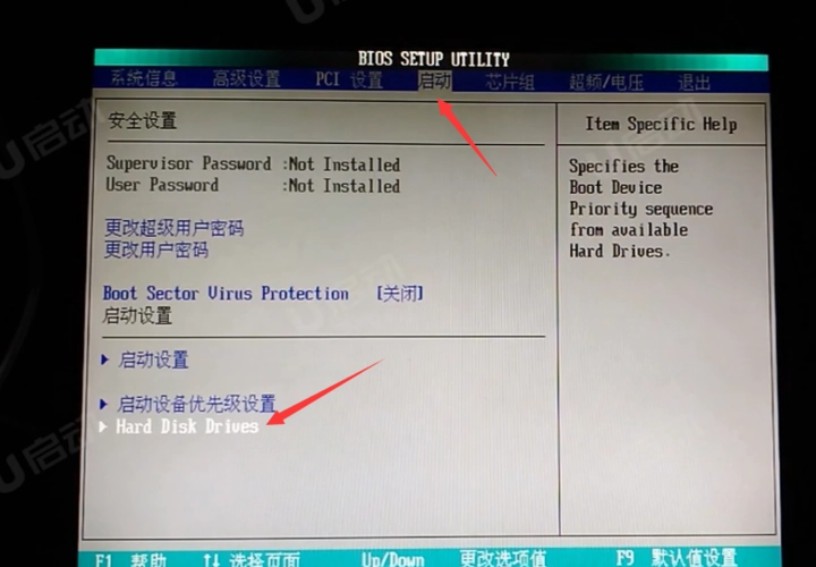
d.接下来就会进入到电脑店winpe界面,选择第一项回车即可进入PE系统。
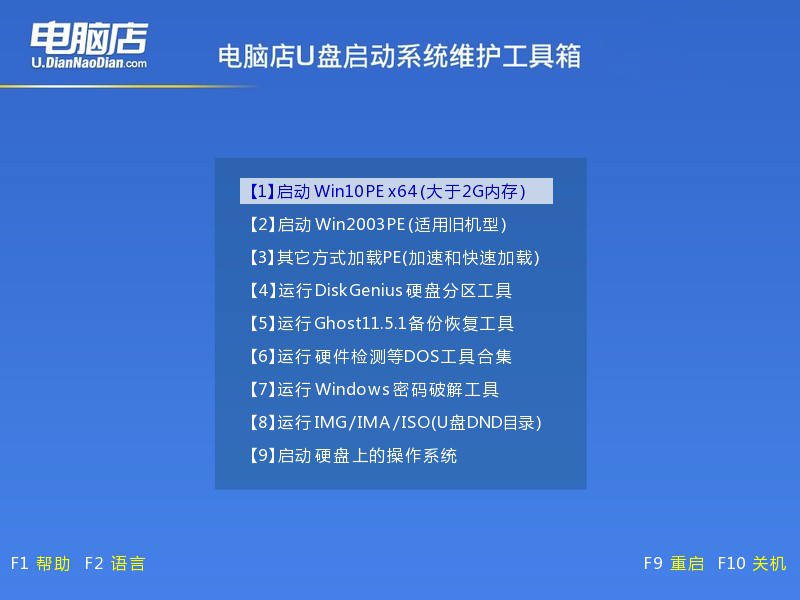
3、u盘装系统
a.如安装win10系统,进入winpe桌面后,打开【电脑店一键装机】。
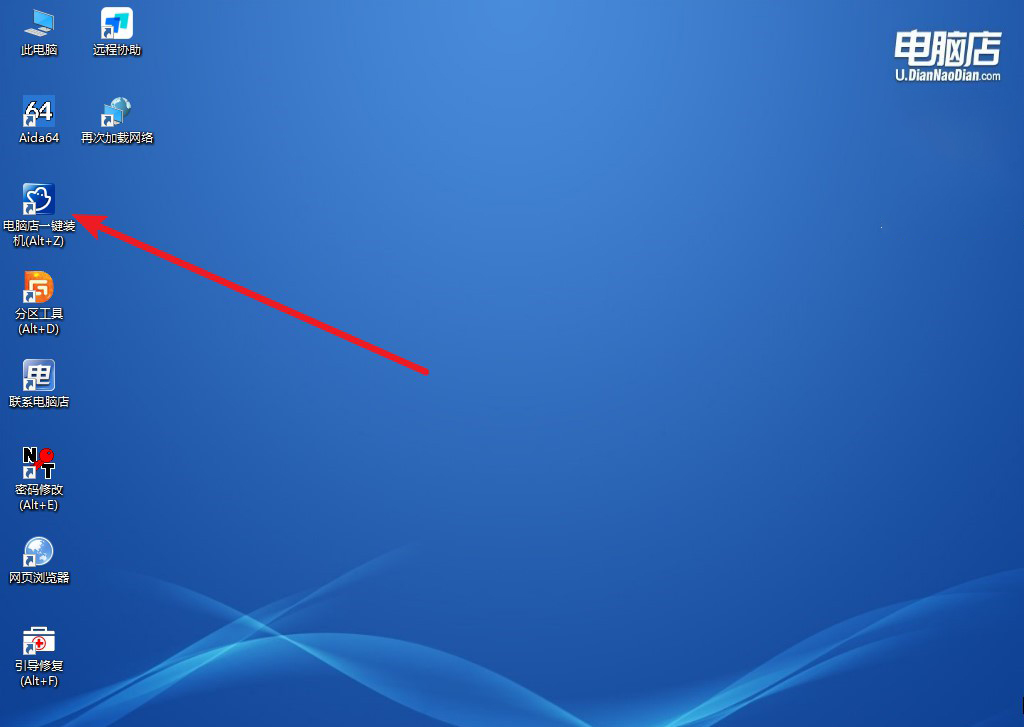
b. 如下图所示,根据下图所示的提示,选择操作方式、镜像文件以及系统盘符,点击【执行】。
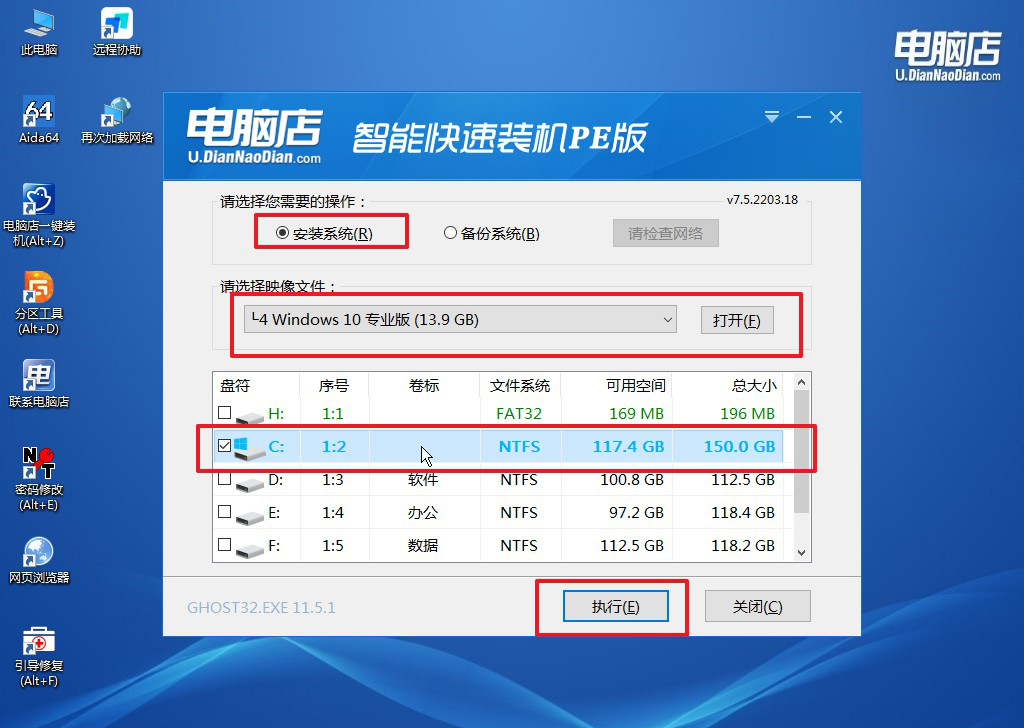
c. 在还原窗口中,可默认设置直接点击【是】。
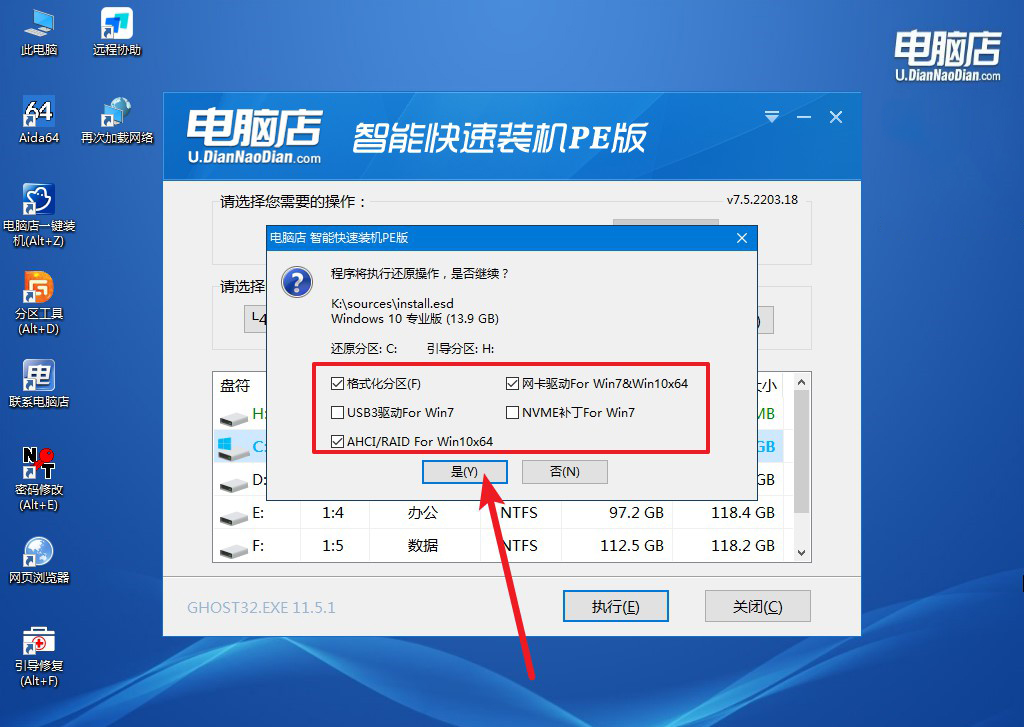
d.等待安装部署完成,进入系统桌面。
四、u盘装系统常遇到的问题
安装系统之前是得先把c盘格式化了吗?
在安装系统之前,通常不需要手动格式化C盘,因为在安装过程中可以直接选择目标磁盘进行格式化。安装系统时,选择要安装的分区(通常是C盘)后,大部分安装程序都会提供格式化选项,让您清空该分区并安装全新的系统。通过这种方式,C盘中的旧系统文件和数据会被清除,确保新系统安装在干净的环境下,避免潜在的兼容性问题。不过,如果C盘存在重要数据,在进行格式化前请记得备份,以免数据丢失。此外,格式化C盘仅会影响系统分区,不会影响其他分区的数据。
开机如何u盘启动重装系统的教程就分享到这里了,完成系统安装后,就可以移除u盘并重新启动计算机。此时,新的操作系统应能正常启动,您可以根据需要进行系统设置和软件安装。通过u盘启动重装系统,不仅可以解决系统故障,还能彻底清理系统以获得更流畅的体验。只需简单的步骤和耐心,您就可以为电脑注入“新生”,希望本指南能够帮助您轻松完成系统重装。
