组装机系统安装步骤?组装电脑装系统步骤【图文教程】
发布时间:2024-11-08 12:02:48
组装机系统安装步骤?
组装电脑已经逐渐成为越来越多DIY爱好者的选择,但对于很多小白来说,组装机的系统安装依旧是一项挑战。毕竟,完成硬件组装只是第一步,让电脑真正运行起来,还需要安装操作系统。然而,其实给组装机安装系统并没有想象中那么复杂,只要准备好启动盘,掌握几个关键步骤,就能顺利完成安装。本文将为小白详细介绍组装电脑装系统步骤。

1、u盘工具:建议使用品牌u盘,8GB或以上容量
2、系统版本:win10专业版(其他Windows版本亦可)
3、装机工具:电脑店u盘启动盘制作工具
二、u盘装系统准备工作
1、备份或转移u盘的重要数据,因为在制作u盘启动盘的过程中u盘会被格式化,全部清空且无法复原。
2、收集驱动程序和安装文件
在重新安装系统后,为了节省时间和方便起见,建议在开始之前收集所需驱动程序和常用软件的安装文件。
这样一来,当系统重新安装完成后,你就可以立即开始安装驱动程序和软件,而无需再花费时间去搜索和下载所需的安装文件。
3、下载win10镜像文件
a. 打开微软官方系统下载地址.
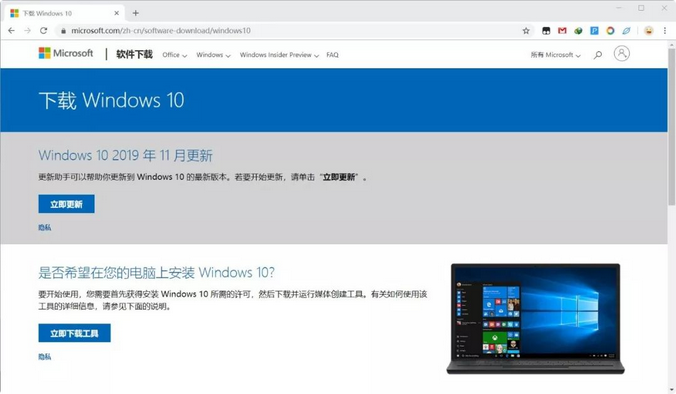
b. 按一下键盘上的"F12"按键,打开浏览器开发者工具。点击设备模拟器按钮,选择设备为iPad Pro,然后按"F5键"进行网页刷新。
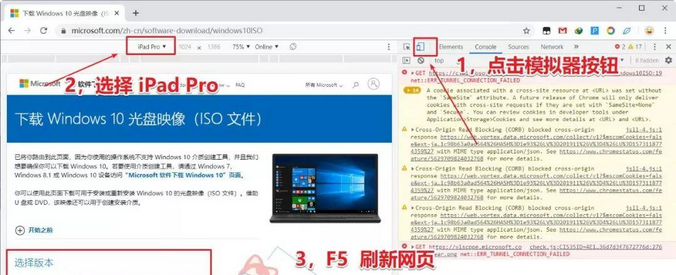
c. 完成以上三步操作之后你就可以看到浏览器页面会出现选择win10版本的按钮,根据提示下载即可。
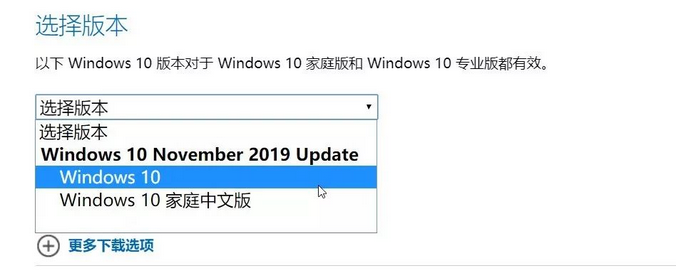
三、u盘装系统详细操作步骤
1、制作u盘启动盘
a. 确认电脑处于联网状态下,进入电脑店官网下载u盘启动盘制作工具。
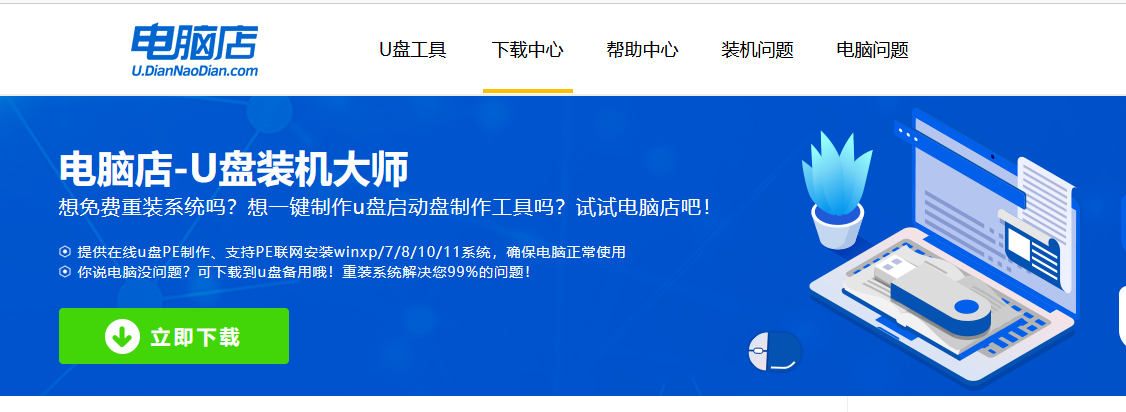
b. 将一个8G的u盘插入电脑USB接口,打开制作工具。
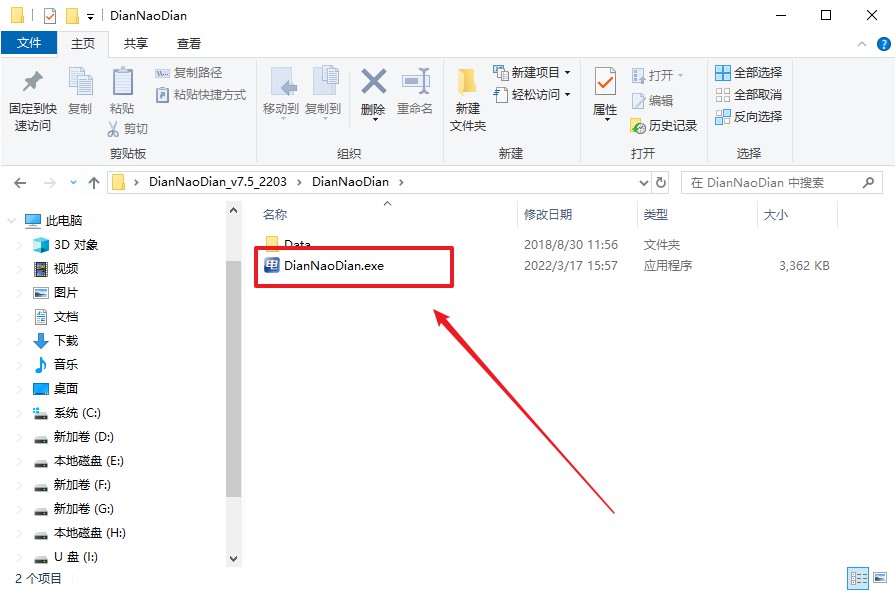
c. 选择【启动模式】为【USB-HDD】,【分区格式】为【NTFS】,最后点击【全新制作】即可。
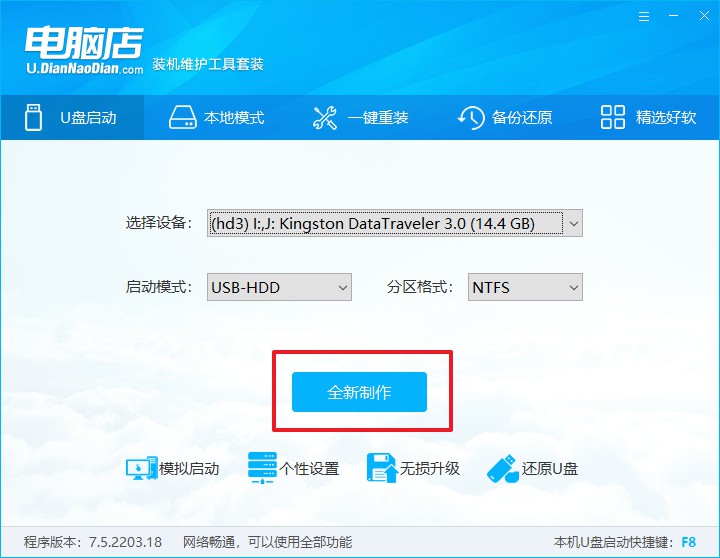
d.制作完成后大家可选择是否查看教程。
2、设置u盘启动
a. 确认自己电脑的型号,在电脑店官网查询对应的u盘启动快捷键。
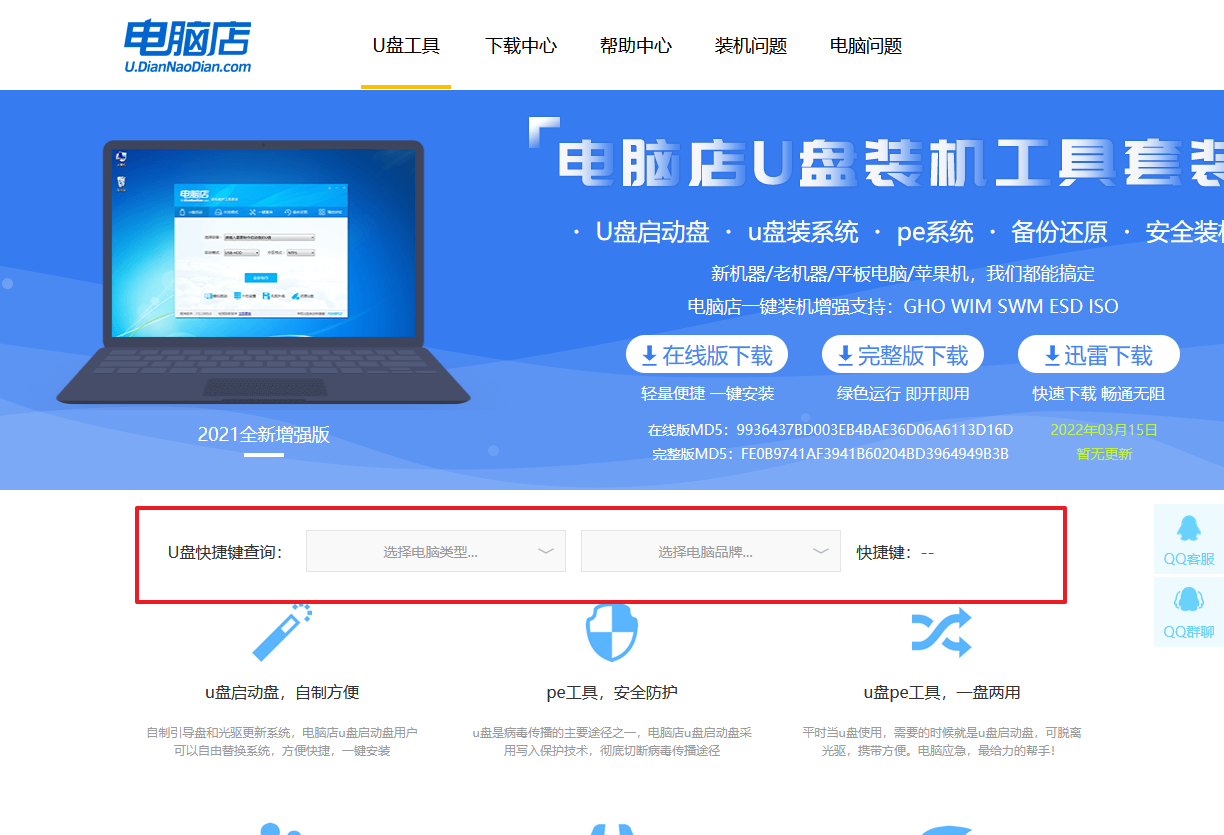
b. 将制作好的u盘启动盘插入电脑,重启后按下快捷键,接下来就会进入优先启动项的设置界面。
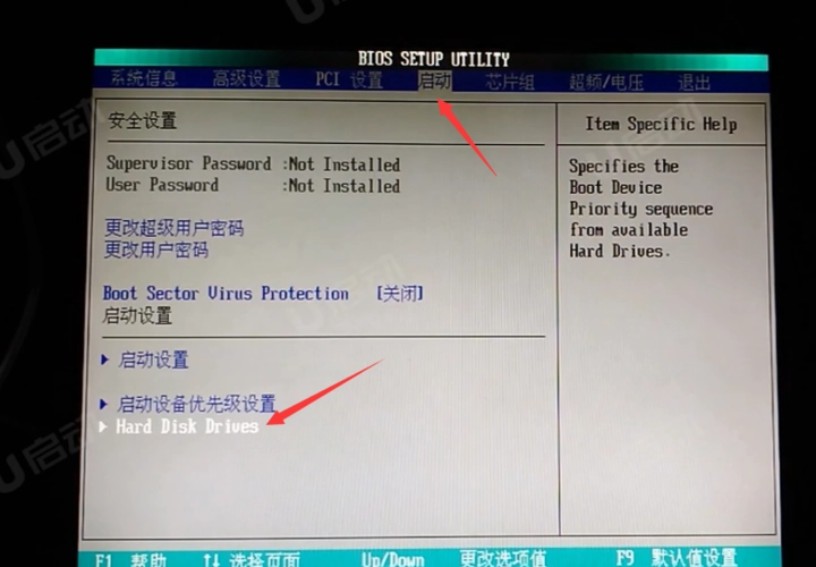
c.接下来就会进入到电脑店winpe界面,选择第一项回车即可进入PE系统。
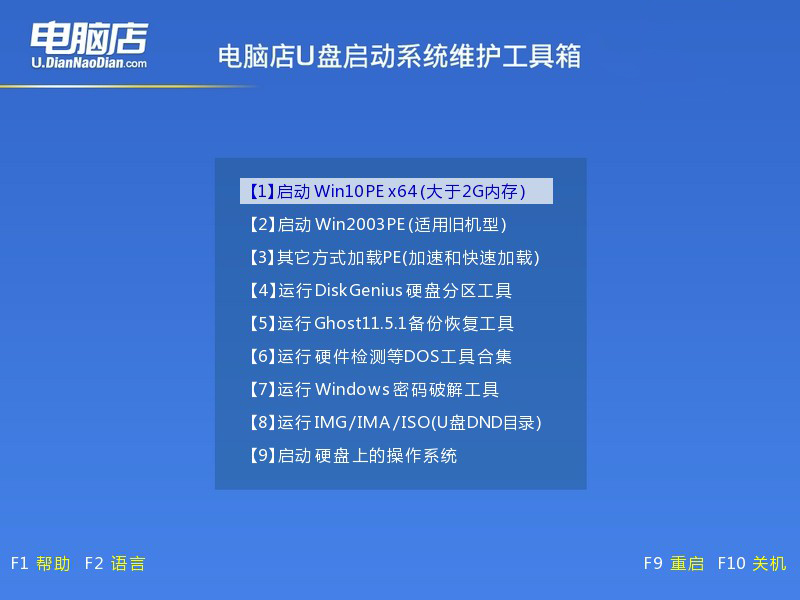
3、u盘装系统
a.如安装win10系统,进入winpe桌面后,打开【电脑店一键装机】。
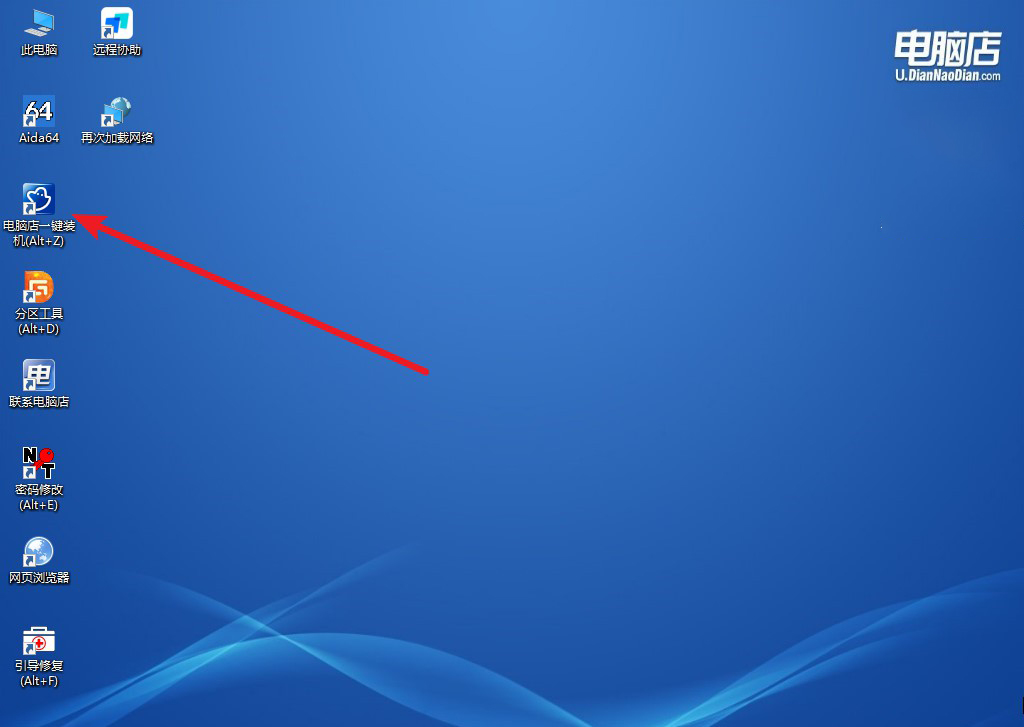
b. 如下图所示,根据下图所示的提示,选择操作方式、镜像文件以及系统盘符,点击【执行】。
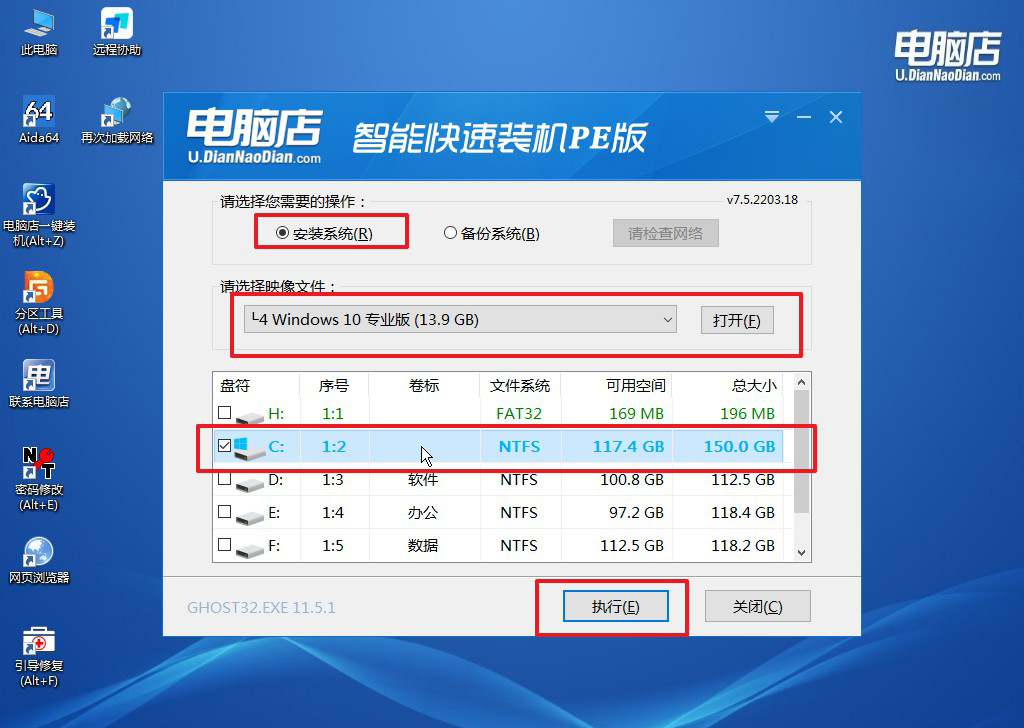
c. 在还原窗口中,可默认设置直接点击【是】。
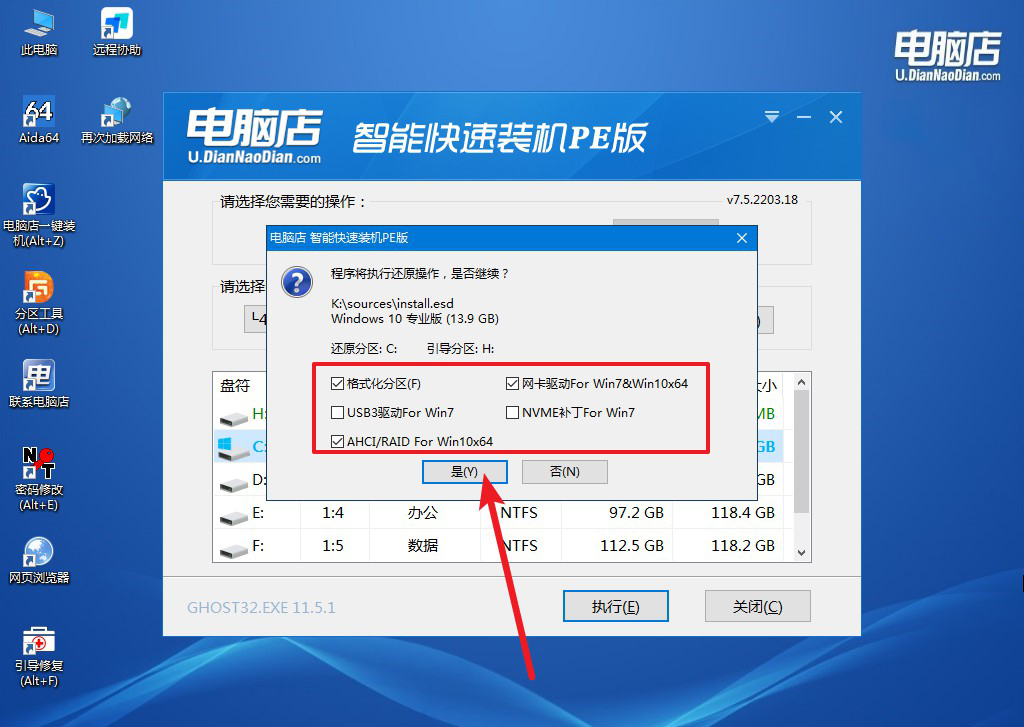
d.等待安装部署完成,进入系统桌面。
四、u盘装系统常遇到的问题
如何正确安装电脑需要的驱动?
正确安装电脑所需的驱动程序,首先需要了解硬件的型号并下载相应的驱动。最稳妥的方法是访问电脑或硬件厂商的官方网站,选择对应型号的驱动程序下载,确保兼容性和稳定性。通常安装操作系统后,先安装主板驱动(包括芯片组和USB驱动),再依次安装显卡驱动、声卡驱动、网卡驱动等。下载并运行驱动程序时,按照提示完成安装并重启电脑,以确保驱动生效。此外,也可以使用第三方驱动管理软件自动扫描和安装驱动,但建议使用官方版本的驱动以避免兼容性问题。
组装电脑装系统步骤就跟大家讲解到这里了,通过以上的步骤,即使是小白也能轻松完成组装机的系统安装。只要按照指引一步步操作,就能顺利安装系统并配置好必要的驱动。完成系统安装后,建议及时备份系统并安装基础的软件,确保电脑流畅、安全地运行。
